1、Xcode6中增加了size class,在storyboard中如何使用?
2、auto layout该如何与size class配合来进行UI布局?
二、了解一件新事物的最好的办法就是实践,让我们揭开那神秘的面纱:
例子1、新建一个Single View Application template项目Demo1,拖拽一个newView到rootView上,并设置背景色为绿色, 然后不做任何其他修改,运行项目,模拟器选择iPhone6,运行效果如图:
横屏:
竖屏:
把模拟器更改为iPad、iPhone4s等,然后再旋转屏幕,发现绿色的newView的位置几乎没有变化。查看Document Outline发现没有任何constraint(约束)作用于绿色view上,理论上如果一个view没有任何constraint,那么view将没有位置及大小,但目前来看是没问题的,何解?
查看view的size inspector,发现秘密了:
原来如果不给一个view添加任何constraint,系统会自动给view添加左、上、宽、高四个约束,就是说新绿色的view会有固定的宽和高,然后以屏幕左上角为参考点,有一个系统添加的默认位置。(如果我们向绿色view添加任何其他约束,那么系统自动添加的约束将实效)
还有一个问题是,刚刚切换了很多不同类型的模拟器,相当于切换了不同的size class,但显示绿色view都正常,而size class的存在的目的就是为了区分不同的size class(例如:iPhone4s横屏wCompact/hCompact,iPhone4s竖屏wCompact/hRegular,iPad横竖屏都是wRegular/hRegular),然后来做不同的UI布局,何解?
查看当前的size class:
当前的size class为wAny/hAny,也就是说在size class为wAny/hAny的时候添加constraint,在其他size class的时候也生效。其实从字面上也可以看出,Any就是任何的意思,Compact和Regular是Any的子类。
例子2、基于iPhone适配界面,添加三个view到rootView上,然后无论横屏还是竖屏,新添加的三个view之间及与屏幕边框的距离都保持不变的间距20点宽,效果如图:
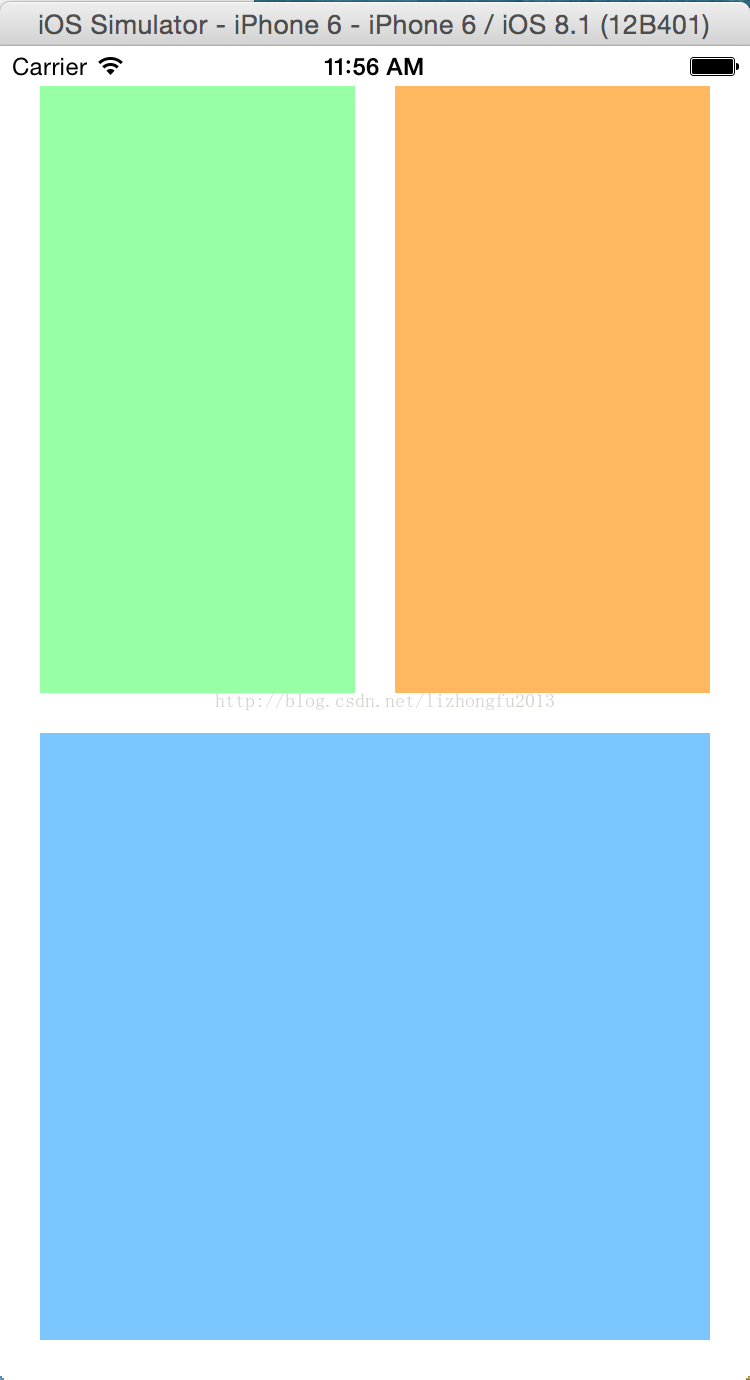
新建一个Single View Application template项目Demo2,因为要适配iPhone横竖屏,所以修改size class为wCompact/hRegular来适配竖屏:
拖拽3个view到rootView上,并设置其背景颜色
为了满足设计要求,要添加如下constraint:
(1)设定绿色view距离superview左边距和上边距;
(2)设定黄色view距离superview右边距和上边距,相对绿色view的的左边距;
(3)设定蓝色view的左边距和右边距和下边距,上边距离绿色view下边的距离;
(4)设定绿色view与黄色view等宽
(5)设定蓝色view与绿色view等高
现在开始动手吧:选中绿色view,Eidtor->Pin->Leading Space to Superview给绿色view添加相对其superview的左边距,然后选中constraint,修改约束的值为20,其他constraint以此类推:
添加完如图:
其中红色框部分清晰的表达了所添加的constraint;
蓝色框部分时添加的constraint,目前为黄色线,表明当前的constraint还不能定位view,当一个view的constraint正确的时候,constraint的颜色会变为蓝色。
绿色线框的部分表达了constraint的数值,我们想让边距为20,所以设置数值为20 。wC hR Installed表明当前constraint适用于wC hR这种size class,不适合any any的size class。
添加绿色view与黄色view之前的距离时候,由于是设定两个子view的constraint,所以要选中两个view,然后Editor->Pin ->Horizontal,设定值为20:
同样方法Editor->Pin ->Width Equally,设定绿色view与黄色view等宽度,蓝色view与绿色view等高,结果如图:
但发现constraint颜色仍然后黄色,原因是当前view的位置和constraint希望的不一致,更新下frame(要选中3个view,因为constraint关联3个view)或者点击Document Outline中的黄色小箭头,然后会看到具体的constraint信息来一步步调试,这个也是Xcode6最有突破的地方:
然后效果如图:
然后运行下项目吧,发现确实和预期的一样。然后旋转屏幕,是不是发现横屏时候白了,屏幕什么都没有了?原因是我们仅仅适配的竖屏,横屏还没有适配啊!
修改size class,iPhone4s横屏的size class为wCompact/hCompact,而iPhone6 plus为wReguage/hCompact,那我们不如设置为wAny/hCompact吧!然后安装上边适配竖屏的方式适配横屏。适配好后再次运行,横竖屏都应该是我们想要的了。
例子3、新建一个Single View Application template项目Demo3,添加一个view,是这个view的宽度和高度都是100点宽,并且始终居中于superview,效果如图:
这个例子很简单,也很容易实现,目的是补充以上两个例子没有提及到的一些细节。
在rootView上添加一个view,设定背景色为绿色:
由于不打算区分是哪种iOS设备,所以size class选择wAny/hAny,然后绿色的view随便放到superview上就可以,Auto Layout的理念就是不用去管具体view的frame,要注意的是这个view最终想如何的显示,属于基于目的设计的范畴。
这个例子要完成两件事情:
(1)设定约束使view的宽和高为100点宽
(2)设定约束使view始终居中于superview
先做第(1)件事:选中view,然后Editor->Pin->Width,设定为100,同样方法设定Height
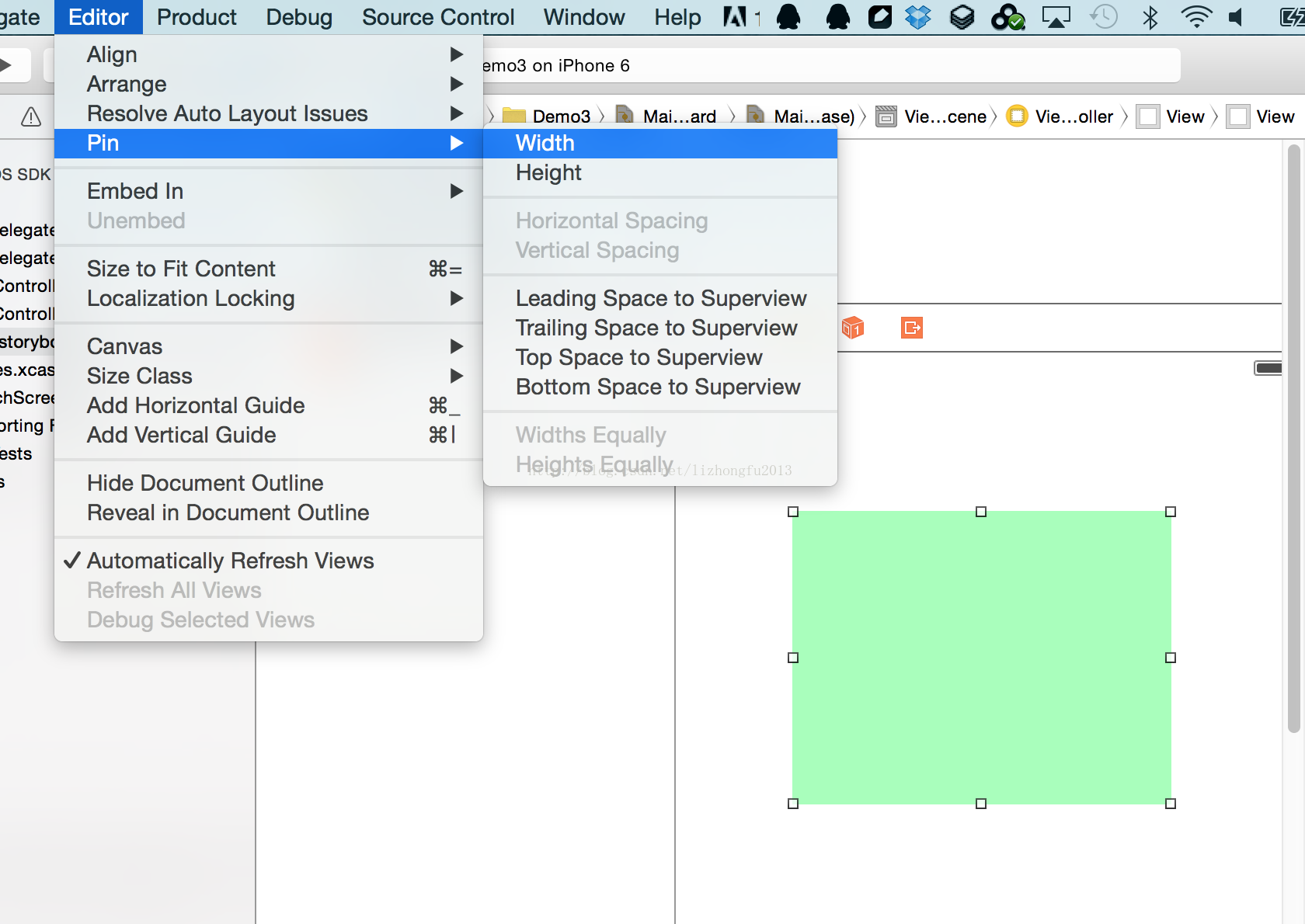
然后第(2)件是让view居中:还是选中view,然后Editor ->Aligh ->Horizontal Center in Container,同样方法设定垂直居中对齐:
然后会发现Document Outline右上角有一个黄色小箭头:
点击黄色箭头进入structure页面,可以看到一些提示信息,可以了解当前布局存在问题,指导下一步该做什么。在view中看到一个黄色虚线框,这个框代表目前约束得到的view,在structure页面有一个黄色的点,点击后会提示你如何修改:
选择Update Frame就是按照当前的约束去更新view,选择Update Constains是按照拖拽进去view的frame更新约束。在这个例子中Update Frame是我们需要的。然后运行项目看看是不是我们想要的效果吧!
本部分细节很多,而且都是要动手练习才会明白,多多动手,不断成长哈!








 本文详细介绍了如何在Xcode6中利用sizeclass和AutoLayout进行UI布局,通过实例展示了如何适配不同设备尺寸,包括添加约束、调整view位置和大小等操作,以及如何在不同sizeclass间实现UI布局的自适应。
本文详细介绍了如何在Xcode6中利用sizeclass和AutoLayout进行UI布局,通过实例展示了如何适配不同设备尺寸,包括添加约束、调整view位置和大小等操作,以及如何在不同sizeclass间实现UI布局的自适应。
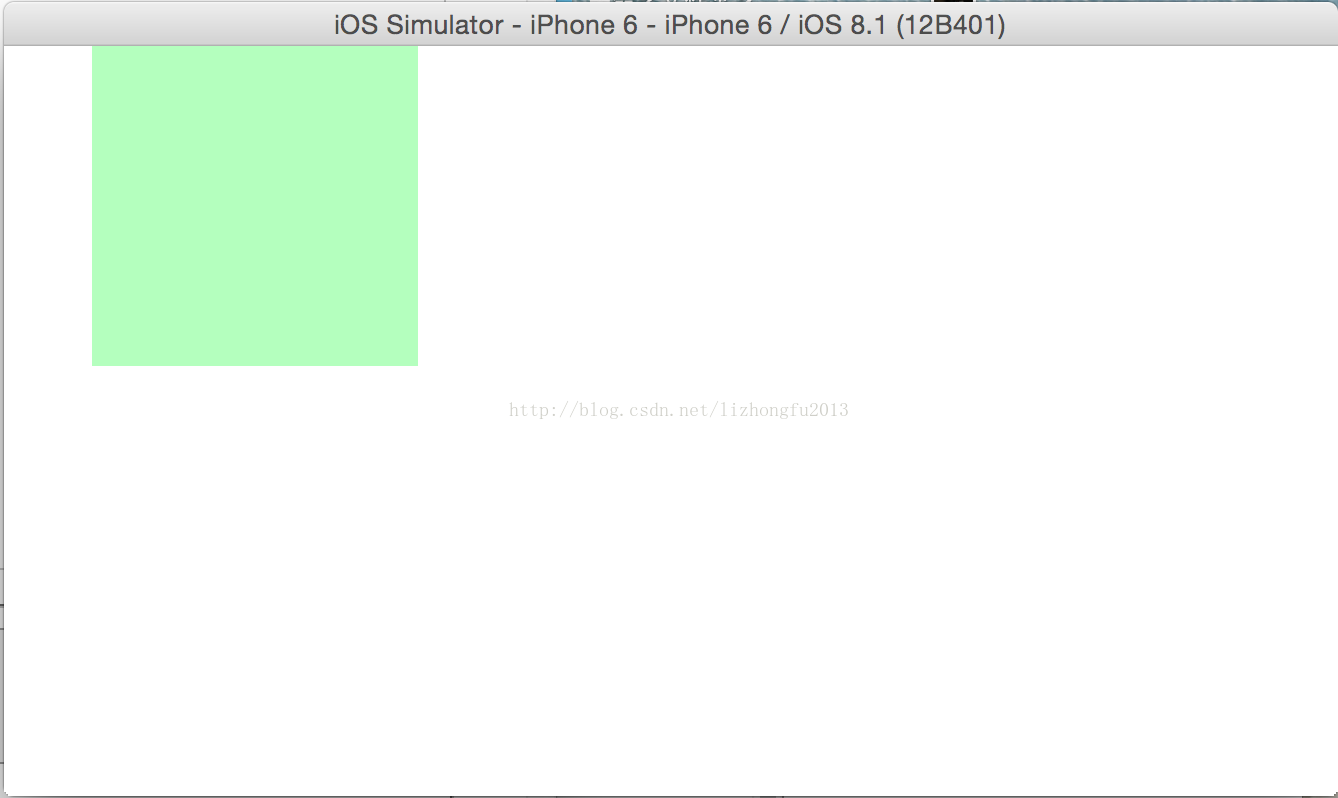
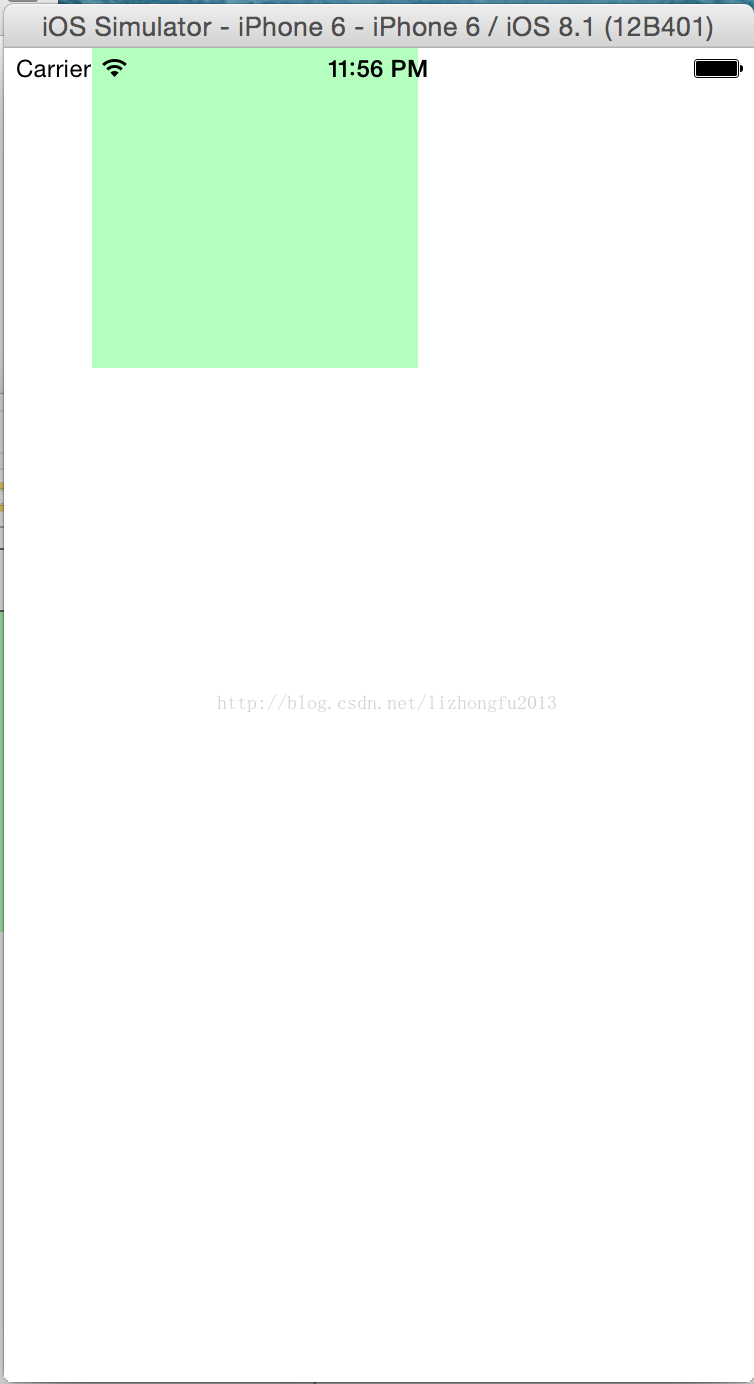
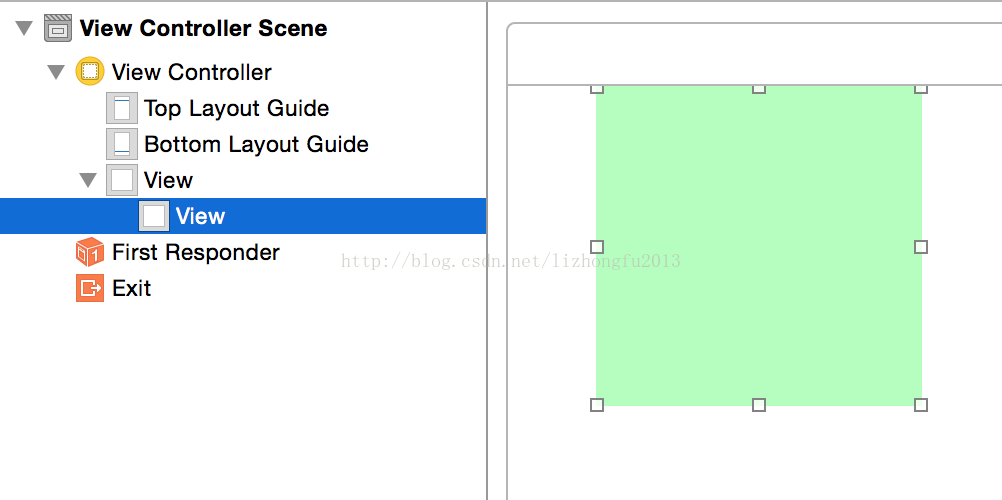
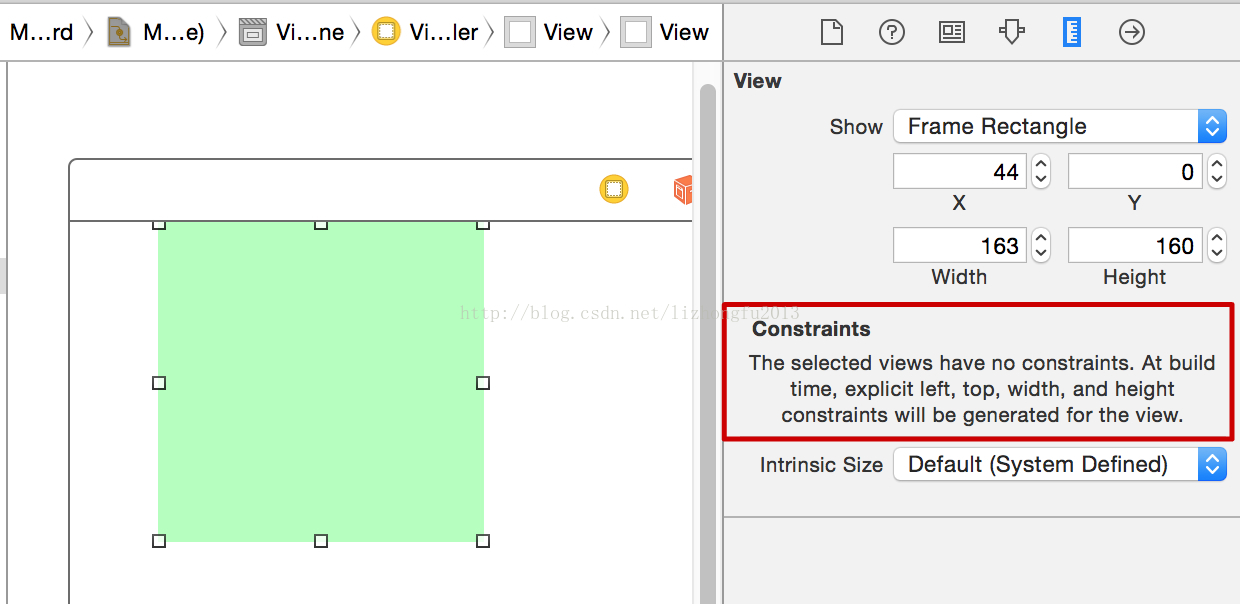
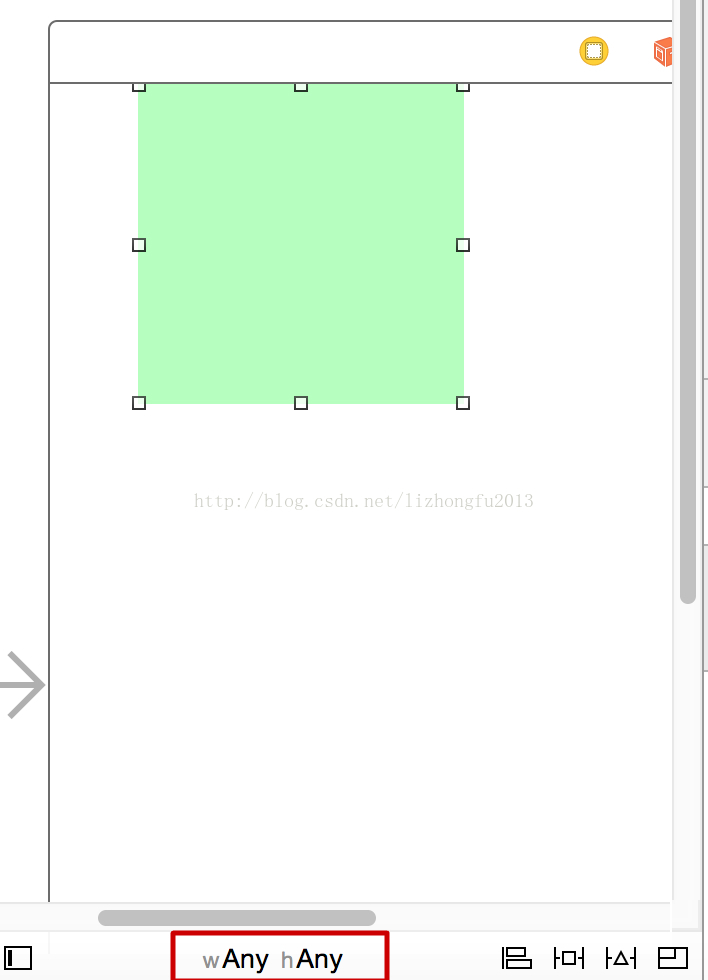
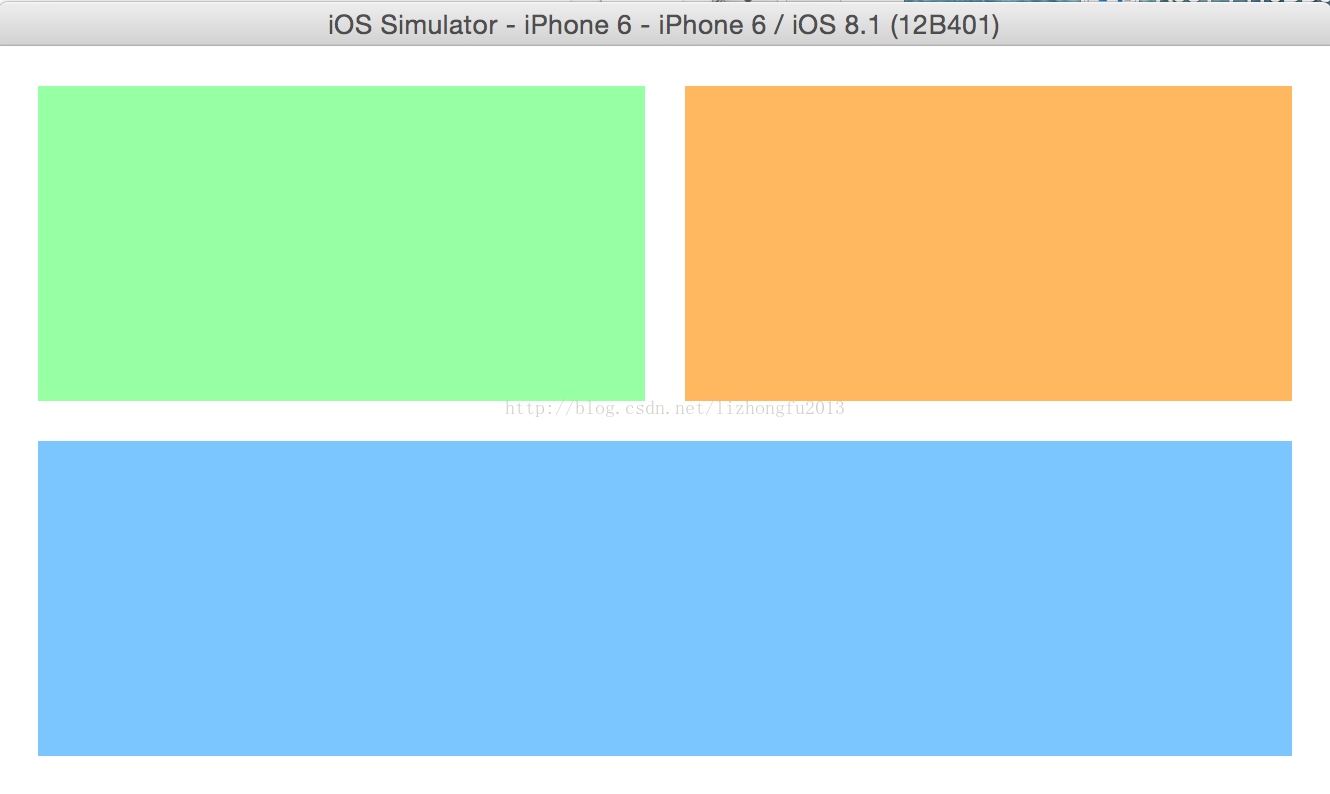
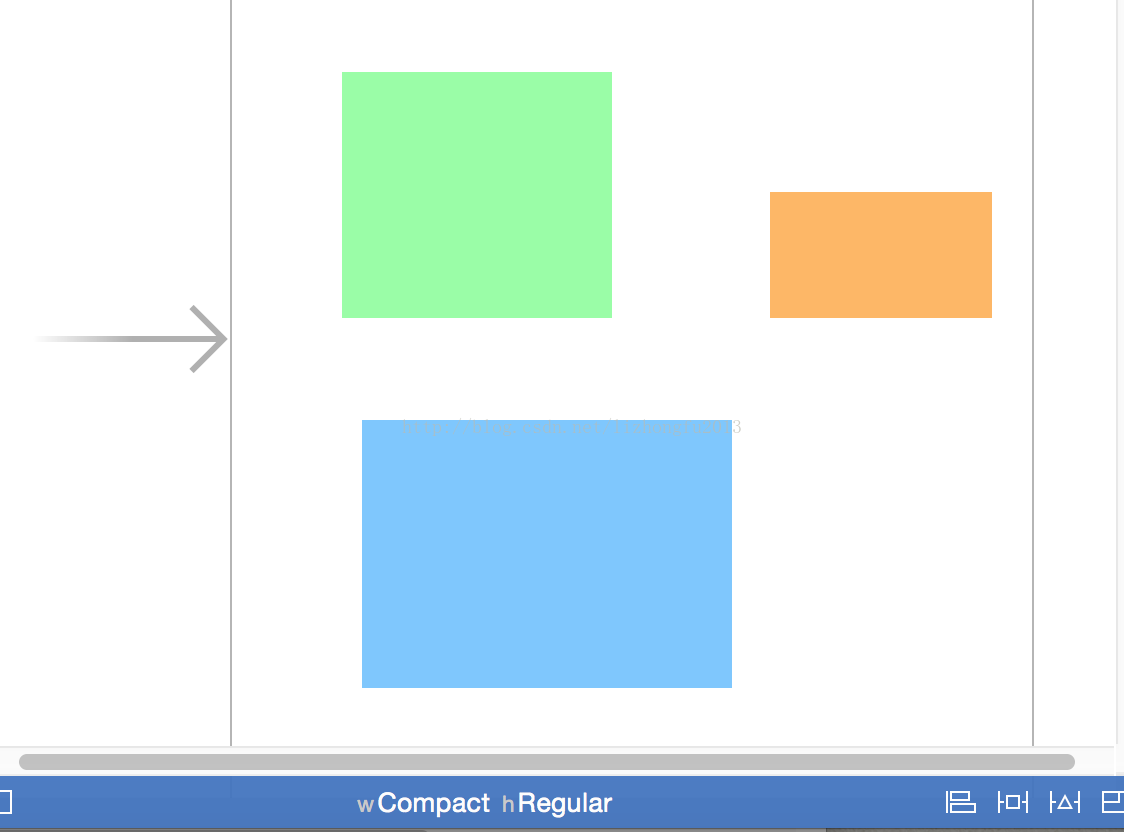
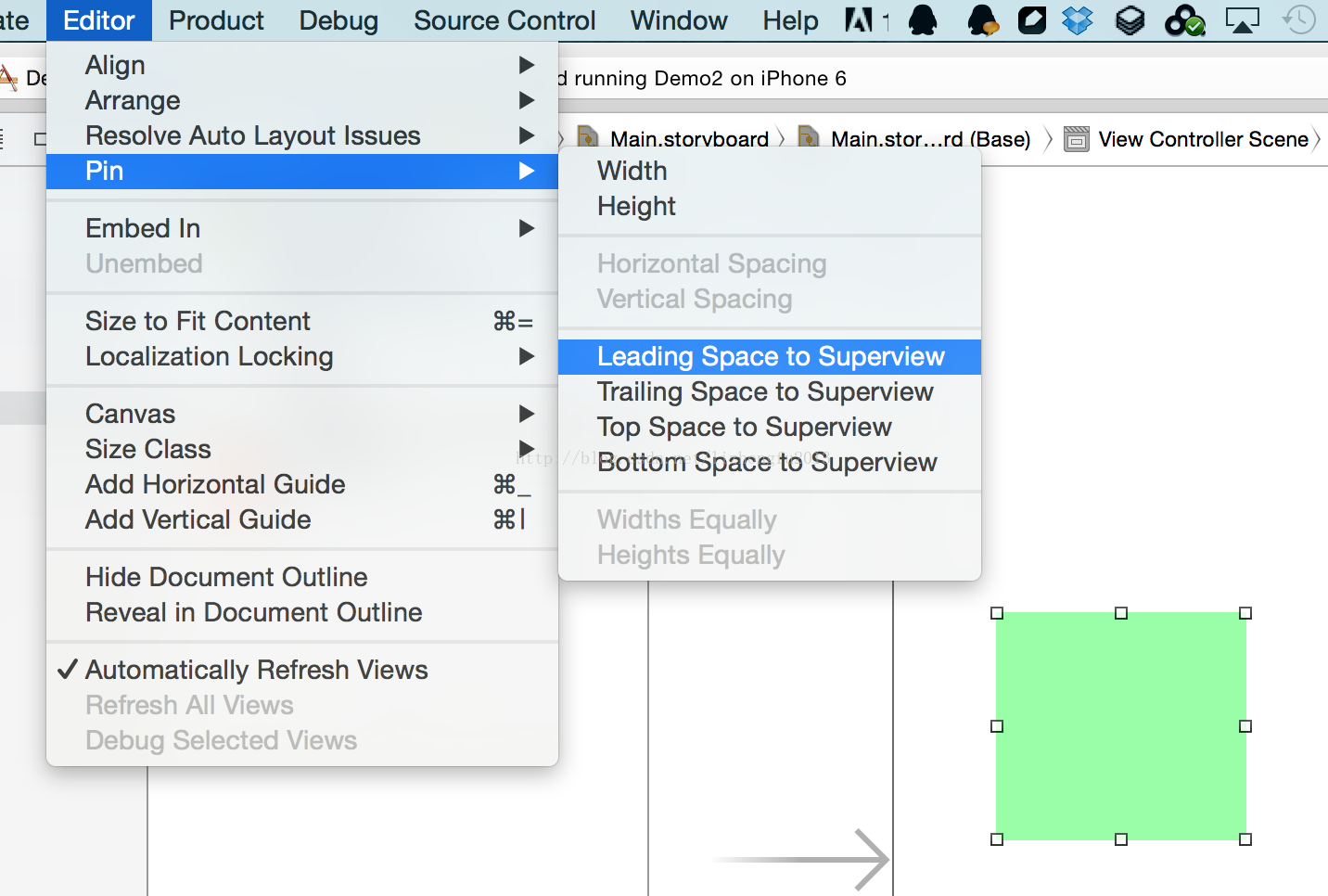
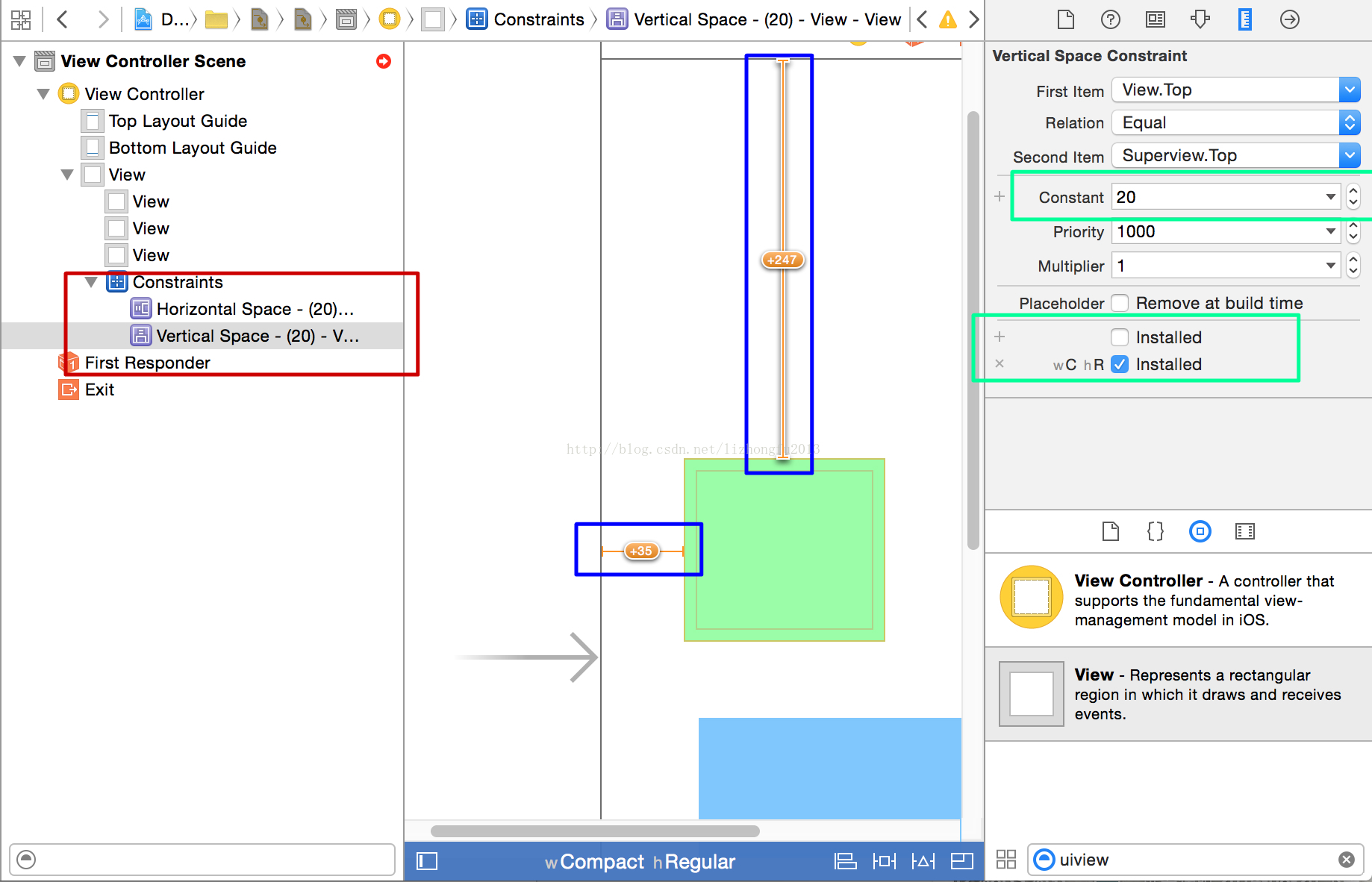
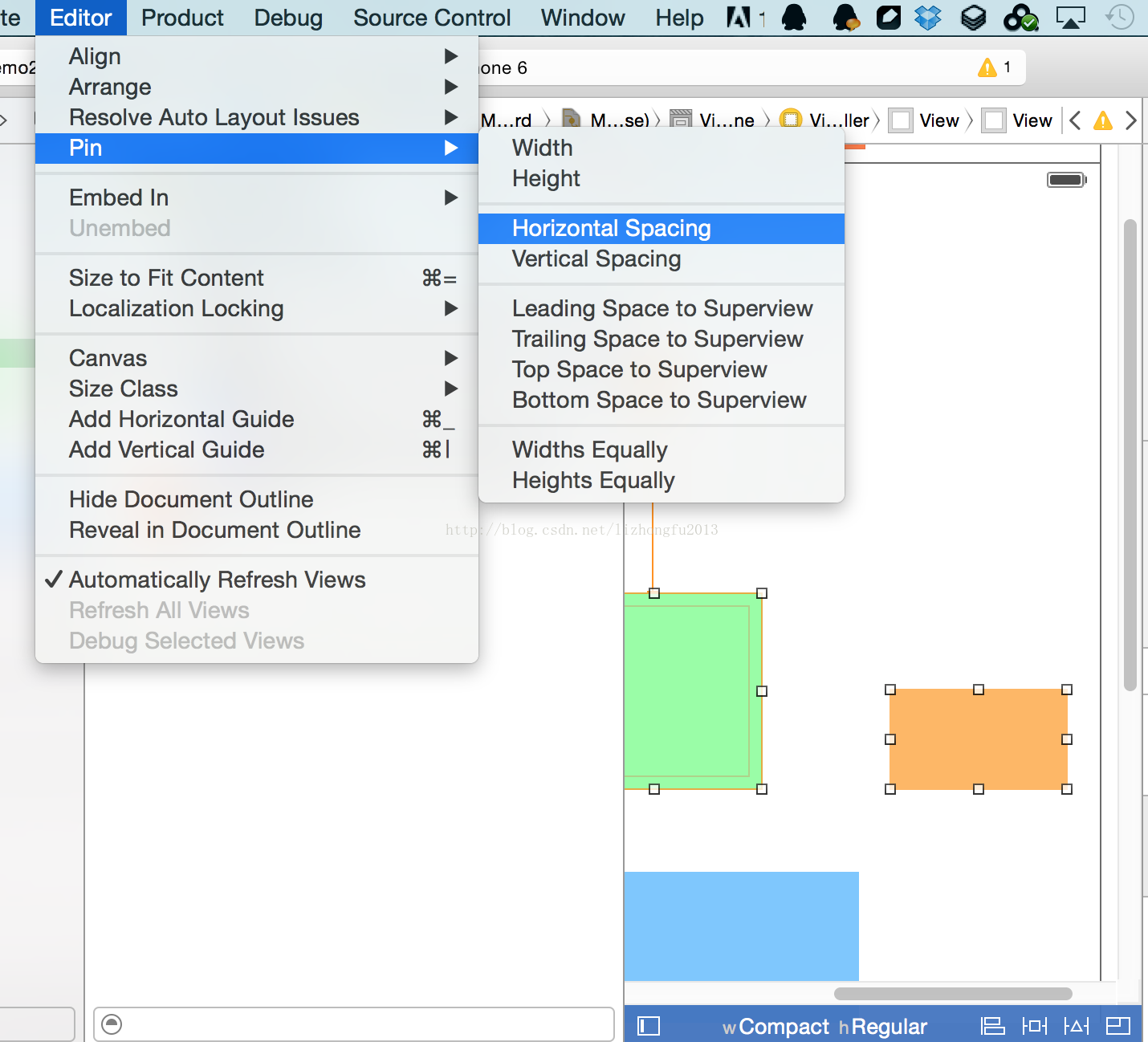
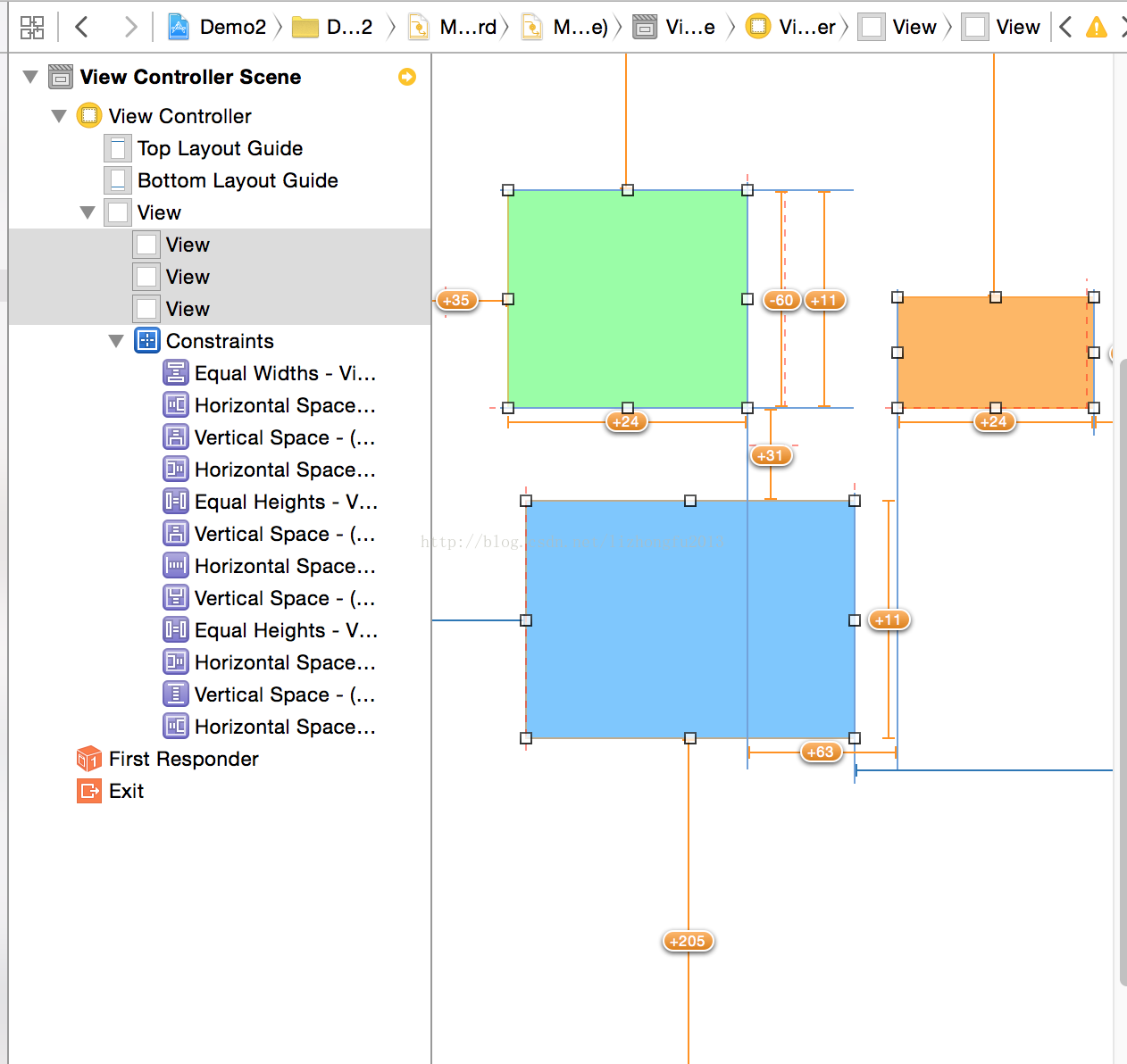
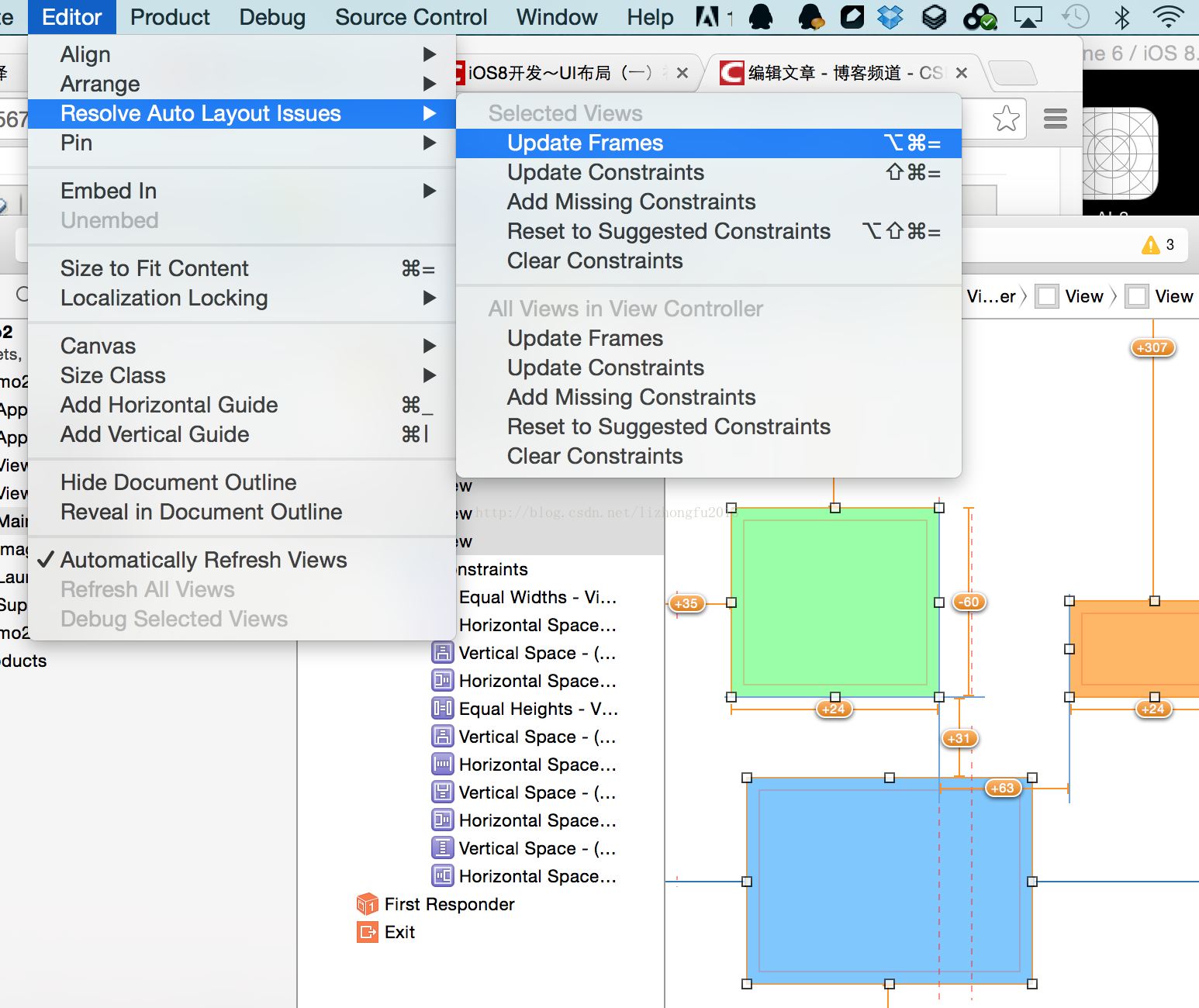
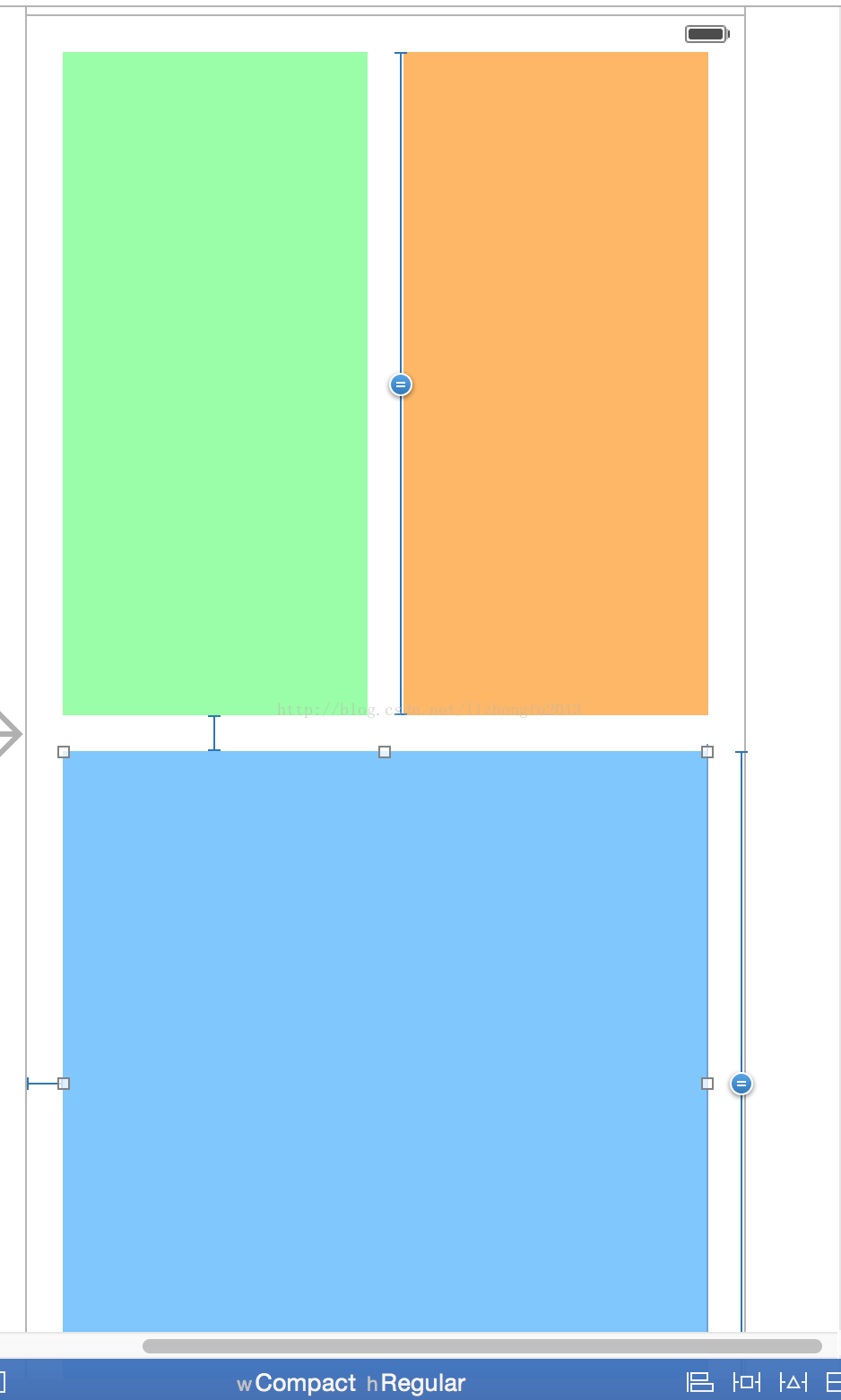
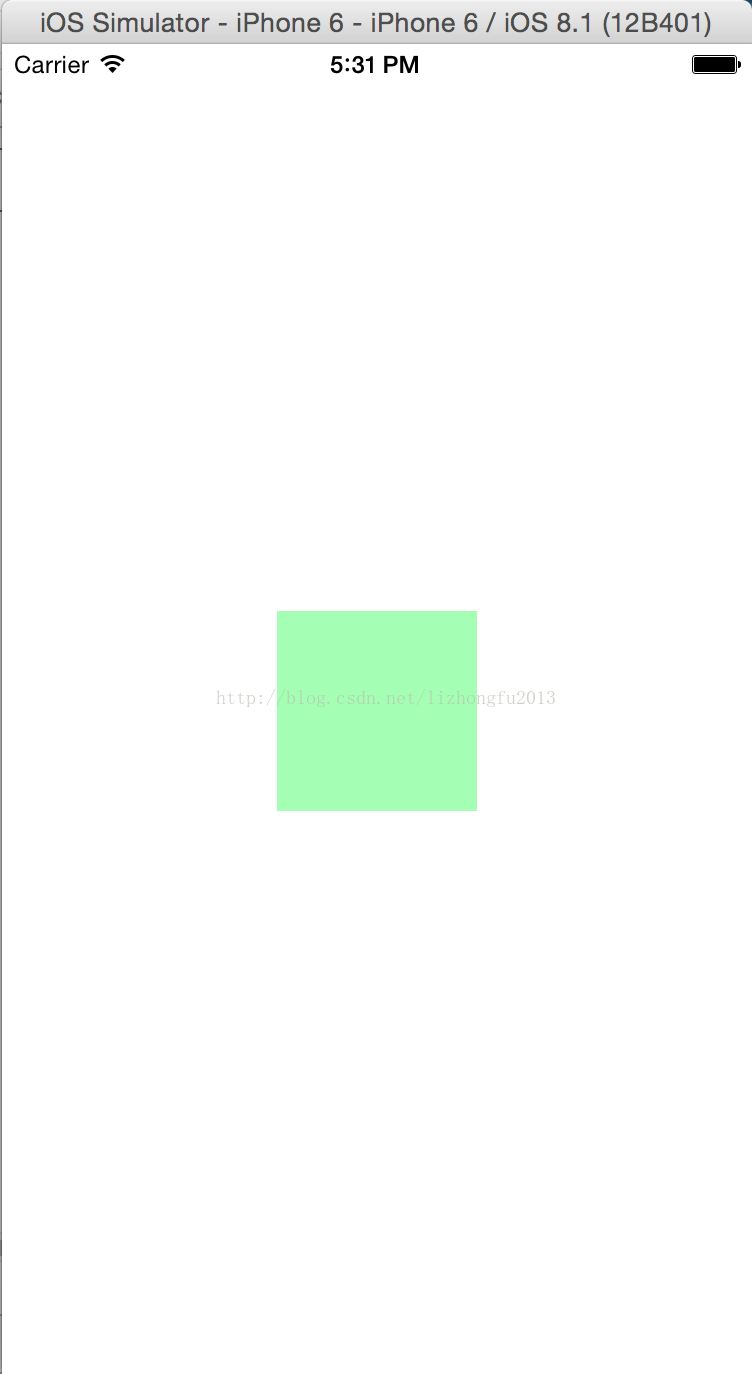
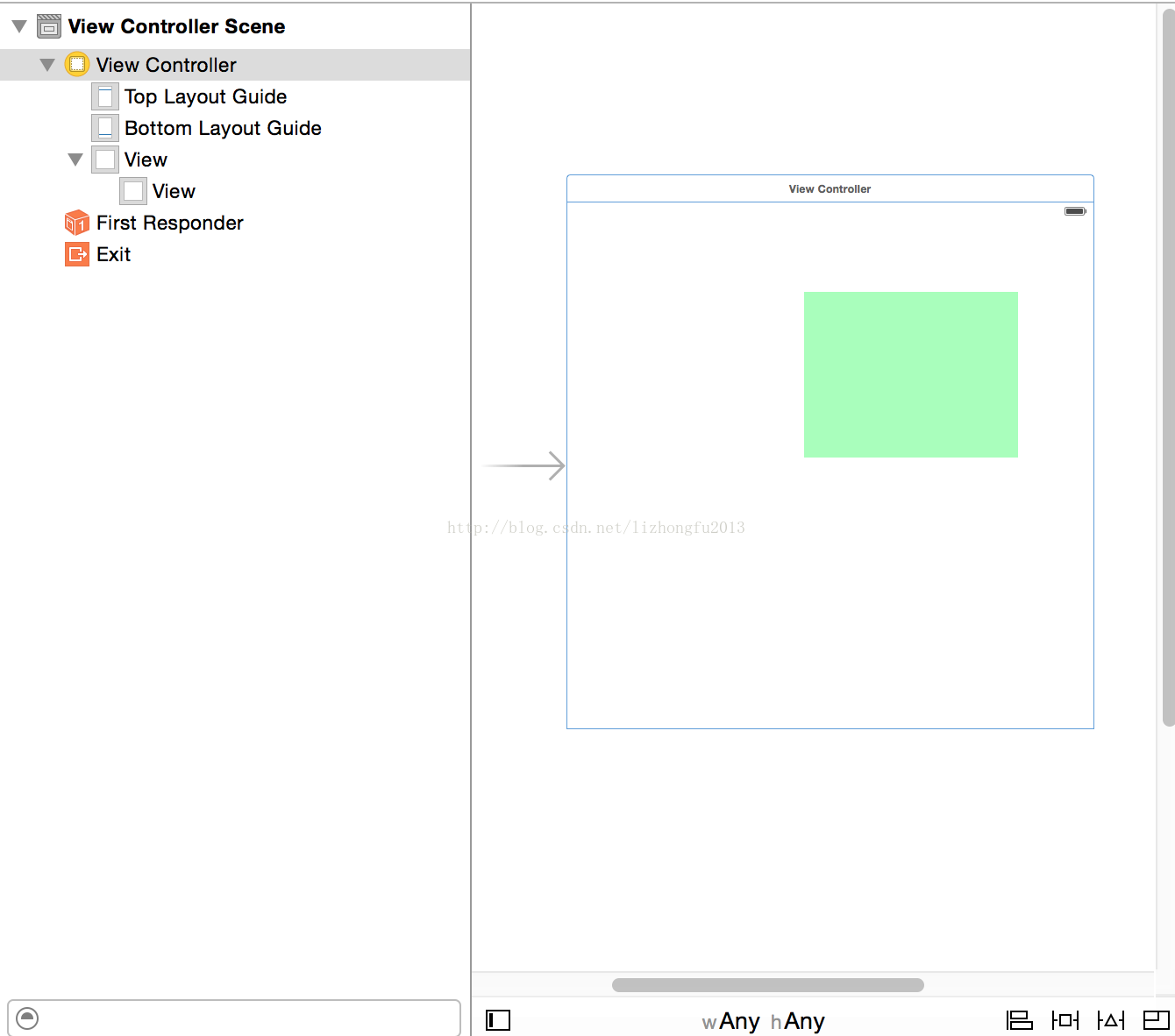
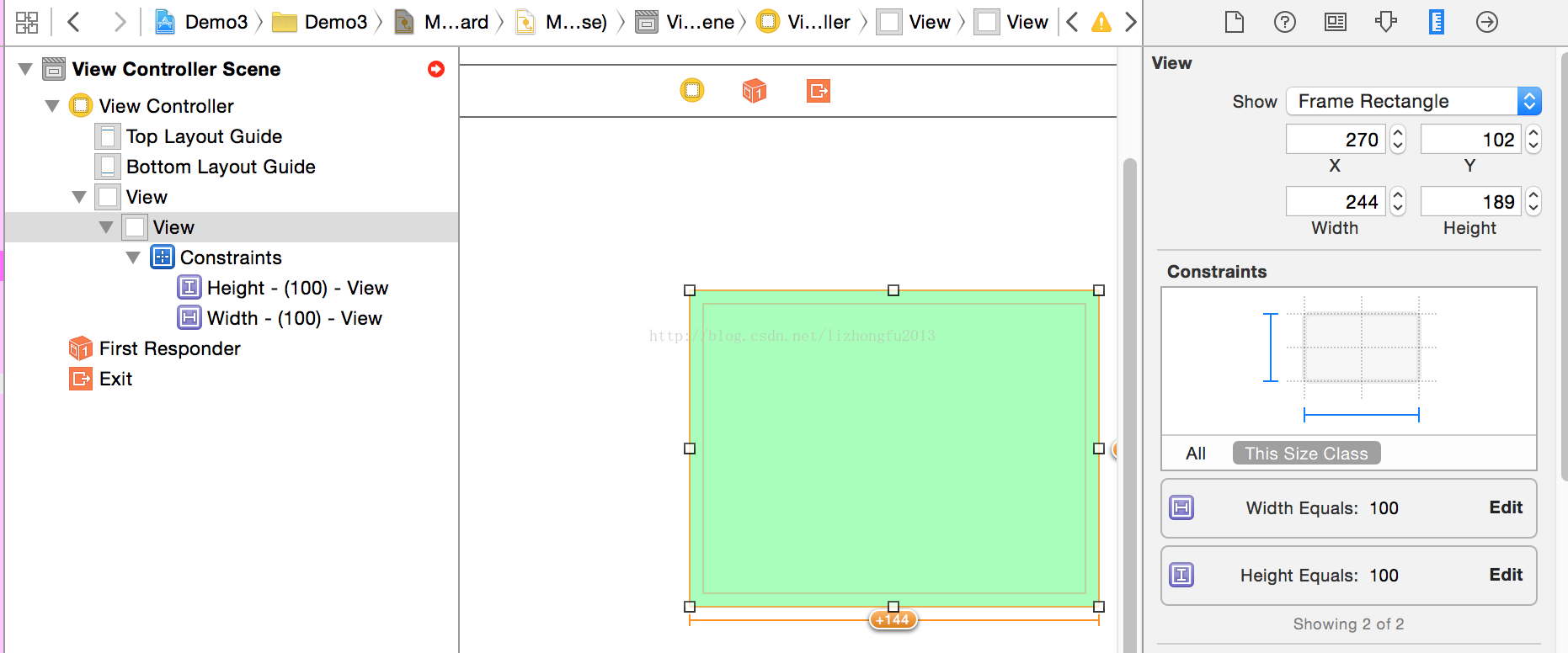
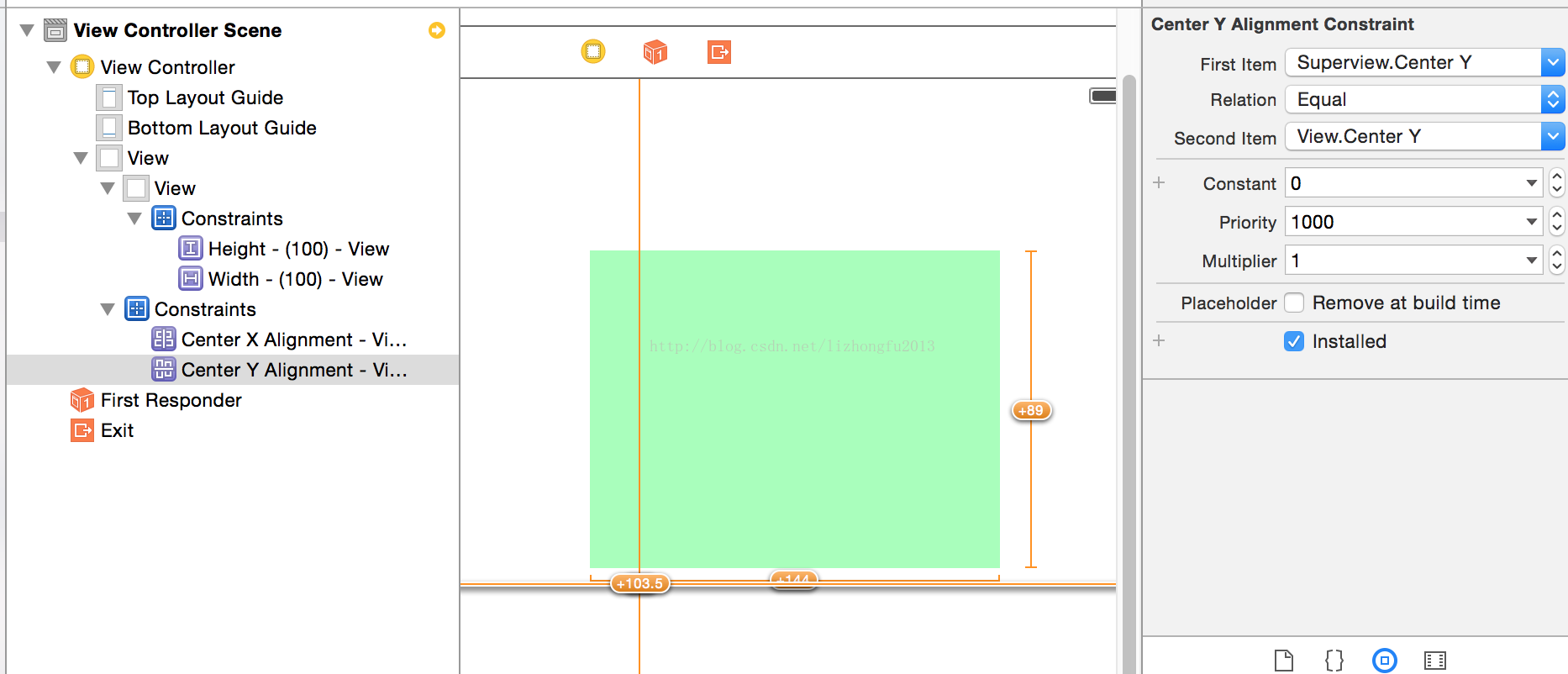
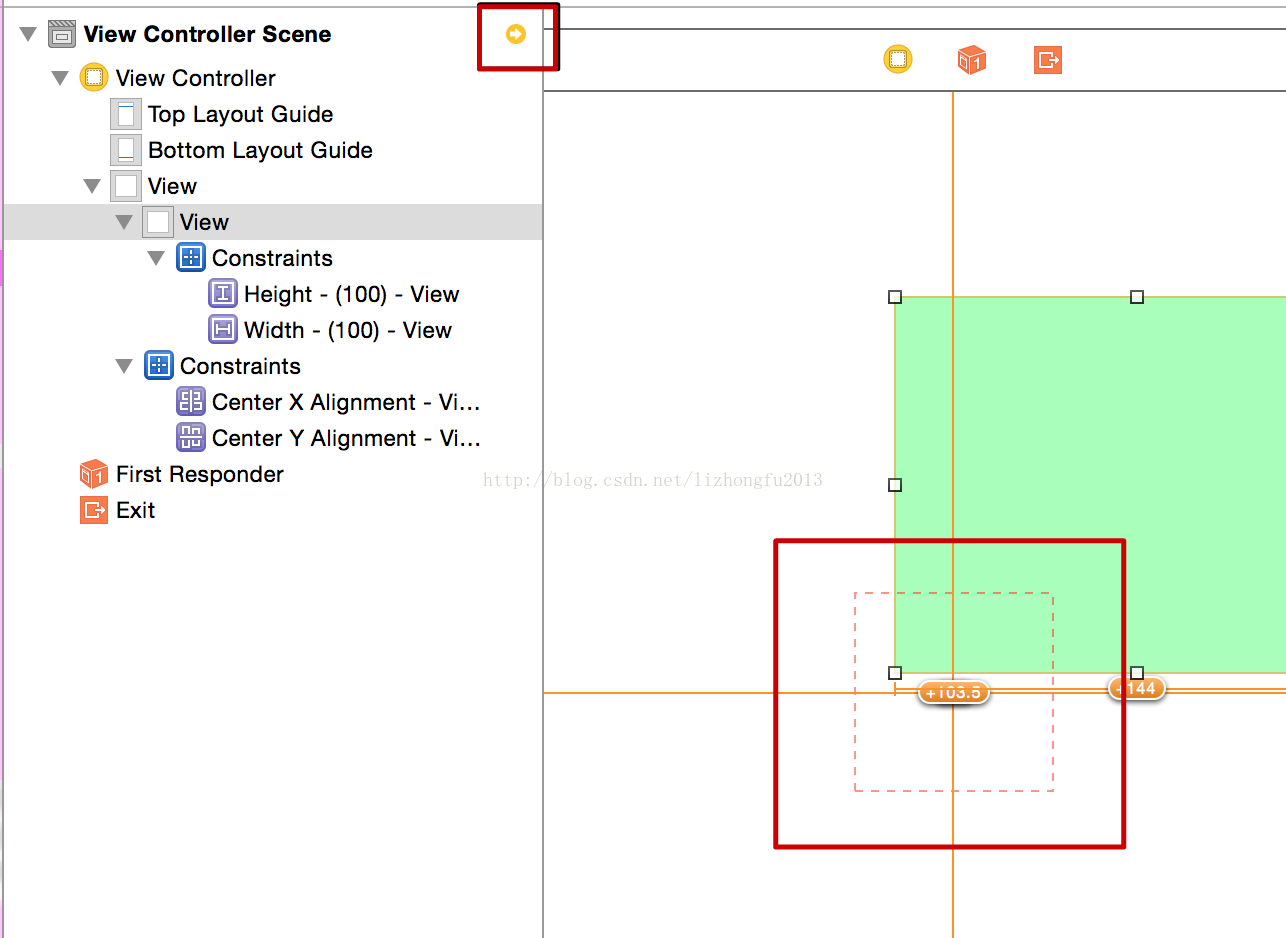
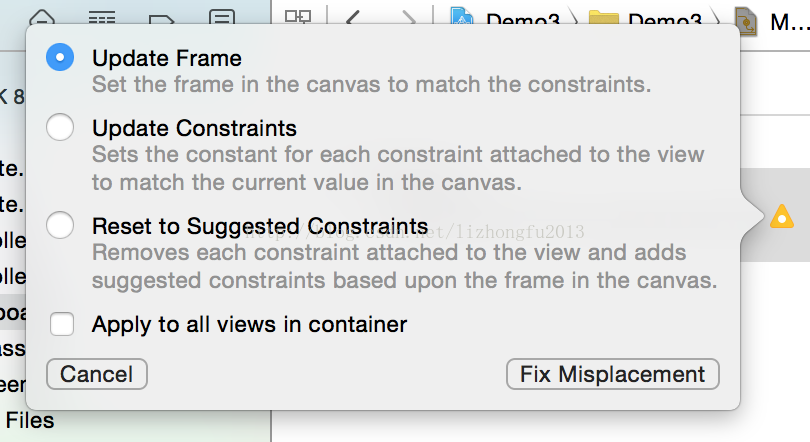














 518
518

 被折叠的 条评论
为什么被折叠?
被折叠的 条评论
为什么被折叠?








