温馨提示:很多朋友不注意版权问题,经常将别人的文章拿过来作为原创,我觉得这是非常不尊重作者的表现,所以希望尽量标注清楚文章的出处,包括标题处的文章类型。
本文转自:http://www.sunchis.com/html/sys/win7/2010/0227/14.html
Windows 7/Vista/XP/2003等系统中的远程终端服务是一项功能非常强大的服务,同时也成了入侵者长驻主机的通道,入侵者可以利用一些手段得到管理员账号和密码并入侵主机。下面,我们来看看如何通过修改默认端口,防范黑客入侵。
远程终端服务基于端口3389。入侵者一般先扫描主机开放端口,一旦发现其开放了3389端口,就会进行下一步的入侵,所以我们只需要修改该务默认端口就可以避开大多数入侵者的耳目。
步骤:打开“开始→运行”,输入“regedit”,打开注册表,进入以下路径:
[HKEY_LOCAL_MACHINE/SYSTEM/CurrentControlSet/Control/Terminal Server/Wds/rdpwd/Tds/tcp],看见PortNamber值了吗?其默认值是3389,修改成所希望的端口即可,例如8080,注意使用十进制。见下图:
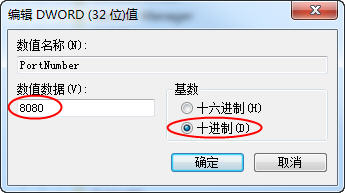
再打开[HKEY_LOCAL_MACHINE/SYSTEM/CurrentControlSet/Control/Terminal Server/WinStations/RDP-Tcp],将PortNumber的值(默认是3389)修改成端口8080,注意使用十进制。
网上很多教程到此就结束了。的确,如果是XP或2003系统,这样客户端就可以通过8080端口进行远程桌面连接。但是,在Vista和Win 7下,光修改以上两处的端口为8080,客户端是无法进行远程桌面连接的。究其原因,原来Vista和Win 7加强了自带防火墙的功能。下面是一张已经将远程桌面的本地端口修改为8080后的截图,原本默认本地端口为3389:
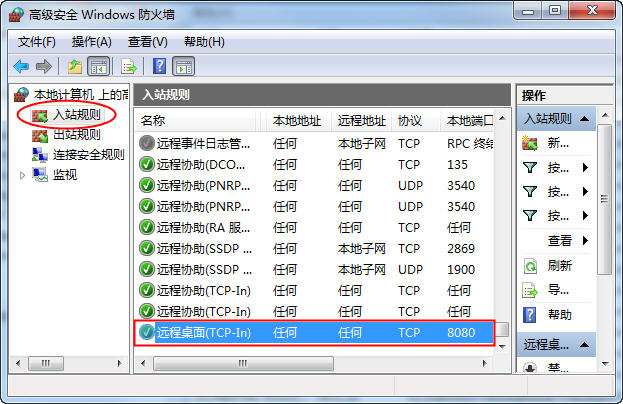
从入站规则里的防火墙策略里,如果不手动修改防火墙策略的端口为8080,是不能发现有任何一条防火墙策略的本地端口为8080的。也就是说,在入站规则里,如果不开启对8080端口的放行,防火墙会默认拒绝外界访问8080端口,这也是客户端不能成功进行远程桌面连接的原因。
入站规则里的远程桌面策略默认是不能修改的,所以只有通过修改注册表的方式来修改防火墙策略。打开[HKEY_LOCAL_MACHINE/SYSTEM/CurrentControlSet/services/SharedAccess/Defaults/FirewallPolicy/FirewallRules],将RemoteDesktop-In-TCP的值中包含3389的数据改成8080,并保存。
再打开[HKEY_LOCAL_MACHINE/SYSTEM/CurrentControlSet/services/SharedAccess/Parameters/FirewallPolicy/FirewallRules],将RemoteDesktop-In-TCP的值中包含3389的数据改成8080,并保存。
修改完毕,重新启动电脑才会生效,那么以后远程登录的时候使用端口8080就可以了。
具体的访问的方法是IP:端口号,如192.168.100.100:8080,如下图:
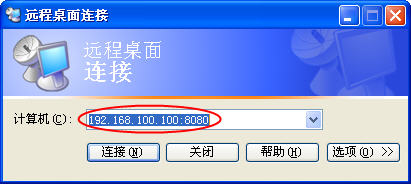
如果要想通过外网(互联网)来进行远程桌面连接,则还需在路由器上进行端口映射,如下图:
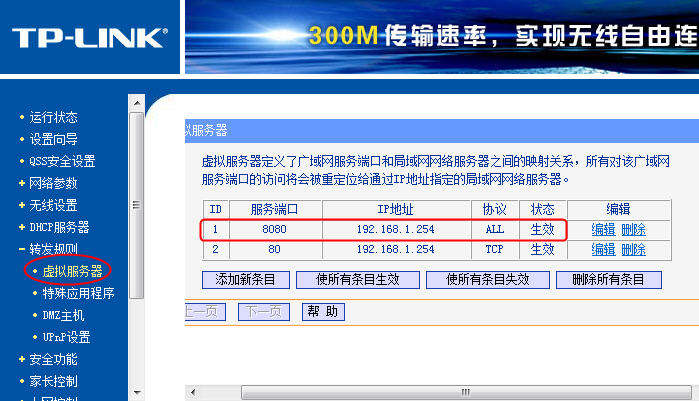
但是,还有个问题得解决,就是要想通过Internet来进行远程桌面,必须得知道远程路由器的公网IP地址,只有在指导这个公网IP地址的情况下,以上的端口隐射才有意义。不过好在现在大部分路由器生产厂商都在路由器里加入了动态DNS的支持,你可以到花生壳(www.oray.net)上申请一个免费的域名,然后将路由器获得的动态公网IP地址与固定的域名进行绑定,这样通过ping域名来获取远程路由器的公网IP地址,最后成功实现Internet的远程桌面连接。
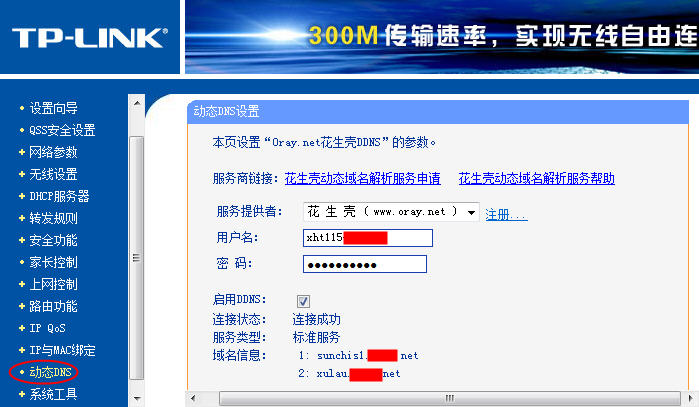
通过Internet域名方式进行远程桌面连接:
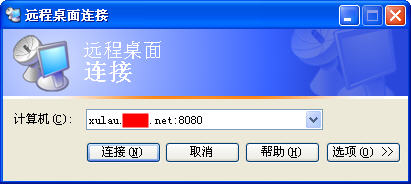
























 1721
1721

 被折叠的 条评论
为什么被折叠?
被折叠的 条评论
为什么被折叠?








