安装Exchange 2010
吴玉章
Exchange 2010 是微软即Exchange 2007之后推出的一款邮件服务器软件,其功能非常强大,下面我们就和大家来聊聊如何部署一个Exchange 服务器:
实验准备:
1、 两台windows server 2008 r2服务器,一台用来做预控,一台用来做Exchange服务器。
下面我们开始实验:
将server01提升为域控制器:
按住Win+R:
输入dcpromo点击确定:
安装程序正在启动,我们稍等片刻:
系统给我们弹出来安装向导,直接点击下一步:
安装向导提示我们系统兼容性,我们点击下一步:
因为我们在这台计算机上是第一次安装预控,所以选择在新林中新建域,点击下一步:
这里向导提示我们输入完全限定的域名,我输入contoso.com,点击下一步:
注意在选择林功能级别这里我们要选择Windows Server 2008 R2,点击下一步:
因为我们之前并没有安装DNS服务器,所以在这里要注意一定要勾选”DNS服务器“,点击下一步:
因为我们之前没有安装DNS服务器所以系统报错,这里我们点击是:
这里系统提示我们数据库、日志文件和SYSVOL文件夹所要存放的位置,我们保持默认点击下一步:
这里我们输入目录还原模式的密码,点击下一步:
向导给我们提供了安装摘要,我们确认无误后点击下一步:
开始安装,因为提升为预控后需要重新启动,所以在这里我们勾选完成后重新启动:
重启完成,可以看到我们现在已经以域管理员身份登陆了。
将server02加入到contoso.com域:
打开server02的服务器管理器:
点击更改系统属性:
点击更改:
这里我们勾选域,然后输入我们的域名:contoso.com点击确定:
注意这里我们要输入有权限加入域的用户名和密码,点击确定:
欢迎信息,点击确定:
系统提示我们必须重新启动计算机才能应用这些更改,我们点击确定:
点击关闭:
点击立即重新启动:
重启之后我们使用域账号登陆,进入桌面之后打开PowerShell命令行:
输入:Import-Module ServerManager,然后回车:
输入:Add-WindowsFeature NET-Framework,RSAT-ADDS,Web-Server,Web-Basic-Auth,Web-Windows-Auth,Web-Metabase,Web-Net-Ext,Web-Lgcy-Mgmt-Console,WAS-Process-Model,RSAT-Web-Server,Web-ISAPI-Ext,Web-Digest-Auth,Web-Dyn-Compression,NET-HTTP-Activation,Web-Asp-Net,Web-Client-Auth,Web-Dir-Browsing,Web-Http-Errors,Web-Http-Logging,Web-Http-Redirect,Web-Http-Tracing,Web-ISAPI-Filter,Web-Request-Monitor,Web-Static-Content,Web-WMI,RPC-Over-HTTP-Proxy –Restart,然后回车:
安装完成后系统会自动重新启动:
重启完成,输入密码登录:
将Net.Tcp Port Sharing Service服务的启动类型设置为“自动”
打开命令行:
输入:sc config NetTcpPortSharing start= auto,然后敲回车:
配置WinRM,在命令行输入:winrm quickconfig
输入:Y,然后回车:
将Exchange 2010的安装光盘挂在到光驱:
打开命令行输入“d:”进如安装光盘(安装光盘是那个盘就输入什么):
可以看到,我们已经进入到D盘了,输入setup /ps:
我们稍等其执行完:
安装完成。我们继续运行setup /p /OrganizationName:contoso:
OK,我们等待安装结束:
ok!安装完成,我们继续运行setup /pd:
安装开始,我们等待安装结束:
OK安装完成。
打开我的电脑:
鼠标右键D盘:
点击从媒体安装或运行程序:
点击Exchange语言选项:
点击仅从DVD安装语言:
点击步骤4:
系统给我们弹出了Exchange2010的安装向导,我们点击下一步:
勾选接受许可协议,点击下一步:
询问我们是否将错误报告发送给微软,在这里我选择否,点击下一步:
在这里要注意,安装类型要选择典型安装,并且要勾选下方的自动安装Exchange server所必须的windows server 角色和功能,点击下一步:
这里根据实际情况,我选择否:
在这里我输入mail.contoso.com,这个可以根据实际情况调整,点击下一步:
这里我选择不参加客户体验计划,点击下一步:
OK,准备情况检查通过,我们点击安装:
安装开始,我们等待安装结束:
安装完成,我们在这里要勾选使用Exchange管理控制台完成此安装,点击完成:
点击确定:
在这里可以看到我们的Exchange管理控制台。
下面我们开始测试一下我们的Exchange是否安装成功:
打开IE浏览器,输入https://127.0.0.1/awo:
系统会提示我们网站安装证书有问题,我们点击继续浏览此网站:
使用我们的域账号登陆:
这里我们一定要选对时区:
可以看到,我们已经成功登陆:
下面我们给自己发一封邮件来测试一下:
收件人输入administrator,点击发送:
OK,可以看到我们的测试邮件发送成功!
到这里我们的Exchange服务器就已经搭建成功了。
本文出自 “Mr、吴的微软博客” 博客,请务必保留此出处http://wuyvzhang.blog.51cto.com/9992636/1633657








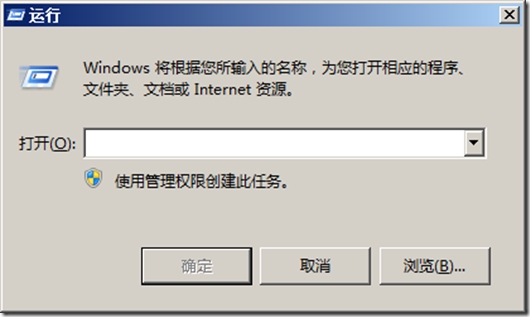
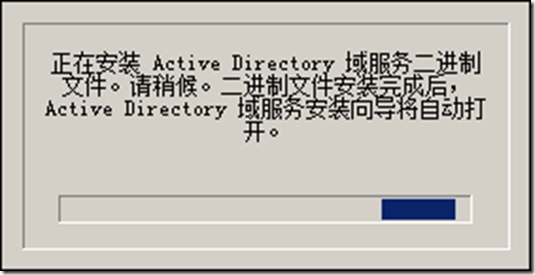
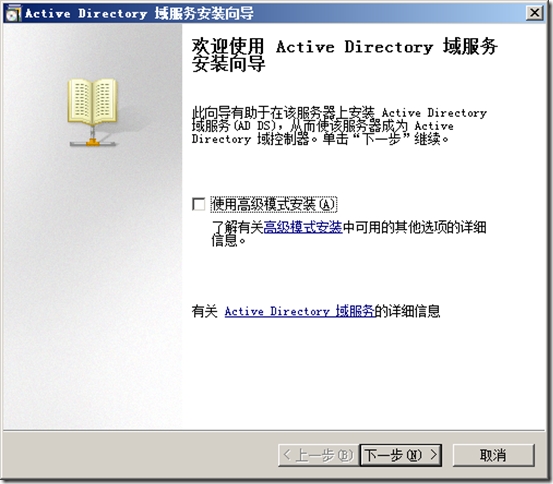
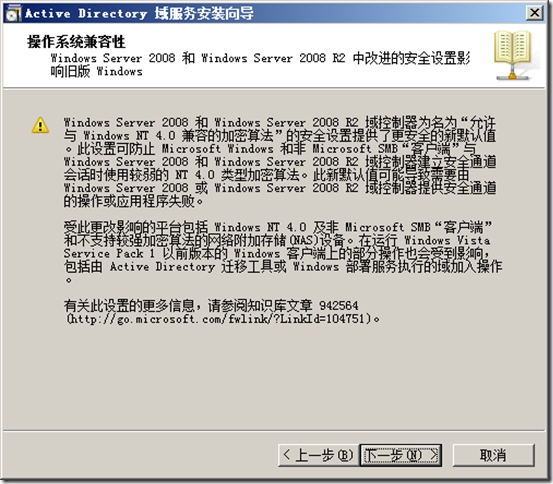
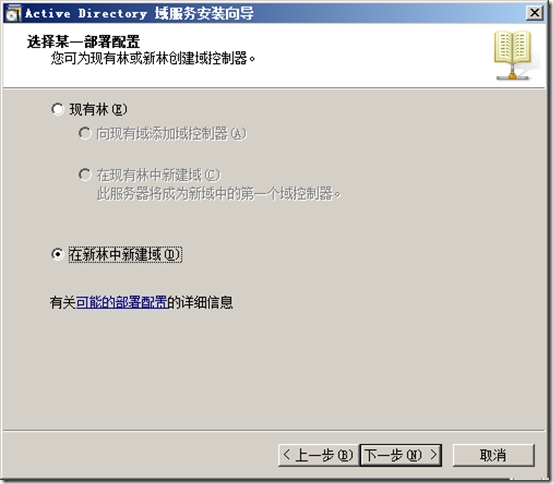
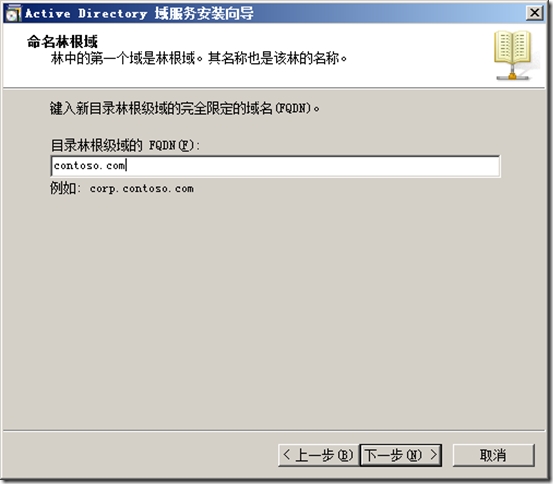
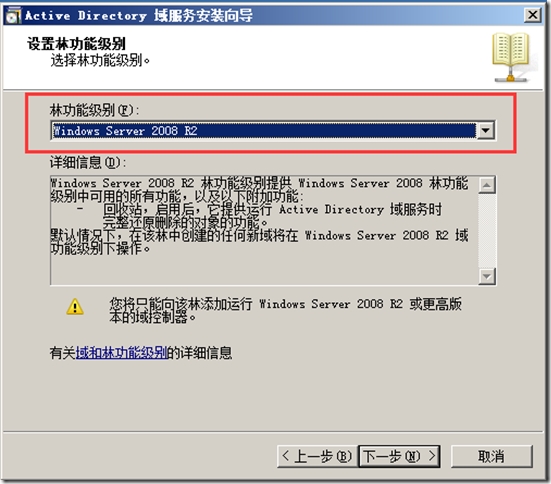
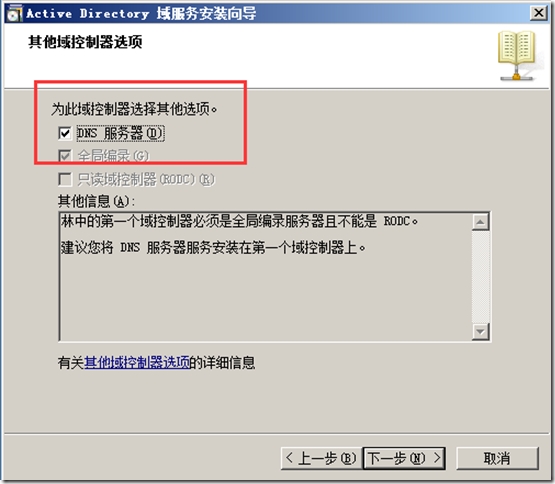
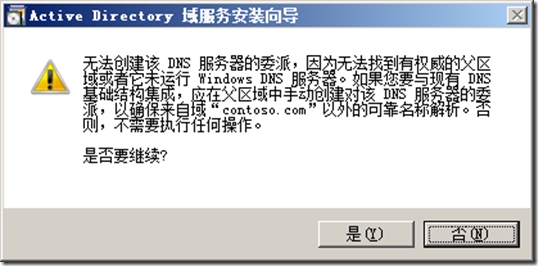
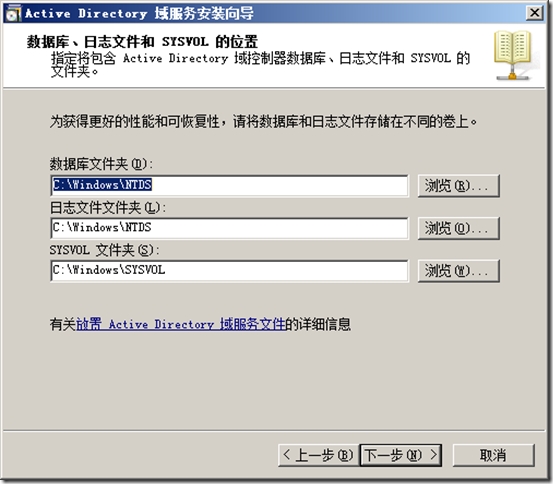
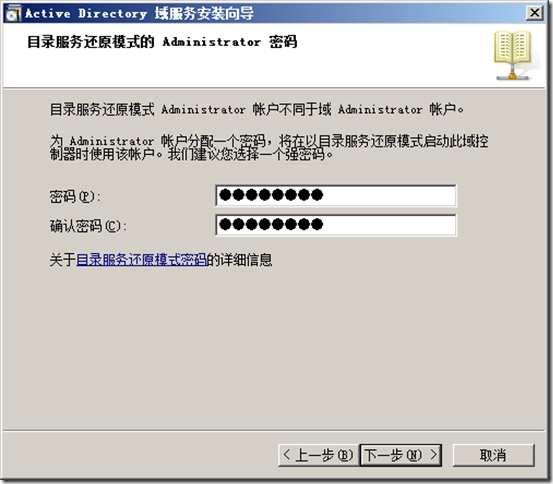
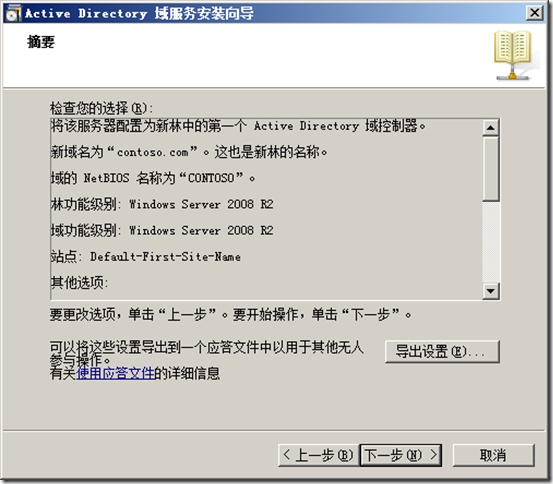
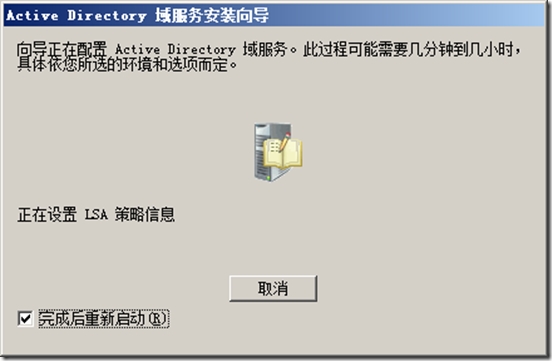
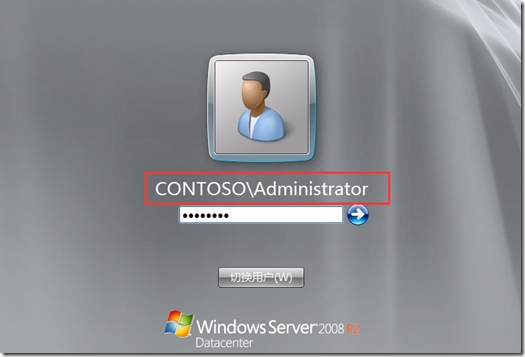
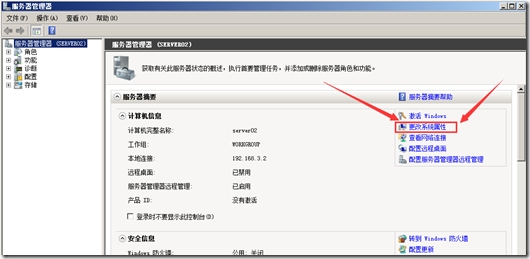
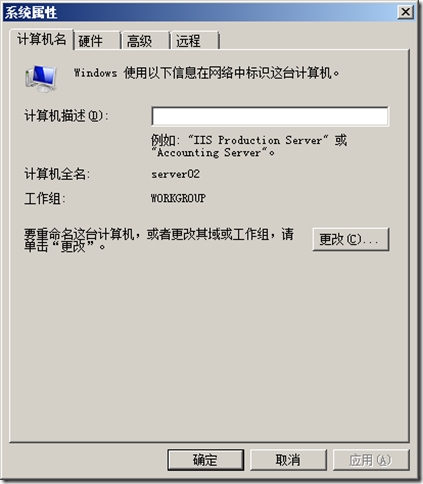
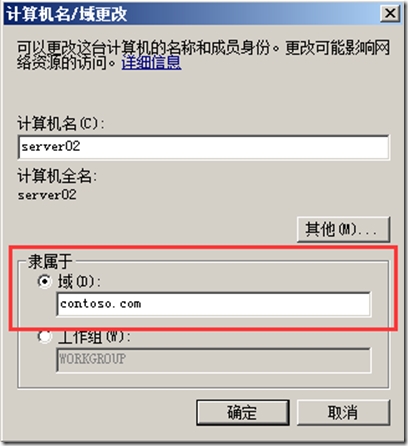
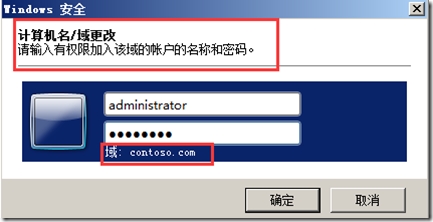


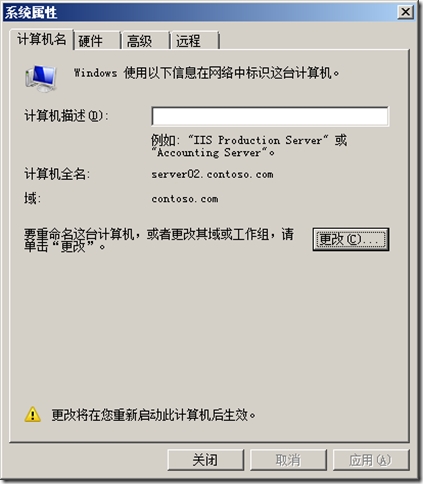
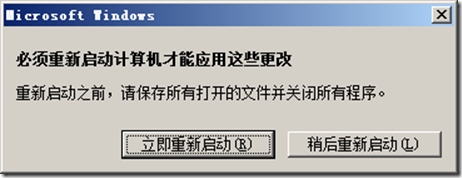
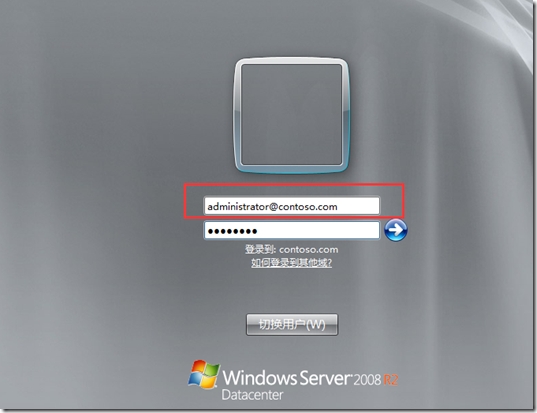
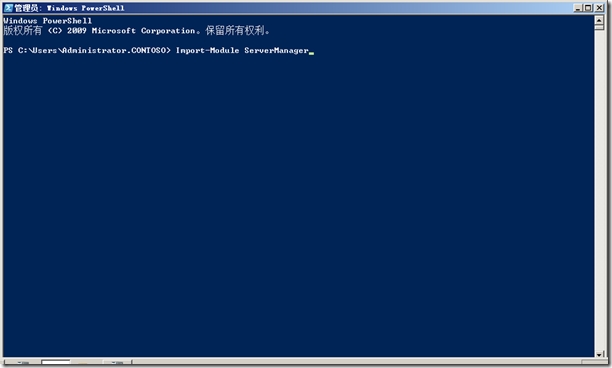
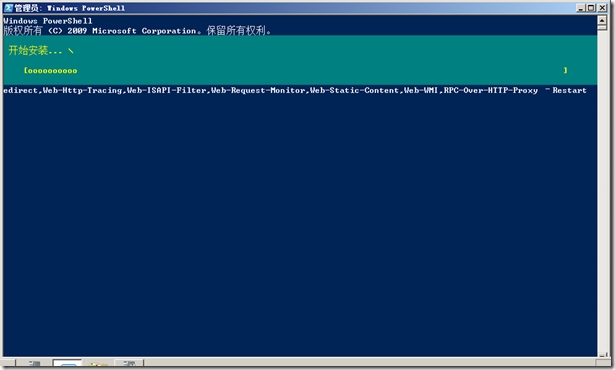
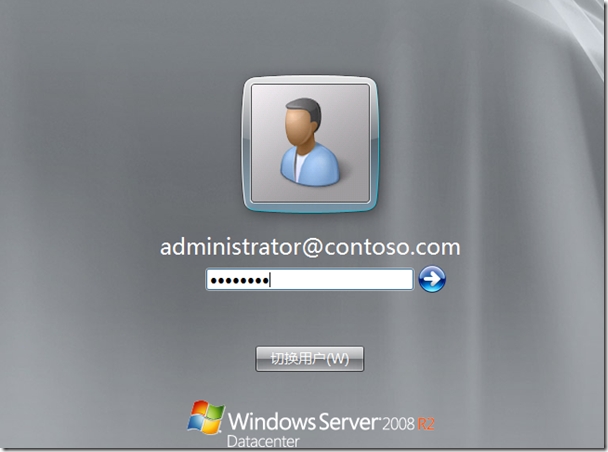
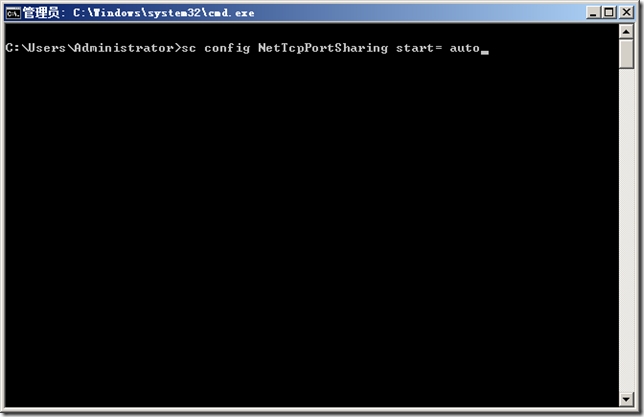
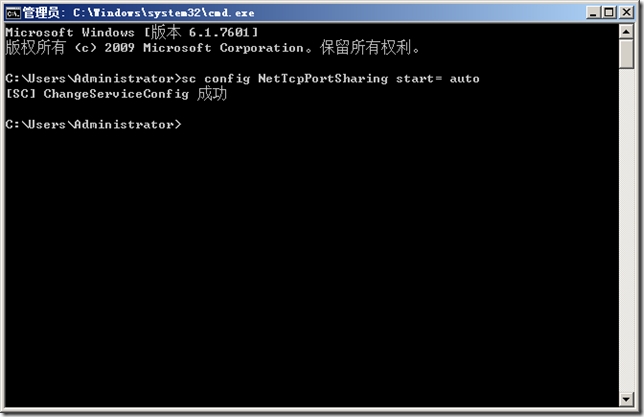
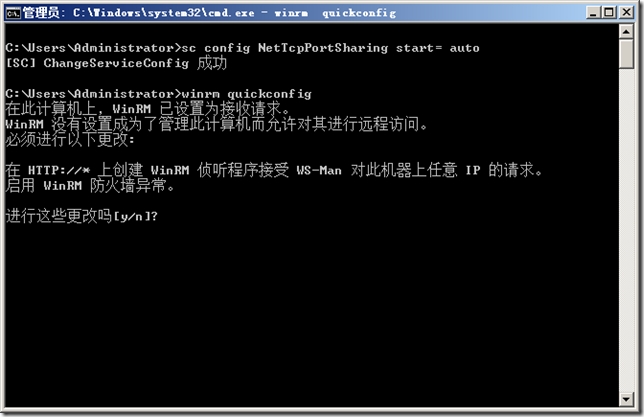
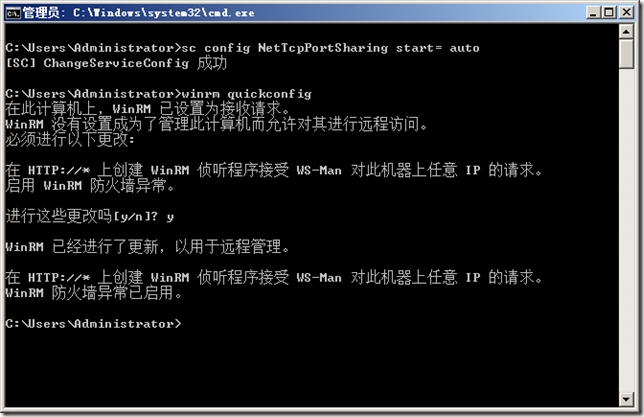
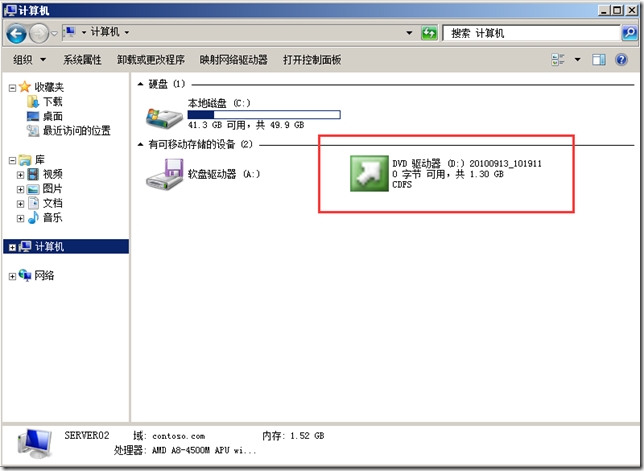
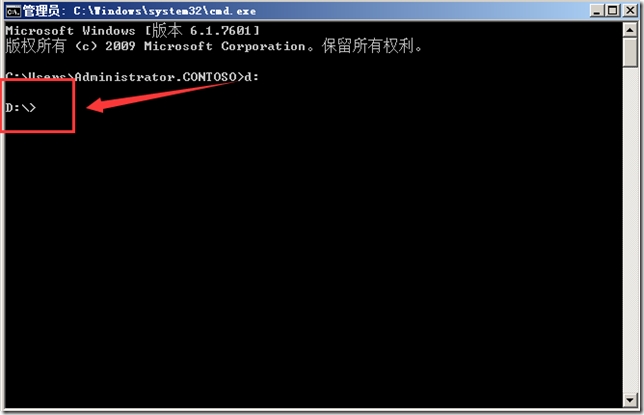
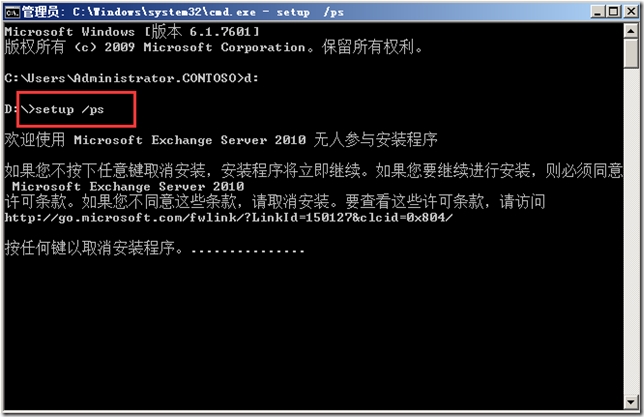
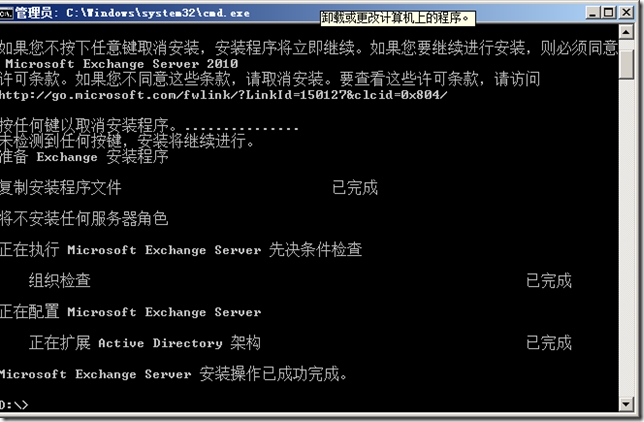
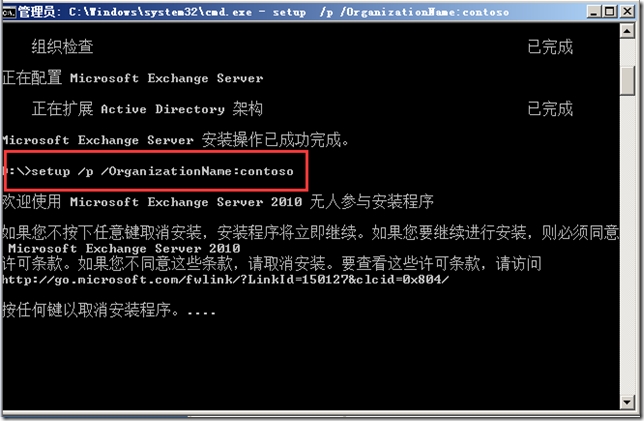
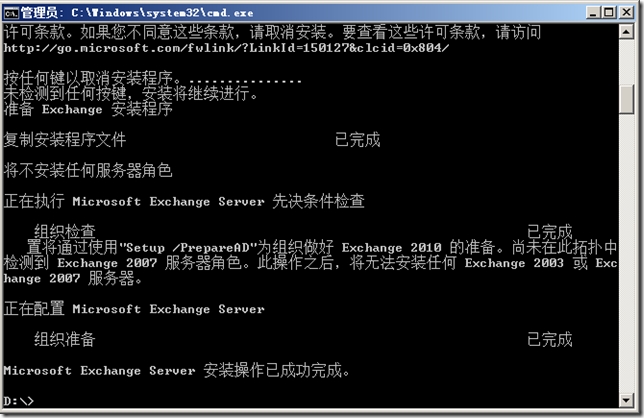
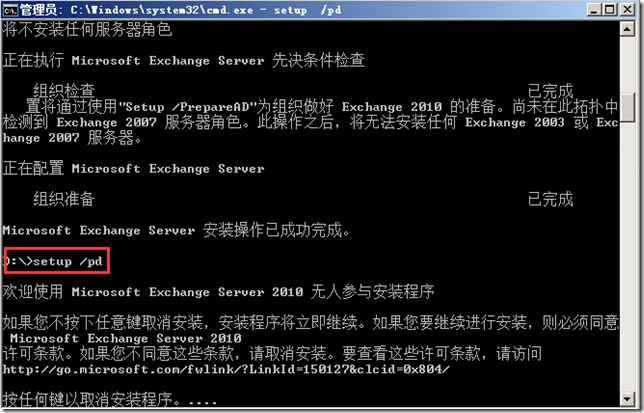
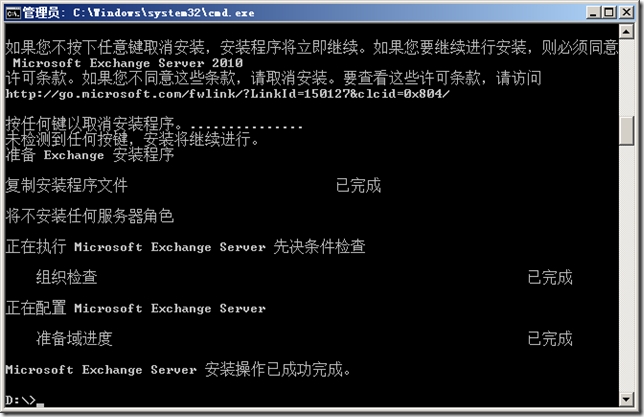
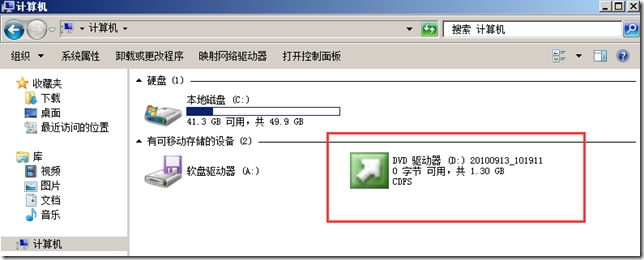
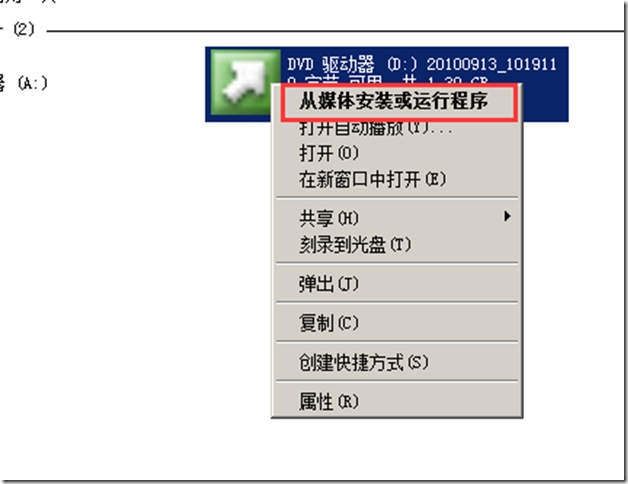
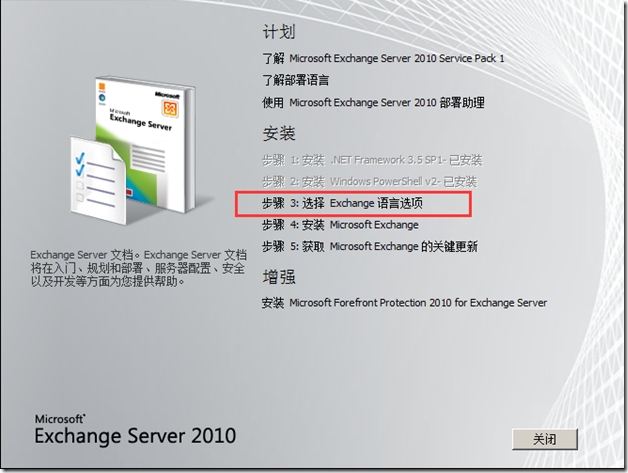
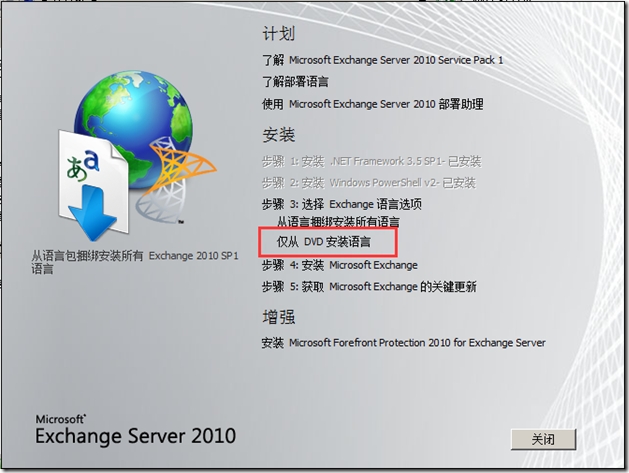
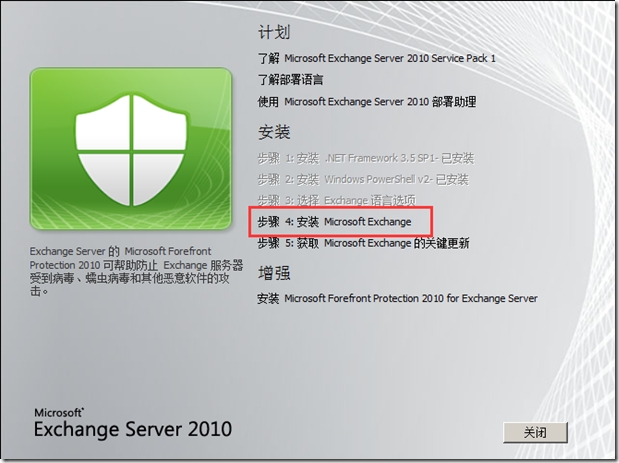
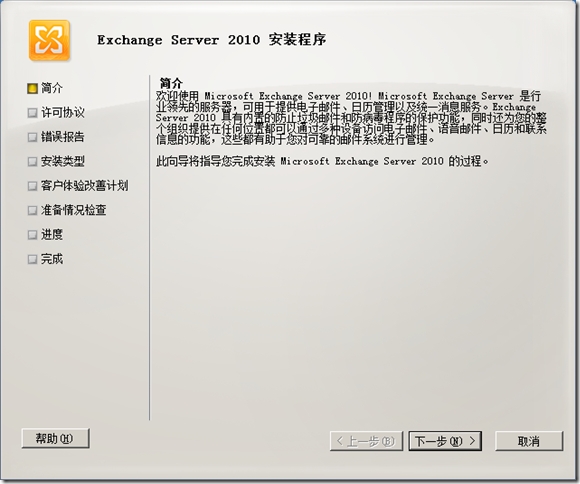
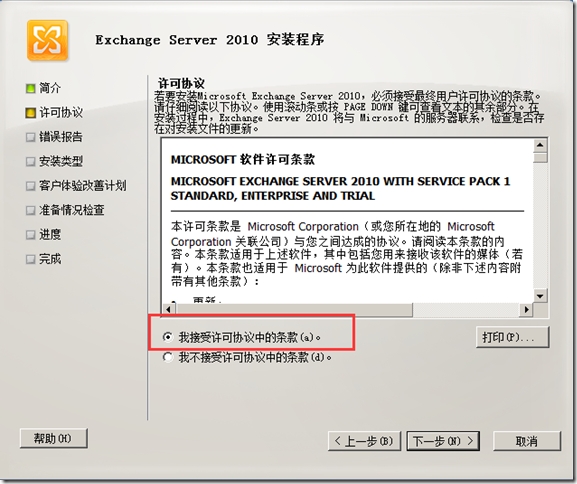
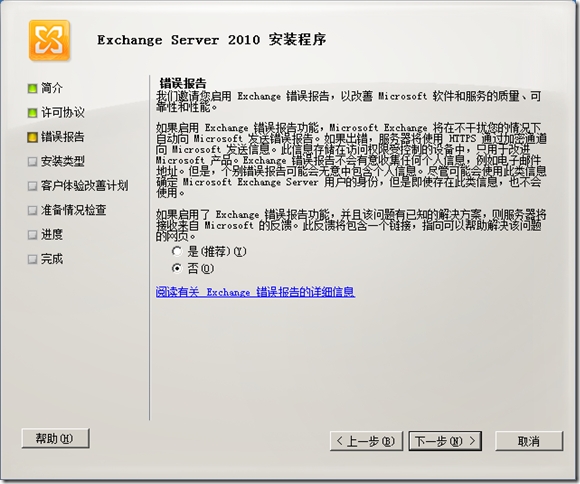
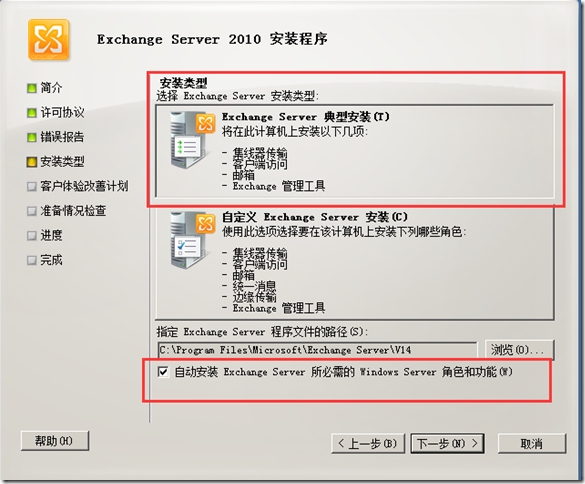
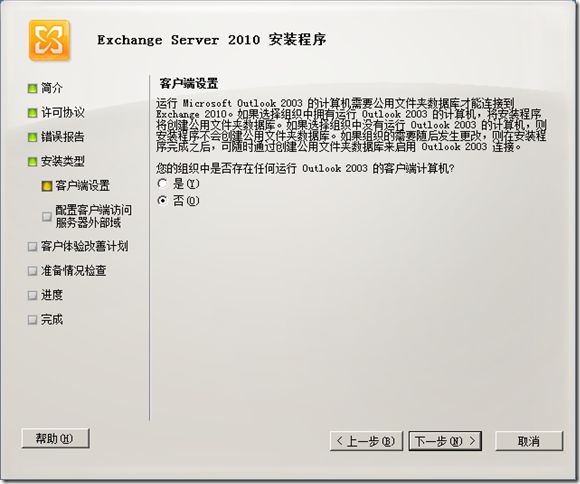
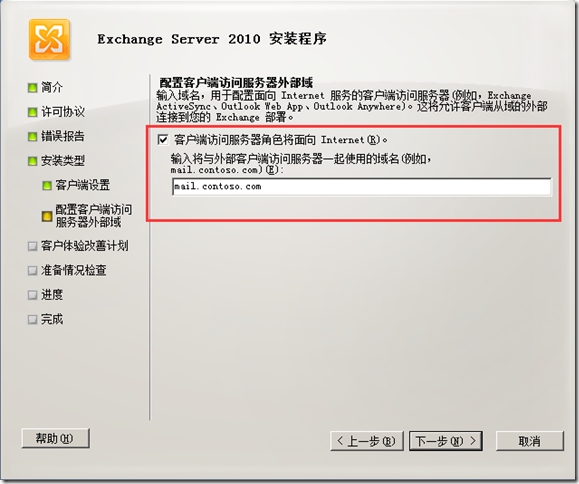
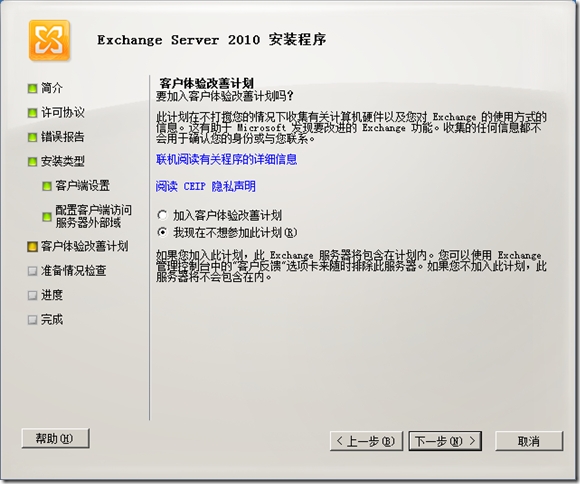
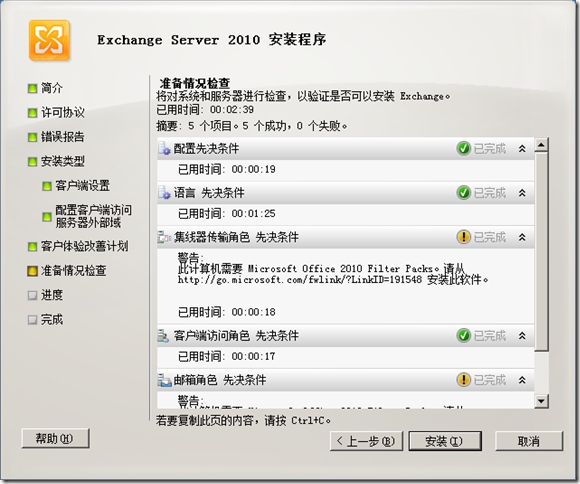
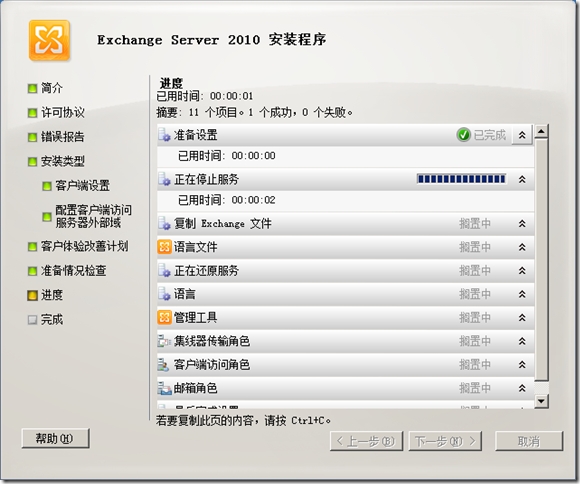
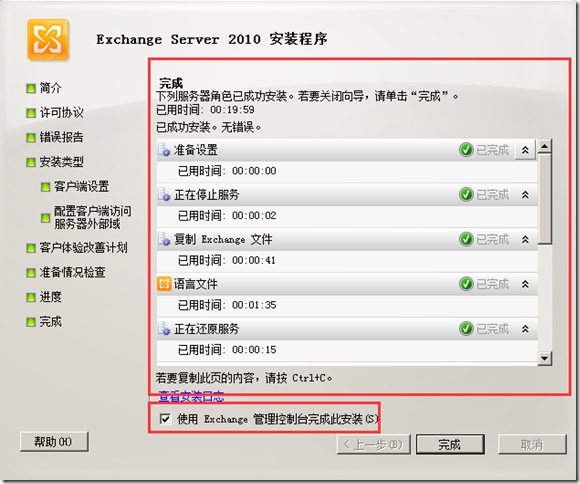
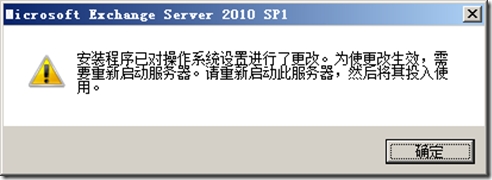
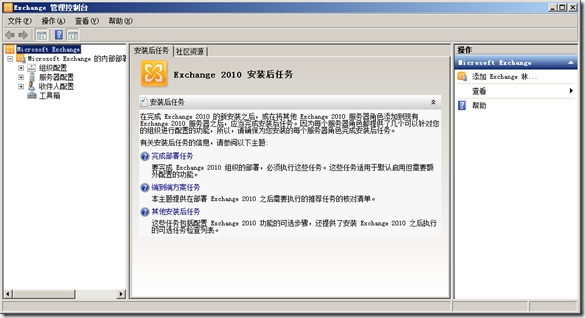
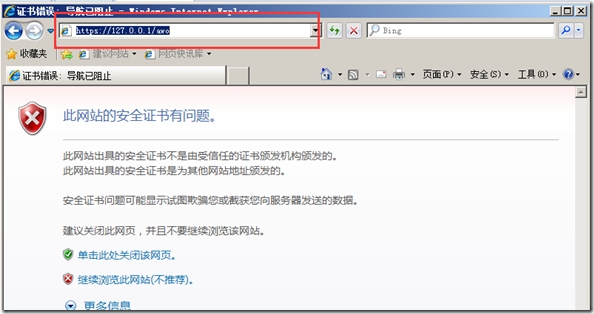
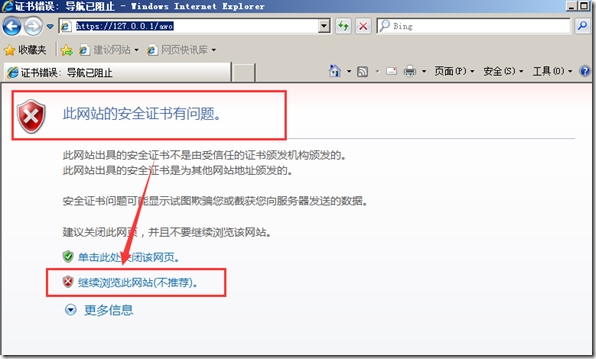
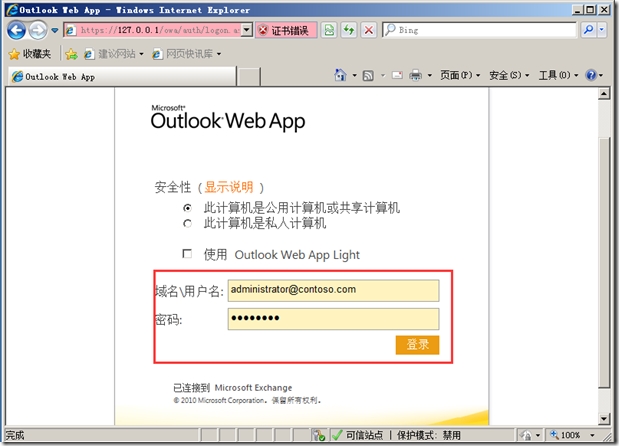
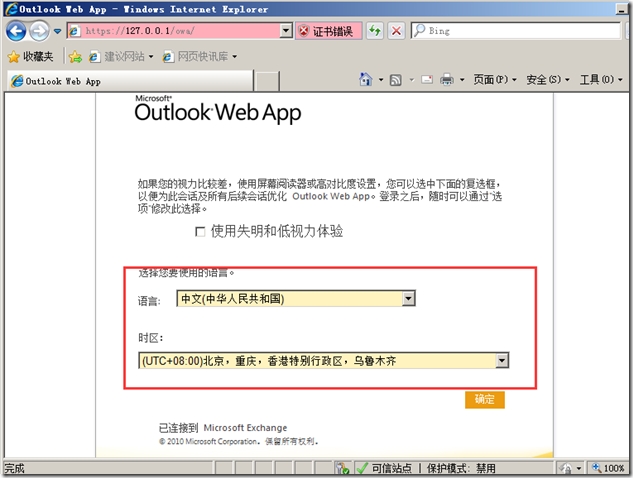
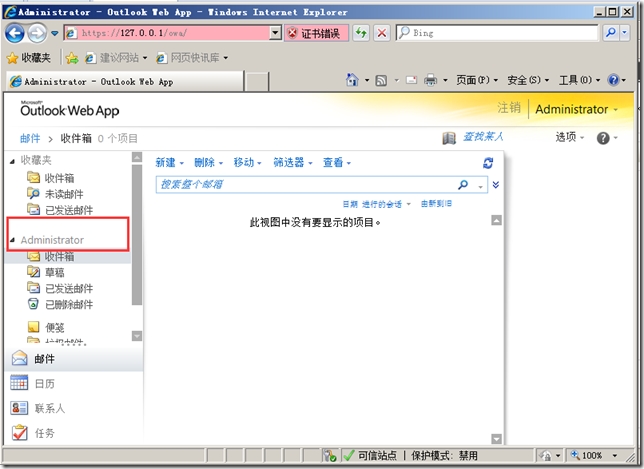
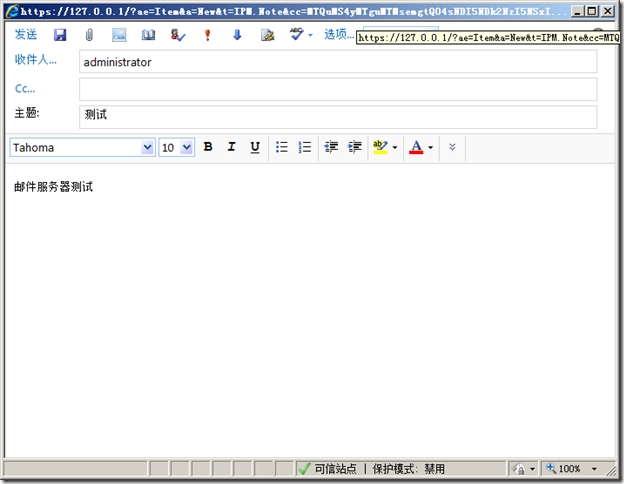
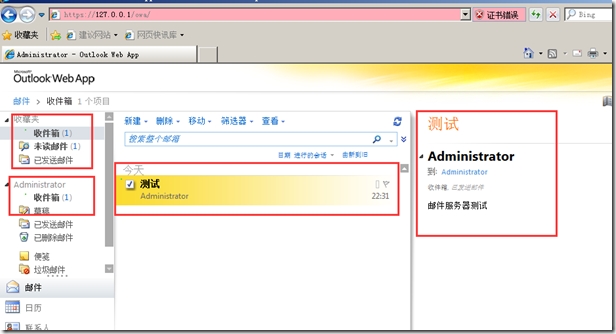
















 342
342

 被折叠的 条评论
为什么被折叠?
被折叠的 条评论
为什么被折叠?








