转自 http://blog.csdn.net/dalancon/article/details/38370959
转自 http://www.cnblogs.com/shaocm/p/4182380.html
常见问题参考:
分支冲突合并 http://blog.csdn.net/tearsmo/article/details/6778143
http://blog.sina.com.cn/s/blog_60f823dd01011ccj.html
http://www.360doc.com/content/11/0614/11/621500_126833581.shtml
SVN和GIT比较:http://blog.csdn.net/a117653909/article/details/8952183
GIT使用参考: http://www.bootcss.com/p/git-guide/
http://msysgit.github.io/
SVN冲突问题:SVN版本冲突解决详解
http://blog.csdn.net/windone0109/article/details/4857044
切换项目视图:切换到Project下可以看到整个项目的目录结果 Android目录只关注APP目录结构即可

DDMS
http://www.it165.net/pro/html/201405/13843.html
AndroidStudio 的SVN 安装和使用方法与我以前用的其他IDE 都有很大差别,感觉特麻烦,网上相关资料很少,貌似现在 Git 比较流行,之前有用过 github 但是他只能是开源项目免费,下面总结最近自己安装和使用 SVN 的一些经验总结:
Android已经集成了SVN的插件,但仍需要安装带有 command line 功能的 SVN 客户端(TortoiseSVN)如果遇到 ignore 或其他设置无效等意外情况,可以尝试重启 androidstudio 或执行下 svn 的 update 试试
VCS配置
VCS使用(SVN)subversion
版本工具比较
http://www.cnblogs.com/greenmile/archive/2010/04/20/VCS.html
SVN安装 参考 windows SVN搭建
下载地址
服务器端:http://subversion.apache.org/packages.html
TortoiseSVN客户端官网下载地址:http://tortoisesvn.net/downloads.html
服务端配置:安装SVN服务端,添加仓库,添加用户,配置仓库访问权限即可使用
客户端使用说明:

使用资源管理器右键进行操作:创建一个文件夹用来存放仓库项目右键checkout即可

重新定位需要选择服务器地址

SVN安装配置:
以前使用 ZendStudio 等等都是直接安装插件就可以了,但这里不行,需要自己独立安装带有 command line 功能的 SVN 客户端,我使用的是TortoiseSVN,据说 1.7 之后开始支持 command line 模式,我现在用的是 1.8.5 版本
如图,安装时必须自定义选择 command line 否则不会安装的
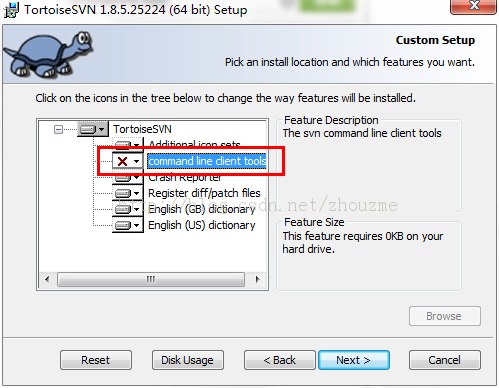
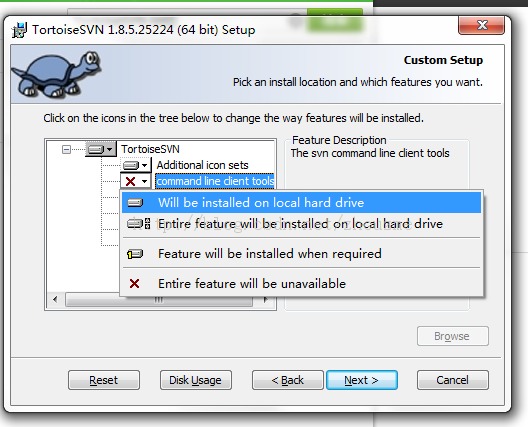
安装完成后,打开 IDE 的 setting 配置面板:
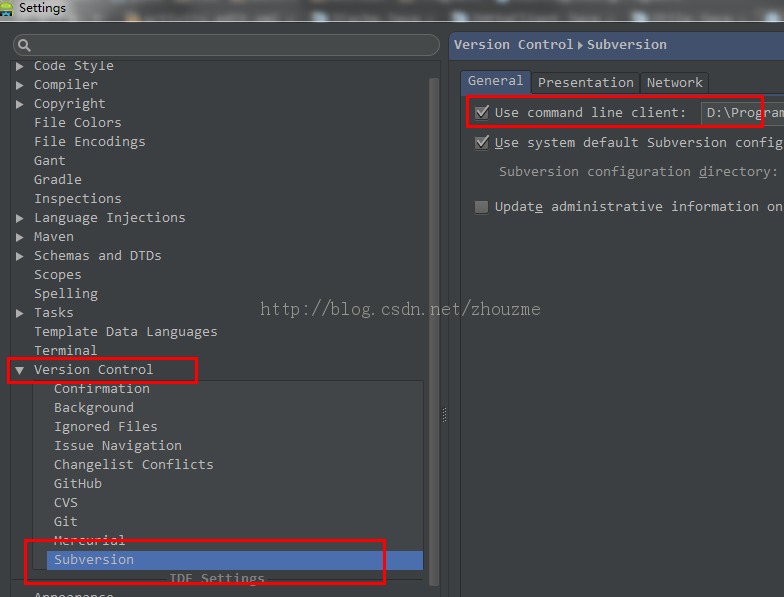
如上图路径 Version Control 下的 Subersion 设置:
Use Command Line Client 选择浏览到你本地安装 TortoiseSVN 的 svn.exe 文件路径,如下图:(注意输入框最右侧有个浏览的按钮,有可能没显示出来,拉伸窗口即可见)
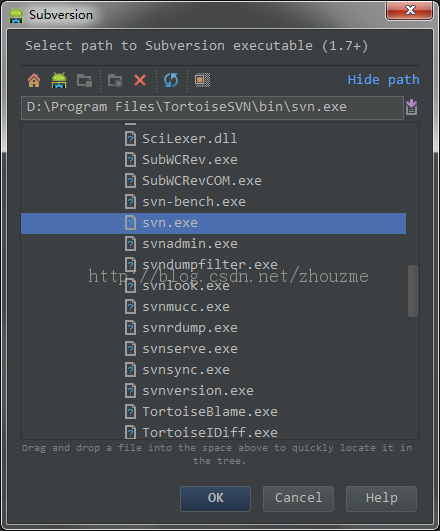
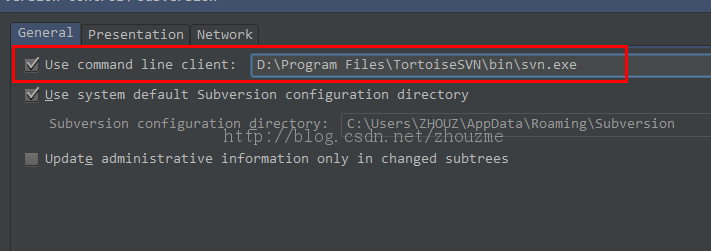
配置好之后,安装即完成
二、导入、签出 SVN 这个比较简单的:
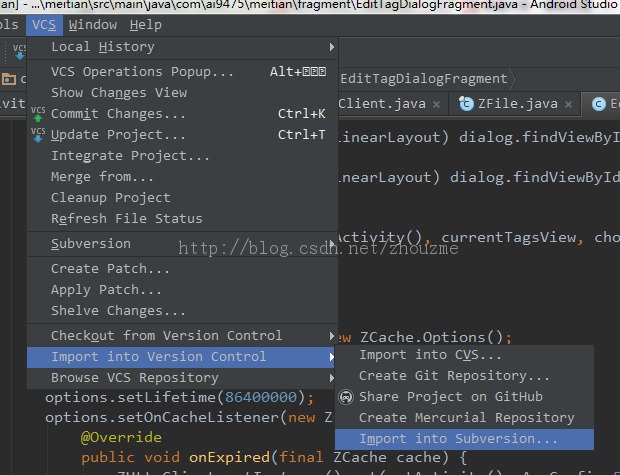
在 CVS 菜单下 有个 Import into Version Control 选择 svn 就行了
签出操作也差不多,也可以在新建项目中从 svn 签出并生成项目
另外:最下面一个栏目 Browse VCS Repository 可以浏览远程SVN 服务器上的文件并进行删除等操作
三、Ignore 指定忽略文件或目录
AndroidStudio 的 Setting 面板中配置的 ignore 似乎没什么效果,
下面先看看忽略掉的目录的显示效果(比较暗的黄绿颜色)
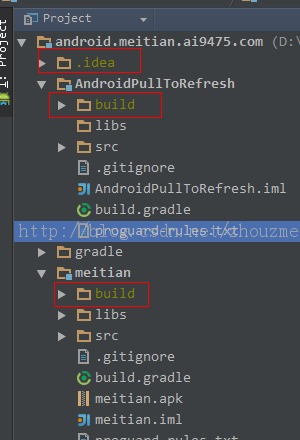
在 Setting 中的配置,主要忽略的目录和文件:(虽然感觉这里的设置不起作用,但还是设置下吧)
系统默认有两三个文件和目录,我自己添加的 .gradle、 .idea 、build 、gen 、.iml目录 我觉得这几个目录不应该跟随 svn,每次编译时每个人本地环境是不一样的,而且我之前遇到 build 和 idea 下面有个library 文件老是冲突,每次更新一大堆,所以去掉了。
进入setting—》输入igonre 然后就出现了上面的配置。点击右上角的+号出现:
选择第二项,点击右边的…选择文件夹点击OK 就可以了。
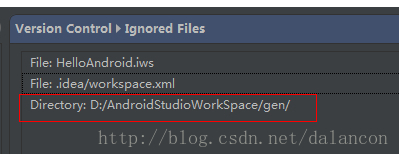
这样就把gen目录加入igonre了。
5、添加进ignore为什么有的时候操作提交的时候还是会出现该目录呢?
右击项目名—》subversion---》commit Directory
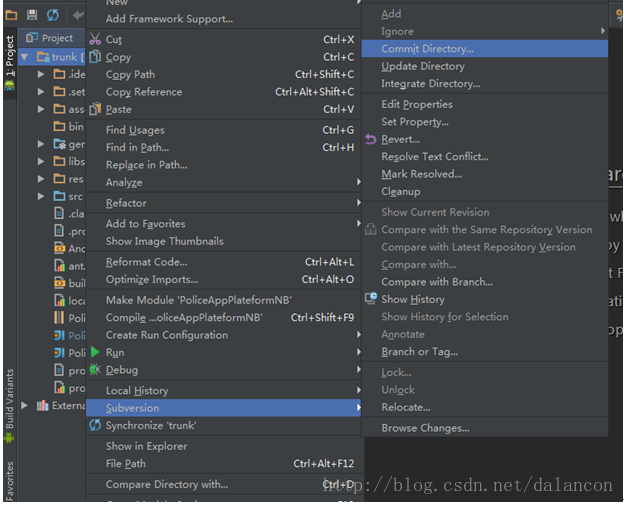
这样做发现提交的时候还是会出现哪些添加到igonre里面的目录文件。
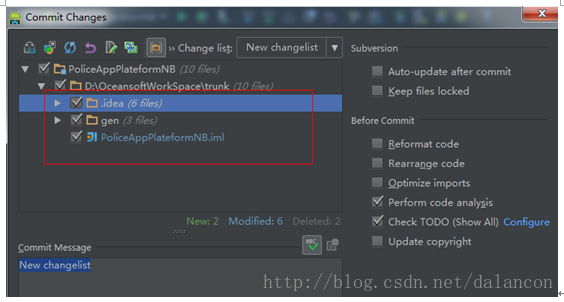
怎么办呢?
我们可以直接点那个工具栏上面的commit按钮,这样就
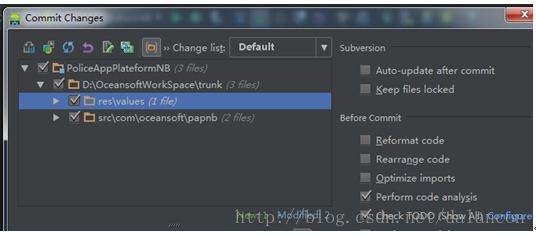
通过上面的两张图还可以发现第一种方式显示不出要提交的文件,第二种方式才可以显示。Android Studio的问题还是蛮多的。

对于更新和提交

这两个小按钮很方面操作,向上的绿色是commit ,向下的蓝色 是 update
没有这两个按钮话怎么把这些按钮显示出来呢?看下面:
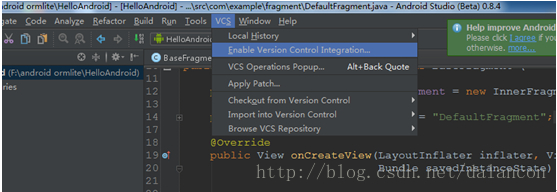
这样就可以操作svn了。
Android Studio的svn操作个人感觉没有Eclipse强大,Android Studio里面只提供了两个按钮一个commit和一个update。
使用吐槽:这个update千万别点,我点了一下,结果有冲突的文件的时候都不提示,直接就把服务器上的代码拉下来了,导致本地代码大片爆红,然后 就多了三个文件(自己的代码文件,服务器上面最近版本的代码文件,服务器上面旧版本文件)。最好有要提交的代码的时候直接点commit按钮,这时候会列 出冲突文件,自己先处理一下冲突的地方再更新。
SVN操作简介
http://www.cnblogs.com/jx270/archive/2013/03/04/2943595.html
http://www.it165.net/pro/html/201404/11412.html
注意事项:使用 SVN时每次都是先update,后commit。Checkout SVN上的项目
选择subversion

点击“加号”输入SVN地址,第一次需要输入账号和密码
链接上SVN服务器后即可选择检出的项目了。
导入项目到SVN服务器,
Import into 选择subversion

点击  添加服务地址例如
添加服务地址例如


浏览SVN服务器上的项目文件夹

SVN仓库会显示文件列表

其他说明

单文件 签入当文件,右键subversion Add
文件红色:表示文件没有添加到服务器
绿色:表示没有更新新的修改到服务器
普通黑色:表示和服务器同步
文件夹颜色说明

参考 :http://blog.csdn.net/niu_hao/article/details/6774471
黄色感叹号(有冲突): --这是有冲突了,冲突就是说你对某个文件进行了修改,别人也对这个文件进行了修改,别人抢在你提交之前先提交了,这时你再提交就会被提示发生冲突,而不 允许你提交,防止你的提交覆盖了别人的修改。要解决冲突,如果你确认你的修改是无效的,则用TSVN还原你的修改就行了;如果认为你的修改是正确的,别人 的提交是无效的,那么用TSVN先标记为“解决冲突”,然后就可以提交了;如果你认为你的修改和别人的修改都有一部分是有效的,那么你就把别人的修改手动 合并到你的修改中,然后使用TSVN标注为“解决冲突”,然后就可以提交了。进入文件夹,寻找有黄色感叹号的文件,这些文件就是发生冲突的地方,根据实际 情况处理冲突 米字号(有本地修改代码): --这是说明你有未提交的本地代码。 问好(新加入的资源): --这说明该文件是项目中新增文件资源,新增资源可以是文件、图片、代码等。
红色感叹号(本地代码与库没有保持一致): --这说明本地代码跟库上没有保持一致,如果用户想修复,可以将带红色感叹号图标文件删除,直接update即可。 灰色向右箭头(本地修改过) --本地代码没有及时上库。 蓝色向左箭头(SVN上修改过) --记得更新代码后修改,提交前跟svn对比习惯。 灰色向右且中间有个加号的箭头(本地比SVN上多出的文件) --修改完记得跟svn保持一致 蓝色向左且中间有个加号的箭头(SVN上比本地多出的文件) --删除该文件后,再次更新,将svn上文件全部更新下来。 灰色向右且中间有个减号的箭头(本地删除了,而SVN上未删除的文件) --也就是说你删除确认后,一定要记得上库,跟svn保持一致 蓝色向左且中间有个减号的箭头(SVN上删除了,而本地未删除的文件) --比对svn库上代码,确定需要删除后,更新svn(删除无用代码)。 红色双向箭头(SVN上修改过,本地也修改过的文件 ) --这个表示本地和svn上都修改过,最好就是把本地修改合并到svn,修改代码前最后先更新。
文件状态说明:

单个文件签入签出操作:右键subversion
Add,添加到服务器
Commit:提交
Update:更新,获取新版本
Integrate:合并
注意:SVN和VSS不同签入前如果文件被其他人修改需要比较版本如何其他修改有效需要合并签入

整个项目更新提交:Commit ,Update









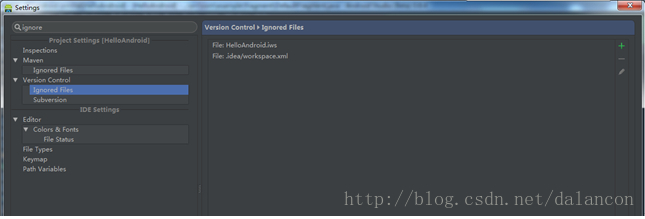
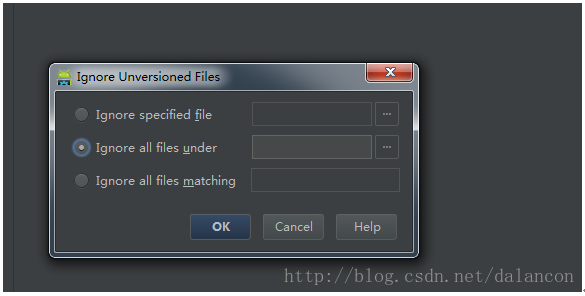














 7856
7856

 被折叠的 条评论
为什么被折叠?
被折叠的 条评论
为什么被折叠?








