- GitHub客户端:连接本地与远程GitHub网站的管理工具
- GitHub客户端功能:上传本地文件/publish、commit、sync/远程管理GitHub网站
- 客户端版本:windows/linux/mac
windows下客户端版本:GitHub for windows 2.0/msysgit 2.8.3/TortoiseGit 2.1.0.0
- 本次使用GitHub for windows 2.0,GitHub网站官方版本客户端
下载
官方下载网站及程序,可能需要翻墙,翻墙工具及用法,需自备不具备翻墙能力的同志,需在百度搜索框中输入“GitHub for Windows 2.0”,点击“百度一下”
在搜索结果页面中,点击“GitHub下载|GitHub for Windows 2.0 官方下载-绿色下载吧”安装
将https://github-windows.s3.amazonaws.com/ 添加为可信站点
添加可信站点 控制面板→ Internet 选项→“安全”选项卡→“受信任的站点”→“站点”→将网址“添加”即可运行“GitHub_for_Windows_2.0_XiaZaiBa.zip” 压缩包中的“GitHubSetup”
电脑可能弹出保护程序,点击“更多信息”,点击“仍要运行”
保持网络连接
时间可能会很长,可能会中断,重来几次即可
安装之后桌面上会有两个图标,分别是
和
客户端启动
GitHub:第一次启动,在“Welcome”界面引导下进行“Log in”、“Configure”、“Repositories”三个步骤来完成因前面有“GitHub网站注册与登陆”的经历,此步骤应该不成问题
如果客户端和GitHub网站都是初次注册和登陆,没进行任何建仓库和项目的操作,客户端登陆后的界面如下点击界面右上角的
图标,选择“Options”
即可看到所有初次登陆配置信息
初次启动完成后,以后每次启动客户端都自动登陆并连接 GitHub网站
Git Shell:GitHub客户端建仓库后,在GitHub客户端界面右上角,点击
,选择“Open in Git Shell”,即可启动已连接 GitHub网站的Git Shell客户端,从而进行后续相关字符界面操作(此方式避免字符界面连接远程GitHub网站的繁琐操作)
GitHub客户端安装/下载/启动
最新推荐文章于 2022-10-28 19:10:12 发布










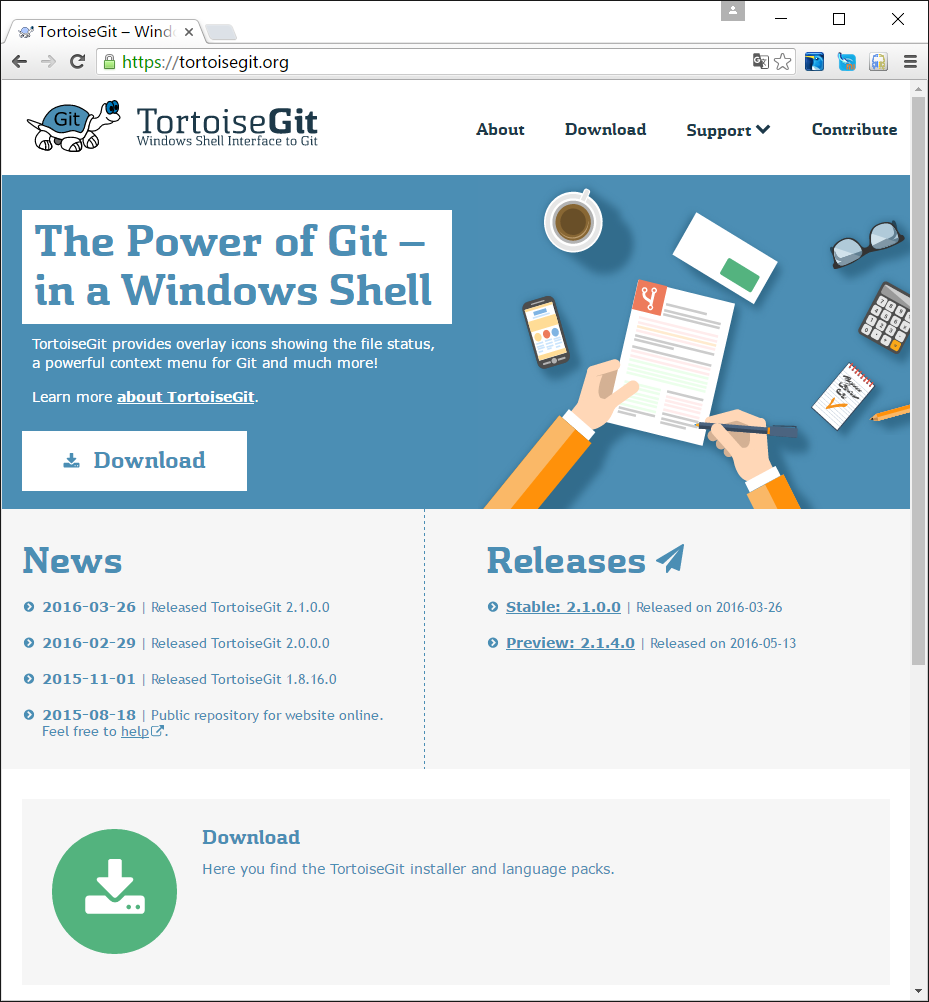


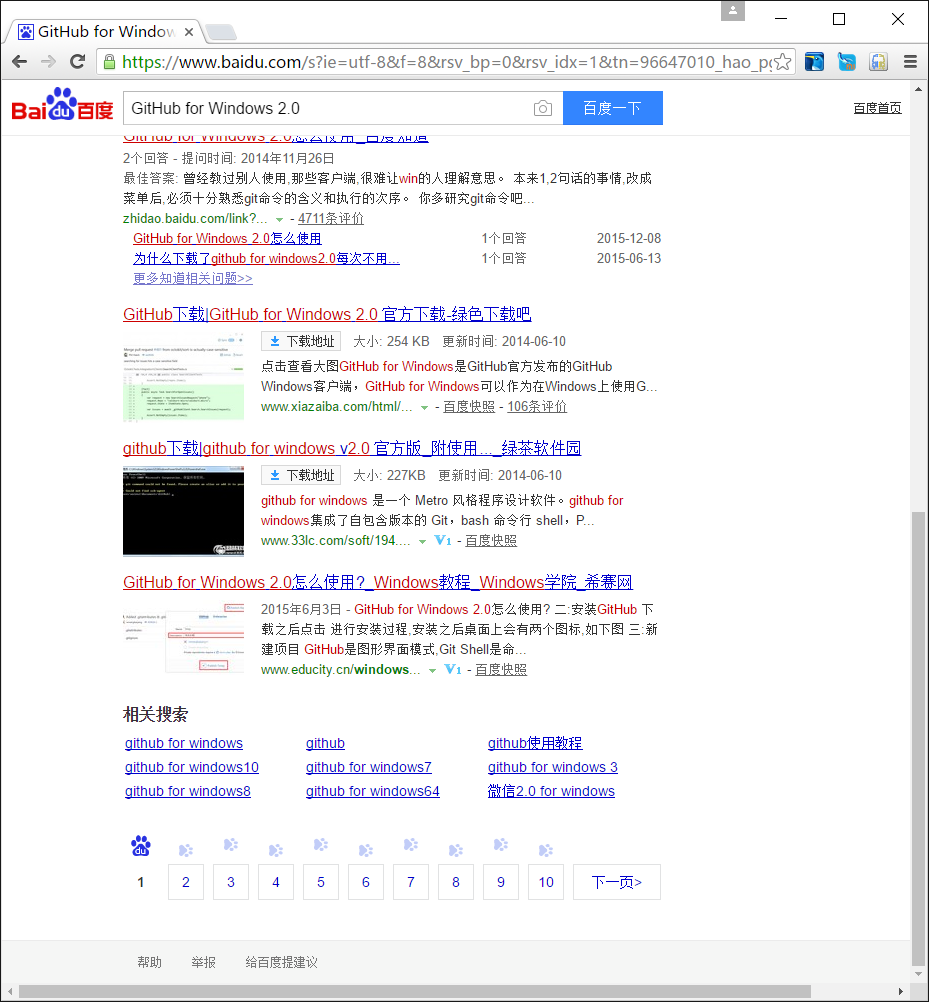


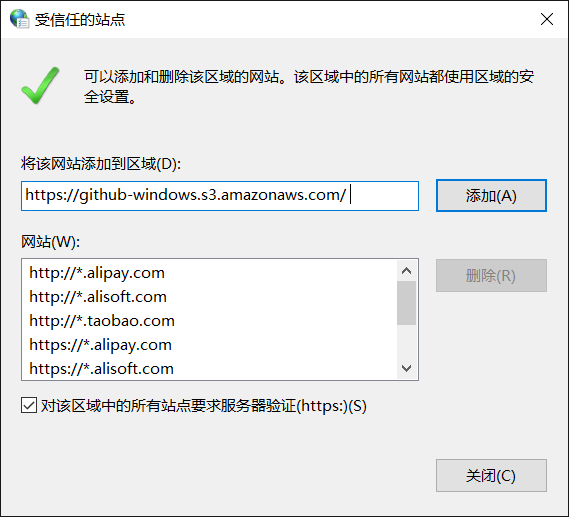












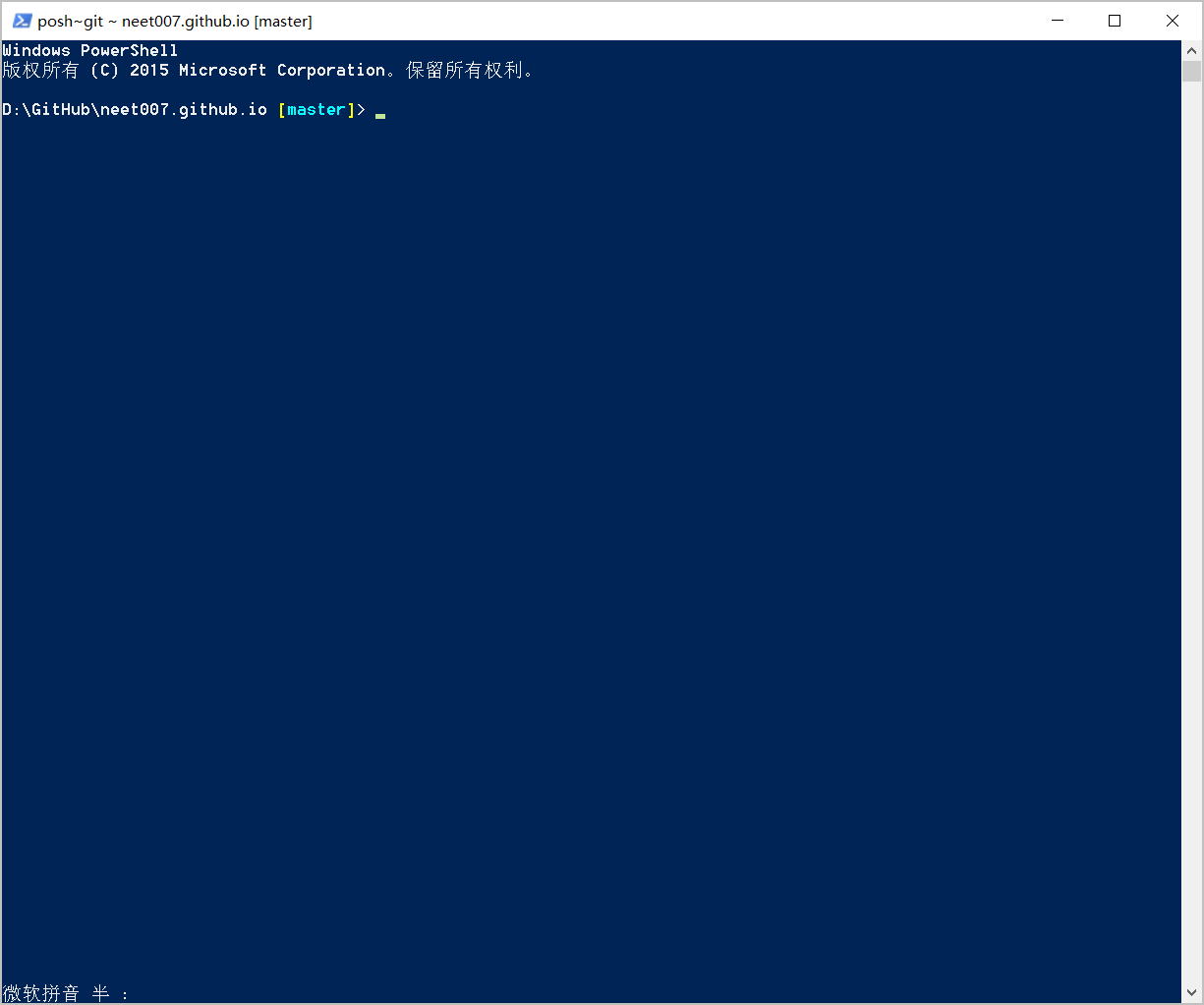














 750
750

 被折叠的 条评论
为什么被折叠?
被折叠的 条评论
为什么被折叠?








