在日常工作中经常会看到一些表格,如成绩单,绩效考核单等等,这些表格设计起来并不复杂。今天就来记录一下在winform中设计实现RDLC报表的方法和步骤。通常在报表制作中主要涉及到如两个大元素:报表格式设计,报表数据源绑定。
1.首先创建一个窗体Form,然后添加一个报表浏览器ReportViewer,该报表浏览器可直接从工具箱中拖拽。如下图所示:
2.在新创建的Form窗体同一目录下添加报表,右键–>添加–>新建项,弹出一个“添加新项”窗口,选择Reporting菜单项,然后选择报表,如下图所示:
3.报表添加完成后,双击打开报表Report1.rdlc,如下图所示。点击左侧工具箱可以根据需要添加表格,文本框等,设计报表样式。
4.报表设计好后,需要创建报表所需数据集,同样右键–>添加–>新建项,弹出一个“添加新项”窗口。但这次选择的是Reporting菜单项上方的“数据”菜单项。然后选择数据集,输入数据集名字,点击确定,完成数据集创建。如下如所示:
5.双击打开新创建的数据集DataSet,空白处右键添加数据表,或者从工具箱中拖拽。
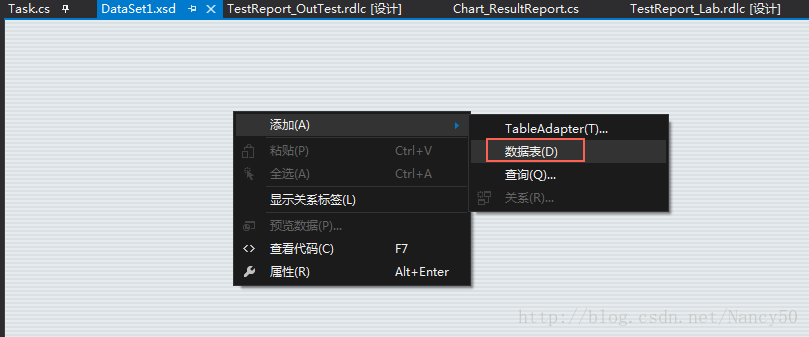
选中数据表,右键添加数据列,并输入数据列的名字








 本文详细介绍了在Winform应用中如何设计和实现RDLC报表,包括添加报表浏览器控件、设计报表格式、创建数据集、分组及添加报表参数等步骤,同时提供了数据源填充的代码示例。
本文详细介绍了在Winform应用中如何设计和实现RDLC报表,包括添加报表浏览器控件、设计报表格式、创建数据集、分组及添加报表参数等步骤,同时提供了数据源填充的代码示例。
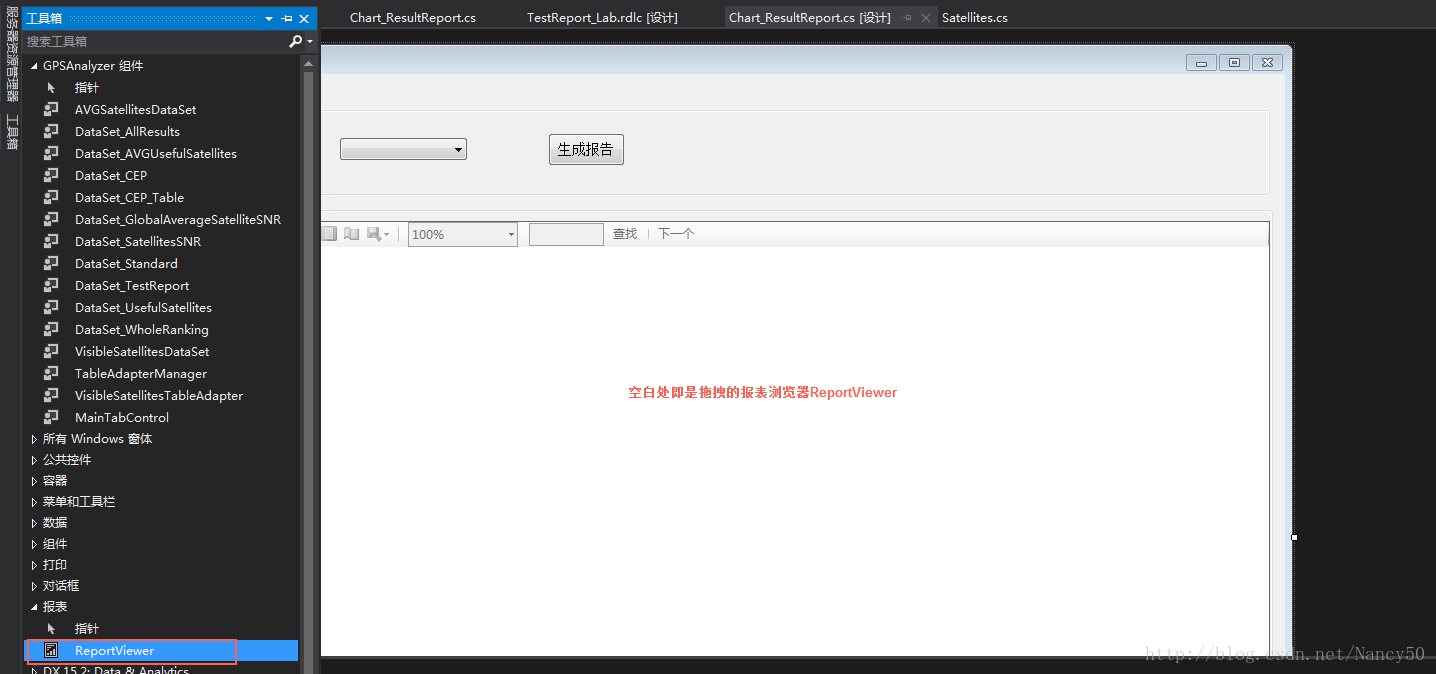
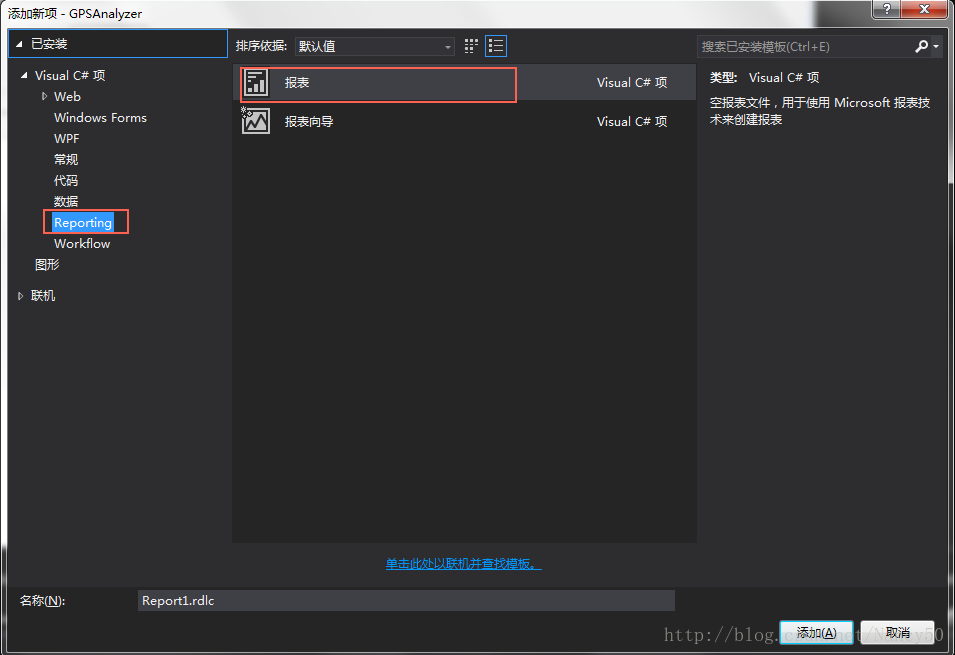
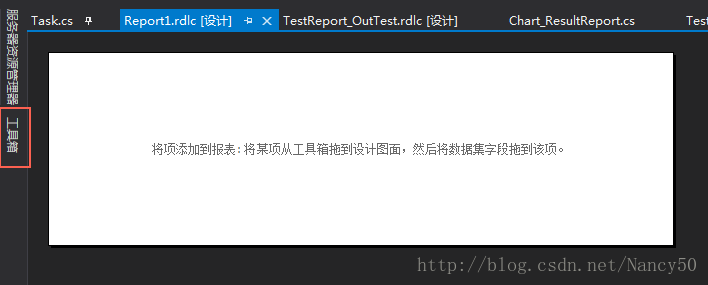

 最低0.47元/天 解锁文章
最低0.47元/天 解锁文章















 3609
3609

 被折叠的 条评论
为什么被折叠?
被折叠的 条评论
为什么被折叠?








