WPF布局学习总结
模仿效果
今天系统学习了一下WPF的布局,模仿做了一个粗糙的CSDN主页,效果如图:
布局Control总结
用简短的话来概括精髓
布局原则
控件的Weight、Height除非需要,不要显示设置,灵活为上,更是为了自适应。
StackPanel
- 堆栈面板,占据一行或一列的时候使用
- 属性Orientation(方向),使内嵌所有子元素水平或竖直排列
WrapPanel
环绕面板,功能完全可替代StackPanel
不同的是,如果案例中右上角“搜索”后面还有元素,则会排列到第二行(IOS开发图片那行)
DockPanel
- 停靠面板,专门用于自适应(WinForm的人知道Dock)
- 内嵌所有子元素可以使用DockPlane.Dock.……来点出来上下左右四个方向来布局
- 最后一个元素填充剩余空间,需要在DockPlane上设置LastChildFill = false;
Grid
1.最复杂,设置Row和Colum来布局
<!--定义列 2列-->
<Grid.ColumnDefinitions>
<ColumnDefinition Width="80"/>
<ColumnDefinition/>
</Grid.ColumnDefinitions>
<!--定义行 3行-->
<Grid.RowDefinitions>
<RowDefinition Height="100"/>
<RowDefinition />
<RowDefinition />
</Grid.RowDefinitions> 1-1设置Row和Colum的尺寸有三种方式
<ColumnDefinition Width="80"/> 显示设置
<ColumnDefinition Width="Auto"/>设置自动
<ColumnDefinition Width="*"/> 等比例缩放(2*、3*)1-2跨越行和列
假如我有一个5行3列的Grid,里面有个Button想填充前两3行2列,点出来Grid的属性来设置
<Button Grid.Row = 0 //从0行开始是第一行
Grid.RowSpan = 3 //跨越3行
Grid.Row = 0 //从0列开始是第一列
Grid.ColumSpan = 2 //跨越2列1-3尺寸共享(技巧)
我有两个Burton,在5行3列的Grid中,要求第一个Button在第一行第一列,第二个Button在第二行第一列,除了位置不同,尺寸是相同的
<Button Grid.Row = 0 Grid.Row = 0 />
<Button Grid.Row = 1 Grid.Row = 0 />
在设置Grid的行列尺寸处设置
<!--定义行的地方-->
<Grid.RowDefinitions>
<RowDefinition Height="*" SharedSizeGruop= "设置一个名字"/>
<RowDefinition Height="*" SharedSizeGruop ="和设置的名字一样便共享"/>1-4设置行列不用写代码,直接拖(技巧)
新建项目的时候自带的是Grid,鼠标移到界面的上边框或者左边框的时候,鼠标变成三角,你在上部点一下,就是设置一列,在点一下就是设置一列,xaml的代码都省的你写了,行业一样
2.布局舍入
假如你的窗体尺寸是600,800,Grid自适应也是600,800,如果你设置了三行,等比例缩放是:,4:2*,就是1:4:2,但是行总长是600,无法整除7,所以在相邻行的地方是模糊的,因为WPF采用的是反锯齿的功能,在Grid处设置UseLayoutRounding = True关闭反锯齿
Canvas
1.更精确的布局,内嵌子元素可以设置Canvas.Left或者是上右下,就是距离Canvas的距离
2.内嵌子元素可以设置层次, ZIndex,默认是0,在Canvas中两个重叠的控件,Zindex大的显示,小的被遮住(这个属性是点不出来的)
InkCanvas
这个特别有意思,应该都玩过电脑自带附件中的画图工具吧,小时候玩的很嗨,这个控件就是简单的画图,也算是一个布局
1.这个控件在工具箱里找不出来,只能自己写
2.布局功能:放在这个控件中的子元素,也有Canvas的.Left……
还有在InkCanvas 的EditingMode设置为Select,可以在运行的时候修改子元素的尺寸以及删除,还是贴代码吧
<InkCanvas EditingMode="Select" >
<Button Content="按钮" InkCanvas.Left="100" InkCanvas.Top="100"/>
</InkCanvas>效果图:



3.画笔功能:
属性EditingMode =
Ink 正常画画
None 不支持画笔功能
EraseByPoint 像画画中的橡皮一样(左键变成橡皮咯)
EraseByStroke 删除笔画(你画了两下,用一下,就剩下第一笔了)
GestureOnly 画画后左键释放就不保留画的内容
附效果图一张:
结尾
每个控件有三个属性,布局时合理使用,
Marin设置四个方向的间隔 Margin=“0,0,0,0”
VerticalAlignment 垂直方向对齐
HorizontalAlignment水平方向对齐
像布局这些东西,还是自己去试试去玩玩,就心里有数了,别人玩呢,还是








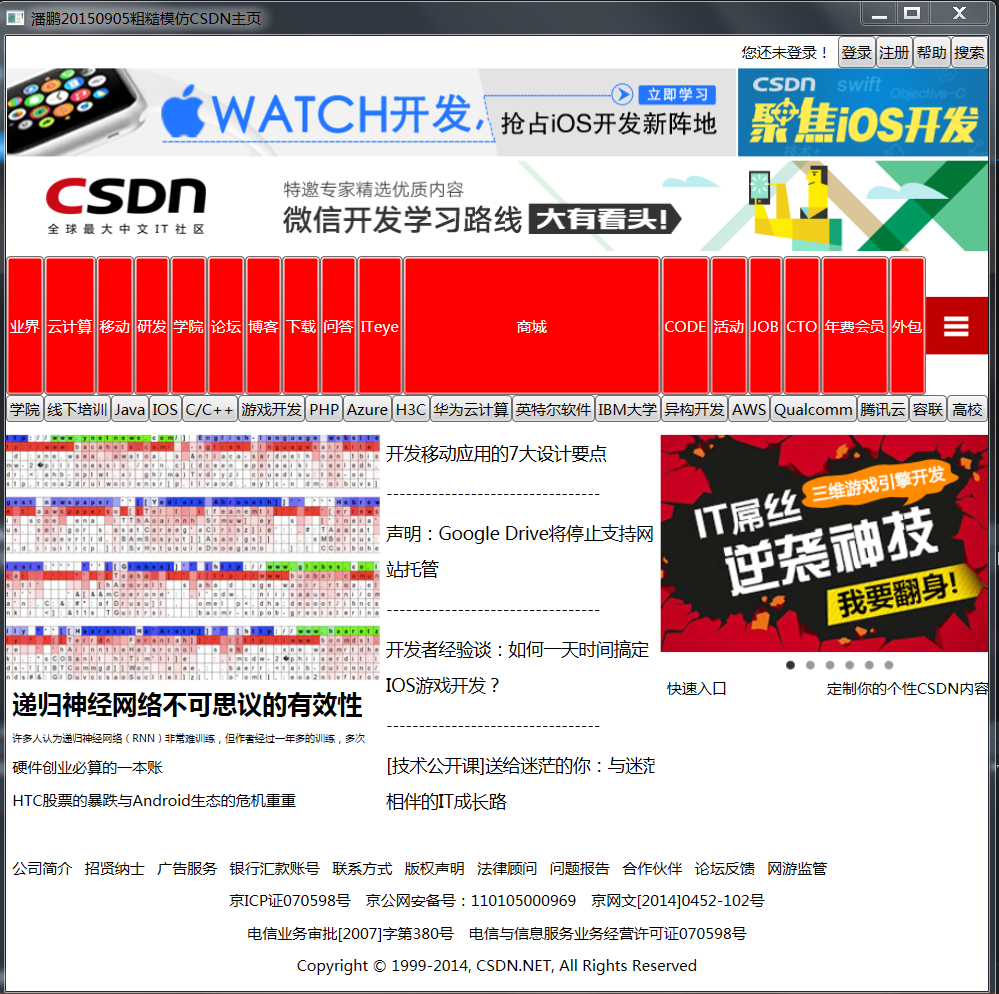
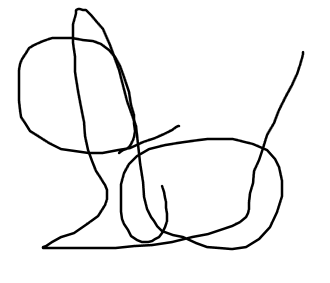
 最低0.47元/天 解锁文章
最低0.47元/天 解锁文章















 726
726

 被折叠的 条评论
为什么被折叠?
被折叠的 条评论
为什么被折叠?








