欢迎来到Visual Studio 2022!在此版本中,可以轻松选择和安装所需的功能。
注意
本主题适用于 Windows 上的 Visual Studio。对于 Visual Studio for Mac,请参阅 Install Visual Studio for Mac。
想知道更多关于这个版本中还有什么新功能吗?请参阅我们的发行说明。
准备好安装了吗?我们将逐步引导您完成它。
步骤 1 - 确保您的计算机已为 Visual Studio 做好准备
在开始安装 Visual Studio 之前:
-
检查系统要求。这些要求可帮助您了解计算机是否支持 Visual Studio 2022。
-
应用最新的 Windows 更新。这些更新可确保您的计算机具有最新的安全更新和 Visual Studio 所需的系统组件。
-
重新启动。重新启动可确保任何挂起的安装或更新不会妨碍 Visual Studio 的安装。
-
释放空间。例如,通过运行"磁盘清理"应用,从系统驱动器中删除不需要的文件和应用程序。
您可以将 Visual Studio 2022 与以前的版本并行安装。有关详细信息,请参阅 Visual Studio 2022 平台目标和兼容性和并行安装 Visual Studio 版本。
步骤 2 - 下载 Visual Studio
接下来,下载 Visual Studio 引导程序文件。
为此,请选择以下按钮,选择所需的 Visual Studio 版本,然后保存到"下载"文件夹中。
步骤 3 - 安装 Visual Studio 安装程序
运行引导程序文件以安装 Visual Studio 安装程序。这个新的轻量级安装程序包括安装和自定义 Visual Studio 所需的一切。
-
在"下载"文件夹中,双击与以下文件之一匹配或相似的引导程序:
- Visual Studio Community 的vs_community.exe
- Visual Studio Professional 的vs_professional.exe
- Visual Studio Enterprise vs_enterprise.exe
如果收到"用户帐户控制"通知,请选择"是"。

步骤 4 - 选择工作负载
安装安装程序后,可以通过选择所需的功能集或工作负载来使用它来自定义安装。方法如下。
-
在 Visual Studio Installer 中选择所需的工作负载。
查看工作负载摘要,以确定哪些工作负载支持所需的功能。例如,选择 ASP.NET 和 Web 开发工作负载,以使用 Web Live Preview 编辑 ASP.NET 网页,或使用 Blazor 构建响应式 Web 应用,或者从桌面和移动工作负载中进行选择,以使用 C# 开发跨平台应用程序,或C++面向 C++20 的项目。
-
选择所需的工作负荷后,选择"安装"。
接下来,将出现状态屏幕,显示 Visual Studio 安装的进度。
提示
At any time after installation, you can install workloads or components that you didn't install initially. If you have Visual Studio open, go to Tools > Get Tools and Features... which opens the Visual Studio Installer. Or, open the Visual Studio Installer from the Start menu. From there, you can choose the workloads or components that you wish to install. Then, choose Modify.
Step 5 - Choose individual components (optional)
If you don't want to use the Workloads feature to customize your Visual Studio installation, or you want to add more components than a workload installs, you can do so by installing or adding individual components from the Individual components tab. Choose what you want, and then follow the prompts.
Step 6 - Install language packs (optional)
By default, the installer program tries to match the language of the operating system when it runs for the first time. To install Visual Studio in a language of your choosing, choose the Language packs tab from the Visual Studio Installer, and then follow the prompts.
Change the installer language from the command line
更改默认语言的另一种方法是从命令行运行安装程序。例如,可以使用以下命令强制安装程序以英语运行:。安装程序将在下次运行时记住此设置。安装程序支持以下语言区域设置:zh-cn、zh-tw、cs-cz、en-us、es-es、fr-fr、de-de、it-it、ja-jp、ko-kr、pl-pl、pt-br、ru-ru 和 tr-tr。vs_installer.exe --locale en-US
步骤 7 - 选择安装位置(可选)
您可以减少 Visual Studio 在系统驱动器上的安装占用空间。有关详细信息,请参阅选择安装位置。
重要
您可以为 Visual Studio IDE 选择其他驱动器,或者仅在首次安装 Visual Studio 时下载缓存。如果已安装它并希望更改驱动器,则必须卸载 Visual Studio,然后重新安装它。
如果以前在计算机上安装了 Visual Studio,则无法更改"共享组件、工具和 SDK"路径,并且该路径将显示为灰色。此位置由 Visual Studio 的所有安装共享。
步骤 8 - 开始开发
-
Visual Studio 安装完成后,选择"启动"按钮以开始使用 Visual Studio 进行开发。
-
在开始窗口中,选择"创建新项目"。
-
在模板搜索框中,输入要创建的应用类型以查看可用模板的列表。模板列表取决于您在安装过程中选择的工作负荷。若要查看不同的模板,请选择不同的工作负荷。
您还可以使用"语言"下拉列表筛选特定编程语言的搜索。您也可以使用"平台"列表和"项目类型"列表进行筛选。
-
Visual Studio 打开您的新项目,您就可以开始编写代码了!
支持或故障排除
有时,事情可能会出错。如果 Visual Studio 安装失败,请参阅解决 Visual Studio 安装和升级问题,以获取分步指南。
以下是其他一些支持选项:
- 我们还为与安装相关的问题提供安装聊天(仅英语)支持选项。
- 通过 Visual Studio Installer 和 Visual Studio IDE 中显示的"报告问题"工具向我们报告产品问题。如果你是 IT 管理员,并且未安装 Visual Studio,则可以在此处提交 IT 管理员反馈。
- 在 Visual Studio 开发人员社区中建议功能、跟踪产品问题并找到答案。
另请参见
推荐内容
-
Visual Studio 2017 系统要求
查找 Visual Studio 2017 产品系列的最低系统要求、支持的硬件和语言。
-
Visual Studio 2019 系统要求
查找 Visual Studio 2019 产品系列的最低系统要求、支持的硬件和语言。
-
安装或升级问题疑难解答 - Visual Studio (明细)
有时,事情可能会出错。如果 Visual Studio 安装或升级失败,此页面可以提供帮助。
安装环境准备
1.win 10系统
2.百度网盘
3.解压工具:Winrar
安装之前的准备
首先得查看电脑的位数
方法:
1.同时按Win键+R键,在打开的运行窗口中输入“dxdiag”,并确定。(Win键就是键盘上显示WINDOWS标志的按键)
 可以看到系统是64位的。
可以看到系统是64位的。
Microsoft Visual Studio下载
Microsoft Visual Studio(vs2010是简称)是微软公司推出的开发环境。visual studio 2010支持网页开发和应用程序开发。vs2010相比之前的版本新增了许多的功能,如支持Office,多显示器等,让用户享受更加便利的开发。
Visual Studio 2010(vs2010)特色功能
(1)C# 4.0中的动态类型和动态编程;
(2)多显示器支持;
(3)使用Visual Studio 2010的特性支持TDD;
(4)支持Office ;
(5)Quick Search特性;
(6)C++ 0x新特性;
(7)IDE增强;
(8)使用Visual C++ 2010创建Ribbon界面;
(9)新增基于.NET平台的语言 F#;
当你下载完毕了,一般情况下是一个ISO镜像文件,在这里我就拿VS2010旗舰版(大小为2.5G)为例给大家作一下讲解。其他的自行寻找下载资源。
百度云链接
链接: https://pan.baidu.com/s/1fnkyyRYHSaUGmkorOTAUnA?pwd=khp3 提取码: khp3 破解方法:
1.在文件栏目找到这个文件,并右键选择打开方式 --记事本打开

2.找到这行代码 改成我这个样子,保存退出即可
[Product Key]
YCFHQ9DWCYDKV88T2TMHG7BHP安装详解
下载好的压缩文件需要使用解压工具解压
1.直接打开安装程序
2.进入安装页面,选择第一个安装
3.Visual Studio 2010正在加载中,您需要耐心等待,加载完成后点击【下一步】。
4.进入Visual Studio 2010安装许可以协议界面,您可以先阅读协议中的条款,阅读完成后,点击“我已阅读并接受许可协议”,然后点击【下一步】。
5.选择Visual Studio 2010安装的功能,完全:安装所有的Visual Studio 2010编程语言和工具,自定义:在下一页上选择要安装的编程语言和工具。然后选择vs2010安装位置,您可以点击【安装】,或者点击【浏览】自行选择vs2010安装位置,选择完成后点击【安装】。其中路径可以根据自己选择。默认路径也可以
6.进入安装页面,Visual Studio 2010软件正在安装中,软件安装需要时间,需要耐心等待软件安装就可以了。
7.Visual Studio 2010安装完成,点击【完成】退出软件安装。
Hello World!程序
找到这个并启动!1、双击打开microsoft visual studio 2010桌面快捷方式,打开软件后,进入vs2010软件主界面。
2.默认环境设置当然是选择C++, 有其他需求的可以选择其他的。
3.选择新建项目(打开vs2010软件后,点击菜单栏的【文件】,在弹出的选项中点击【新建项目】,打开新建窗口,点击【win32控制台 】,然后输入项目的名称,或者修改项目存放位置。)
4.上面选择Win32控制台应用程序,名称中输入HelloWorld点确定,至于是否为解决方案创建目录我们暂时不管,那主要区别在于解决方案是否和项目文件在同一目录
5.接下来进入创建页面,在Win32应用程序向导的第一个页面直接点下一步即可: (是下一步,不是直接完成)
6.这里要选择空项目(初学者应该完全靠自己)
6.新建一个项目
7.选择C++ 名称可以为Hello World!
8.编写第一个Hello World!
//hello world程序代码
#include<iostream>
using namespace std;
int main(){
cout<<"hello world"<<endl;
return 0;
}最后
让我们用Ctrl+F5或者点那个空心三角形运行一下吧












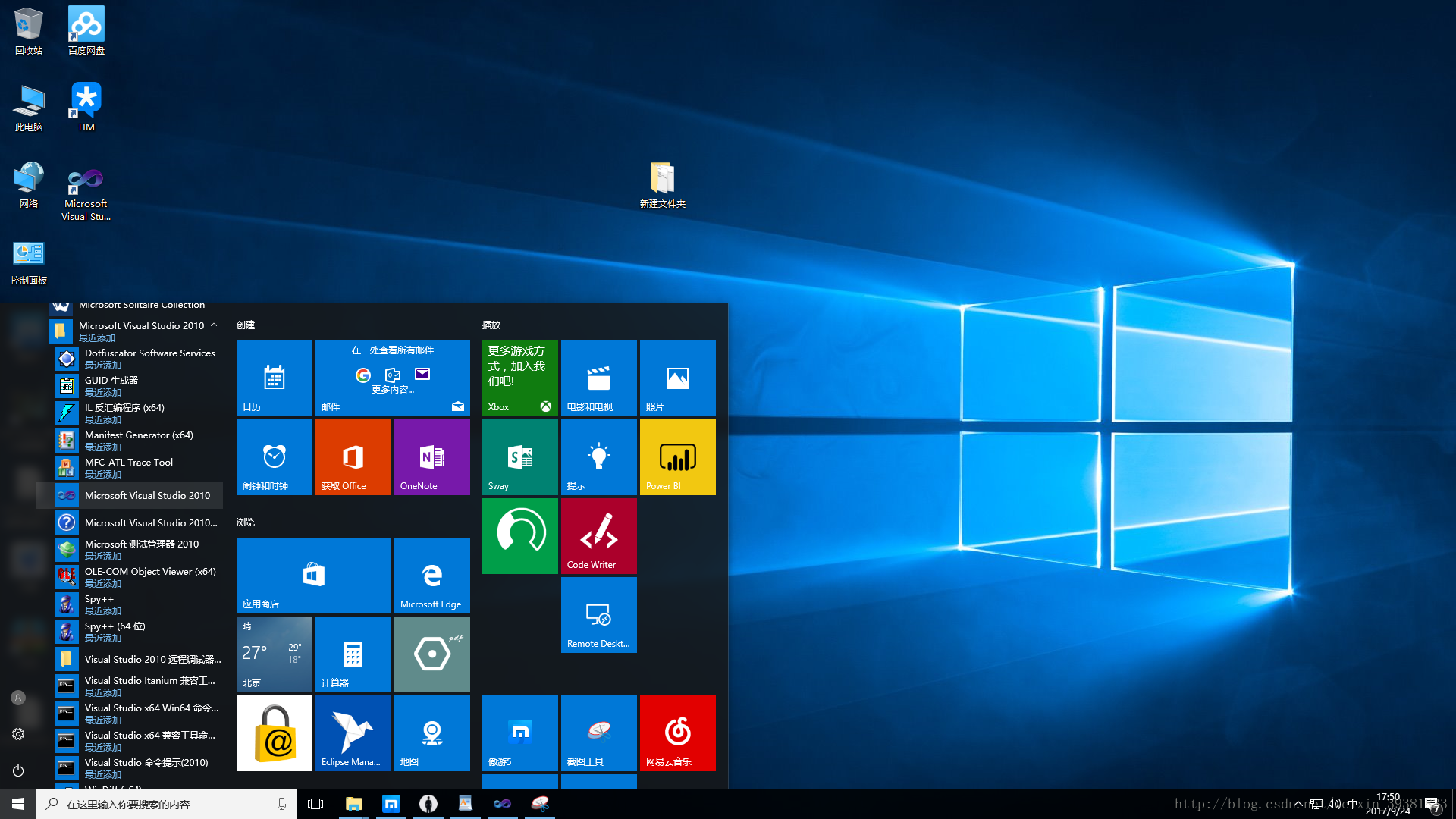
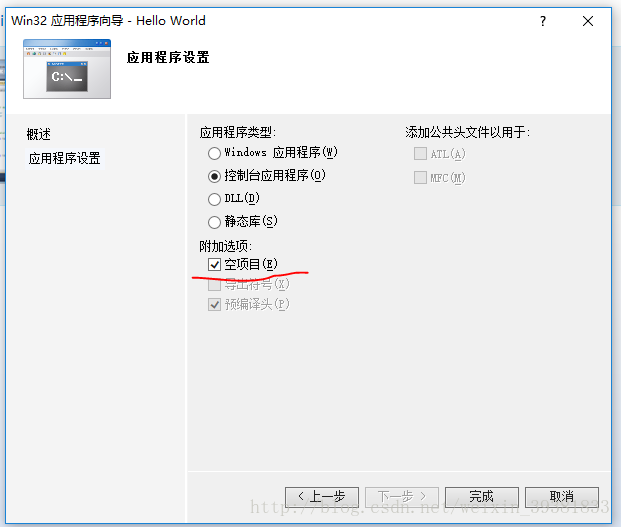
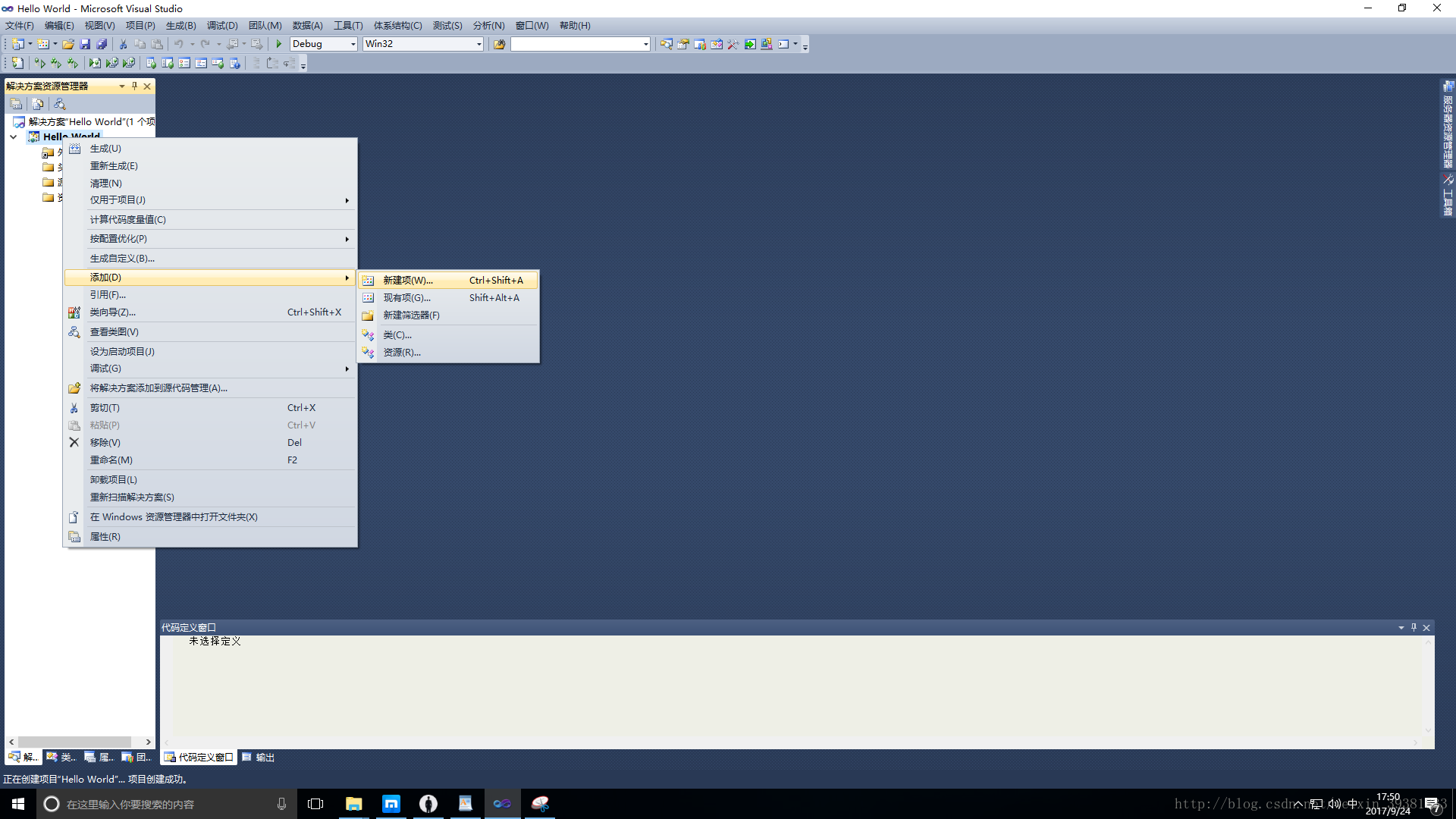
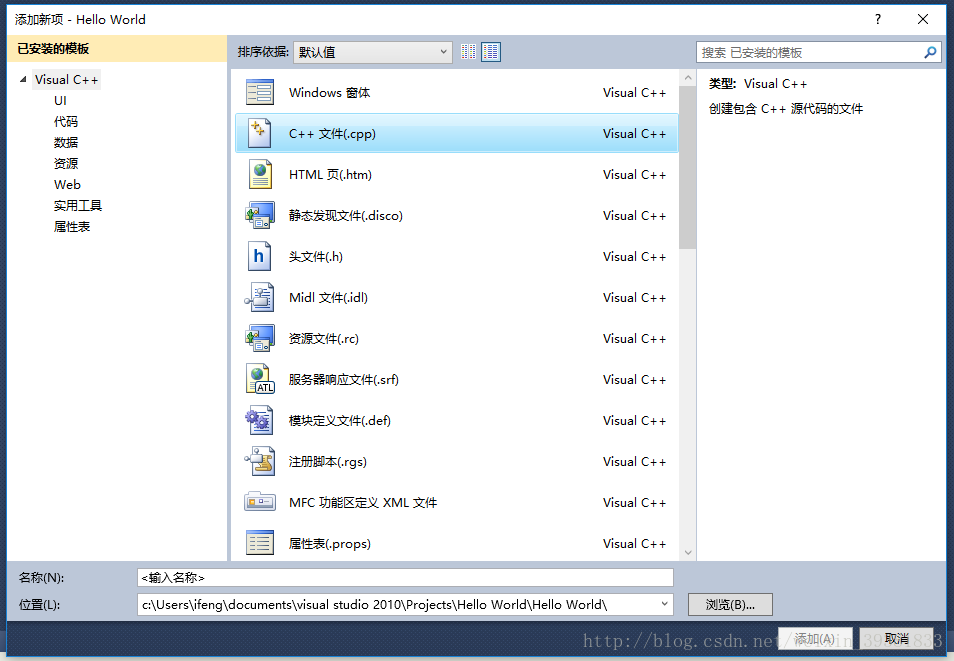















 8万+
8万+











 被折叠的 条评论
为什么被折叠?
被折叠的 条评论
为什么被折叠?










