我们今天继续新手上路系列之──Mac OS X(桌面2)。上次我们讲到Mac桌面与Windows的一些区别和特有功能:
- Mac桌面最地下的那些图标所在位置叫作Dock,它类似于Windows中快速启动栏和任务栏的功能,既可以放你常用的软件,也放着你现在打开的其他程序。
- 你可以把一整个文件夹拖到Dock分割栏右侧,使之成为Stack,方便你找到常用的文件。
- 右上角有一个小放大镜,称为Spotlight,你点它(也可以用Control-Space或Command-Space),再输入你想要搜索的关键字。
- Mac中,一个程序所有窗口都关闭并不意味着它已经被关闭,只有当Dock图标下小蓝点暗掉之后才能算真正关掉。你通常可以通过菜单中的Application>Quit Application来关闭应用程序(快捷键Command-Q)。
下面开始今天的介绍。
Exposé
你可以使用Exposé在各个窗口之间切换。敲击键盘上Exposé按钮(图中F3)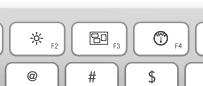
你就可以进入Exposé。
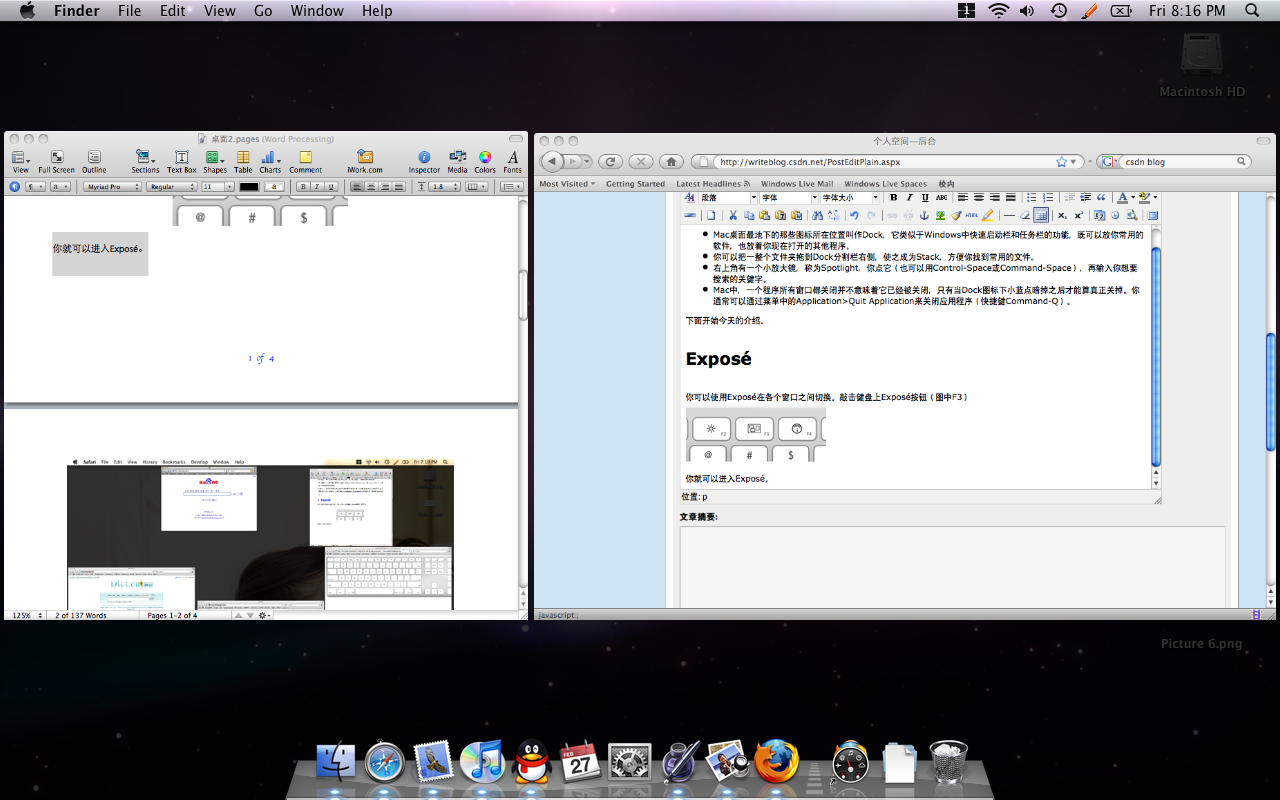
你能看到每个窗口实时的图像(如果一个视频在一个窗口播放的话,你也可以看到它在Exposé状态下播放)。
Dashboard
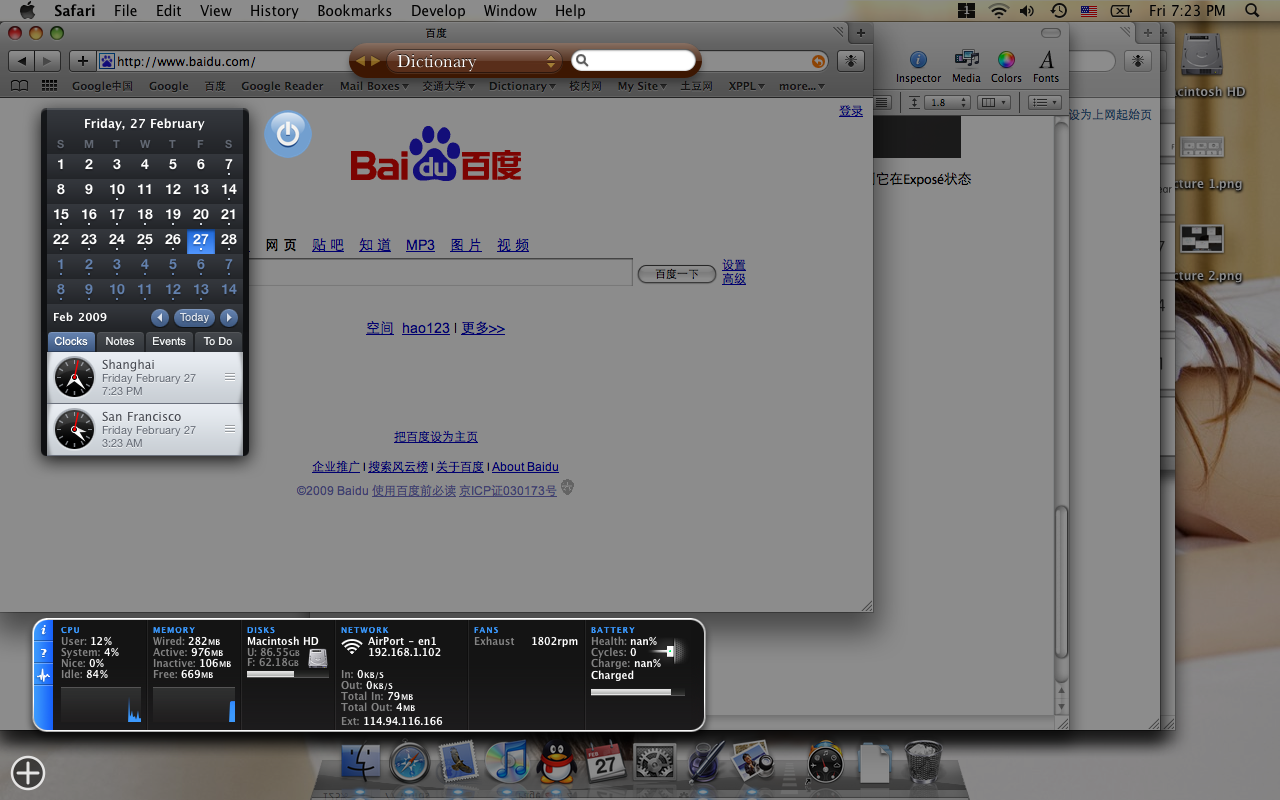
你可以看到像有一层黑幕罩住你的桌面,并且一些小工具。它类似与Vista的边栏,只不过形式不太一样。Vista抄Mac没抄像,反而被人指责说边栏占用了太多桌面空间。你可以到http://www.apple.com/downloads/dashboard/下载更多小工具。点击左下侧的加号可以编辑当前显示的小工具。
Spaces
接下去我将介绍Spaces。它使你能够拥有多个桌面空间,每个桌面空间都放着不同任务的软件(比如Photoshop放在第一桌面上,Mail以及一些即时通讯软件放在第二桌面上,把iTunes放在第三桌面上)。
打开System Preferences(找不到?用Spotlight搜索!),点击Exposé & Spaces
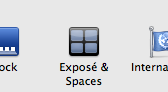
打开选项卡“Spaces”,勾上Enable Spaces
![]()
为了能够方便切换桌面空间,建议为空间设置快捷键
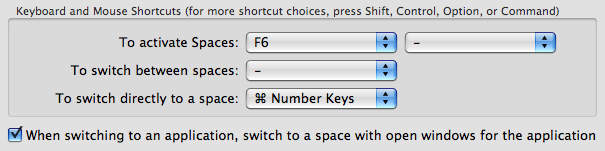
这样设置完毕之后,你就可以用Command-1、Command-2…来切换到想要的桌面空间了。
好了,今天就到此为止了。
Cheers : )
This work is licensed under a Creative Commons Attribution 2.5 China Mainland License.
<script type="text/javascript"> </script> <script src="http://pagead2.googlesyndication.com/pagead/show_ads.js" type="text/javascript"></script> <script src="http://js.tongji.cn.yahoo.com/941527/ystat.js" type="text/javascript"></script>




















 478
478











 被折叠的 条评论
为什么被折叠?
被折叠的 条评论
为什么被折叠?








