最近由于办公的需要,同时使用两台电脑:一台笔记本,一台台式机,都是Win7系统。由于经常要在两者之间进行文件传输,使用U盘就显得太麻烦了。因此想到了文件共享和远程桌面控制,下面将根据自己的实践经验进行记录。
一、Win7文件夹共享
1、工作组设置
文件能够共享的前提条件之一是:两台电脑必须在同一个工作组内。因此,第1件事情就是将同一个局域网内的两台电脑的工作组设为同一个名字。设置方法如下。
图1 计算机>>属性
将鼠标移到“计算机”图标,单击右键,选择“属性”,将会看到图1所示的窗口。在底部红色圈内有“工作组”项,我们要改的就是它。点击右下方红色圈内的“更改设置”,弹出窗口如图2所示。
图2 更改设置
单击图2中红色圈内“更改”,弹出窗口如图3所示。在红色圈内可看到工作组的设置。这里我设为自己名字的拼音LIYIHAI。确认之后,重新电脑即可生效。
图3 更改
2、设置需要共享的文件夹
右键单击想要共享的文件夹,也可以共享一个分区!如图4所示。
图4 共享>> 高级共享
在图4中选择“共享”>>"高级共享",弹出窗口如图5所示。
图5 高级共享
单击图5中红色圈内的“高级共享”按键,将弹出窗口如图6所示。
图6 共享文件夹
在图6中勾选“共享此文件夹”,然后在共享名下面设置一个名字(任意名字)。最后点击“确定”即可!
3、设置共享权限
通过前两部的设置,已经可以在另外一台电脑(工作组也设为同一个名称,而且在同一个局域网内)可以空过IP的方式来看到共享的文件夹了,但是不能进去!因为没有权限。这时候就要设置共享的权限了。
在图5中左上角有“安全”选项卡,点击它,弹出界面如下。
图7 安全选项卡
单击图7中的“编辑”然后弹出如下界面。
图8 添加用户
在图8中点击“添加”按键,弹出如下界面。
图9
在图9的第1个红色圈内输入“Everyone”(注意,不要输其它的,就是Everyone!),然后点击第2个红色圈内的“检查名称”按钮,最后点击“确定”!完毕!
4、启用网络发现和文件共享
这是,可以现在本机查看共享目录的情况。方法如下:计算机>>网络。这时,会给出以下提示,要求开启网络发现。
图10
根据提示,单击红色圈的位置,弹出窗体如下。
图12
在图12中,选择“是,启用所有公用网络的网络发现和文件共享”
5、通过IP访问共享文件夹
在另外一台电脑上,双击“计算机”,然后可以看到坐下角有“网络”选项,如图10所示。
图 13
单击“网络”,然后在顶部的输入框内输入\\192.168.1.147(IP改为根据实际情况修改),如下图所示。按回车键,即可访问共享目录!
图14 通过ip访问共享目录
注意,如果远程访问的电脑设置了用户密码,那么被访问的电脑也要设置密码,否者访问时提示没有访问权限。
图15 没有设置用户密码导致的结果
6、映射网络驱动器
为了方便使用,可以将共享目录映射为一个“硬盘”,如下图所示。
图16 映射网络驱动器
二、Win7远程桌面
被远程控制的电脑要设置用户密码,并且开启远程桌面功能,见参考资料[4]。设置好后在实施控制的电脑上运行mstsc程序,如下图所示。
图17
在图17中输入将要被控制的电脑的IP地址,点击“连接”。弹出如下界面。
图18
在图18中输入用户名和密码(被控制的电脑上的用户名),然后点击确定。最后弹出。
图19
由于知道都是自己的电脑,可信!因此勾选“不再询问我是否连接到此计算机”,单击“是”!就这样完成了连接。
参考资料
[1]WIN7文件共享设置
[4]win7远程桌面连接设置








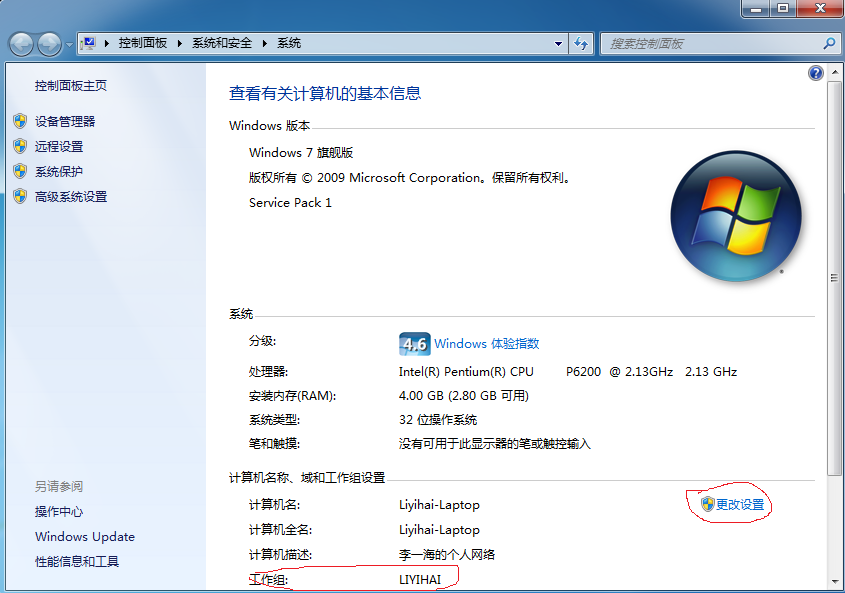
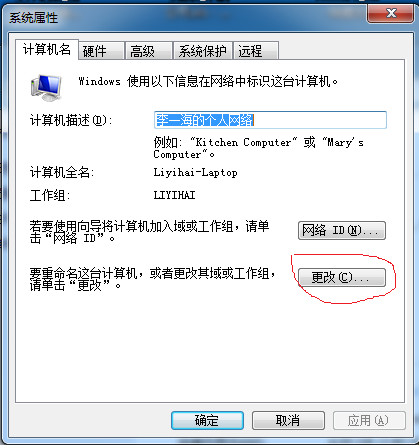
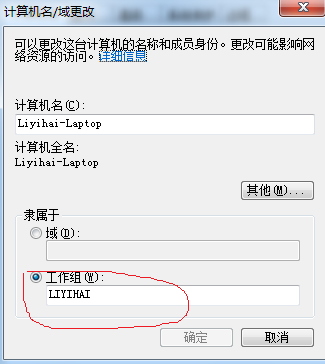
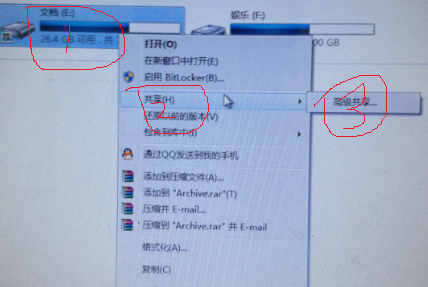
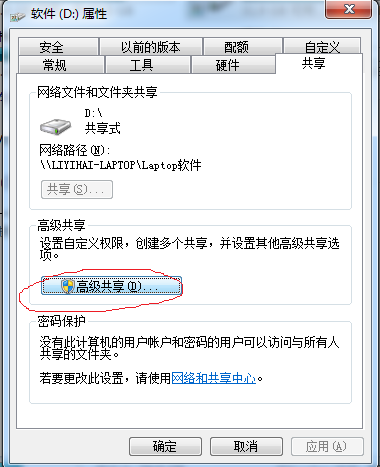
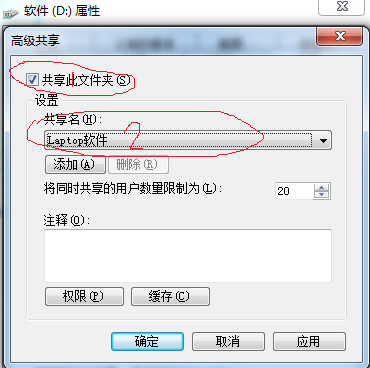
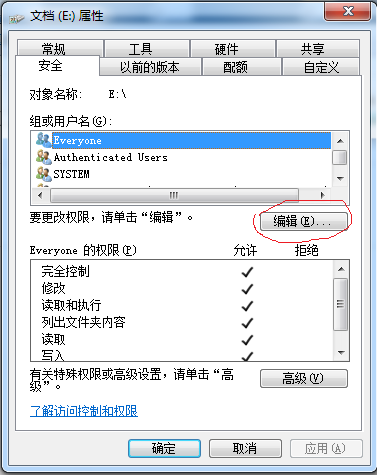
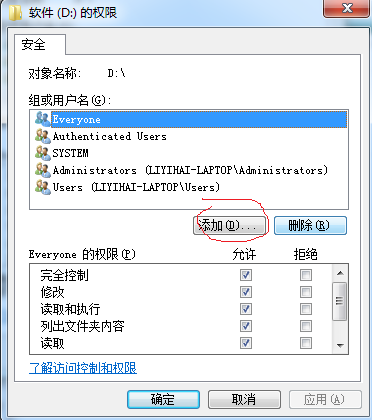
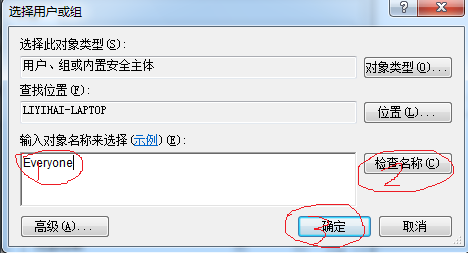

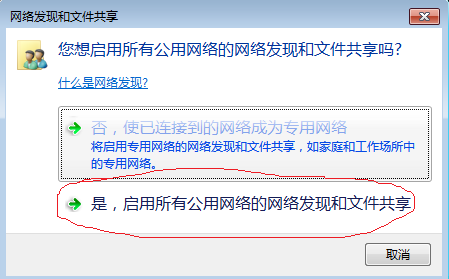
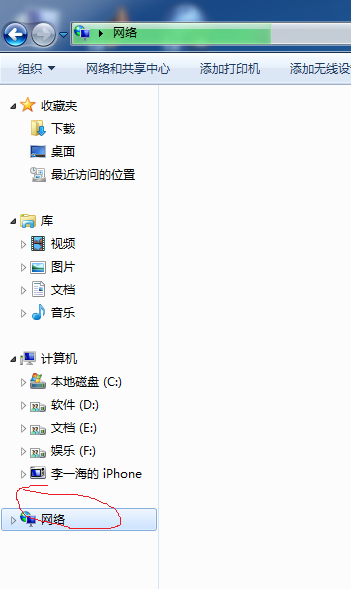
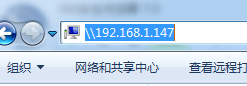
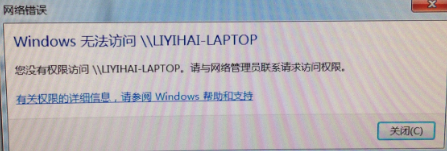
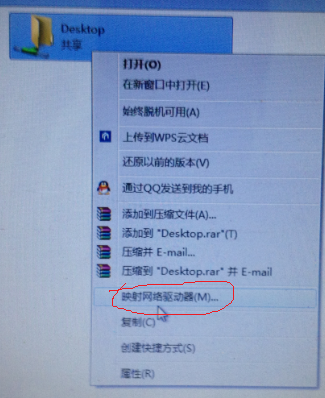
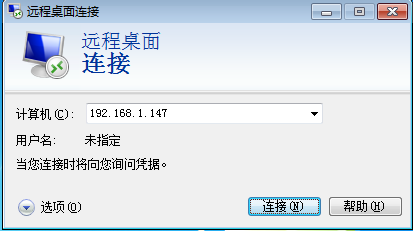
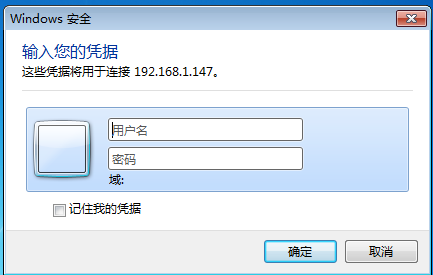
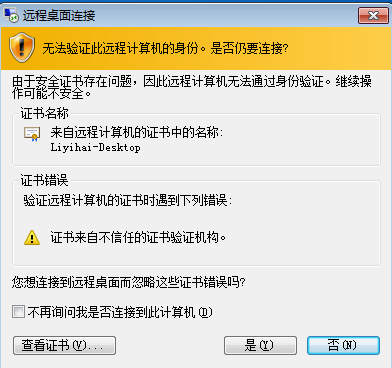















 707
707

 被折叠的 条评论
为什么被折叠?
被折叠的 条评论
为什么被折叠?










