本文主要以前几天在自己的机器上装win7+Ubuntu的经历来进行分享安装的过程。
http://www.centoscn.com/CentosSoft/iso/2014/1207/4254.html linux下载链接
首先我的机器的Dell Inspiron 5420(4G内存+500G硬盘,这个写出来主要是为了以后在为Linux系统划分空间时作参考)
另外,装系统需要的一些软件和硬件:
硬件:1.U盘一个(大小至少能装下系统的那个ISO镜像文件,一般至少为4G的,WIN7系统有3.1G左右)
2.如果自己的电脑还可以进系统,那第2条可以略过了;如果是自己的电脑无法进系统了,那么还需要另外一个电脑(用作做U盘引导程序)
软件:1.系统纯净版镜像ISO文件(我的WIN7旗舰纯净版下载地址在:http://www.itellyou.cn/ 听大神说,这里的都是纯净版的,就是微软的,没有加任何其他的东西,Ubuntu系 统我的是13.04桌面版这个可以再官网下载,记住,也要是ISO文件)
2.能够为U盘写入ISO镜像文件的软件,我用的是UltraISO(版本9.5.3.2901)
3.能够在开机时添加多个系统选项的软件,我用的是EasyBCD2.2
4.驱动精灵,目的是备份驱动,我推荐使用2010版本的(必须滴),不要用最新的2013的,因为新版如果不联网貌似那个驱动管理打不开(我会在我的资源下载里提 供),其实驱动的话最好自己有自己电脑对应的那种安装版的驱动,这是最好的,我的就是那个驱动备份了再还原,依然有些,比如INTEL的那个显卡什么芯还是不起作 用,最后 自己下载了个安装版本的,然后WIN7的玻璃效果就出来了
5.如果说还需要其他软件的话,我想是没有了,要说有,也有一个,那就是“WIN7激活”这个软件,哈哈。
好,基本就这些准备工作了,下面来说一下具体的过程,由于我没有记录当时装系统的过程,现在除了一些软件的使用可以上图外,系统的具体安装过程就无图了。
步骤一:用驱动精灵将驱动备份
步骤二:用UltraISO将系统写入U盘,并作为引导程序(这个不能使用老毛桃之类的软件,说的通俗点,老毛桃之类的是直接覆盖C盘,将系统还原到C盘,而UltraISO则还要重 新为系统写入引导程序,所以他们两个的方式是不一样的,其实具体我也没试过,我想是。)
UltraISO将系统写入U盘的操作按如下3幅图操作即可:
待写入完成后 制作U盘引导盘的工作就完成了。
步骤三:为电脑分区主要是为LIUNX分区,WIN7的我们到时候直接放在C盘或者第一个盘即可,主要是为LINUX分区,我习惯将他装在最后一个盘,所以,我们需要将最后一个 盘先格式化,然后再删除(这个在磁盘管理里面可以直接进行),然后,比如我最后一个盘现在是140G,而我的LINUX只要40G,那么再在最后一个盘上“新建卷”,然 后分配100G出来,最后还有剩下的40G,他会显示为绿色,可用(可用的意思是还可以用作系统来分区,二不是指我们使用电脑的时候可以在这40G里面放东西,系统装好后这40G我们在磁盘管理以外的其他地方是看不到的),大概的图如下:
步骤四:先装WIN7系统,关机,插入U盘,开机,设置启动为U盘启动(DELL的直接按F12可以选择直接进入U盘启动模式,而不用先选择U盘启动方式,然后再保存,再重启),进入到U盘引导启动方式后,然后接下来电脑会识别里面的引导程序,然后开始装系统,基本和我们平时下一步下一步差不多,不作过多介绍,等待他安装好即 可。
步骤五:在电脑上再次执行步骤二,不过此时选择的ISO文件就是LINUX的文件了,做好后重复步骤四,注意,在安装时会选择在哪个盘安装(WIN7安装也有,一般在第一个盘),我们要选择哪个40G的盘,不要搞错了,然后Ubuntu装系统差不多也是下一步下一步,中间有个关键的步骤就是分配交换分区和ROOT的空间,我的交换分区(swap分区)是分的200M,这个类似于引导程序的空间,所以不用太大,然后为一个叫BOOT的分配2G(级的好像是BOOT),类似于我们为系统分配的内存,其他的 空间就不用管了,另外,在选择文件系统的时候选择EXT2即可,其他基本和WIN的安装一样。
步骤六:以后装好后,我们要在winDOW进入时配置一个选择哪个系统的那个选项,需要使用到EASYBCD软件,具体使用按如下几幅图操作即可:
看图基本上应该能明白是什么意思吧,好啦,现在来看一下效果:
步骤七:基本上到这里就结束啦,希望对需要装双系统的朋友有一点作用,也备我以后需要,以上提到的软件 EasyBCD2.2,UltraISO,驱动精灵以及vc2005的运行库文件我都会一并打包放到我的资源下载里面,大家可以随时去下载(下载地址:http://download.csdn.net/detail/jayxujia123/5861947)。(另外还有一点就是,最好在安装好WIN7系统后再安装一个VC2005的运行库,只有几M,因为有些比如QQ,OFFICES可能要用到,仅仅是是可能,因为我第一次装的时候出现过QQ登陆不上,提示要我安装,后来安装上这个就好了,所以最好先安装这个)
到此结束,本篇文章为本人(xujiajay,邮箱xujiaphp@gmail.com)原创,如果转载,请注明转载地址,感谢!支持开源,支持分享!
另外,看到了一篇文章,也是讲这个的,不错,推荐一下
2014.12.6更新:(由于实验需要,现在ubuntu要装成12.04的版本,需要重新装ubuntu系统)
1.制作好ubuntu的U盘系统
2.然后要对我们的磁盘整理,简单粗暴,直接把最后的四个关于原来的Ubuntu系统的从右往左一次删除,变为“可用”即可,颜色为绿色没关系
3.利用U盘启动,然后进入后,不要连接网络,一般不勾选更新和第三方软件,直接点“继续”按钮;
4.接下来是询问安装到哪个分区,选择最下边的“其他选项”,点“继续”按钮;
5.接下来会看到磁盘的情况:
我们选择空闲的那个(我的是40G),因为win7已经使用了三个主分区,所以这里除了根目录(/)为主分区外,其他都为逻辑分区(其他根目录也可以为逻辑分区,没什么关系)。(最好先把boot和swap交换分区先分出来,都为200M,使用win的easyCD的时候那个linux的启动项那里要选boot)。分区的时候选ext4格式。
另外,下面那个安装启动引导器的设备下面有个选择项,这个选择项很重要,是决定是windows系统引导ubuntu,还是ubuntu引导windows。如果直接跳过这个选项,那么就是选择ubuntu引导windows。如果要windows系统引导ubuntu,那么找到你划分的\boot区,看它是sda几,在这里选择这个就行。安装完成后,如果你选择ubuntu引导windows,那么在启动菜单里你可以选择是启动windows还是ubuntu。如果你选择windows系统引导ubuntu,那么没有启动菜单,直接进入windows系统,因为你的ubuntu启动项还没加进去。需要用easycd来操作








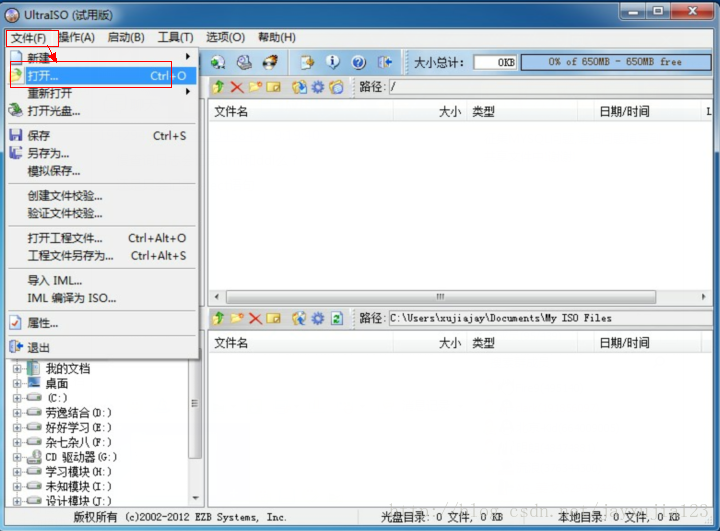



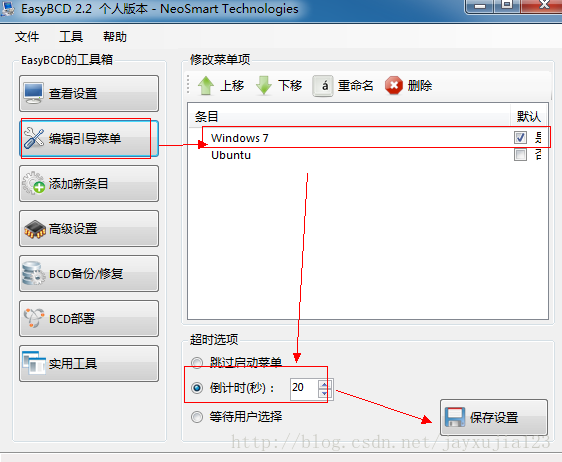



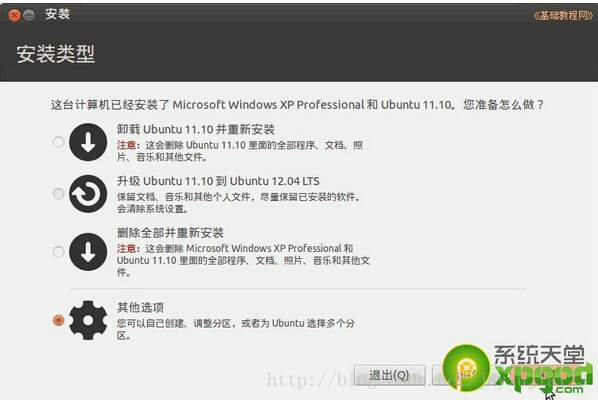
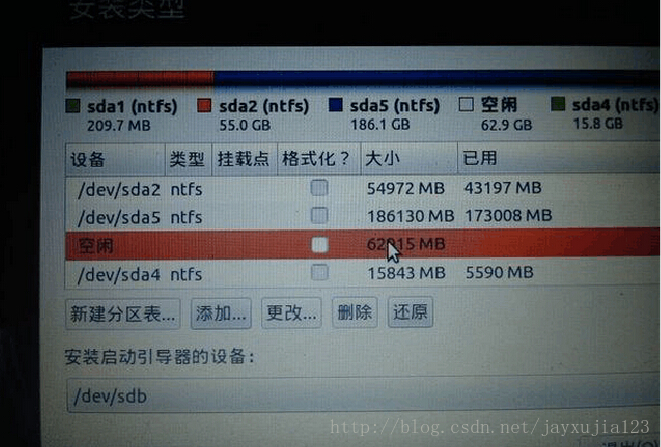














 747
747











 被折叠的 条评论
为什么被折叠?
被折叠的 条评论
为什么被折叠?








