本篇文章给大家谈谈python系统注册密码设置,以及给python程序加注册码,希望对各位有所帮助,不要忘了收藏本站喔。

首先我们来安装python
1、首先进入网站下载:点击打开链接(或自己输入网址https://www.python.org/downloads/),进入之后如下图,选择图中红色圈中区域进行下载。

2、下载完成后如下图所示

3、双击exe文件进行安装,如下图,并按照圈中区域进行设置,切记要勾选打钩的框,然后再点击Customize installation进入到下一步:
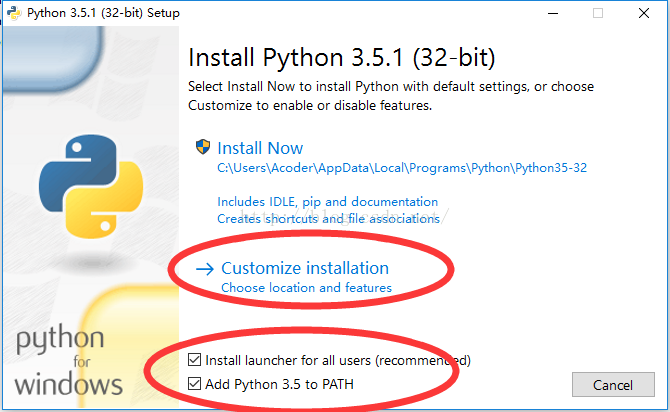

4、对于上图中,可以通过Browse进行自定义安装路径,也可以直接点击Install进行安装,点击install后便可以完成安装了python做个笑脸。

5、为了检查我们的python是否安装成功,可以在命令窗口中输入python进行查询,如显示下图一的信息则表示成功了,如显示第二张图的信息则表示出错了。


接下来安装pycharm
1、首先从网站下载pycharm:点击打开链接(链接为:http://www.jetbrains.com/pycharm/download/#section=windows),进入之后如下图,根据自己电脑的操作系统进行选择,对于windows系统选择图中红色圈中的区域。

2、下载完成之后如下图:

3、直接双击下载好的exe文件进行安装,安装截图如下:

点击Next进入下一步:

点击Next进入下一步:
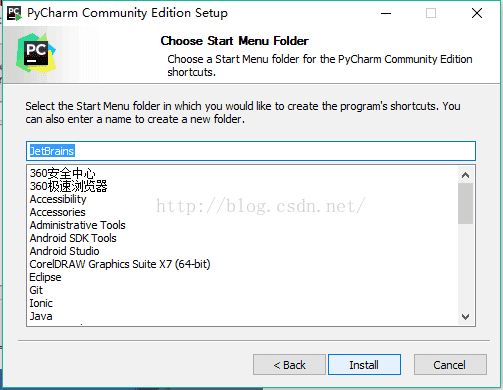
点击Install进行安装:
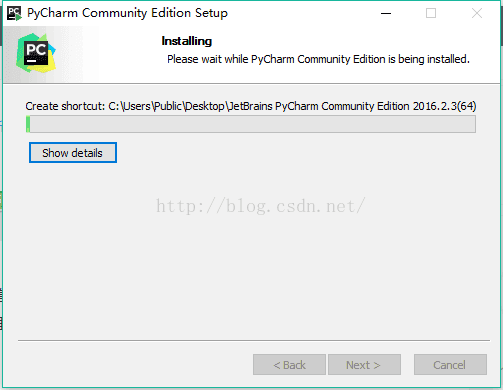
安装完成后出现下图界面,点级Finish结束安装:

下面我们来创建自己的第一个程序:
1、单击桌面上的pycharm图标,进入到pycharm中,如下图所示:
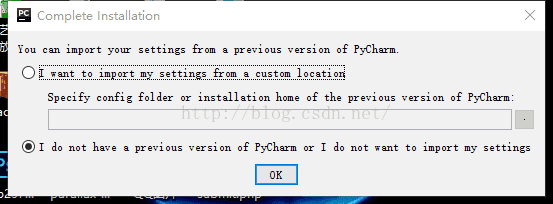
2、我们选择第二个,然后点击Ok:

3、点击上图中的Accept进入下一步:

4、点击上图中的ok进入下一步:
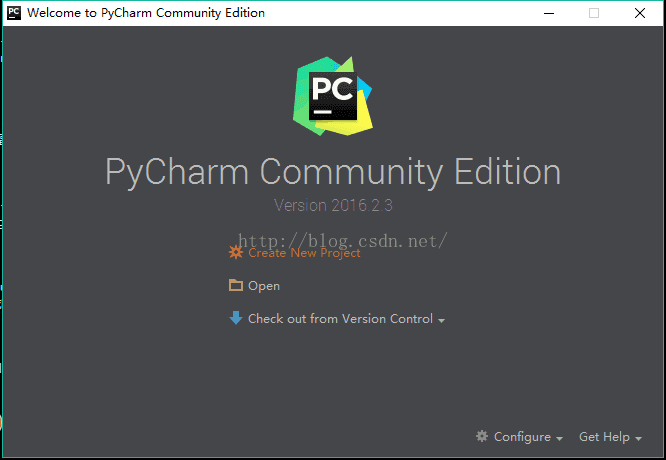
5、点击Create New Project,进入如下图的界面,图中的Location是选择你安装的python的位置,选择好后,点击create。

6、在进入的界面如下图,鼠标右击图中箭头指向的地方,然后最后选择python file,在弹出的框中填写文件名(任意填写)。
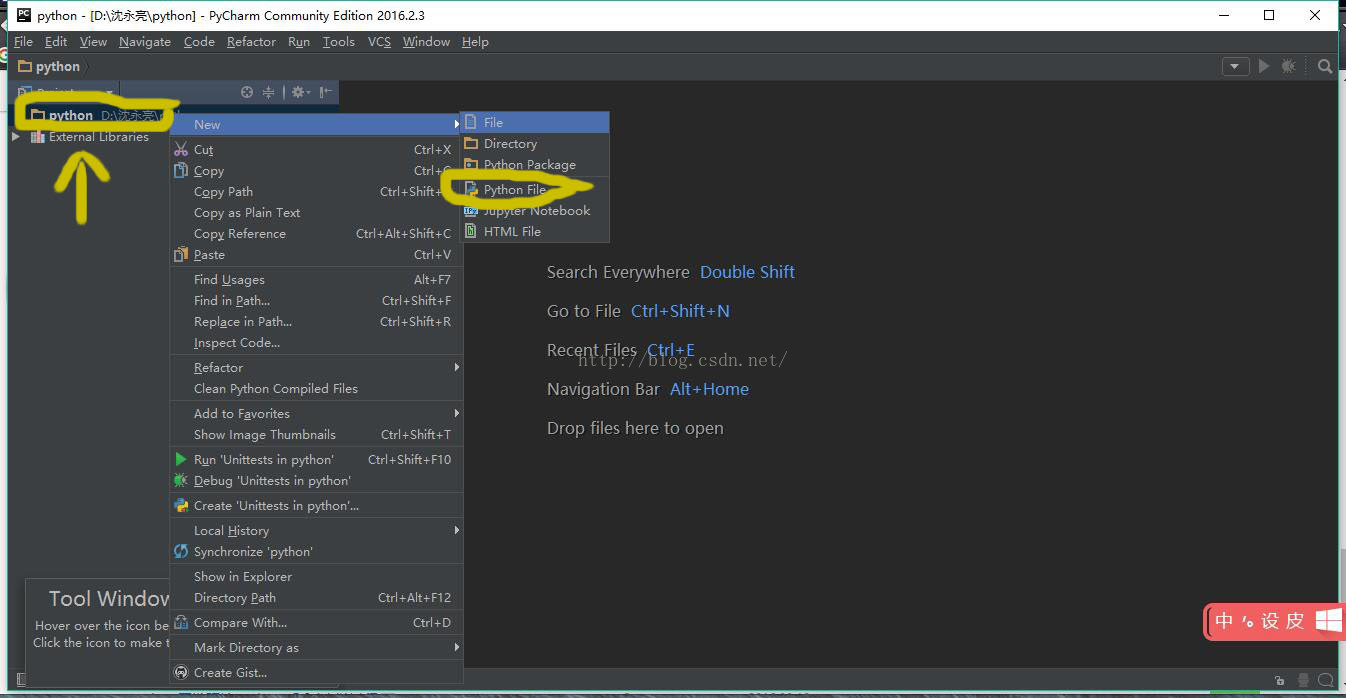
7、文件创建成功后便进入如下的界面,便可以编写自己的程序了,当然如果你对这个界面不满意的话,可以自己设置背景,这里我就不详细说明了(自行百度即可)。

</div># 欢迎使用Markdown编辑器写博客
本Markdown编辑器使用StackEdit修改而来,用它写博客,将会带来全新的体验哦:
- Markdown和扩展Markdown简洁的语法
- 代码块高亮
- 图片链接和图片上传
- LaTex数学公式
- UML序列图和流程图
- 离线写博客
- 导入导出Markdown文件
- 丰富的快捷键
快捷键
- 加粗
Ctrl + B - 斜体
Ctrl + I - 引用
Ctrl + Q - 插入链接
Ctrl + L - 插入代码
Ctrl + K - 插入图片
Ctrl + G - 提升标题
Ctrl + H - 有序列表
Ctrl + O - 无序列表
Ctrl + U - 横线
Ctrl + R - 撤销
Ctrl + Z - 重做
Ctrl + Y
Markdown及扩展
Markdown 是一种轻量级标记语言,它允许人们使用易读易写的纯文本格式编写文档,然后转换成格式丰富的HTML页面。 —— [ 维基百科 ]
使用简单的符号标识不同的标题,将某些文字标记为粗体或者斜体,创建一个链接等,详细语法参考帮助?。
本编辑器支持 Markdown Extra , 扩展了很多好用的功能。具体请参考Github.
表格
Markdown Extra 表格语法:
| 项目 | 价格 |
|---|---|
| Computer | $1600 |
| Phone | $12 |
| Pipe | $1 |
可以使用冒号来定义对齐方式:
| 项目 | 价格 | 数量 |
|---|---|---|
| Computer | 1600 元 | 5 |
| Phone | 12 元 | 12 |
| Pipe | 1 元 | 234 |
定义列表
Markdown Extra 定义列表语法: 项目1 项目2
定义 A
定义 B
项目3
定义 C
定义 D
定义D内容
代码块
代码块语法遵循标准markdown代码,例如:
@requires_authorization
def somefunc(param1='', param2=0):
'''A docstring'''
if param1 > param2: # interesting
print 'Greater'
return (param2 - param1 + 1) or None
class SomeClass:
pass
>>> message = '''interpreter
... prompt'''脚注
生成一个脚注1.
目录
用 [TOC]来生成目录:
数学公式
使用MathJax渲染LaTex 数学公式,详见math.stackexchange.com.
- 行内公式,数学公式为: Γ(n)=(n−1)!∀n∈N Γ ( n ) = ( n − 1 ) ! ∀ n ∈ N < type="math/tex" id="MathJax-Element-1">\Gamma(n) = (n-1)!\quad\forall n\in\mathbb N。
- 块级公式:
更多LaTex语法请参考 这儿.
UML 图:
可以渲染序列图:
或者流程图:
离线写博客
即使用户在没有网络的情况下,也可以通过本编辑器离线写博客(直接在曾经使用过的浏览器中输入write.blog.csdn.net/mdeditor即可。Markdown编辑器使用浏览器离线存储将内容保存在本地。
用户写博客的过程中,内容实时保存在浏览器缓存中,在用户关闭浏览器或者其它异常情况下,内容不会丢失。用户再次打开浏览器时,会显示上次用户正在编辑的没有发表的内容。
博客发表后,本地缓存将被删除。
用户可以选择 把正在写的博客保存到服务器草稿箱,即使换浏览器或者清除缓存,内容也不会丢失。
注意:虽然浏览器存储大部分时候都比较可靠,但为了您的数据安全,在联网后,请务必及时发表或者保存到服务器草稿箱。
浏览器兼容
- 目前,本编辑器对Chrome浏览器支持最为完整。建议大家使用较新版本的Chrome。
- IE9以下不支持
- IE9,10,11存在以下问题
- 不支持离线功能
- IE9不支持文件导入导出
- IE10不支持拖拽文件导入
- 这里是 脚注 的 内容. ↩







 本文详细指导如何安装Python并检查安装,以及如何安装和配置PyCharm集成开发环境。同时介绍了如何在PyCharm中创建第一个程序。此外,还提及了Markdown语言的基础使用。
本文详细指导如何安装Python并检查安装,以及如何安装和配置PyCharm集成开发环境。同时介绍了如何在PyCharm中创建第一个程序。此外,还提及了Markdown语言的基础使用。
















 6638
6638

 被折叠的 条评论
为什么被折叠?
被折叠的 条评论
为什么被折叠?








