文章目录
解决Typora笔记上传到CSDN上图片转存失败的问题
问题描述:
当我们将本地Typore的笔记上传至CSDN时,直接复制粘贴发现文字和代码都没问题,但是所有的图片都上传失败了

这是因为图片在typore存储在本地,typore是引用的图片存储在本地的图片信息,图片路径写的时本地的绝对路径,如
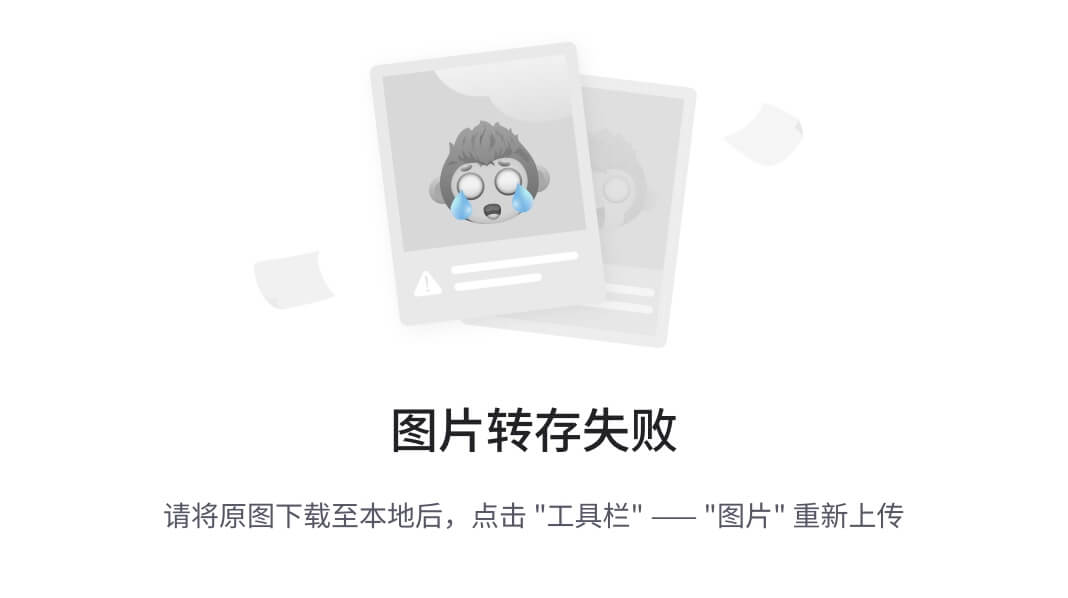。当我们要将全文直接从Typora复制粘贴CSDN时,CSDN无法识别出我们的本地绝对路径,所以会造成图片无法显示的问题。
所以如果想解决这个图片上传失败的问题 ,那就要用到图床啦!!!
下面我们开始介绍如何使用图床(很简单 只需10分钟就搞定 )
第一步:解决图片存储云端
此处我使用的是阿里云的对象存储,各位伙伴如果有其他的也可以自行选择,也可以使用github等白嫖,嘿嘿~~
1、进入阿里云的官网,先注册一个账号并登录。
2、点击左上方的产品,选择存储,选择对象存储OSS。

3、进入对象存储OSS的界面后,划到界面底部,找到标准类型,选择0.15元的资源包进入。

4、进入界面后,按需选择配置购买
- 商品类型选择:OSS资源包
- 资源包类型选择:标准-本地冗余存储
- 地域选择:中国内地通用
- 标准-本地冗余存储规格选择:40GB
- 购买时长选择:半年或一年
- 选择立即购买
(温馨提示:按需选择,有钱任性就可着时间长,容量大的买,但是很少用,存储量少按我的就可以)

5、开通成功后,会显示一个管理控制台,然后点击进入

6、找到创建Buckets

输入Bucket名称、地域、选择读写权限为公共读,其余配置默认,然后点击确定即可。
当选择公共读的时候会弹出一个”确认选择公共读“,点击继续修改即可

7、点击头像,选择AccessKey管理

我们完成了54%了,就要成功了
第二步:解决上传图片的中间软件PicGo软件安装
1、下载安装PicGo
进入下载地址,找到合适的安装包,点击后直接找到 PicGo-Setup-2.3.1.exe,下面我提供了github和山东大学的镜像站地址信息,点击进行下载即可。(Github的服务器在国外,所以访问和下载可能会慢一点,有魔法就不怕啦)


2、下载好安装包后,点击安装即可
(温馨提示:安装路径不要使用默认的哦,防止C盘生气红脸)

3、配置Picgo
点击运行PicGo,打开PicGo设置,下拉到最底下,勾选上你所使用的图床。

然后在PicGo设置中找到设置Server,并点击进入


这里弹出的窗口,默认配置即可,有的时候设置监听端口号那里会自动改为366771,我们必须将其改为36677!!!
在左侧导航栏中找到图床设置 - 阿里云OSS,然后进行以下的设置,最后点击确认将其设为默认图床
- 设定KeyId:创建Bucket时的AccessKey ID
- 设定KeySecret: 创建Bucket时的AccessKey Secret
- 设定Bucket : 创建Bucket时的名称
- 确认存储区域: 这里按照阿里云OSS上Bucket列表中的信息填写即可
- 其余配置,均不需要进行配置

4、然后我们开始测试Picgo
我们点击左侧的上传区,进行图片上传测试。

显示上传成功,即说明我们已经配置成功了!!!
完成84%了,还差最后一步!!!
第三步 设置Typora
1、打开Typora,点击设置 - 偏好设置

2、点击左侧图像,按照步骤配置PicGo
-
第一步: 修改插入图片时方式为:上传图片
(可选对网络位置做描述,这样上传完图片可查看位置)
-
第二步: 上传服务选择PicGo
-
第三步: 选择PicGo路径,为安装路径,选择到PicGo.exe
-
第四步: 点击验证图片上传选项


此为测试通过,如果未通过请查看上面的OSS配置和Typore配置。
第四步 总结一下
通过此文章过程,我们详细探讨了如果使用PicGo解决Typora笔记上传到CSDN的图片展示失败问题。通过配置阿里云对象存储OSS与PicGo,从而保证我们的笔记可以正常上传至CSDN,图片能够正常展示。























 被折叠的 条评论
为什么被折叠?
被折叠的 条评论
为什么被折叠?








