win7 x64位+VMware12+centos7 x64位+oracle 11g R2安装详解(一)
一、虚拟机安装oracle11g R2的安装环境:
1、win7 x64位
2、VMware-workstation-full-12.5.2 ,直接在网上搜一下,资源很多。这里就不给下载链接了。
3、centos 7 x64位 centos7下载,选择如下图所示:

二、安装好VMware12后,新建一个centos的虚拟机
1、新建虚拟机,选择典型,如下图所示:
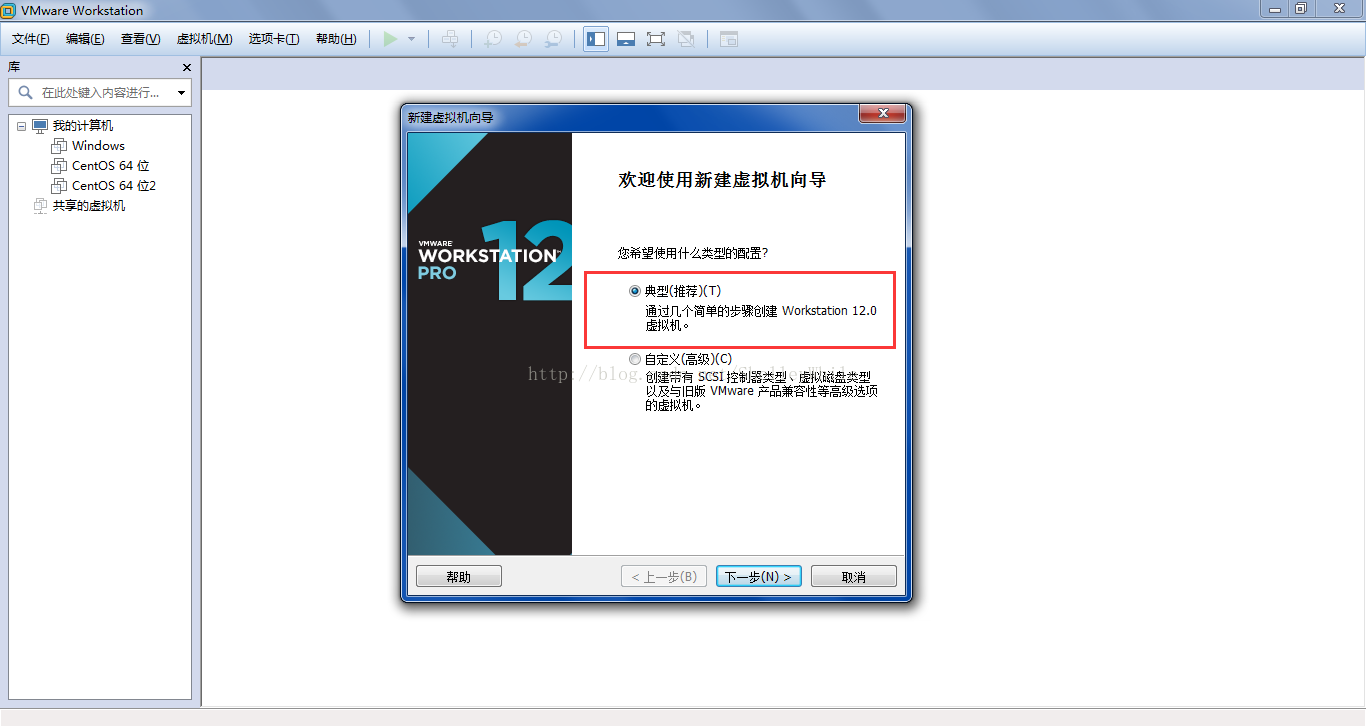
2、客户机安装操作系统,选择稍后安装操作系统,如下图所示:
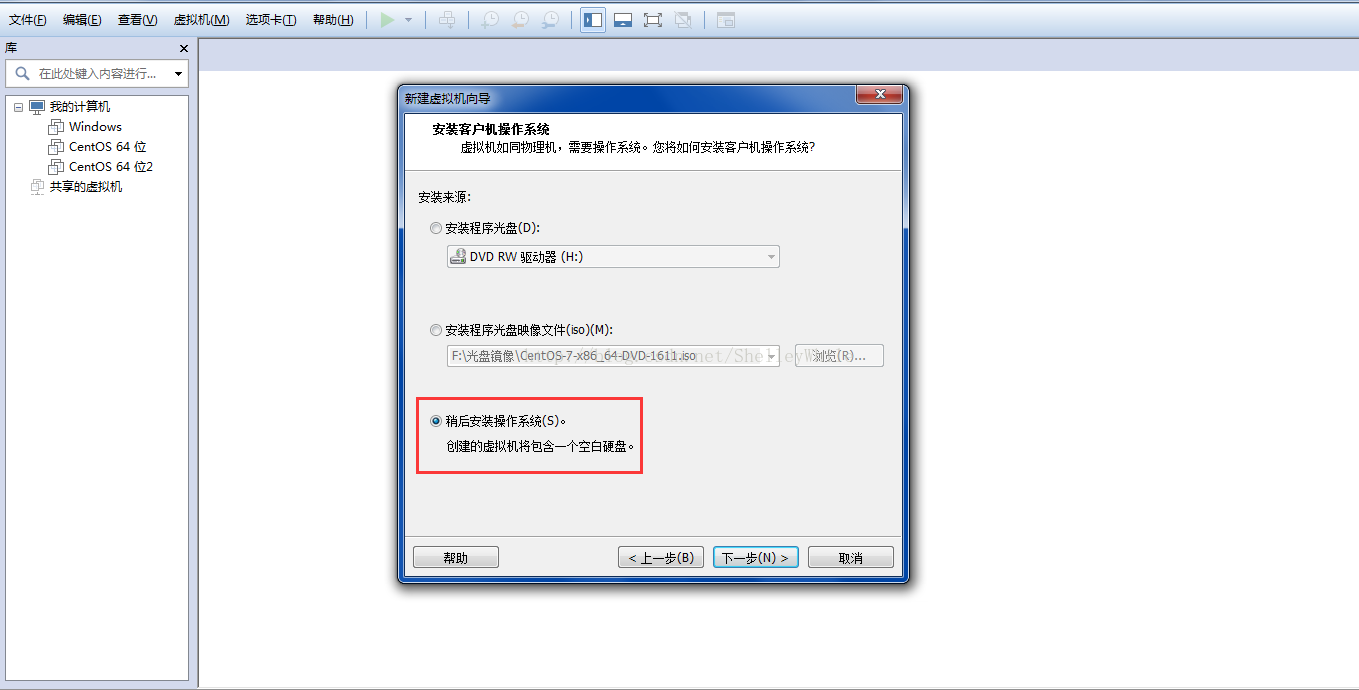
3、选择客户机操作系统,选择Linux 和centOS 64 位,如下图所示:
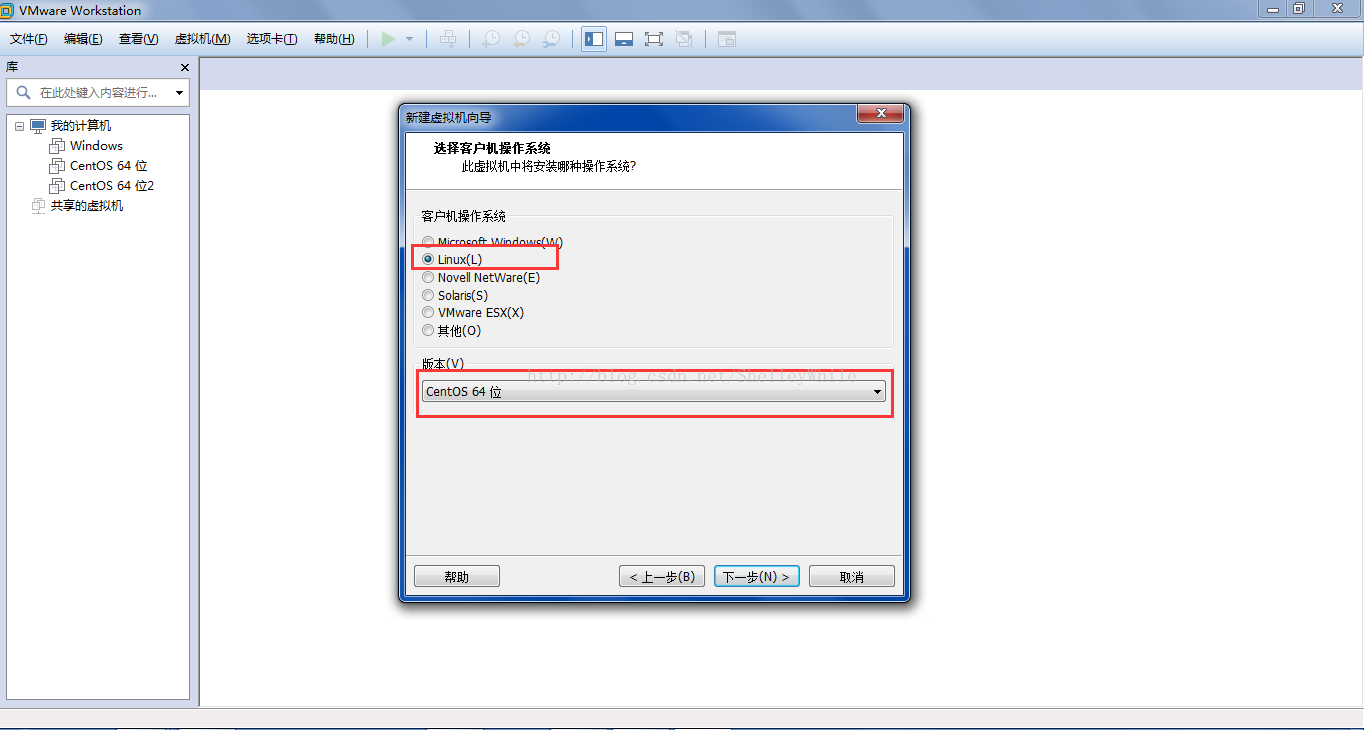
4、命名虚拟机,根据自己情况,命名虚拟机名称和虚拟机保存位置,如下图所示:
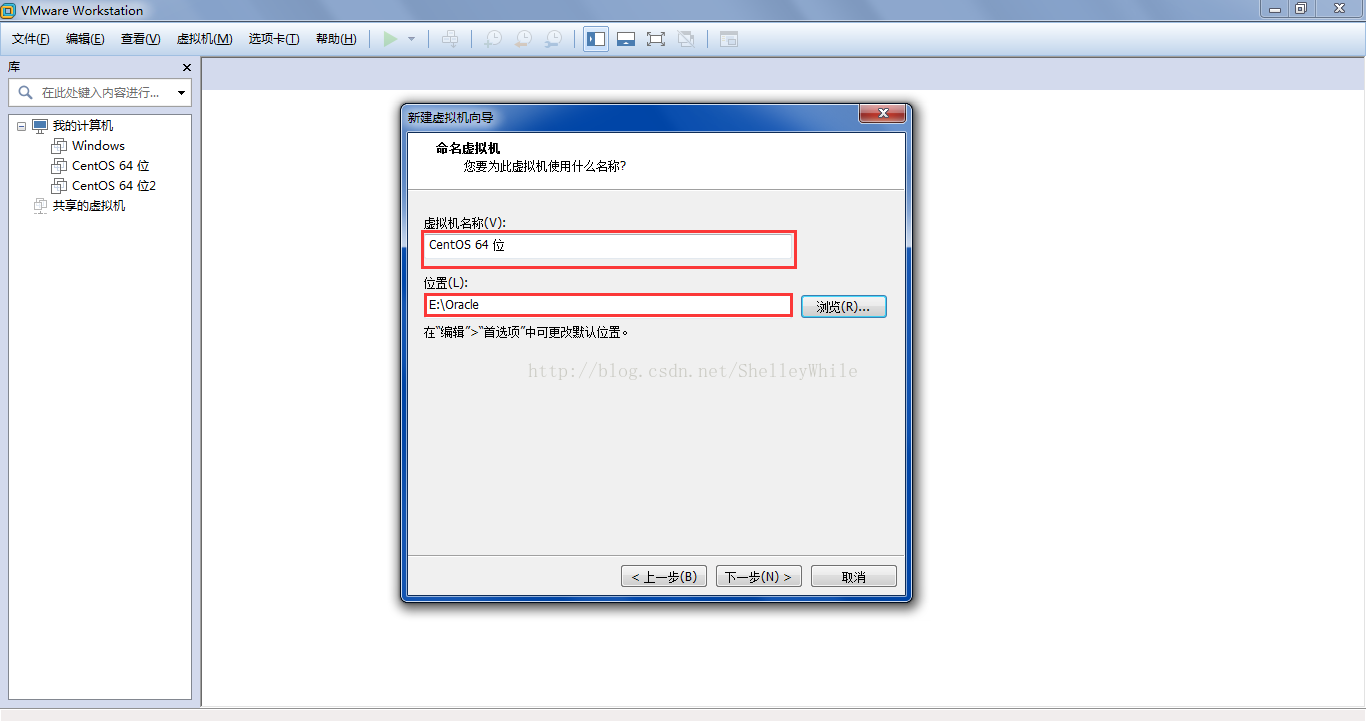
5、指定磁盘容量,根据自己情况,最好选择60G和虚拟磁盘存为单个文件,如下图所示:
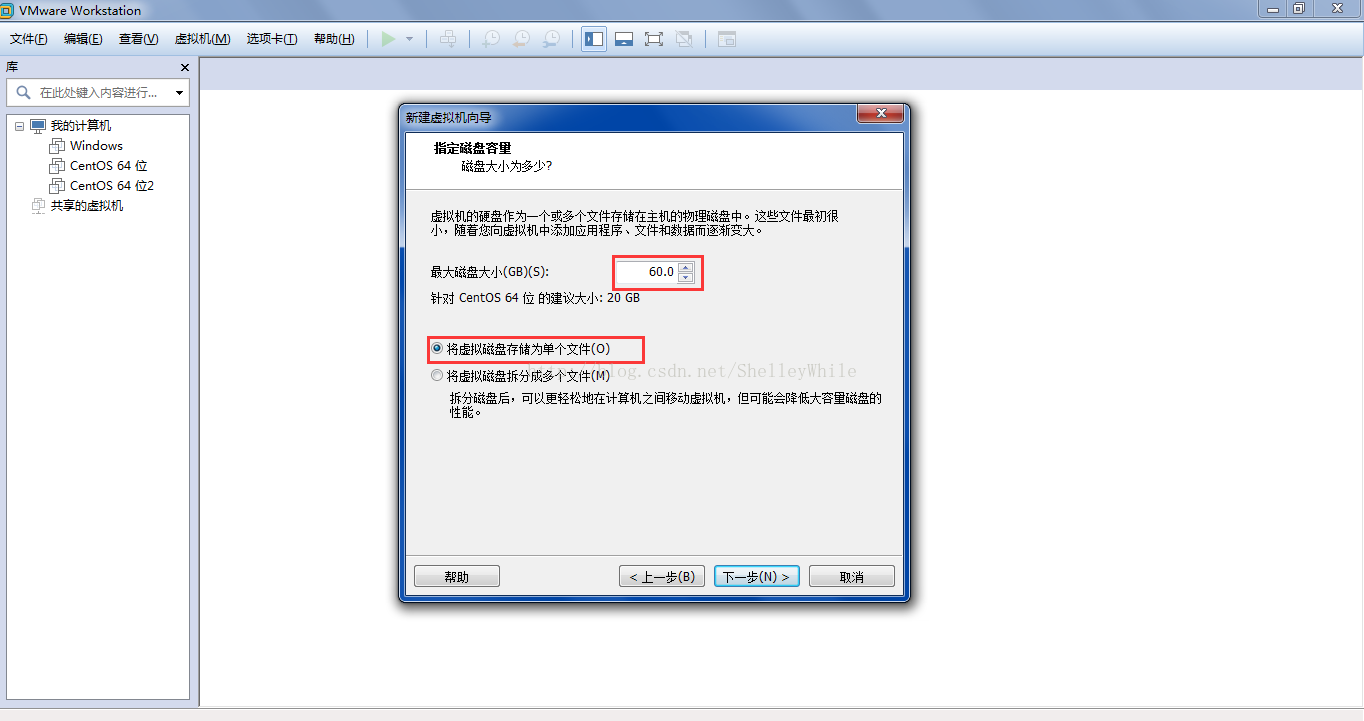
6、自定义硬件,4个地方需要修改:内存:4G;处理器:2个核心;网络适配器:选择网路桥接连接;DVD/CD:选择安装操作系统镜像文件的位置。删除其他不需要的硬件(打印机),完成新建虚拟机。最终选择情况如下图所示:

三、安装centOS7
1、开启刚才新建的centOS虚拟机,如下图所示:
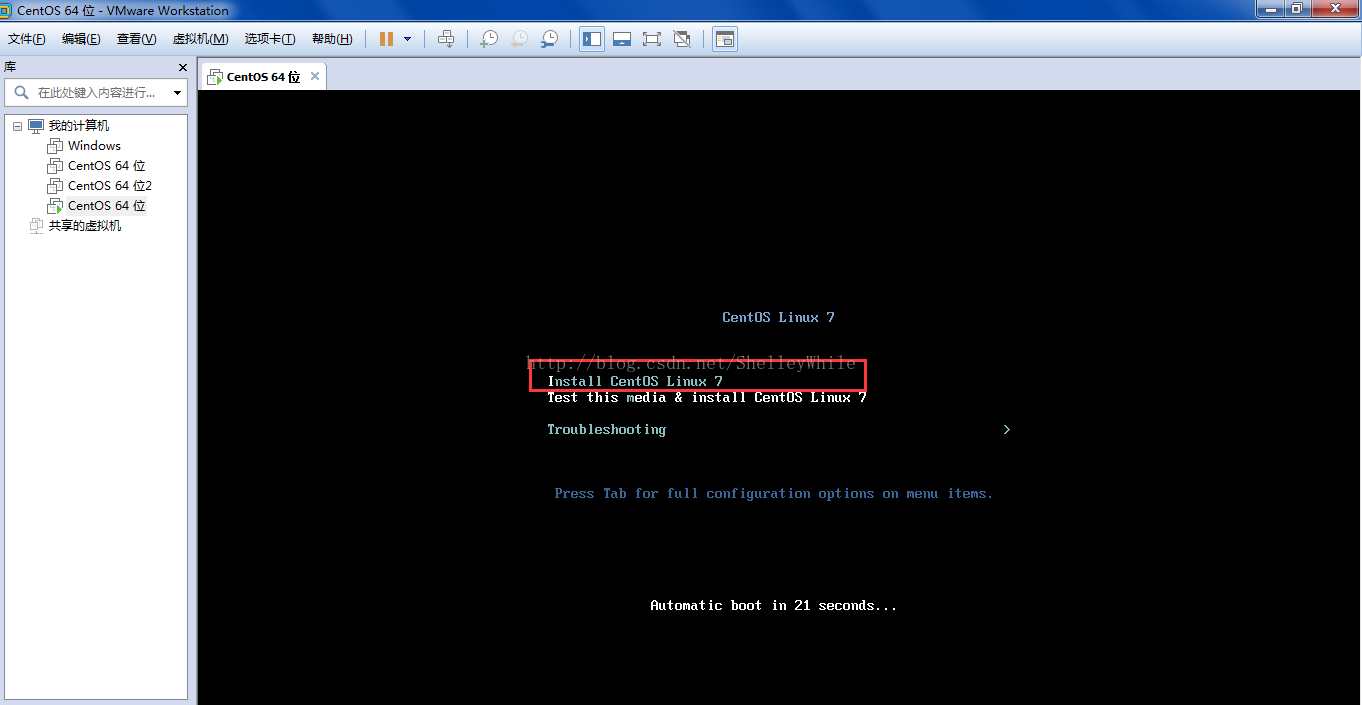
2、选择安装过程中想选择的语言,如下图所示:
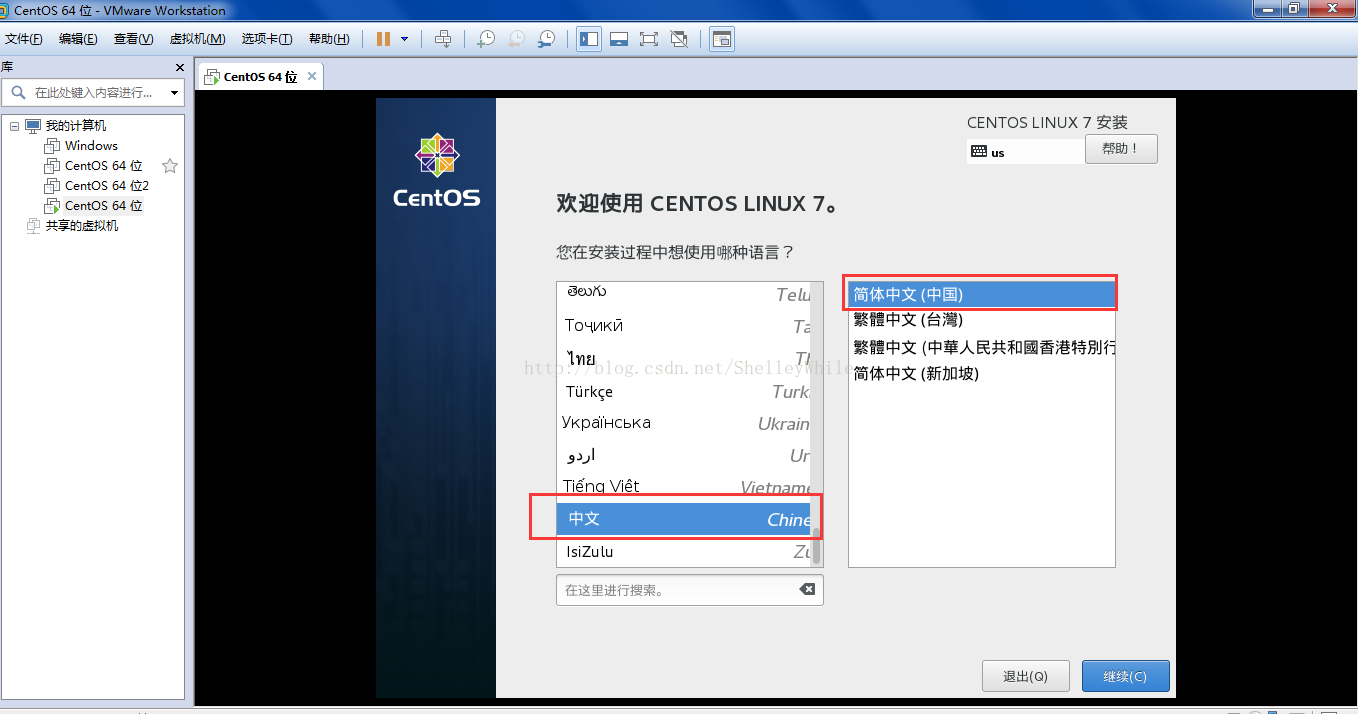
3、选择安装信息摘要(本地化、软件、系统),具体设置三个分别是
a.软件选择带GUI服务器,初次可以全部勾选右边的全部服务及软件,如下图所示:
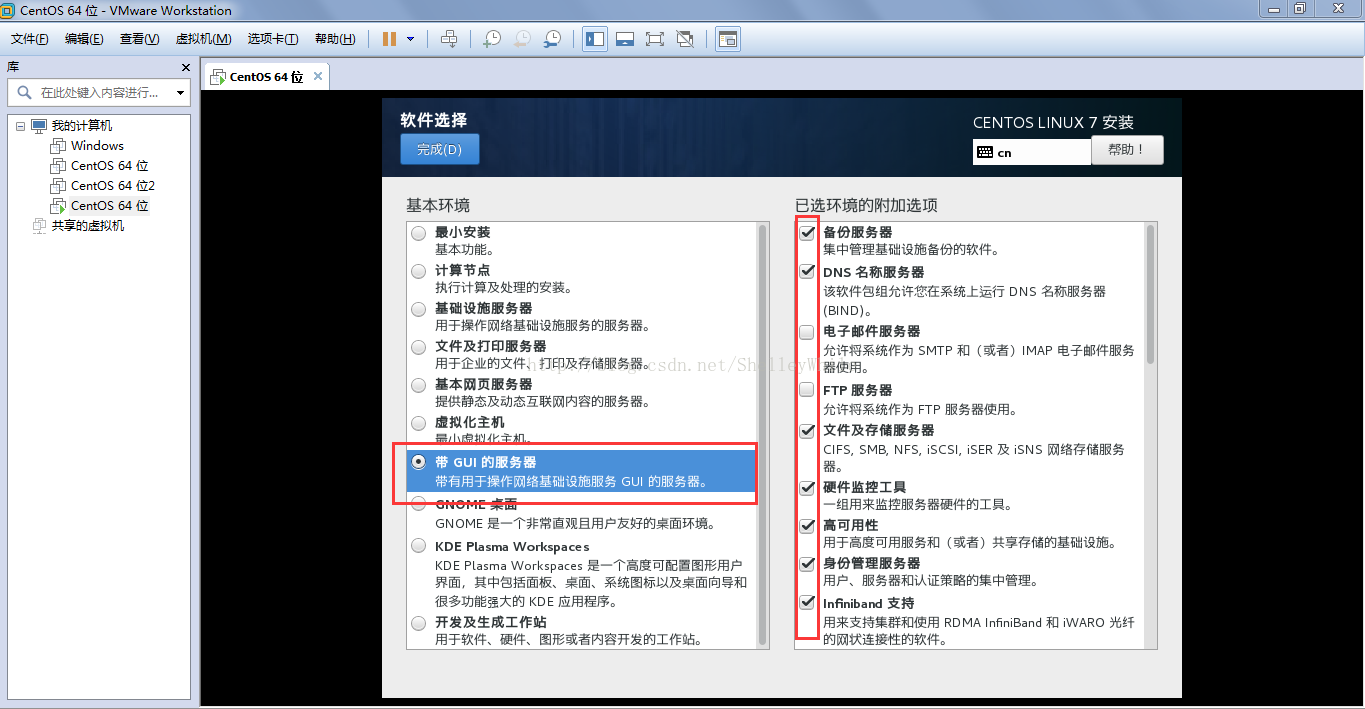
b.安装位置选择我要配置分区,boot:引导文件 1024M和swap:交换文件 4096M和\:根文件 55000M,如下图所示:
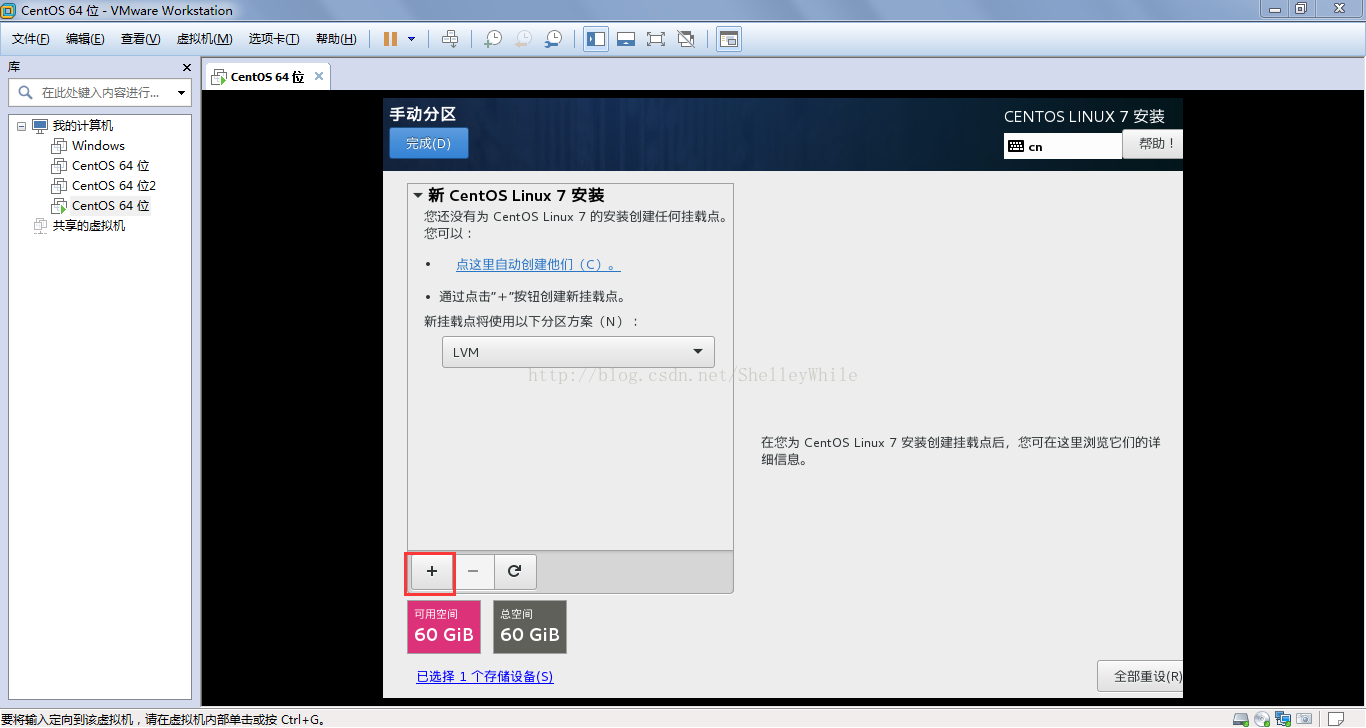
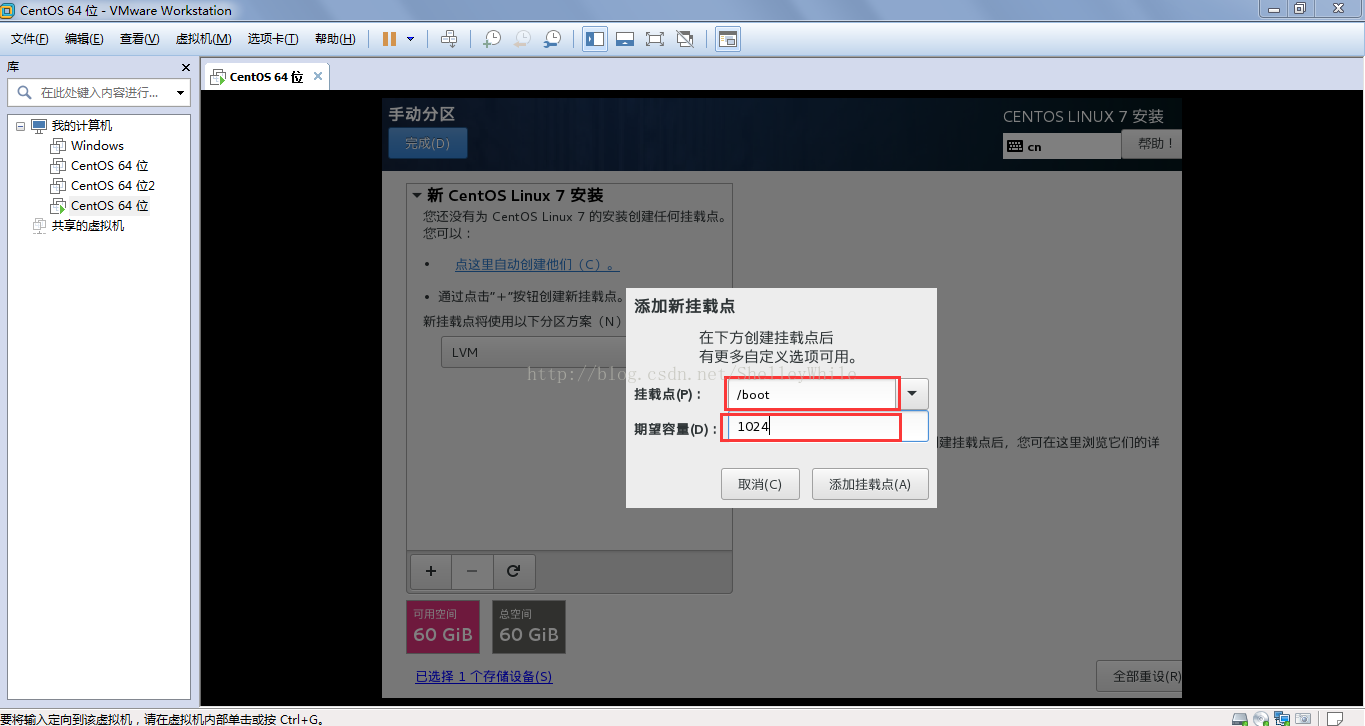
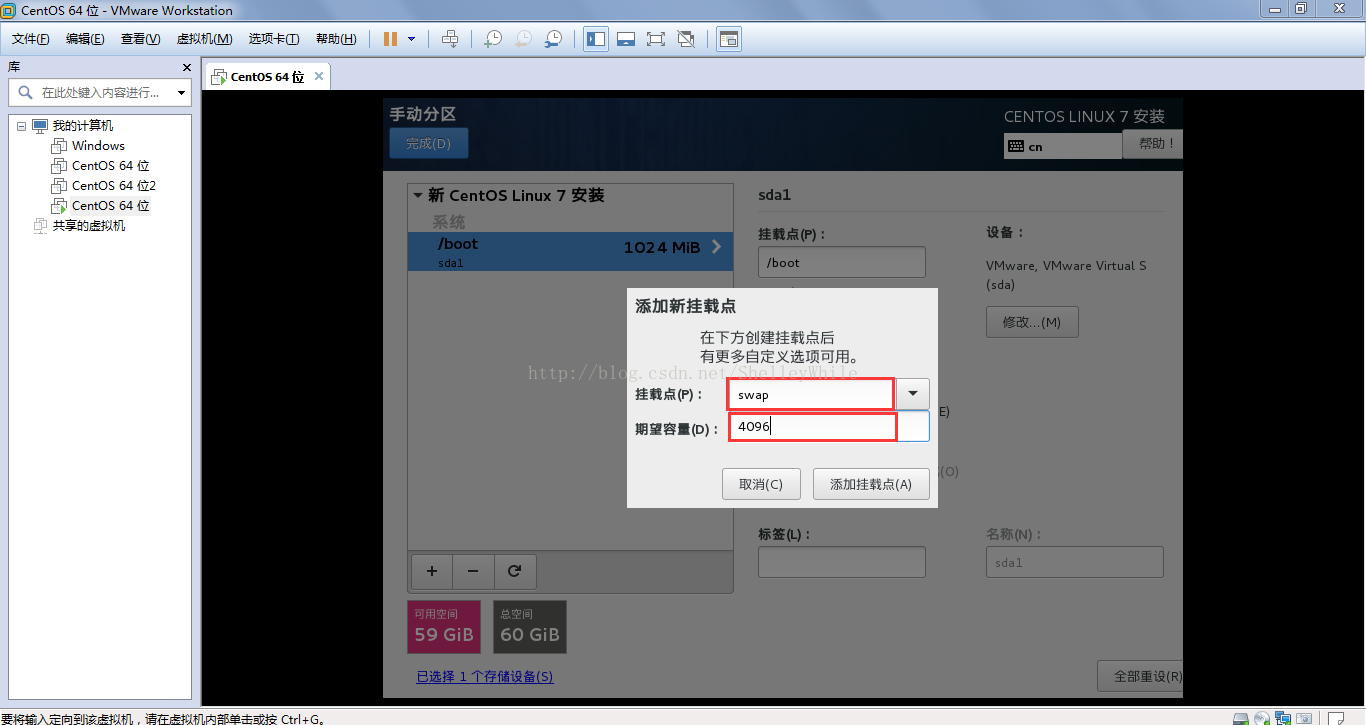
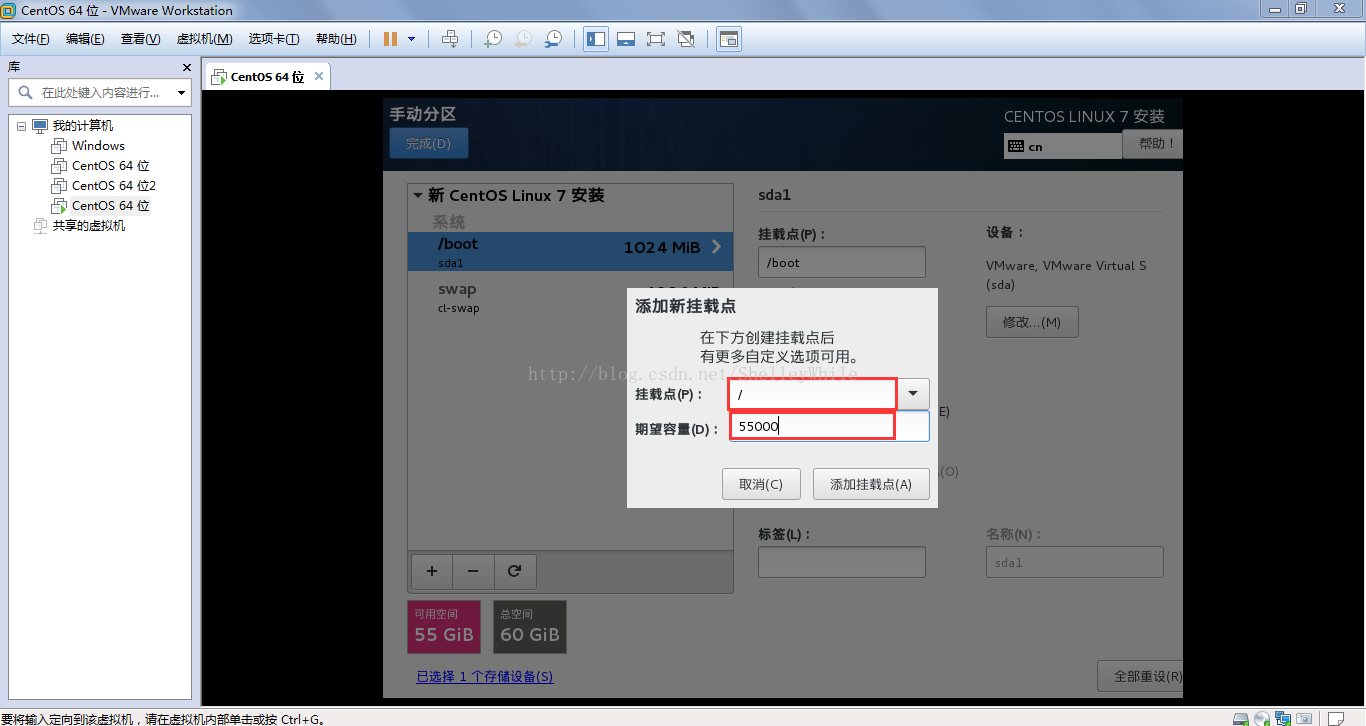
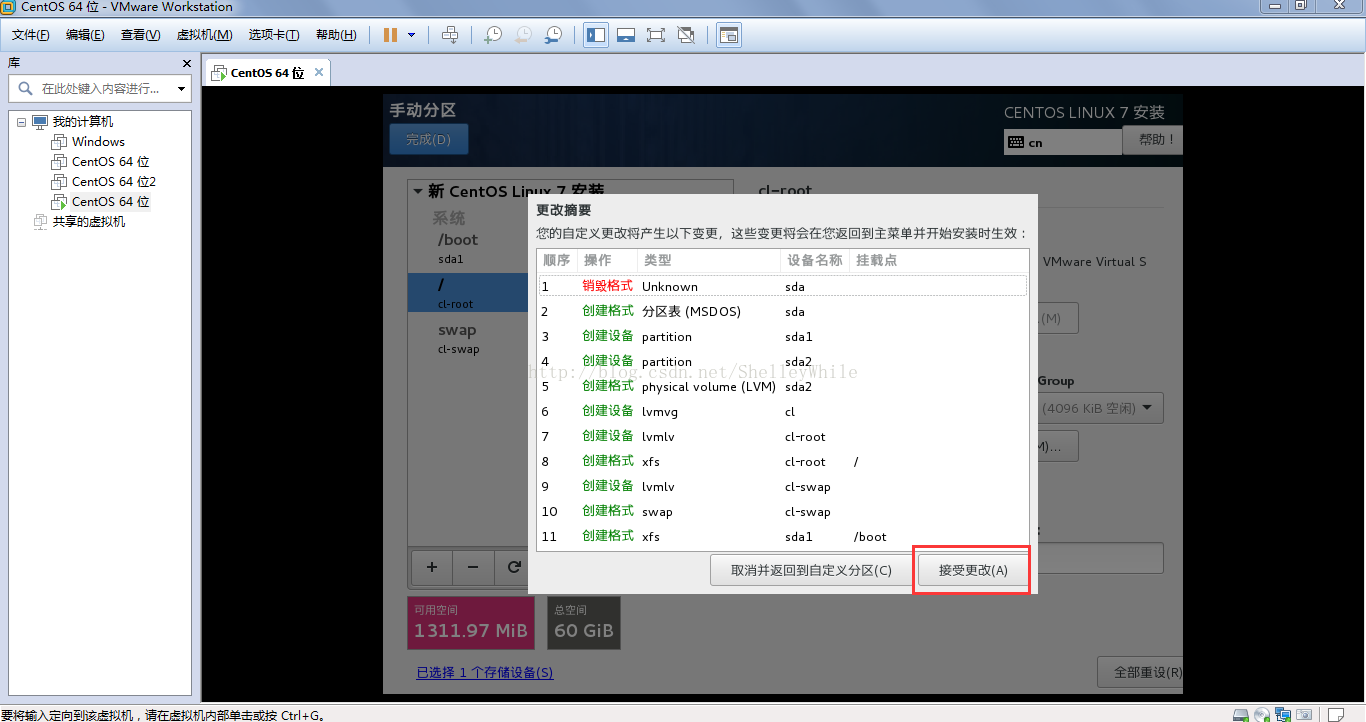
c.网路设置网路和主机名,主机名称随便取一个名字:myoracle,主要配置静态IP地址,分两步:
c.1:这是根据自己电脑IP,查看自己的IP:window 键,输入cmd 进入window命令窗口,在输入ipconfig ,显示IP地址及子网掩码和网关信息,如下图所示: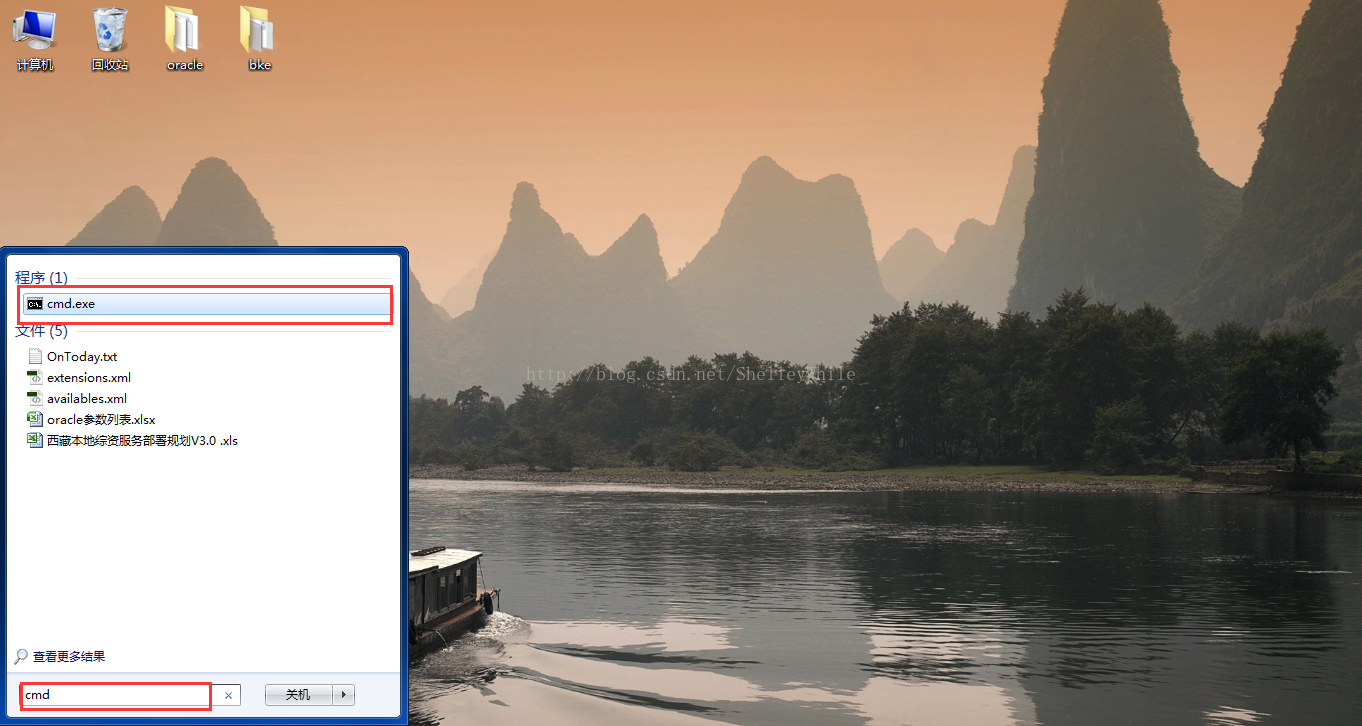
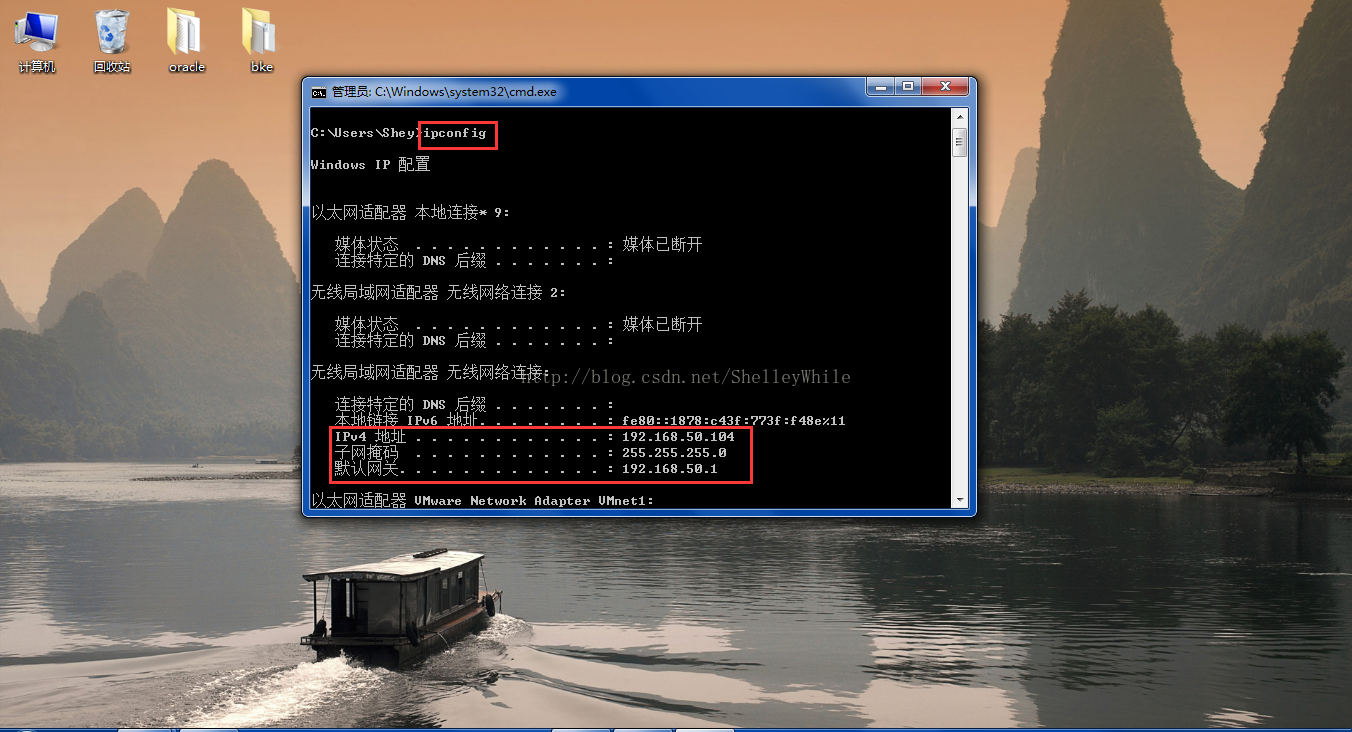
c.2:配置网路,IPV4配置为手动,IP:192.168.50.150 子网掩码:255.255.255.0 网关:192.168.50.1 DNS服务器:114.114.114.114 搜索域:8.8.8.8,如下图所示:
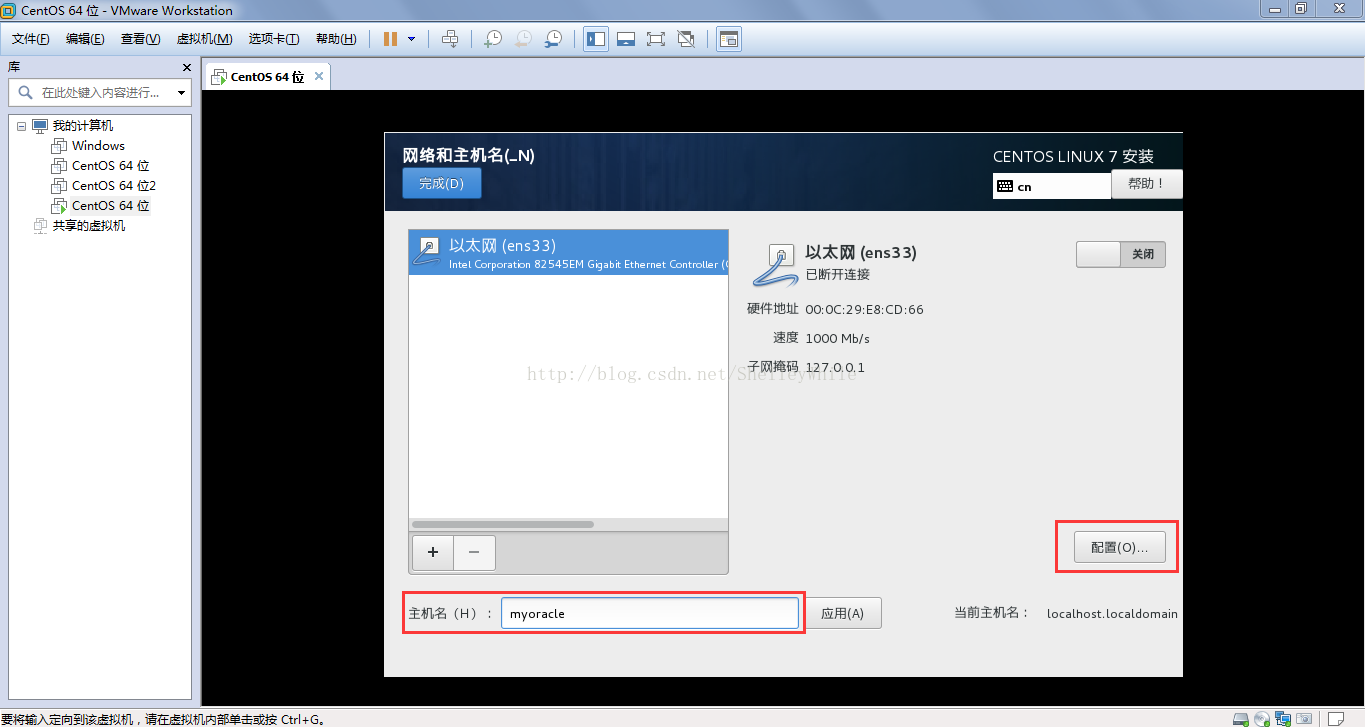
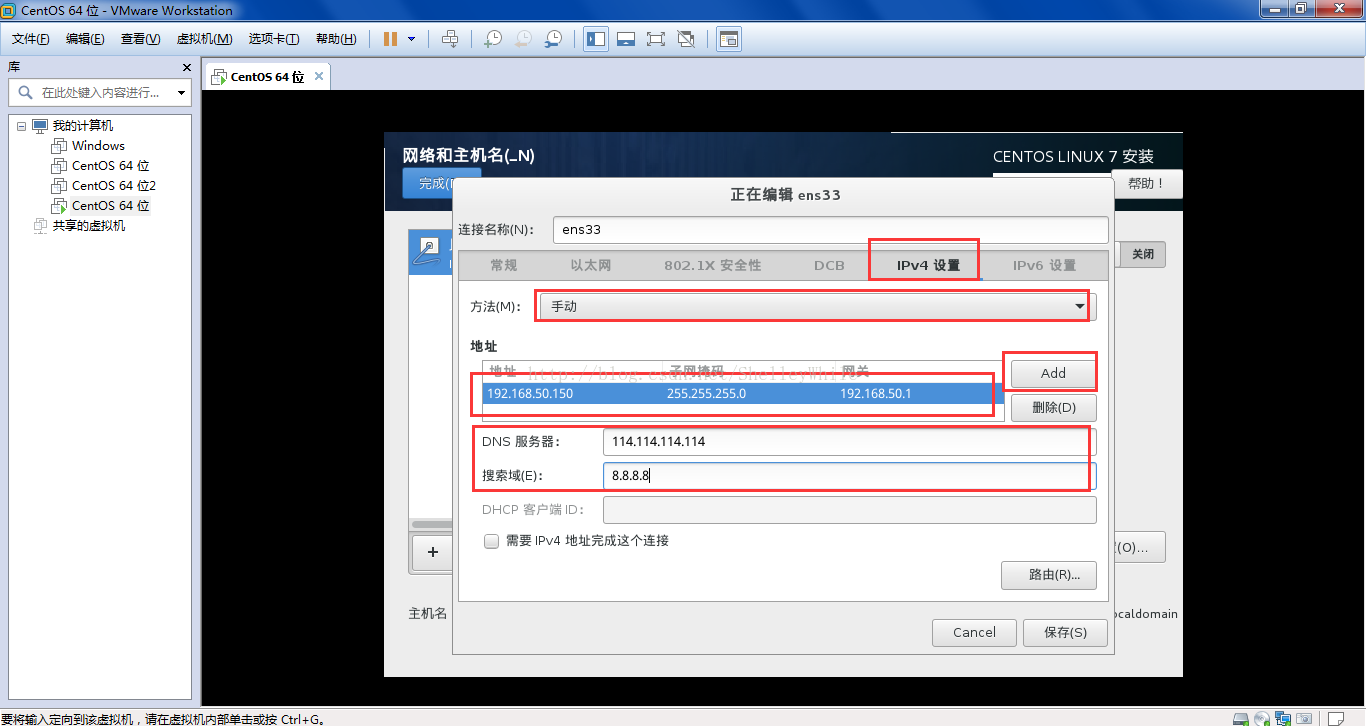
4、设置完成后,选择安装开始。如下图所示:
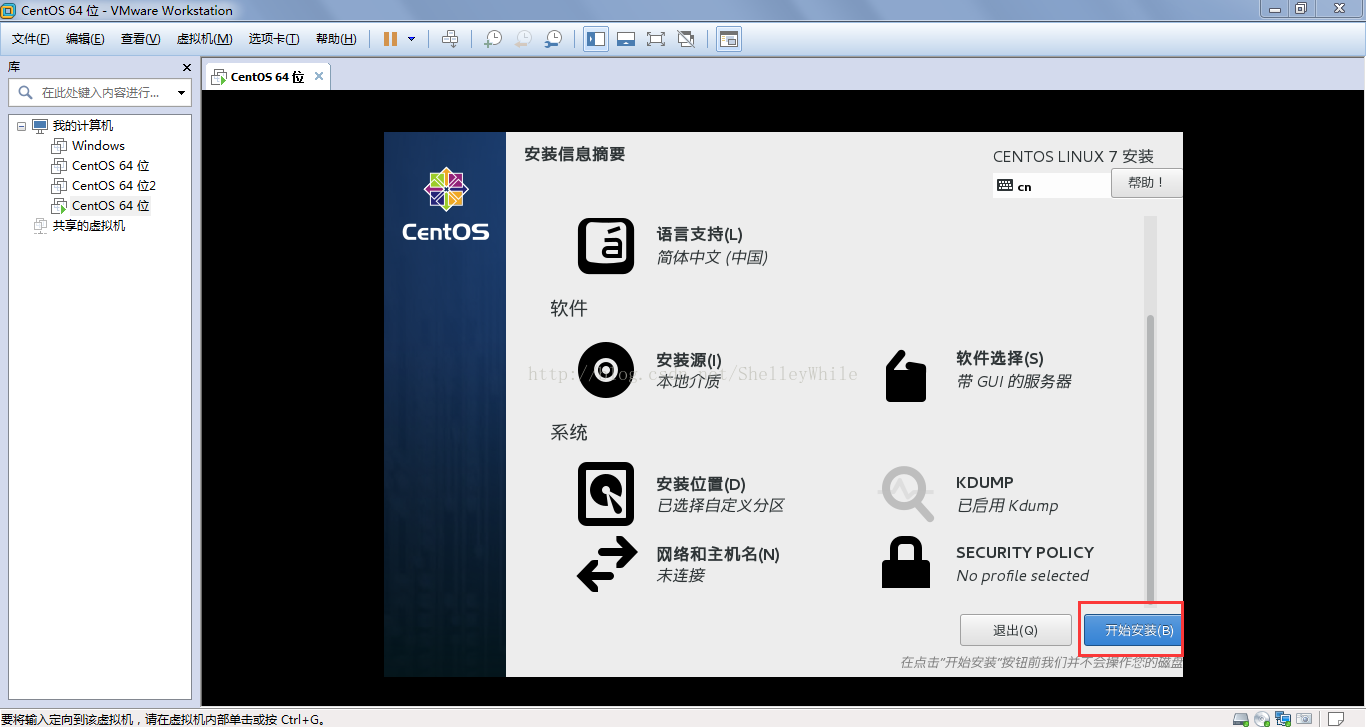
5、设置root密码和创建一个用户名为wei的用户,如下图所示:
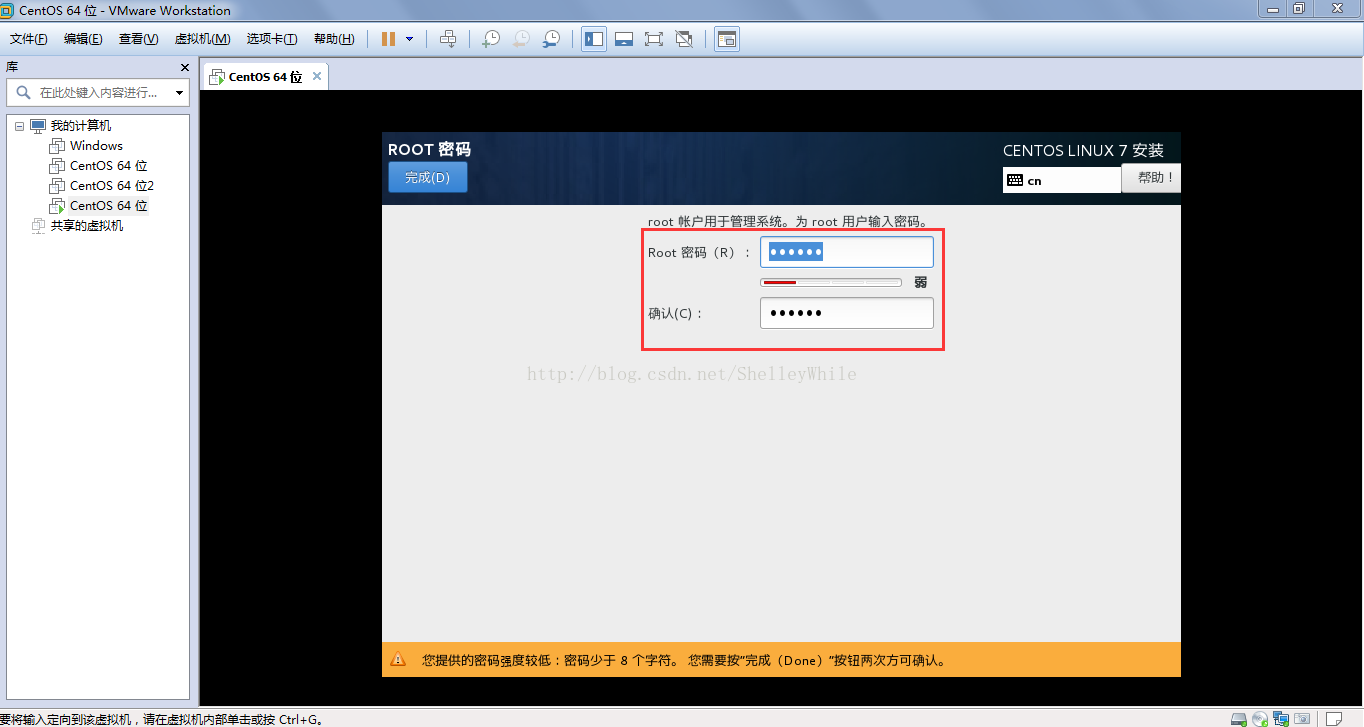
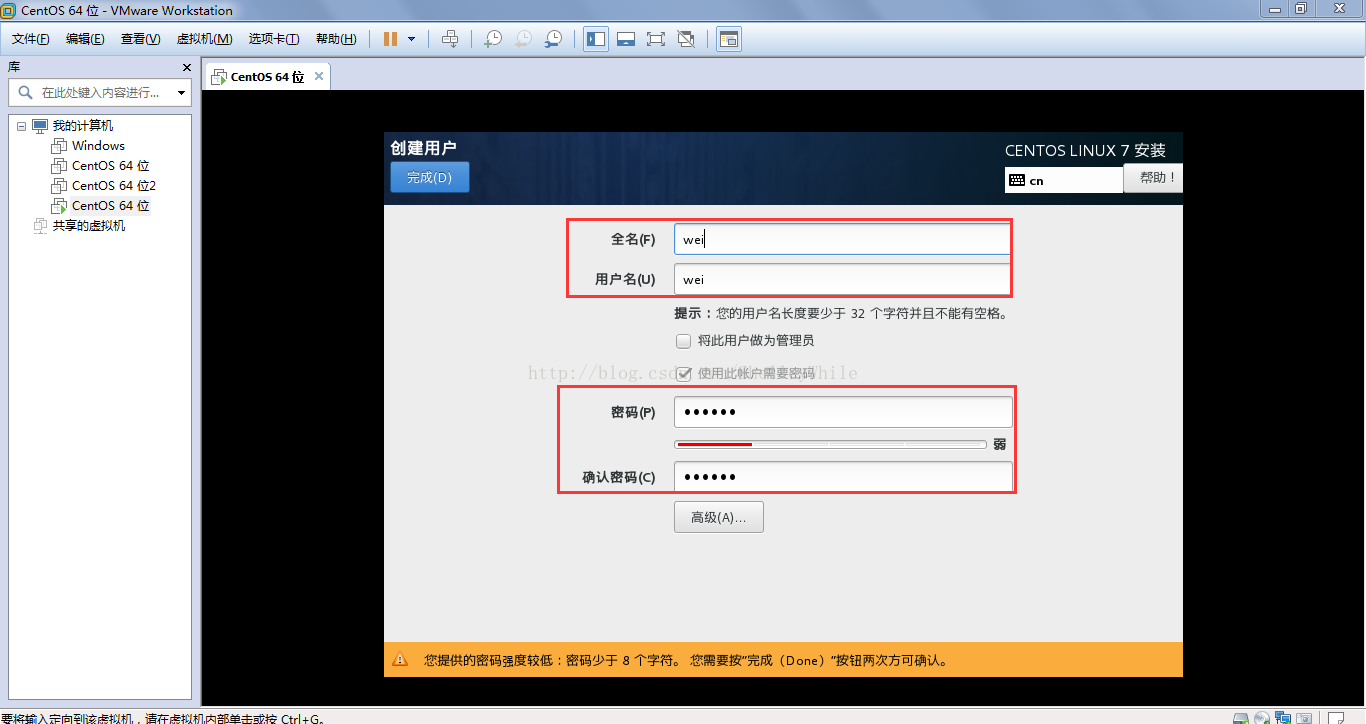
6、等待安装,安装完重启系统,再完成初始化设置1、lisence设置为接受,然后完成配置。如下图所示:
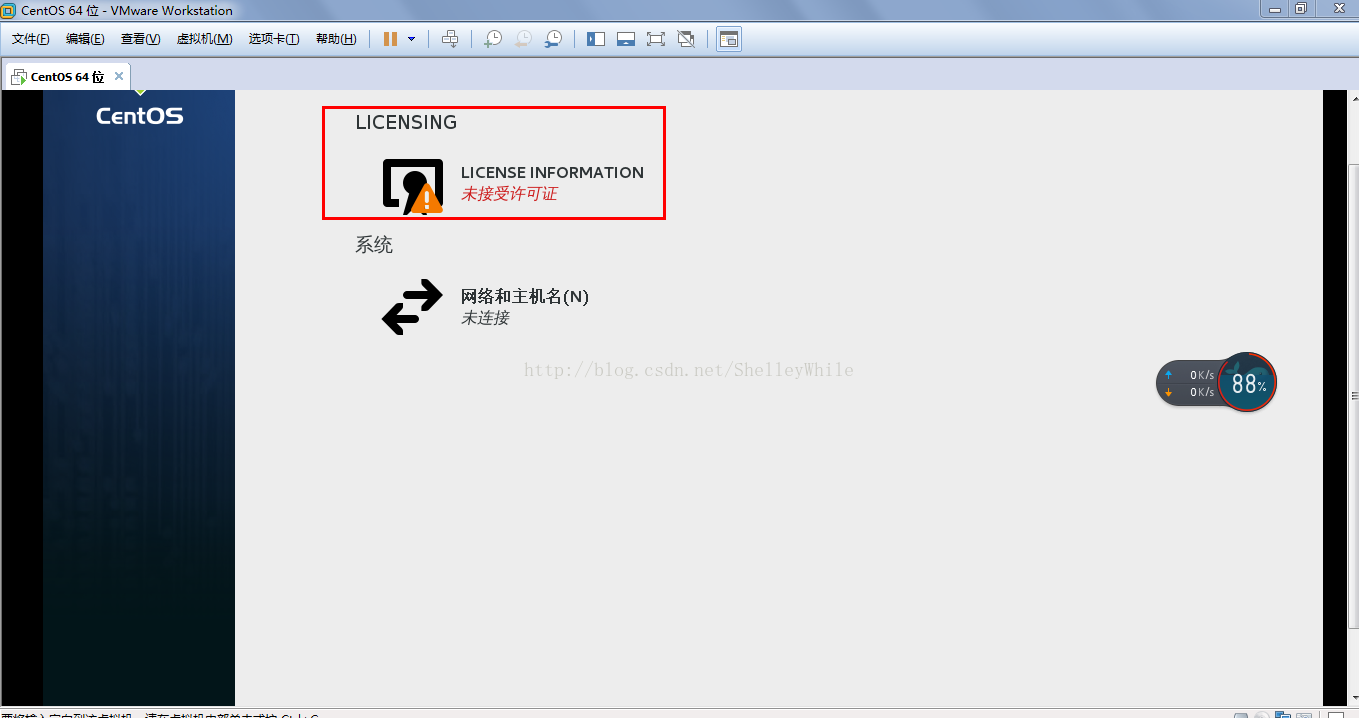
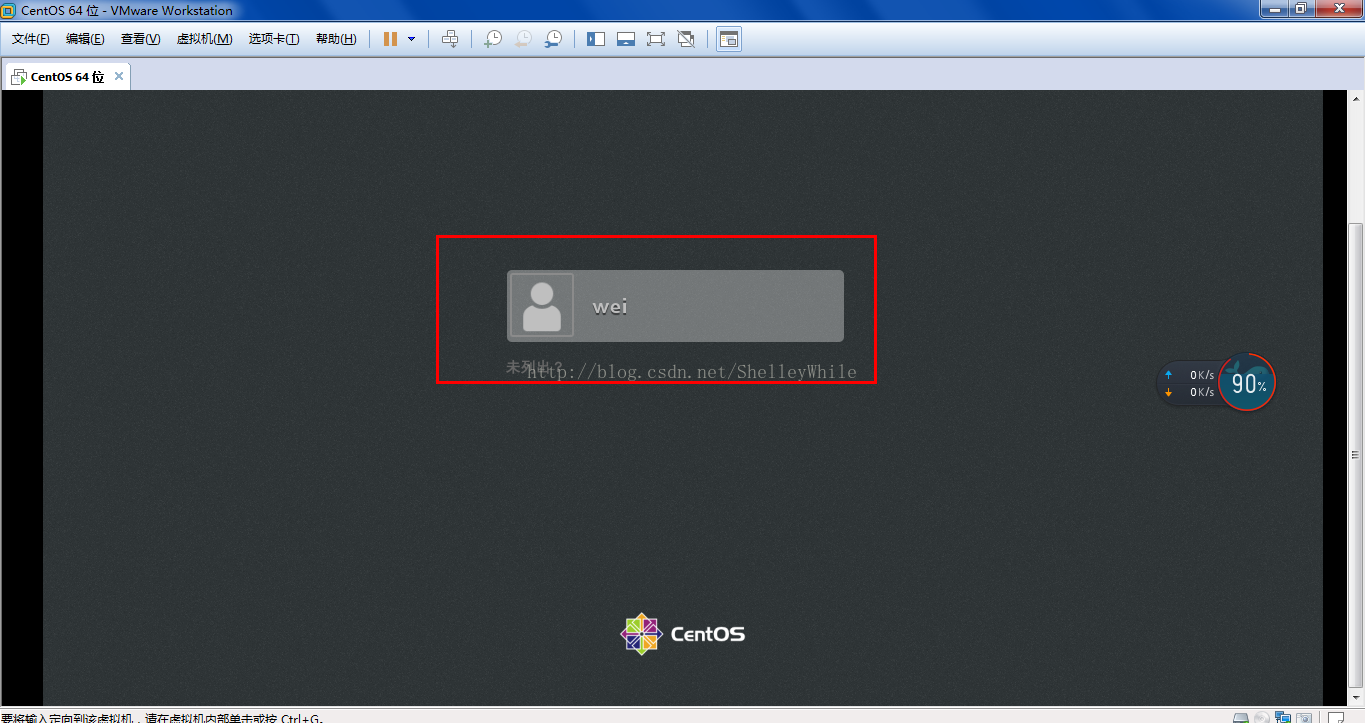
7、使用root用户登录后设置静态IP,重启检查是否可以上网。 修改命令:vim etc/sysconfig/network-scripts/ifcfg-ens33,修改ONBOOT=NO 设置为ONBOOT=YES。重启一下,命令:init 6,重启后检查是否能上网,命令:ping www.baidu.com。这样centos7就安装成功了。正常情况如下图所示:
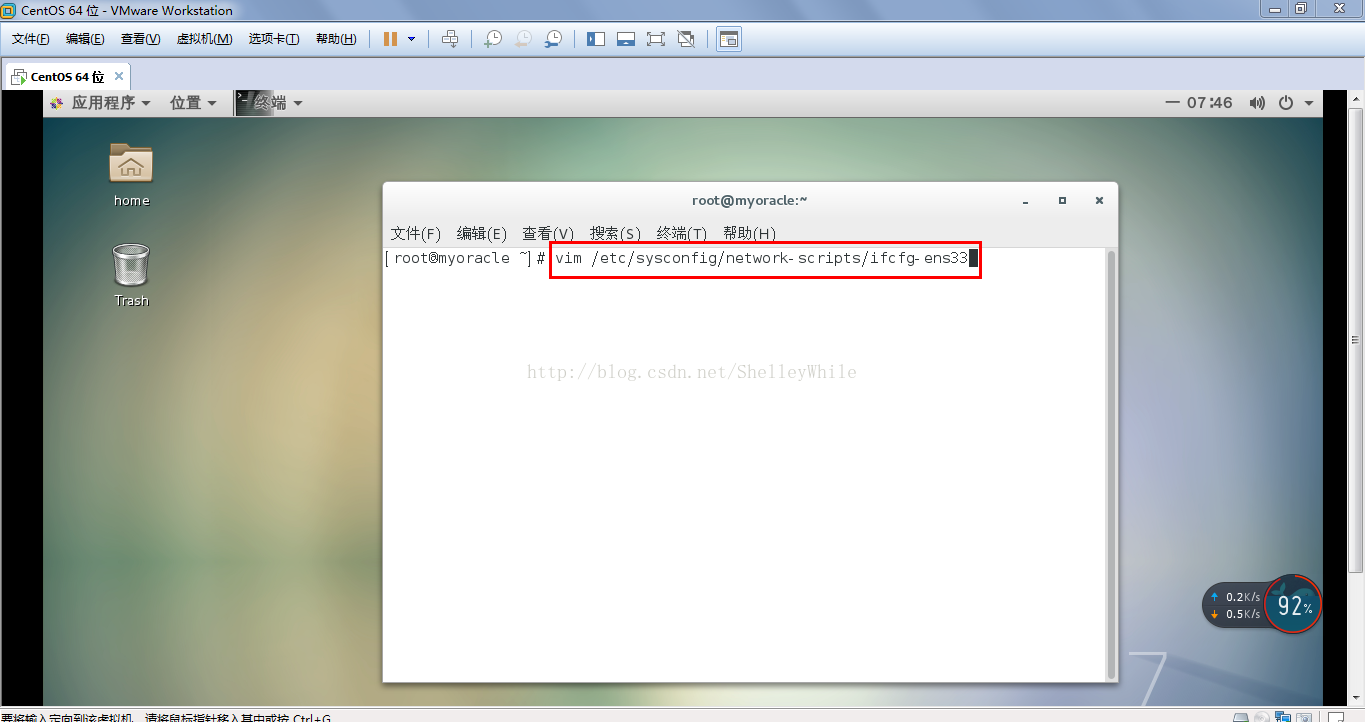
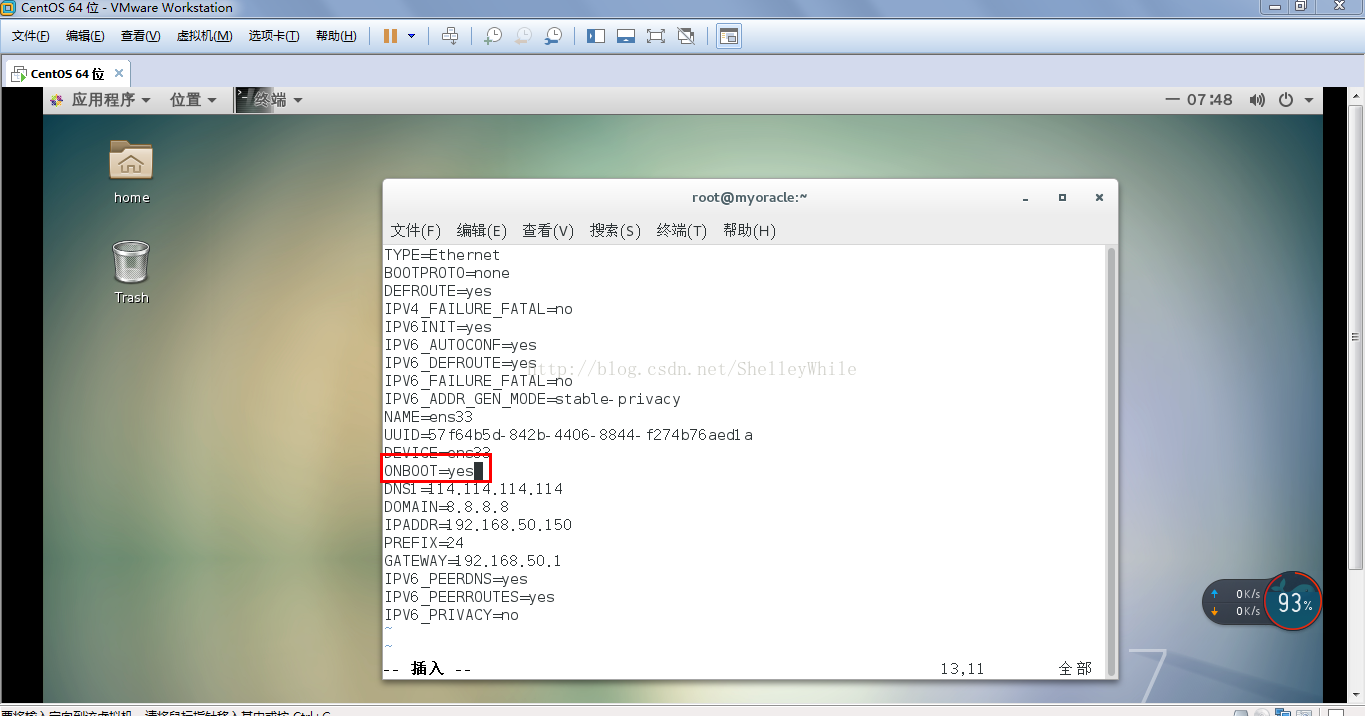
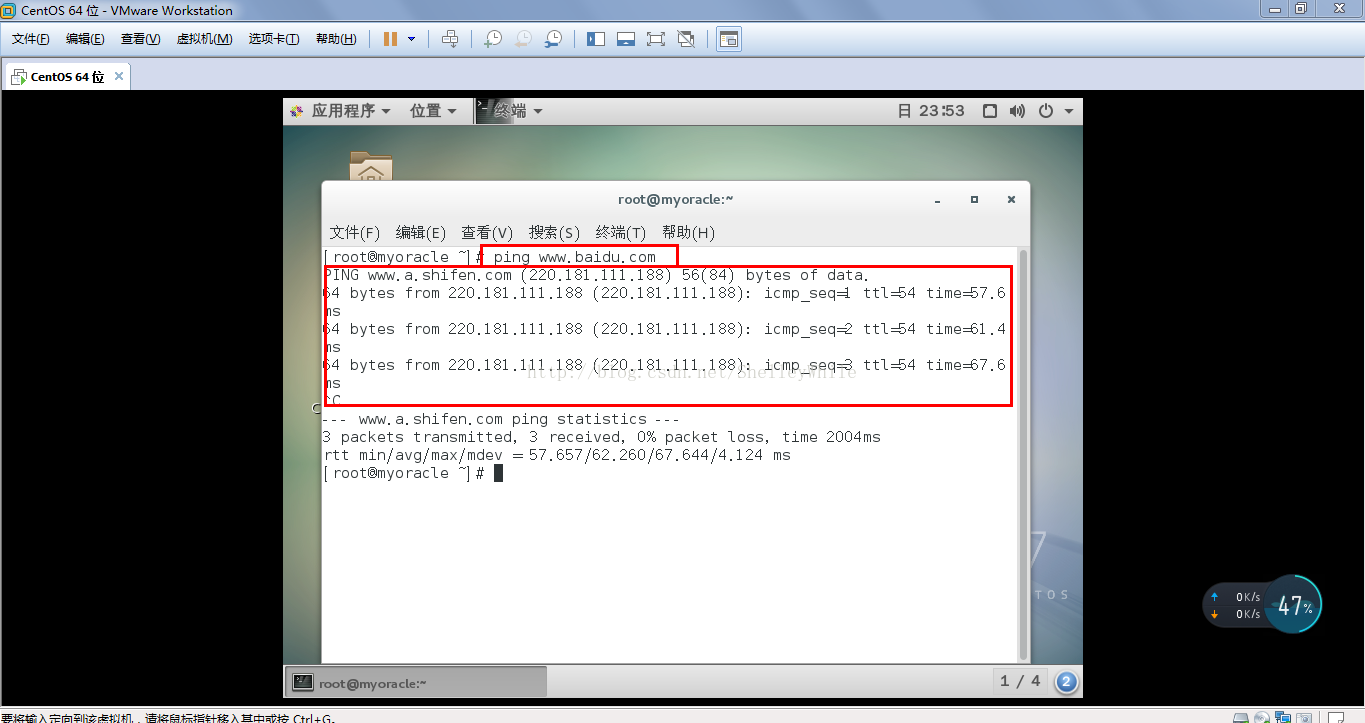






















 1万+
1万+

 被折叠的 条评论
为什么被折叠?
被折叠的 条评论
为什么被折叠?








