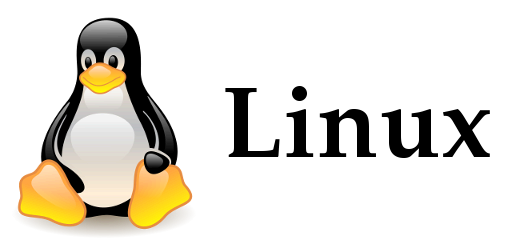
1. 下载安装包
-
前往 Tomcat 官网:Apache Tomcat® - Apache Tomcat 8 Software Downloads。
-
选择你想安装的 Tomcat 版本,笔者这里选择 Tomcat 8 。选择 “Core” 下的 “tar.gz” 格式的安装包,这种格式是用于在 Linux 系统下安装的:

2. 上传安装包
-
使用 MobaXTerm 自带的上传工具将 Tomcat 安装包上传至 Linux 服务器。

-
选择刚刚下载好的 Tomcat 安装包:

-
成功上传到根目录下:

3. 解压
-
切换当前工作目录到根目录:
cd / -
输入解压命令:
tar -zxvf apache-tomcat-8.5.83.tar.gz -C /usr/local/ -
解压成功:

4. 启动Tomcat服务
-
切换当前工作目录到 Tomcat 的
/bin目录下:cd /usr/local/apache-tomcat-8.5.83/bin/ -
启动
startup.sh:sh startup.sh -
成功启用 Tomcat 服务:

5. 验证
-
验证 Tomcat 启动是否成功,有多种方式:
-
查看启动日志:
more /usr/local/apache-tomcat-7.0.57/logs/catalina.out tail -50 /usr/local/apache-tomcat-7.0.57/logs/catalina.out -
查看进程:
ps -ef | grep tomcat
【注意】
ps命令是 linux 下非常强大的进程查看命令,通过ps-ef可以查看当前运行的所有进程的详细信息。|在 Linux 中称为管道符,可以将前一个命令的结果输出给后一个命令作为输入。- 使用
ps命令查看进程时,经常配合管道符和查找命令grep一起使用,来查看特定进程。
-
这里笔者使用第二种查看进程的方式:

-
说明 Tomcat 服务已经成功启动了。
6. Windows访问
-
在 Windows 系统上使用浏览器访问服务器上的 Tomcat 服务器。
-
在浏览器地址栏输入你的虚拟机 IP :
http://192.168.148.100:8080/ -
却发现无法访问,这是因为 Linux 的防火墙导致的。

7. Linux防火墙操作
-
先来查看服务器的防火墙状态:
systemctl status firewall
说明防火墙已经打开,外界无法访问。
-
我们暂时关闭防火墙:
systemctl stop firewalld -
再来查看防火墙状态:
firewall-cmd --state
-
此时,Windows 是可以访问
http://192.168.148.100:8080/的:
-
但是,为了保证系统安全,服务器的防火墙不建议关闭。在实际生产环境中,一般是开启防火墙,只对外开放特定的端口。先把防火墙打开:
systemctl start firewalld
-
我们只需要把 Tomcat 所用的 8080 端口对外开放,在保证系统安全的同时,又能让用户正常访问服务器:
firewall-cmd --zone=public --add-port=8080/tcp --permanent
然后,还必须输入下面的命令才能立即生效:
firewall-cmd --reload
-
此时,Windows 浏览器上就能正常访问服务器的 8080 端口了:

-
此外,我们还可以使用下面的命令来查看 Linux 系统对外开放了哪些端口:
firewall-cmd --zone=public --list-ports
-
至此,Linux 作为服务器的防火墙配置就设置好了。
8. 停止Tomcat服务
-
停止 Tomcat 服务主要有两种方式:
-
方式一:运行 Tomcat 的
/bin目录中提供的停止服务的脚本文件shutdown.sh:sh shutdown.sh -
方式二:结束 Tomcat 进程:
-
查看 Tomcat 进程,获得进程 id 。

-
执行命令结束进程:
kill -9 PID
-
【小贴士】
kill命令是 Linux 提供的用于结束进程的命令,-9表示强制结束。

























 2804
2804

 被折叠的 条评论
为什么被折叠?
被折叠的 条评论
为什么被折叠?










