之前电脑陪着我工作了好几年了,最近电脑更新换代太快,我之前的旧电脑配置太低,于是换了台新电脑,新电脑平时在家用,之前没事了就玩玩linux,那可不就得给我这台电脑重新装一下linux,故此记录一下安装过程。
1、创建新的虚拟机 -> 自定义安装
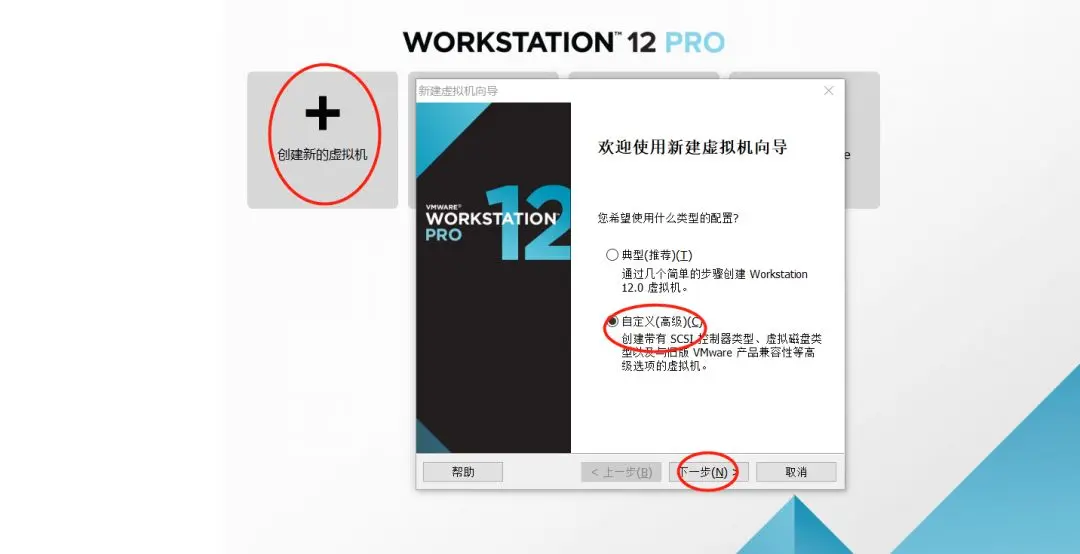
2、选择虚拟机兼容版本,选择最高的就好
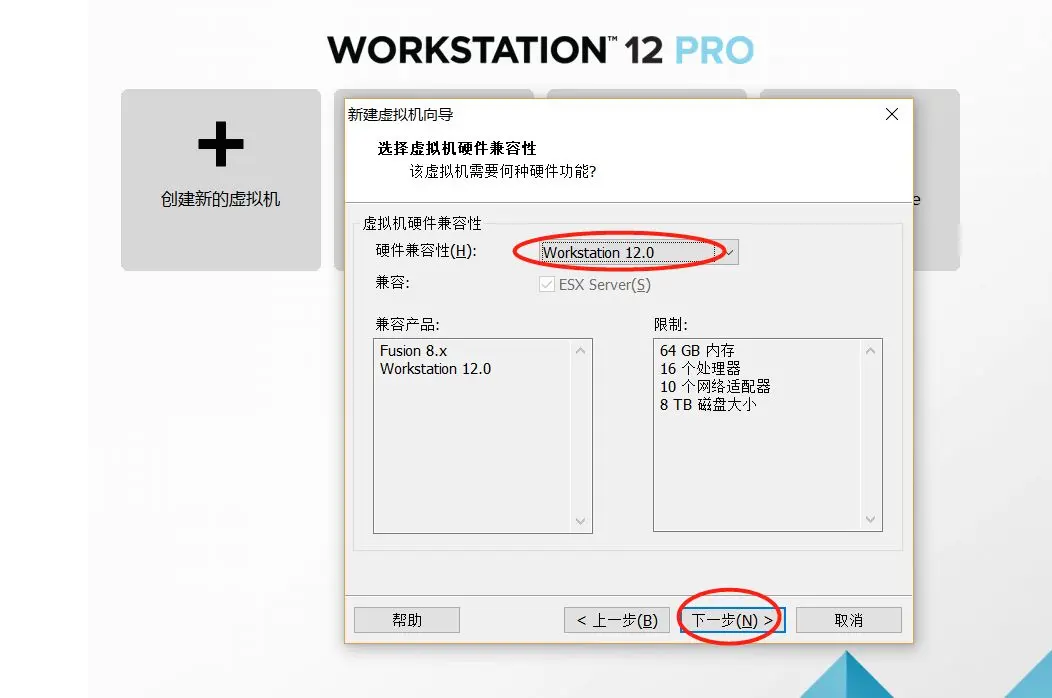
3、选择安装系统的方式,我们选择稍后安装

4、选择安装的系统类型,系统为32位的就选32位的(redhat enterprise linux 7),系统为64位的就安装64位的
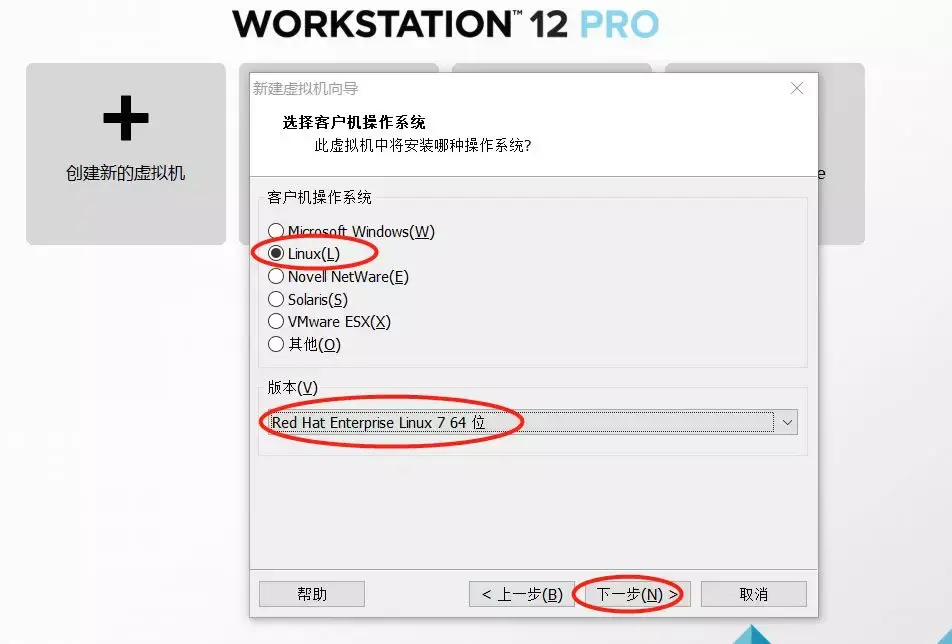
5、设置安装的虚拟机系统名称以及安装的虚拟机存放路径,路径自己定义(建议不要放到C盘)
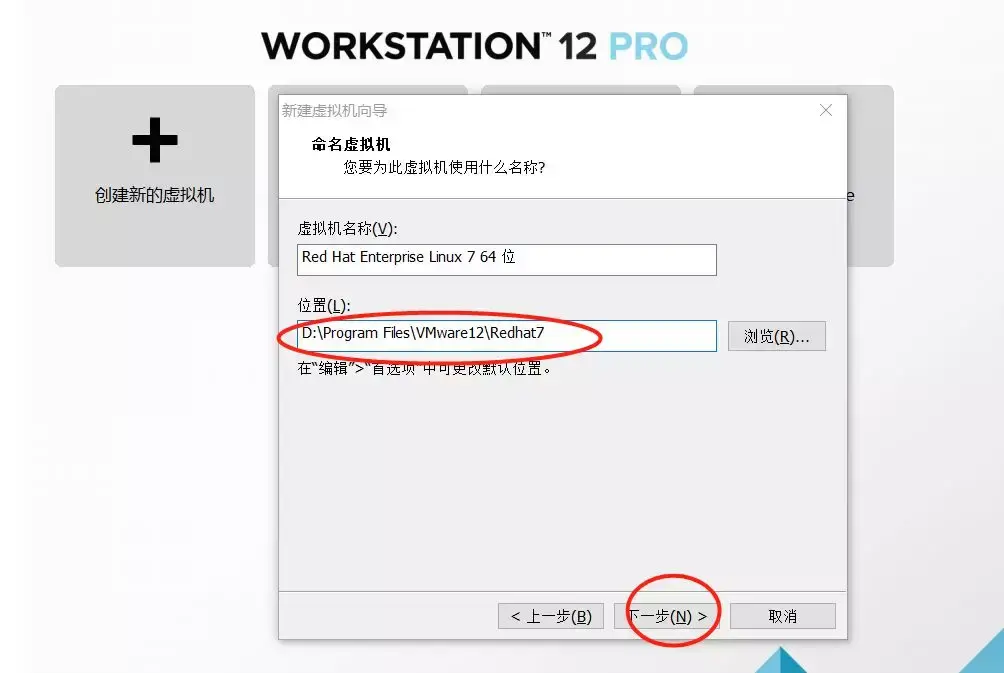
6、为虚拟机分配处理器(cpu)个数和每个cpu核数
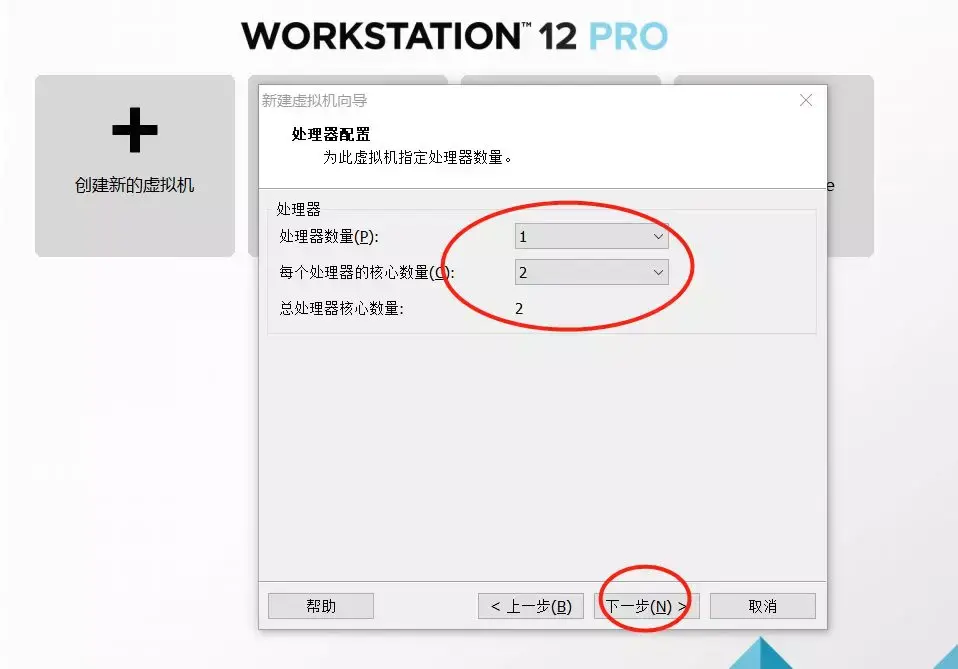
7、为虚拟机分配内存大小
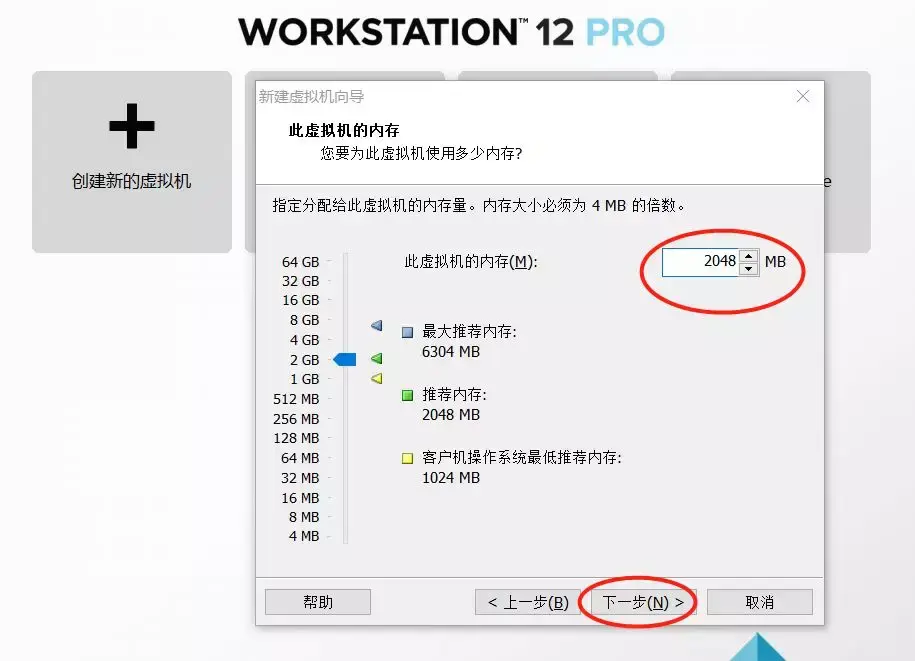
8、网络连接类型的选择,网络连接类型一共有桥接、NAT、仅主机和不联网四种。
桥接:选择桥接模式的话虚拟机和宿主机在网络上就是平级的关系,相当于连接在同一交换机上。
NAT:NAT模式就是虚拟机要联网得先通过宿主机才能和外面进行通信。
仅主机:虚拟机与宿主机直接连起来
桥接与NAT模式访问互联网过程,如下图所示
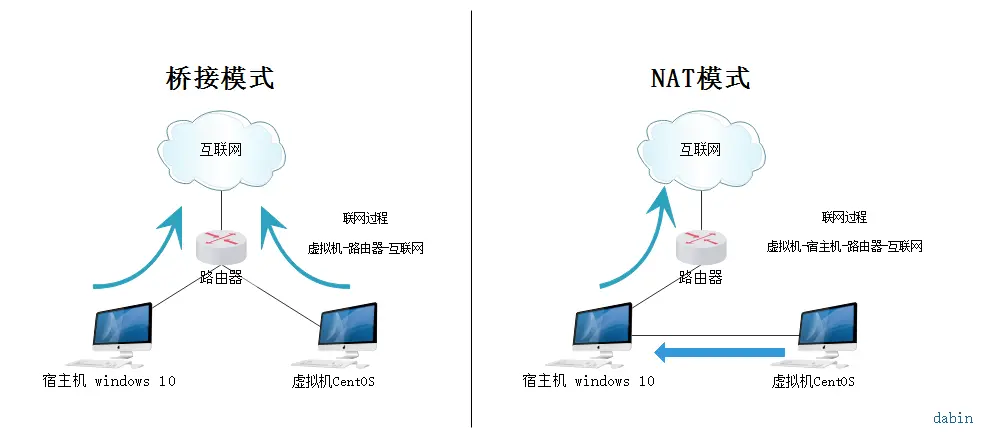
这里选择桥接模式
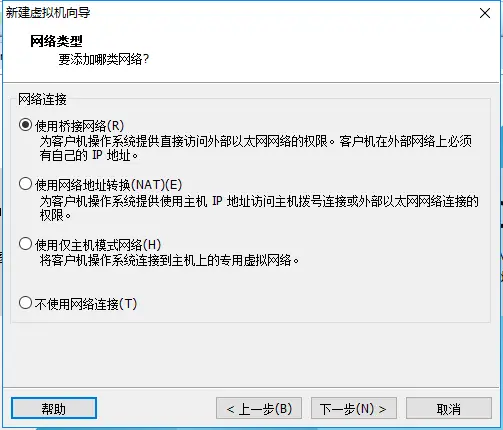
9、选择使用网络类型选择I/O设备接口的控制器类型,我们选择默认
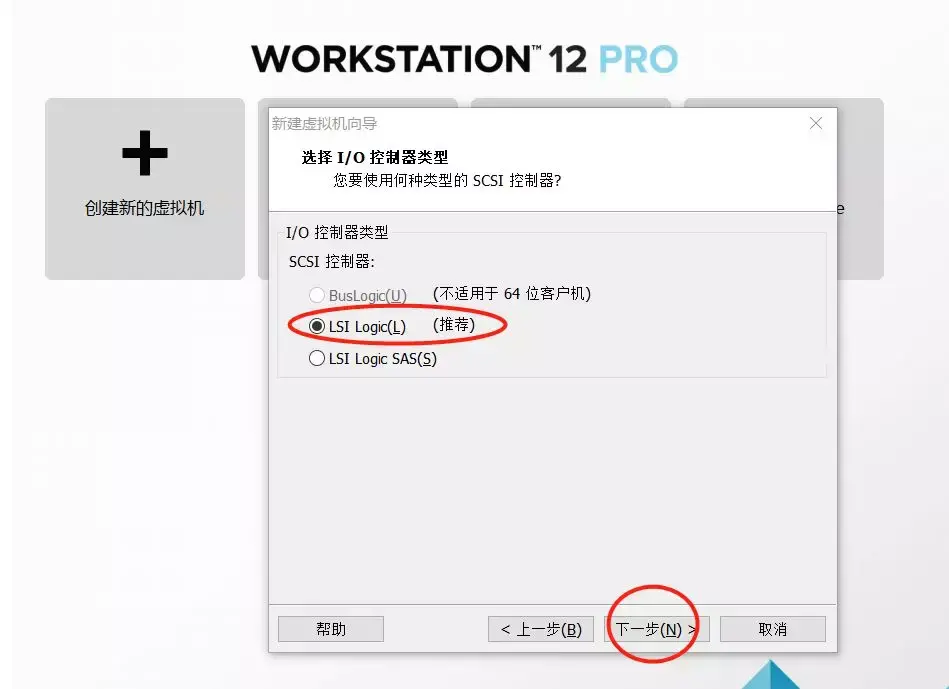
10、选择虚拟磁盘类型,我们选择scsi磁盘(服务器常用磁盘类型SCSI和SAS)
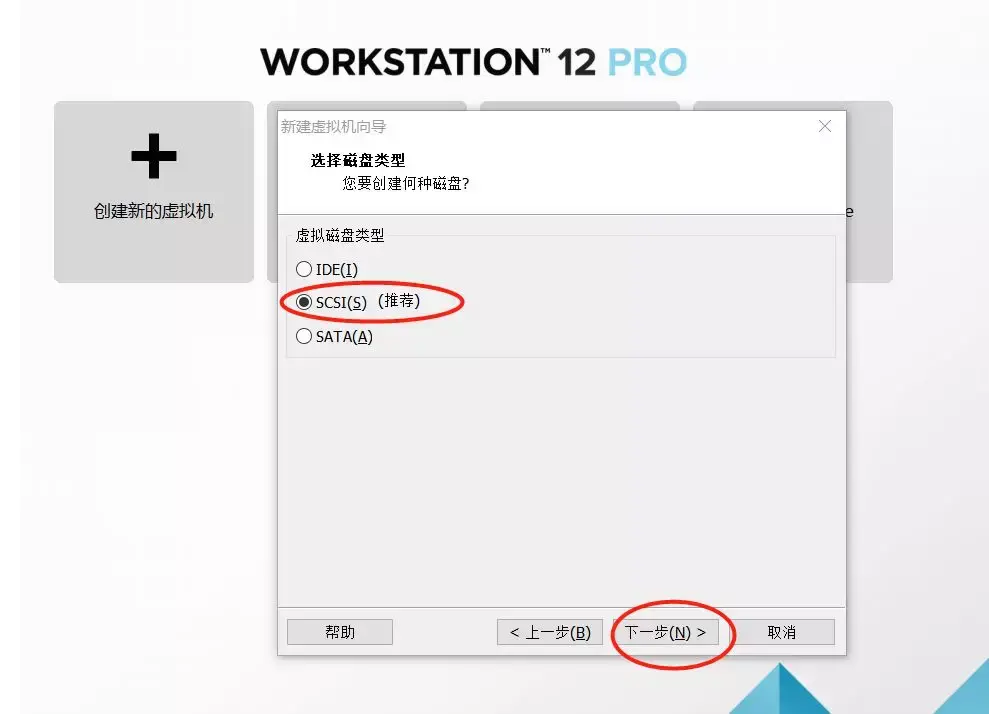
11、选择新建一块新的虚拟磁盘
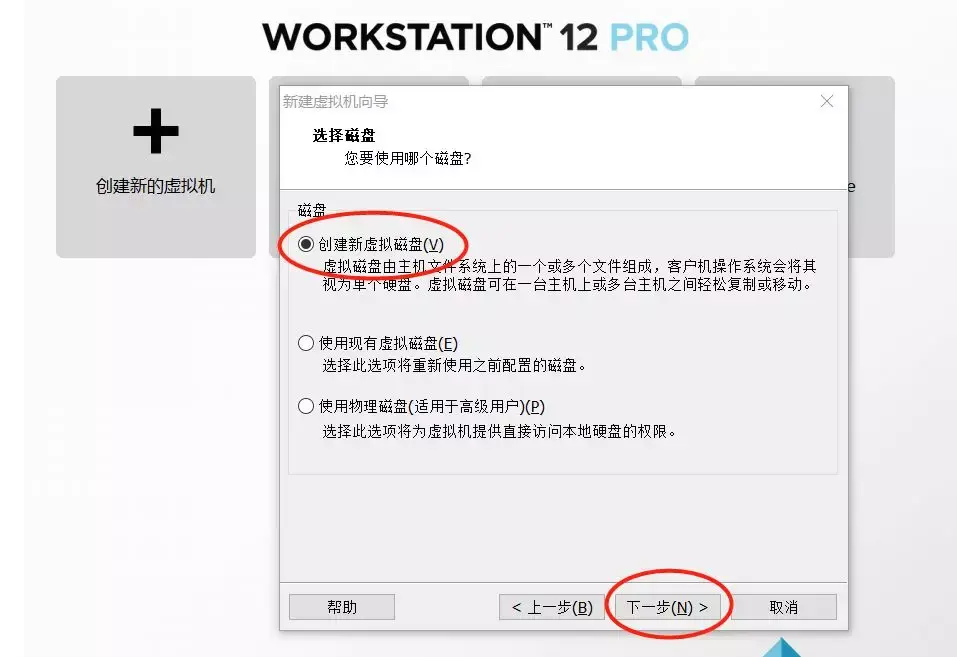
12、定义虚拟磁盘大小,磁盘分配25G,并不是说一定占用25G的磁盘空间,是随着使用时间增加,会慢慢增加,这里选择存储为单文件
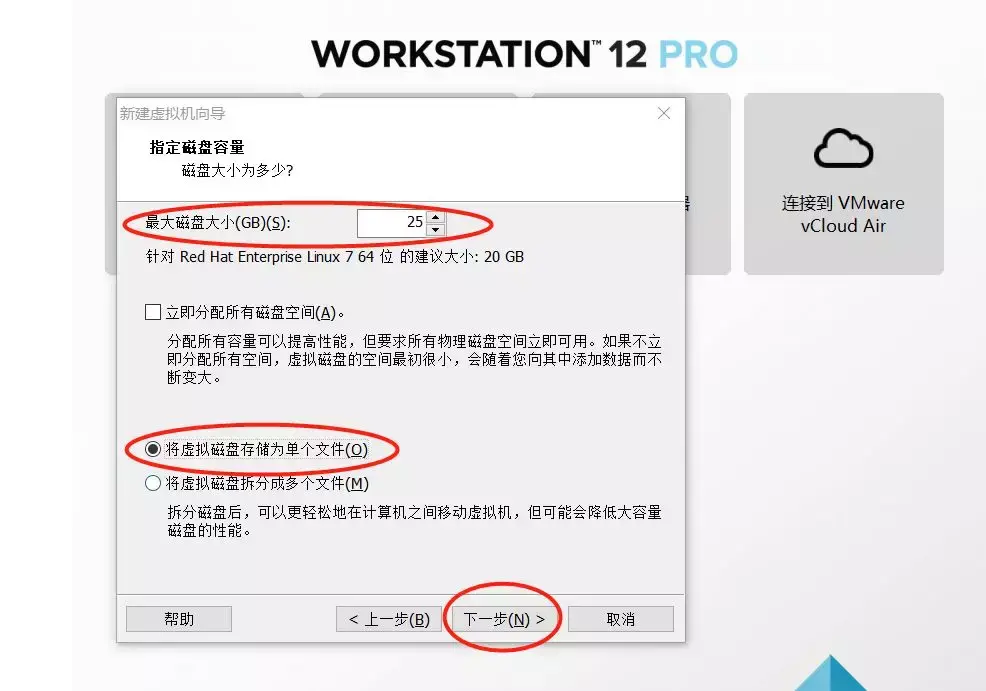
13、点击下一步,然后点击完成。
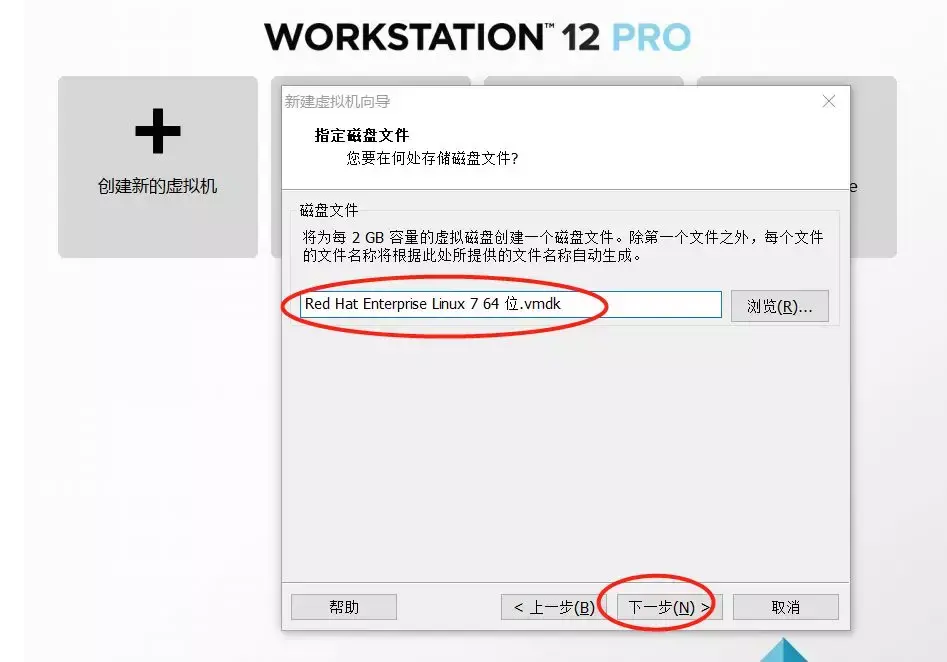
14、设置刚才新建的虚拟机,编辑虚拟机设置,cd/dvd选项,使用光盘镜像安装,选择光盘路径点击确定:
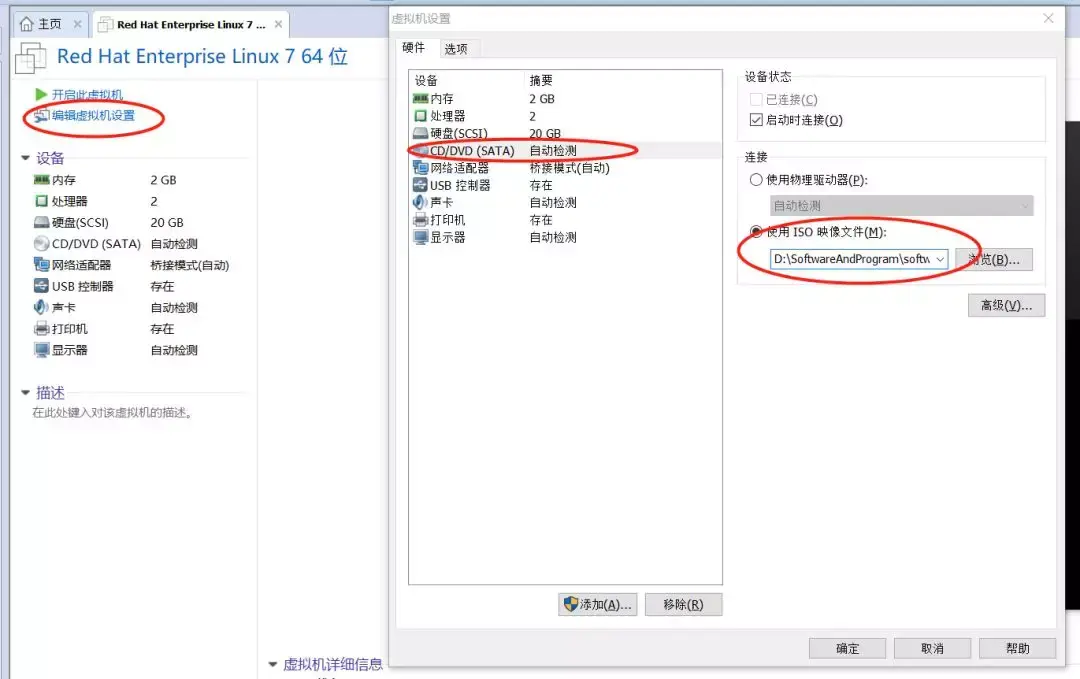
15、然后开启虚拟机
如果提示以下报错:
已将该虚拟机配置为使用 64 位客户机操作系统。但是,无法执行 64 位操作。
此主机支持 Intel VT-x,但 Intel VT-x 处于禁用状态。
如果已在 BIOS/固件设置中禁用 Intel VT-x,或主机自更改此设置后从未重新启动,则 Intel VT-x 可能被禁用。
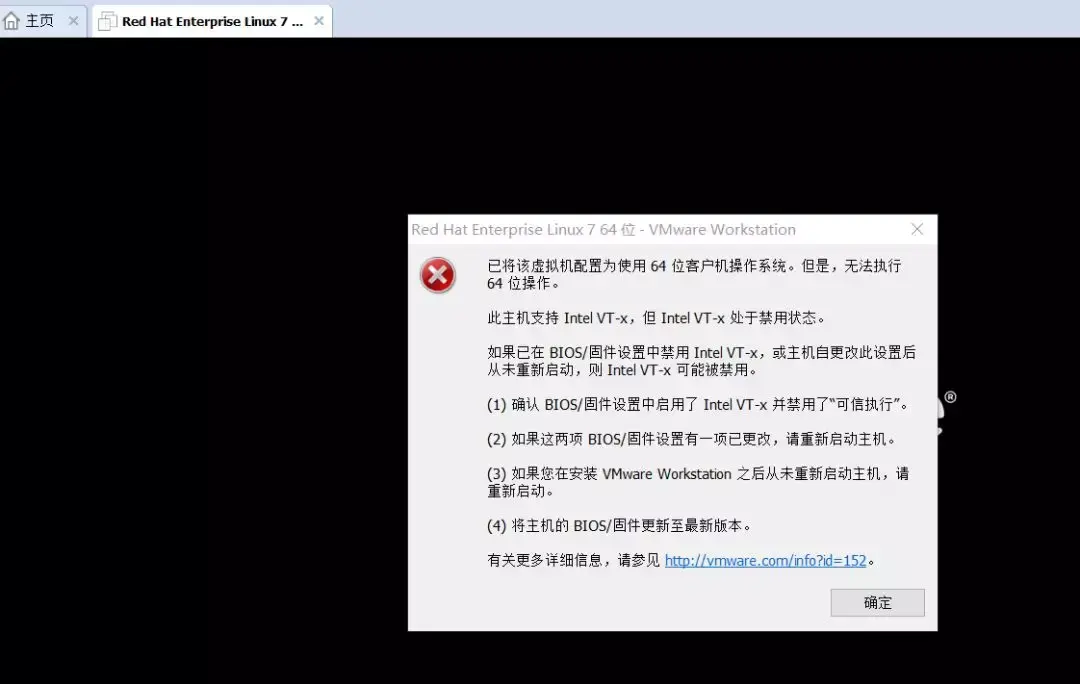
报以上的错,说明BIOS中的Intel Virtual Technology不是Enable状态,需要重启电脑,然后按F2进入BIOS设置Intel Virtual Technology为Enable,如图:
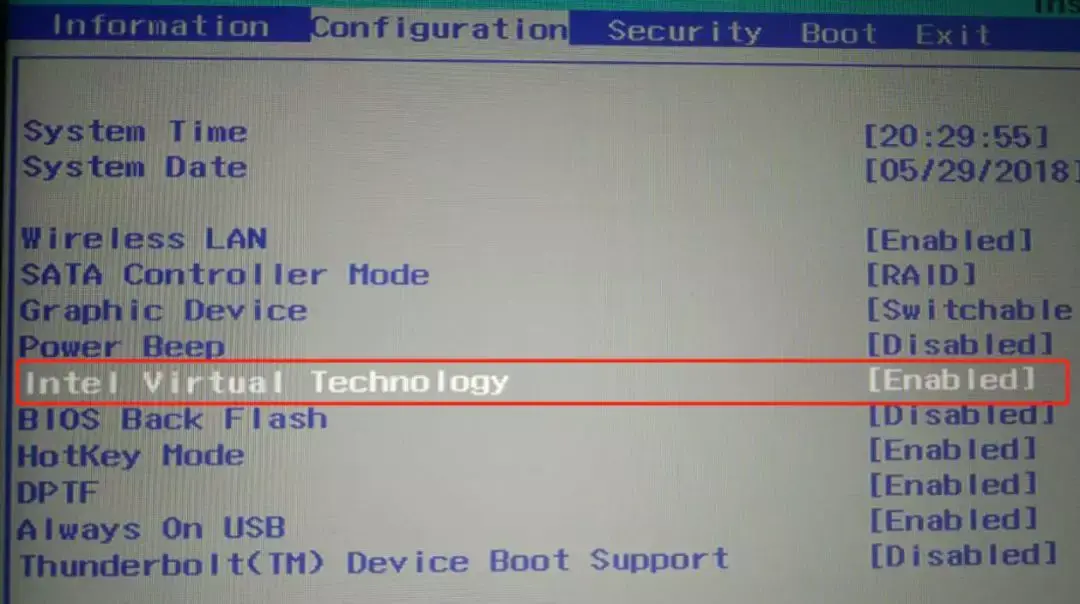
电脑重启后重新打开虚拟机。
16.开启虚拟机
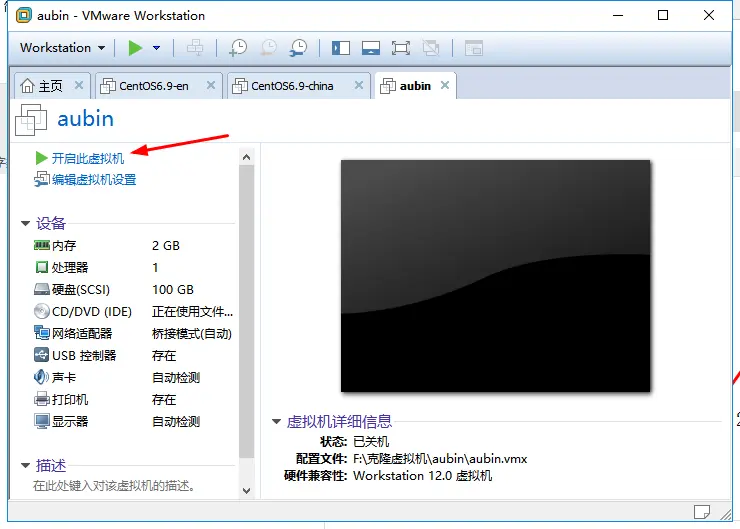
17.安装操作系统
开启虚拟机后会出现以下界面
- Install CentOS 7 安装CentOS 7
- Test this media & install CentOS 7 测试安装文件并安装CentOS 7
- Troubleshooting 修复故障
选择第一项,安装直接CentOS 7,回车,进入下面的界面
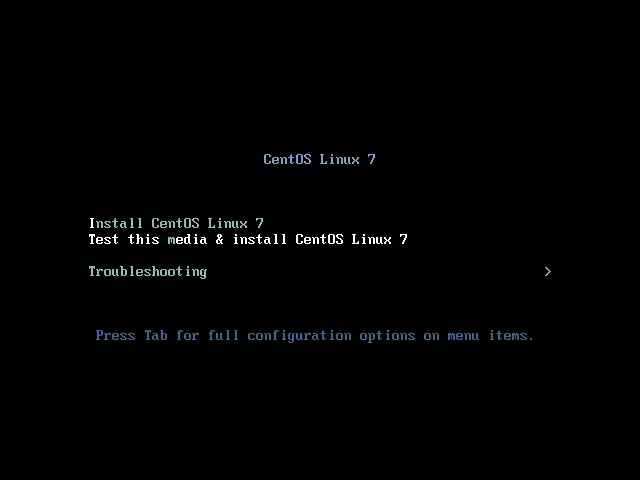
选择安装过程中使用的语言,这里选择英文、键盘选择美式键盘。点击Continue
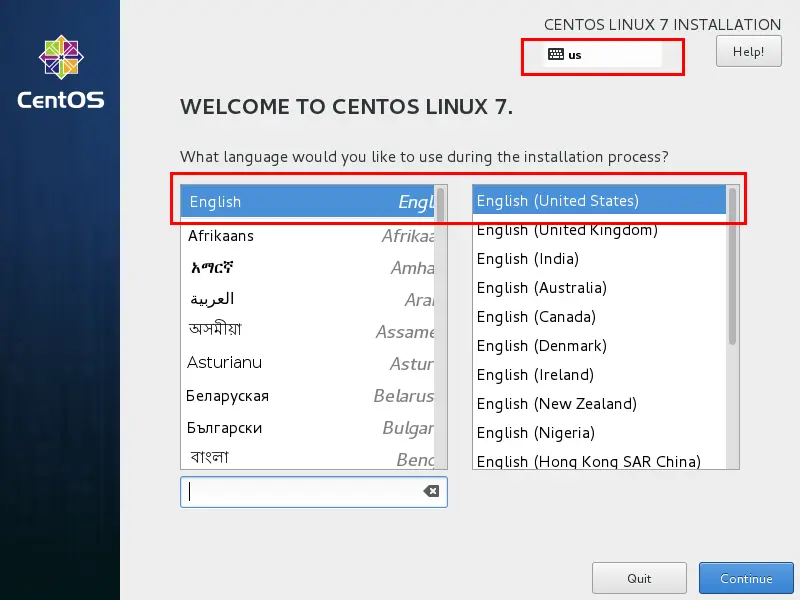
首先设置时间
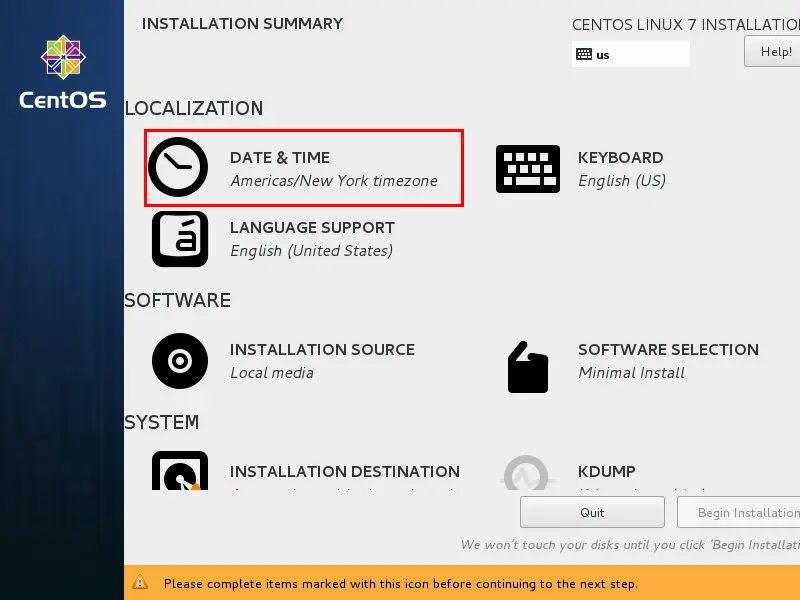
时区选择上海,查看时间是否正确。然后点击Done
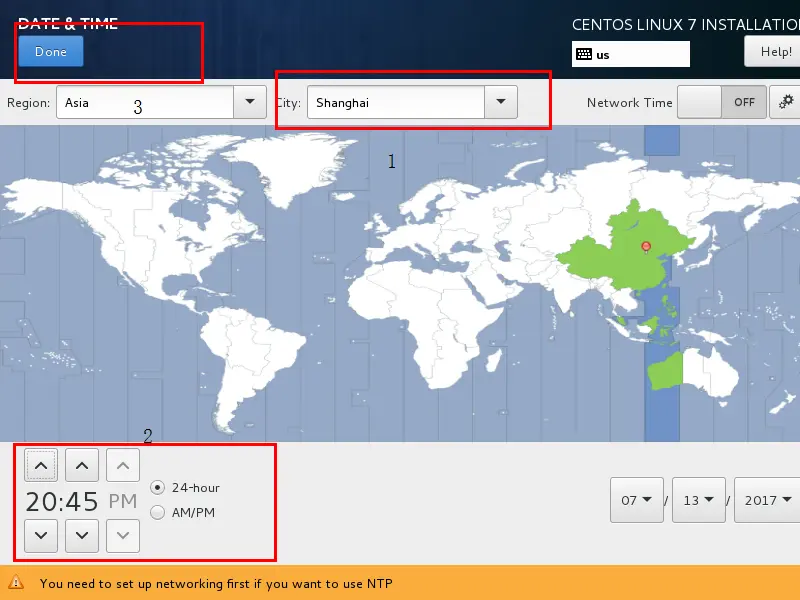
选择需要安装的软件
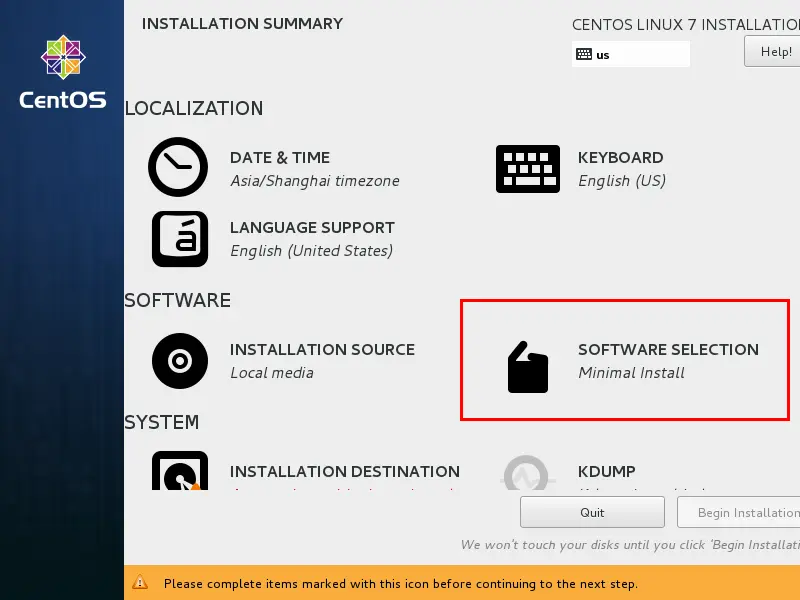
选择 Server with Gui,然后点击Done
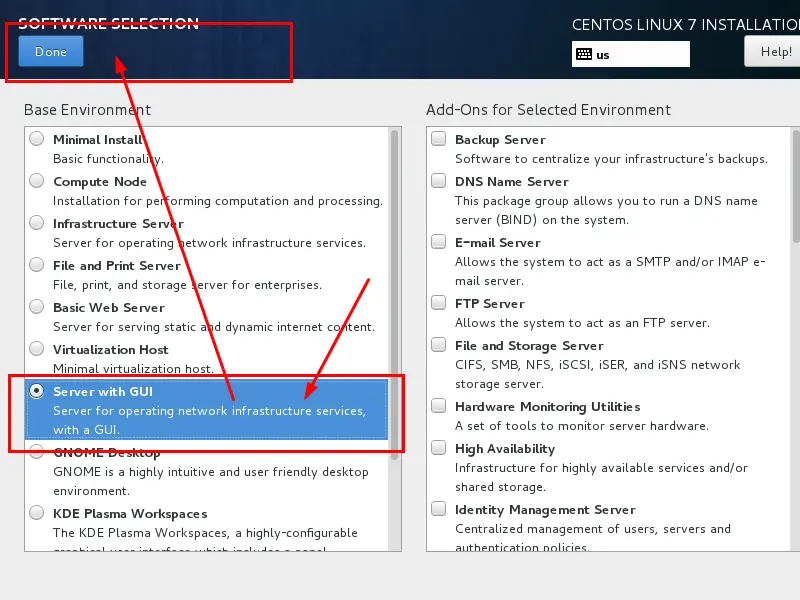
选择安装位置,在这里可以进行磁盘划分。
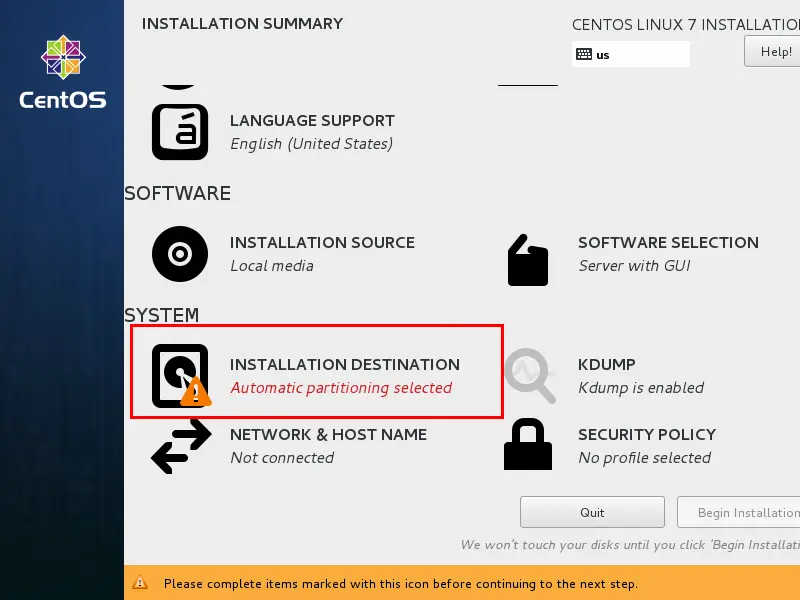
选择i wil configure partitioning(我将会配置分区),然后点击done
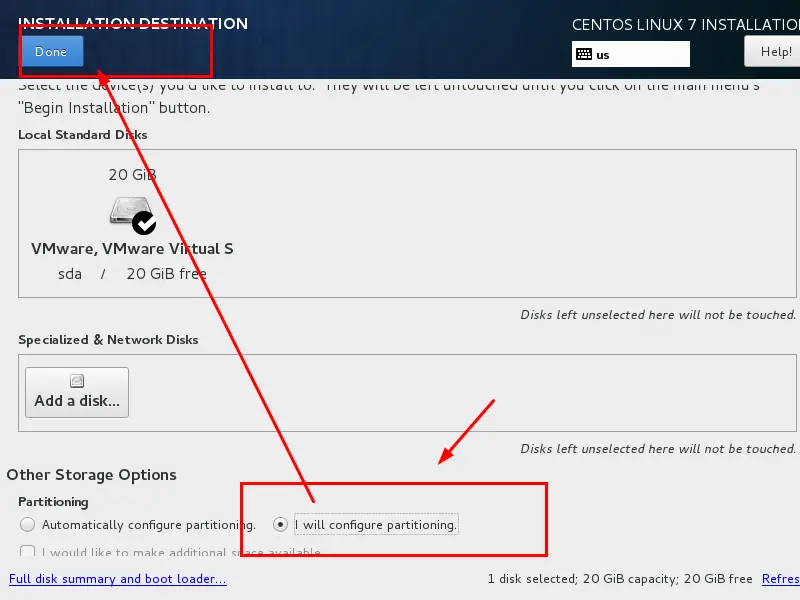
如下图所示,点击加号,选择/boot,给boot分区分200M。最后点击Add
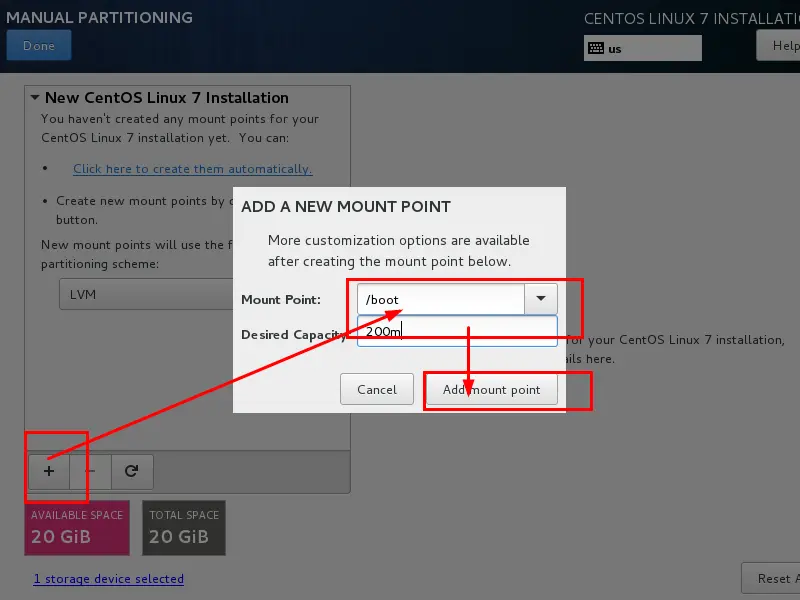
然后以同样的办法给其他三个区分配好空间后点击Done
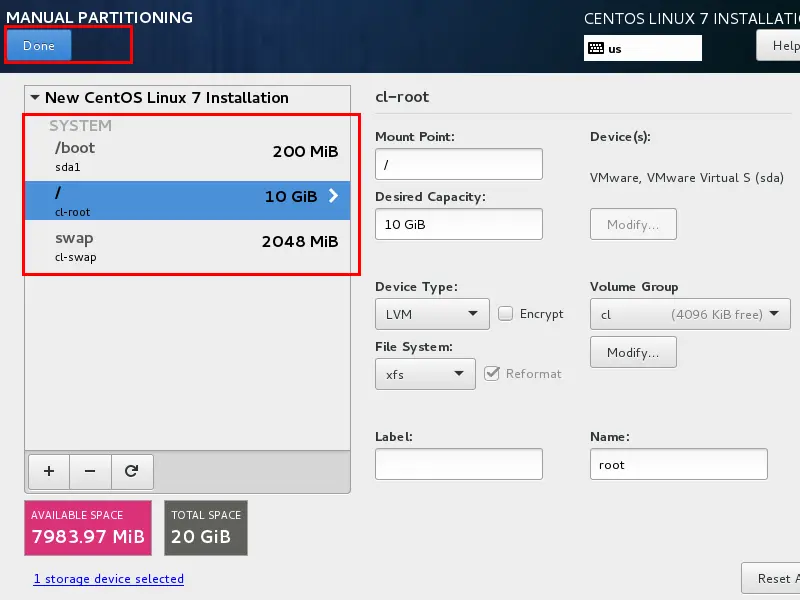
然后会弹出摘要信息,点击AcceptChanges(接受更改)
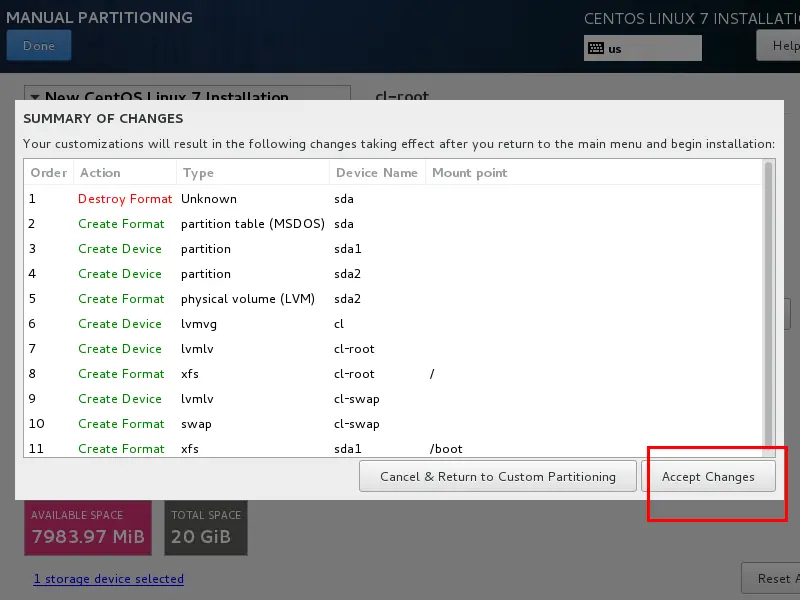
设置主机名与网卡信息
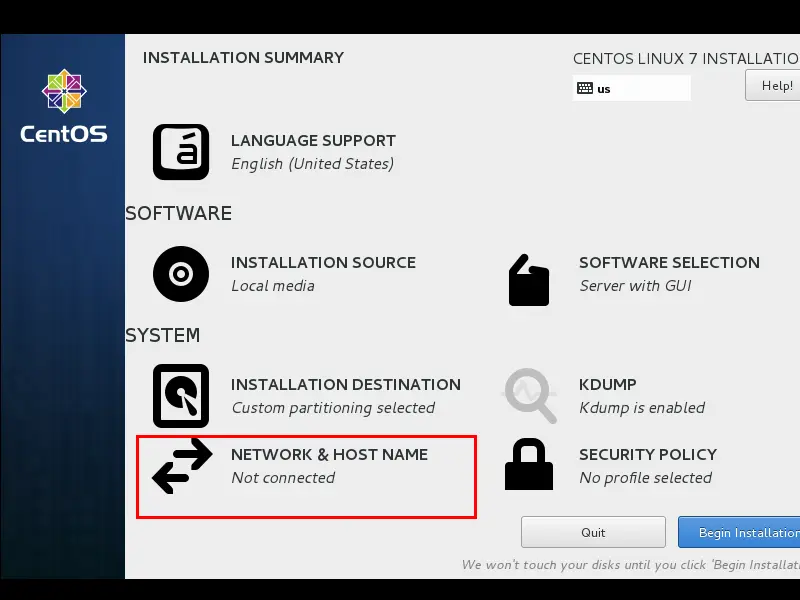
首先要打开网卡,然后查看是否能获取到IP地址(我这里是桥接),再更改主机名后点击Done。
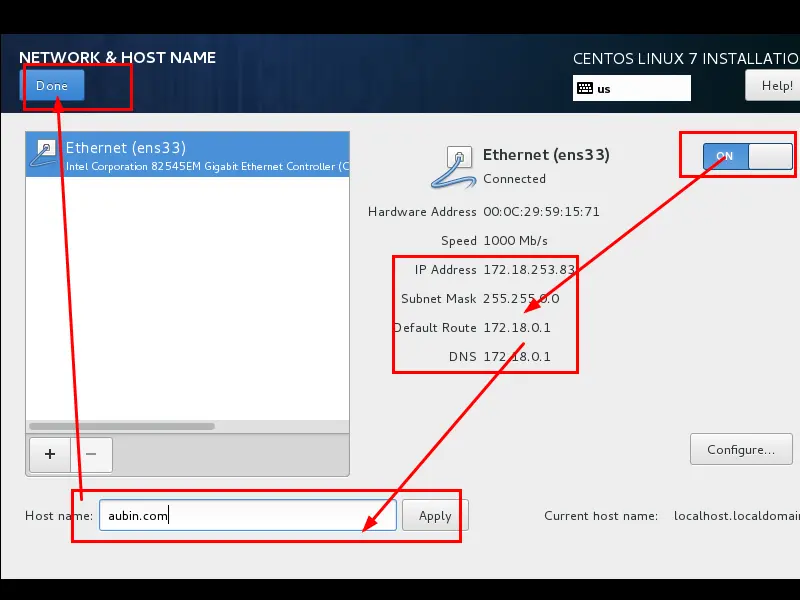
最后选择Begin Installation(开始安装)
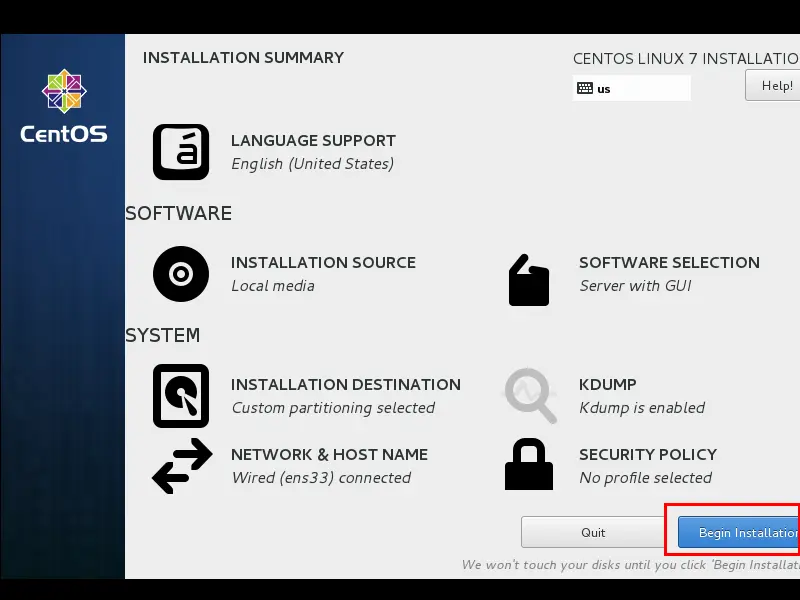
设置root密码
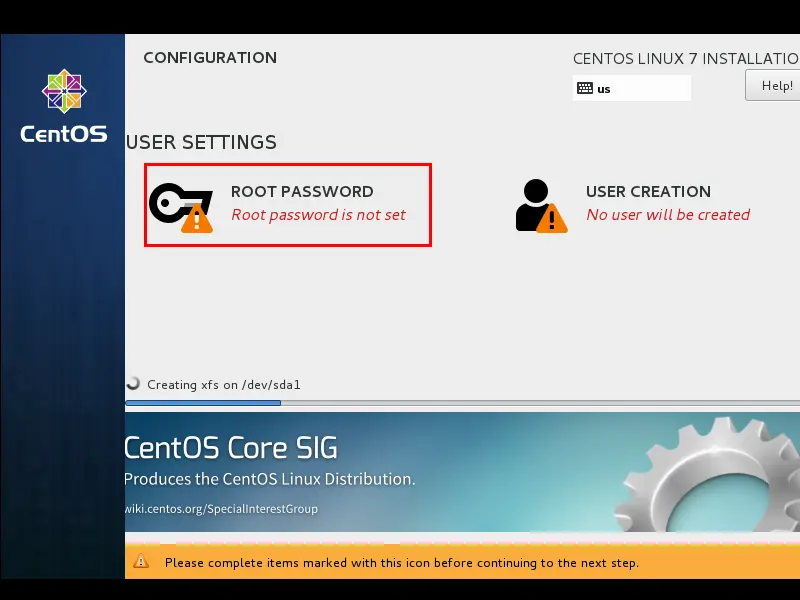
设置root密码后点击Done

点击USER CREATION 创建管理员用户
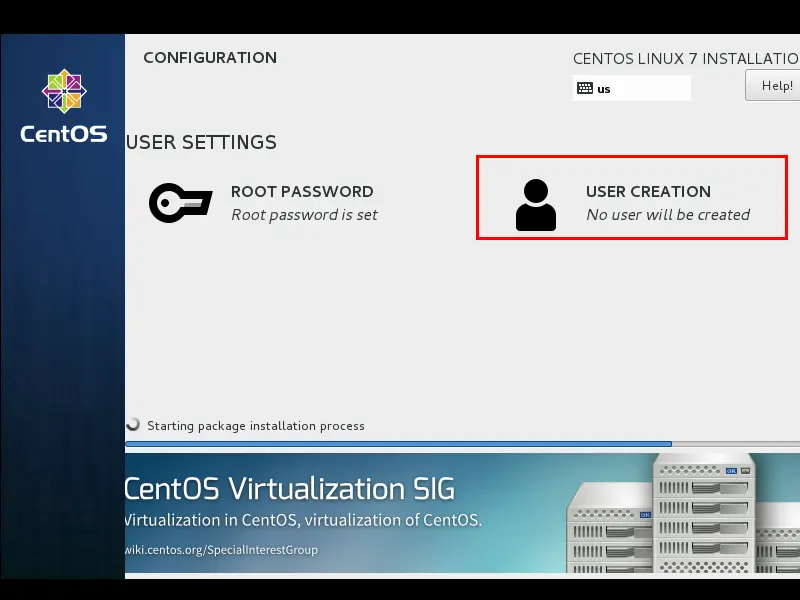
输入用户名密码后点击Done
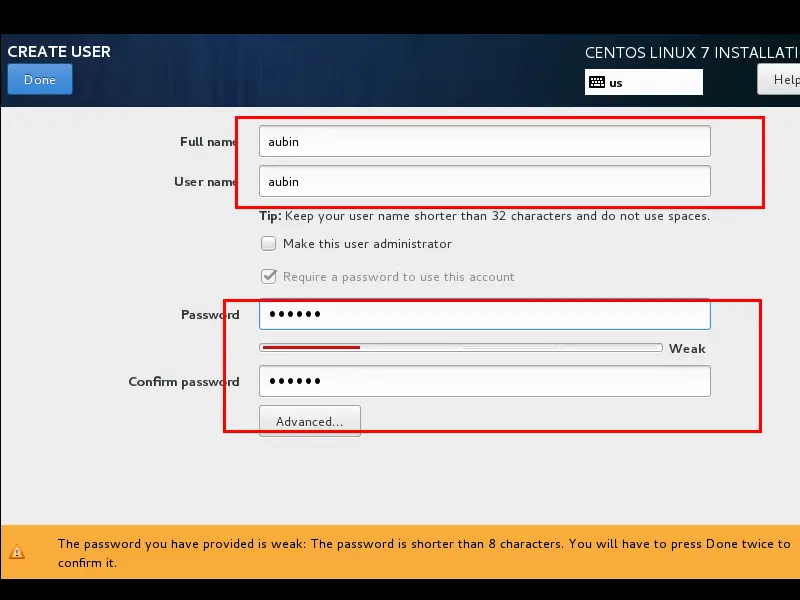
等待系统安装完毕重启系统即可
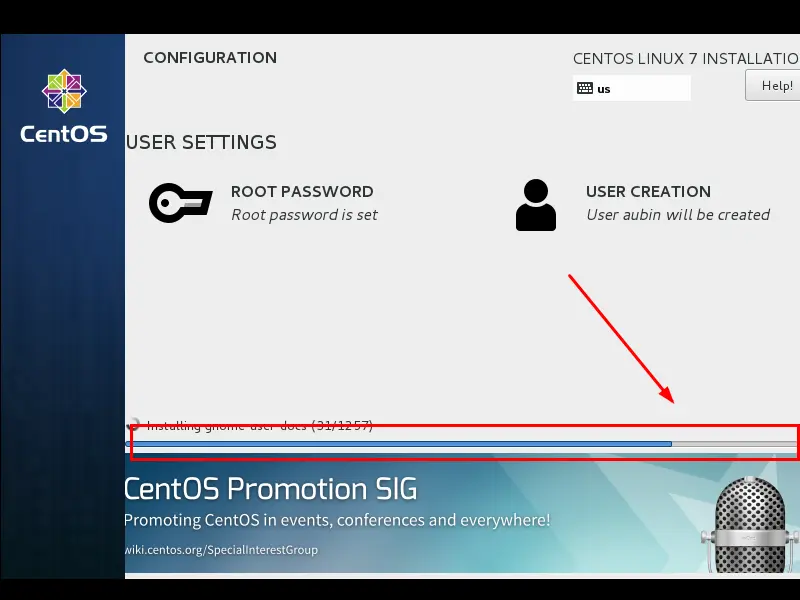





















 3905
3905

 被折叠的 条评论
为什么被折叠?
被折叠的 条评论
为什么被折叠?








