不同网段下DHCP和DNS主从服务器的配置
1.网络拓扑图
2.实验环境
(1)基于Vmware Workstation虚拟环境,用RedHat虚拟机克隆出4台虚拟机,分别为Server1、路由器、Server2、Client2,另外一台Client1使用物理机win10。
Server1:DHCP服务器、DNS主服务器。
Server2:DHCP中继、DNS从服务器。
(2)Server1设置如下:
路由器设置如下,添加一个网络适配器2:
Server2设置如下:
Client2设置如下:
编辑>虚拟网络编辑器,其中VMnet1和VMnet8的Vmnet信息,去掉“使用本地DHCP服务将IP地址分配给虚拟机”。
3.实验过程
3.1DHCP服务器
1)路由器
(1)配置IP
首先ifconfig查看IP信息,接着进入/etc/sysconfig/network-scripts/目录下编辑ifcfg-eth1、ifcfg-eth2,保存之后重启network服务,再次查看IP信息。命令如下:
ifconfig
cd /etc/sysconfig/network-scripts/
vim ifcfg-eth1
cp ifcfg-eth1 ifcfg-eth2
vim ifcfg-eth2
service network restart
ifconfig
其中ifcfg-eth1、ifcfg-eth2写入内容如下:
(2)编辑sysctl.conf文件,开启ipv4转发
vim /etc/sysctl.conf
sysctl –p
其中sysctl.conf文件需要使“net.ipv4.ip_forward = 1”,如下图所示:
过程截图如下:
2)Server1(DHCP服务器)
(1)配置IP
首先进入/etc/sysconfig/network-scripts/目录下,编辑ifcfg-eth1,保存之后重启network服务,查看IP信息和路由信息。命令如下:
cd /etc/sysconfig/network-scripts/
vim ifcfg-eth1
service network restart
ifconfig
route
其中ifcfg-eth1写入内容如下:
查看IP信息和路由信息如下:
(2)安装dhcp
命令如下:
mount /dev/sr0 /mnt
rpm -ivh /mnt/Packages/dhcp-4.1.1-38.P1.el6.x86_64.rpm
(3)配置dhcpd.conf文件
首先进入/etc/dhcp/目录下,然后编辑dhcpd.conf,保存后使用service dhcpd restart命令重启dhcpd服务。
主要命令如下:
cd /etc/dhcp/
vim dhcpd.conf
service dhcpd restart
其中dhcpd.conf文件写入内容如下:
(4)关闭防火墙和selinux
查看防火墙是否关闭:chkconfig --list iptables
关闭防火墙:chkconfig iptables off
临时关闭selinux:setenforce 0
3)Server2(DHCP中继)
(1)配置IP
首先进入/etc/sysconfig/network-scripts/目录下,编辑ifcfg-eth1,保存之后重启network服务,查看IP信息和路由信息。命令如下:
cd /etc/sysconfig/network-scripts/
vim ifcfg-eth1
service network restart
ifconfig
route
其中ifcfg-eth1写入内容如下:
查看IP信息和路由信息如下:
(2)安装dhcp
命令如下:
mount /dev/sr0 /mnt
rpm -ivh /mnt/Packages/dhcp-4.1.1-38.P1.el6.x86_64.rpm
(3)编辑dhcrelay文件
cd /etc/sysconfig/
vim dhcrelay
service dhcrelay start
其中dhcrelay写入内容如下:
(4)关闭防火墙和selinux
查看防火墙是否关闭:chkconfig --list iptables
关闭防火墙:chkconfig iptables off
临时关闭selinux:setenforce 0
4)Client2
重新获取IP地址,命令如下:
ifconfig eth1 down
ifconfig eth1 up
dhclient -d eth1
ifconfig
结果如下:
可以看到,它获得了IP是192.168.130.100,dns是192.168.130.120,
可知实验是成功的。
5)Client1(win10)
在win10上设置VMnet1的属性自动获取IP。
结果如下:
3.2DNS服务器
3.2.1 Server1(DNS主服务器)
1)安装bind
利用yum命令安装bind:
mount /dev/sr0 /mnt
yum install bind
2)配置named.conf文件
配置named.conf文件,保存退出,检测是否正确。
命令:
cd /etc/
vim named.conf
named-checkconf
其中named.conf文件的内容如下:
3)新建正向和反向查找文件
(1)新建topsec.com.zone文件,保存退出,检测是否正确。
命令:
cd /var/named/
vim topsec.com.zone
named-checkzone topsec.com topsec.com.zone
其中topsec.com.zone文件的内容如下:
(2)新建192.168.120.zone文件,保存退出,检测是否正确。
命令:
vim 192.168.120.zone
named-checkzone 120.168.192.in-addr.arpa 192.168.120.zone
其中192.168.120.zone文件的内容如下:
(3)新建192.168.130.zone文件,保存退出,检测是否正确。
命令:
vim 192.168.130.zone
named-checkzone 130.168.192.in-addr.arpa 192.168.130.zone
其中192.168.130.zone文件的内容如下:
检测结果如下:
4)测试
(1)配置静态IP
由于静态IP已经配置过了,可以直接查看一下:
(2)重启named服务
3.2.2 Server2(DNS从服务器)
1)配置静态IP
由于静态IP已经配置过了,可以直接查看一下:
2)安装bind
利用rpm命令安装bind:
mount /dev/sr0 /mnt
rpm -ivh /mnt/Packages/bind-9.8.2-0.17.rc1.el6_4.6.x86_64.rpm
3)配置named.conf文件
配置named.conf文件,保存退出,检测是否正确。
命令:
cd /etc/
vim named.conf
named-checkconf
其中named.conf文件的内容如下:
4)查看slaves中是否生成文件
在上一步中已经检测named.conf文件配置正确,接下来启动named服务,并查看slaves下是否生成了3个文件。
3.2.3在客户端测试
1)在Client1测试(win10)
(1)在DHCP服务器配置过程中,Client1已经获得了IP、DNS等信息,现在查看这些信息。
(2)测试
首先ipconfig/flushdns清除dns缓存,然后使用nslookup。
2)在Client2测试
(1)在DHCP服务器配置过程中,Client2已经获得了IP、DNS等信息,现在查看这些信息。
(2)测试








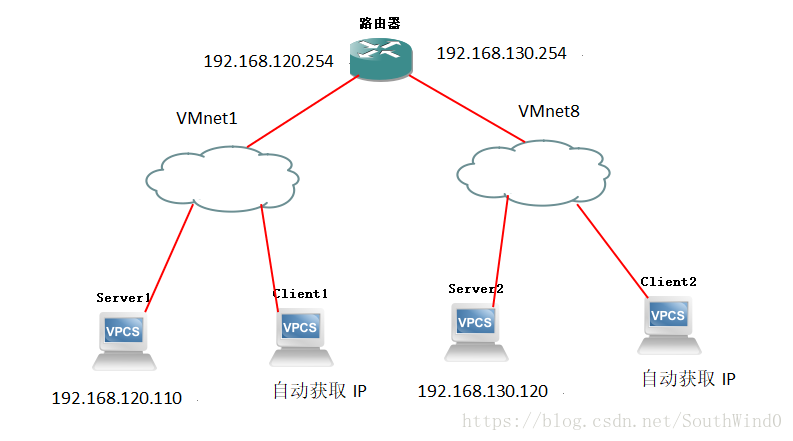
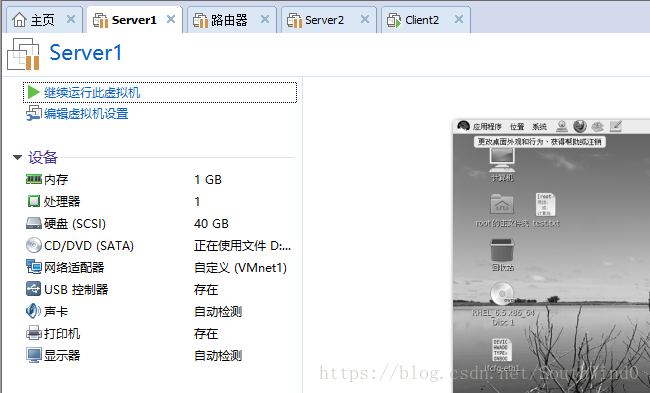
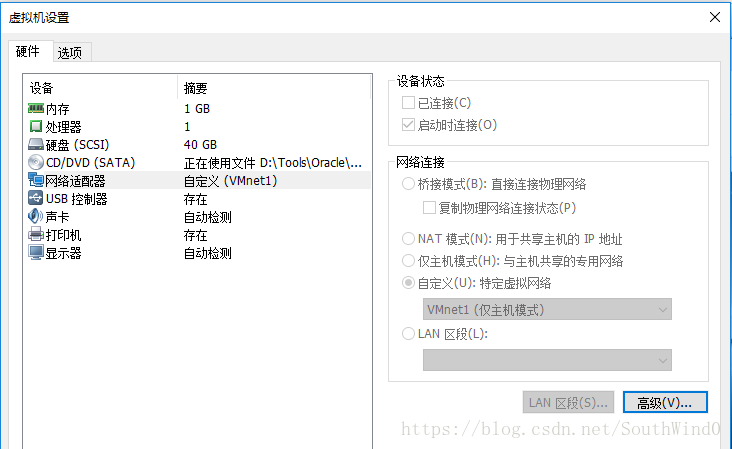
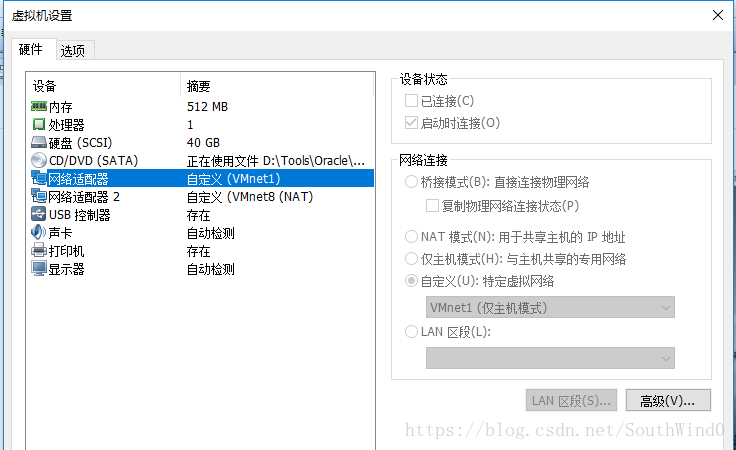
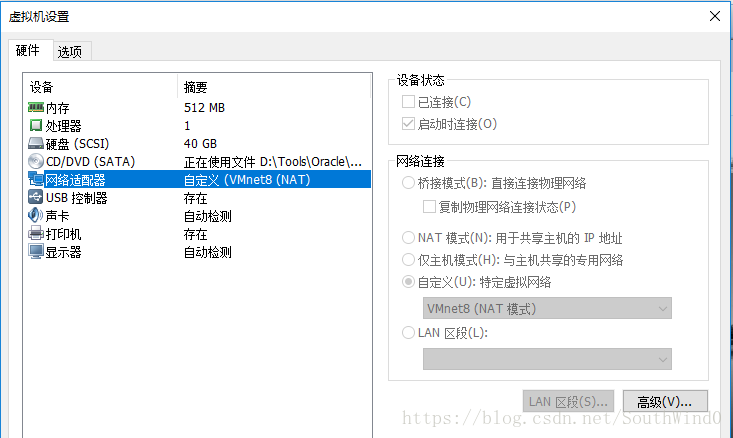
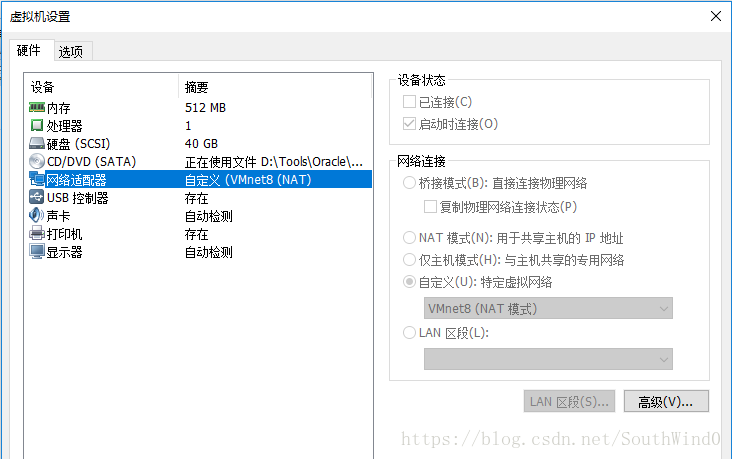
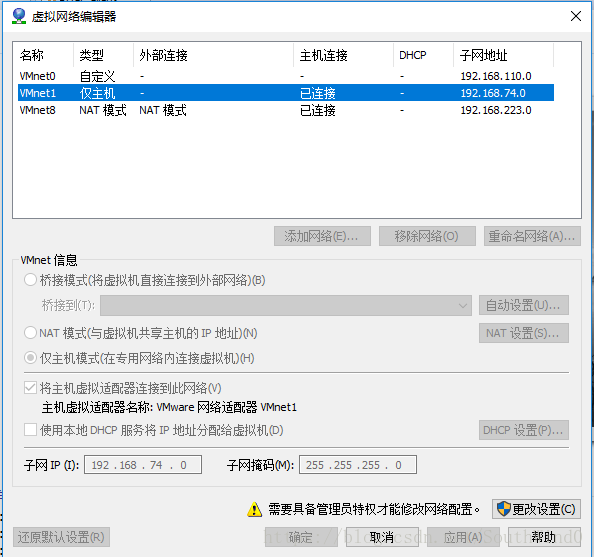

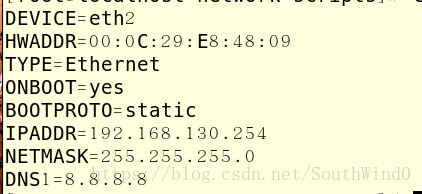


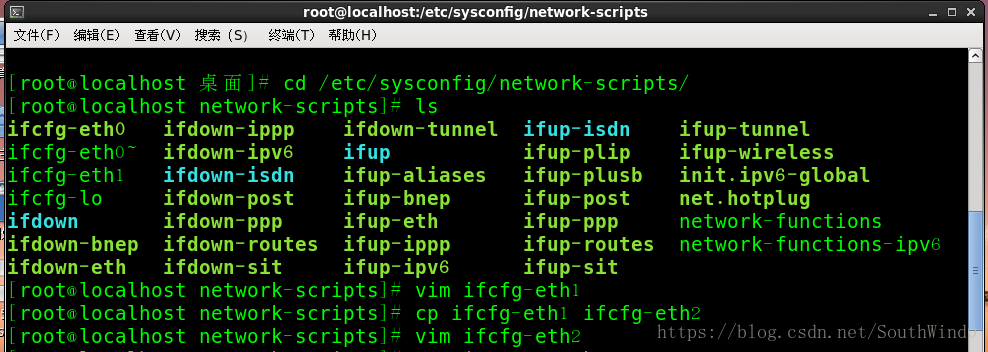



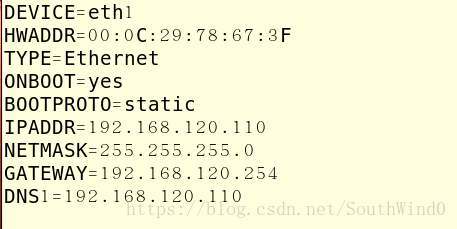
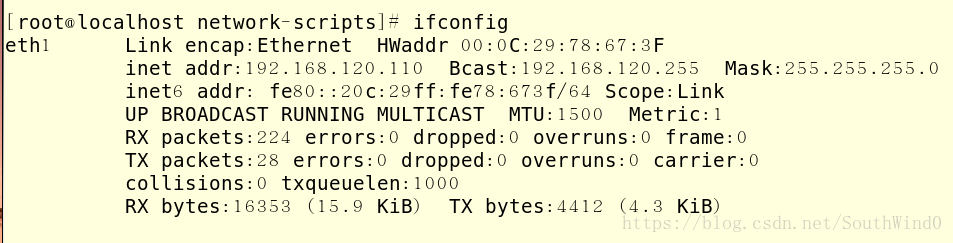





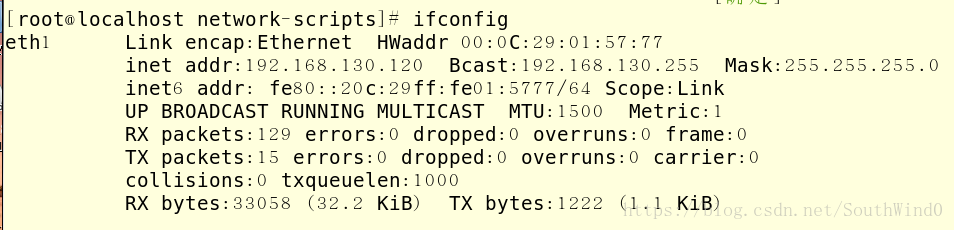

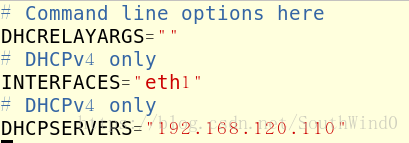

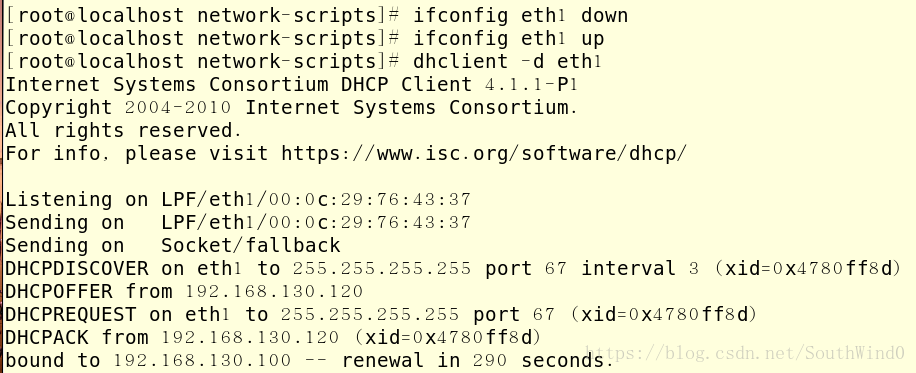
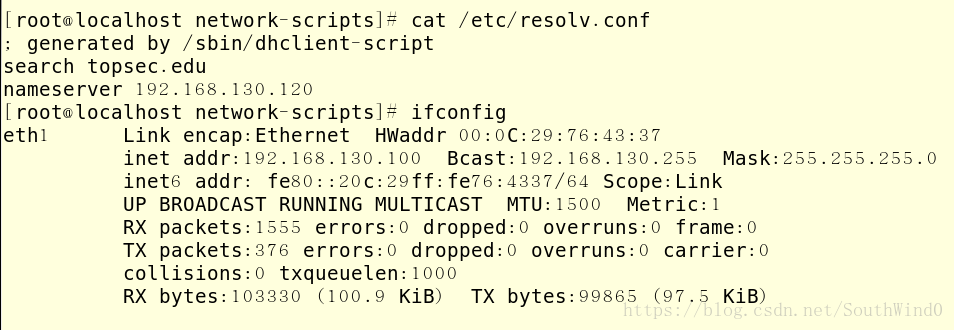



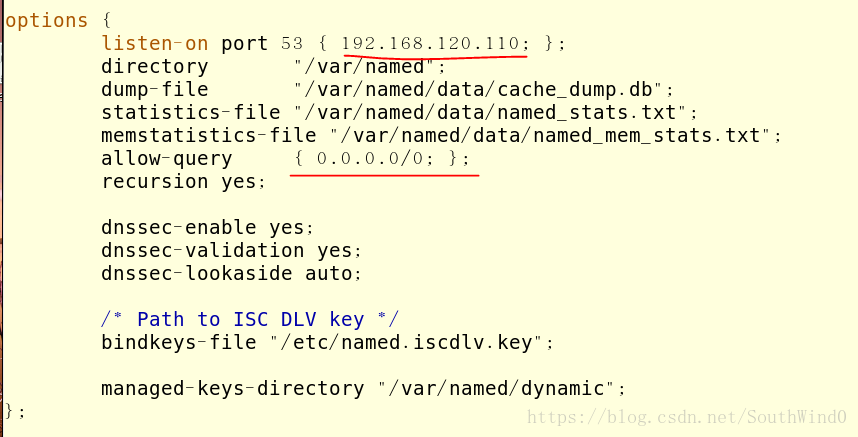



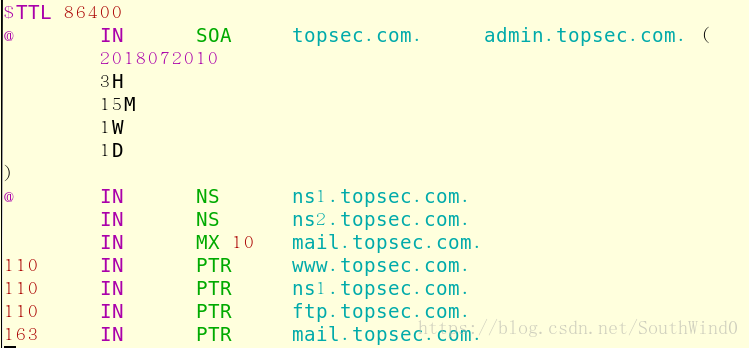

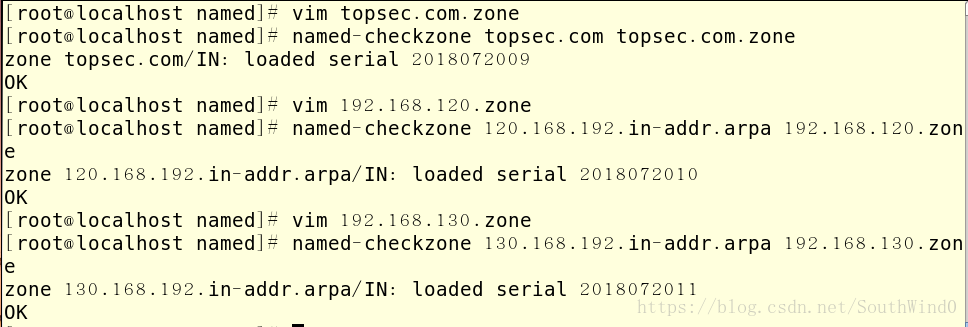





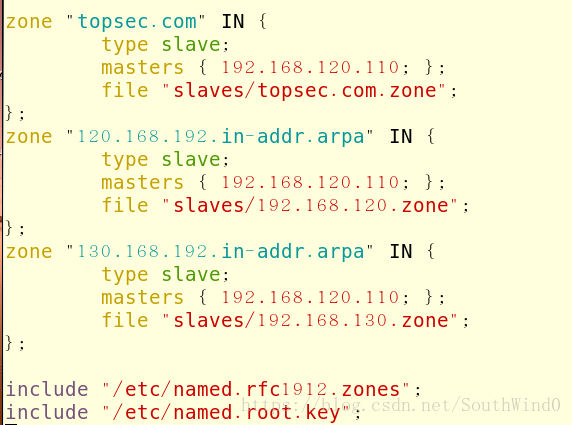

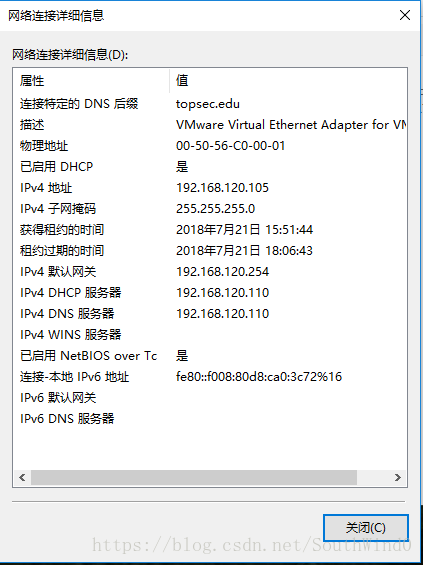
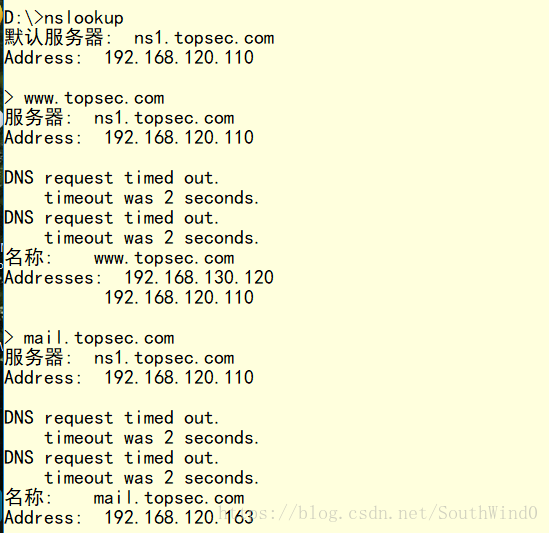
















 782
782











 被折叠的 条评论
为什么被折叠?
被折叠的 条评论
为什么被折叠?










