一、虚拟机的安装
1、安装虚拟机需要提前在所使用的Linux系统的官网下载所对应的虚拟机安装包。
2、下载好安装包后在图形管理工具里安装,也可以通过shell脚本安装:
(1)打开图形管理工具:virt-manage
(2)在上面右图中点击电脑图标选择安装途径:
上图可以看出一共有四个安装途径,从上至下依次为:光驱安装,网络下载安装,通过网卡启动安装,导入已存在的镜像 备份文件安装。本次我的实验是通过光驱进行安装,所以选择第一项后点击Forward进行下一步。
(3)将光驱文件移动至/var/lib/libvirt/images/目录下,在图形管理工具中进行选择:
(4)选择安装文件后进行下一步选择内存大小和cpu个数:
注意:该参数可自行设定也可选择系统默认。在自行选择cpu个数时应不能超过机器的cpu个数。
(5)设定好内存和cpu参数,按Forward进行下一步,设定硬盘大小
硬盘大小自行设定,大于4.8G即可。
(6)Forward下一步为设定虚拟机名称,即可完成初步安装。
(7)将光驱文件置于系统读取设备的第一位,否则系统无法读取光驱文件,如下:

如上图系统会提示无法读取有效系统文件,此时需要将光驱文件置于读取第一位:
(8)出现上图界面后用方向键选择第一行“Install Red Hat Enterprise Linux 7.2”进入系统安装
该界面为进行系统内部设定,依次为:日期和时间设定、键盘设定、语言设定、密码设定、系统软件资源、配置分区、KDMUP(内核崩溃转储机制)、网络设定和主 机名称。先进行software selection设定:
选项中从上至下依次为:最小安装、基础设施服务器、文件及打印服务器、基本网页服务器、虚拟化主机、带GUI的服务 器!选择带图形的系统则应选最后一项,如上图,选择后按左上角“DONE”完成。
(9)系统分区设定:INSTALLATION DESTINATION
选择手动进行配置后按左上角“DONE”进行分区:
通过左下角“+”“-”号进行创建分区或者删除分区。
在分区方案里有标准分区,选择默认LVM即可,单击创建新的分区后,一般系统基本要有swap boot 和/ 分区:
/boot分区一般为200M
/分区的期待大小一般可不填,系统会自动将剩余容量全部分配给/分区。
分好后按左上角“DONE”完成。
(10)全部配置完成后,单击右下角开始安装后进行系统安装,进入安装界面后需要配置用户密码
设定root密码,需要两次输入密码进行确认,然后点击左上角“DONE”确认:
创建普通用户,密码需要重复两次确认,然后单击“DONE”完成:
然后进入安装过程,时间较长,请耐心等待!!!!
安装完成后需要单击REBOOT进行系统重启
重启后进入全新系统,第一次进入系统需要进入许可认证,依次输入“1”回车(进入许可信息)——>“2”回车(接受许可信息)——>“q”回车(退出),会有确认选项,输入yes确认退出即可
(11)系统成功启动后,选择“Not listed”进行超级户登录
(12)首次登录进行Gnome-intial-setup语言选择,选择默认即可,继续完成安装,即可使用
到此,RHEL7.2虚拟机系统安装完毕!!!!!
3、脚本安装虚拟机系统:
(1)脚本的编写:vim Create_vm.sh
各行语句含义:
#!/bin/bash 命令运行环境的指定
virt-install \ 安装虚拟机
--name $1 \ 虚拟机名称指定,$1表示脚本后的第一串字符
--ram 1024 \ 内存大小
--file /var/lib/libvirt/images/$1.img \ 硬盘文件
--file-size 8 \ 硬盘文件大小
--cdrom /var/ftp/pub/iso/rhel-server-7.1-x86_64-dvd.iso & 安装源指定
注意:各行后的 “\”为换行符号,必须和该行语句之间用空格隔开,后面不能有空格!!!
(2)脚本权限的添加:chmod +x Create_vm.sh
只有给脚本添加“x”权限后才能在shell中调用!!!
(3)脚本的调用:./Create_vm.sh node2
上图表明用该脚本进行虚拟机的安装是成功的!!!
注意:脚本在调用时必须在名称前加“./”,否则无法调用(将脚本移至/usr/sbin/下可以不用加)
二、虚拟机的管理
1、virt-manage :开启图形管理工具
2、virsh list :列出正在运行的虚拟机
上图显示当前无正在运行的虚拟机!!!
3、virsh list --all :列出系统中存在的所有虚拟机
4、virsh start node1 :打开node1虚拟机
5、virsh shutdown node1 :正常关闭虚拟机(时间较长)
6、virsh destroy node1 :强行关闭虚拟机
由virsh list命令可以表明,destroy的关机速度很快。
7、虚拟机的恢复:
virsh create node1.xml :暂时恢复虚拟机node1
virsh define node1.xml :永久恢复虚拟机node1
virsh undefine node1 :删除node1的前台
注:.xml为可扩展标记语言,用于封装系统文件数据!!!
为了较好的验证虚拟机恢复命令,先将/etc/libvirt/qemu/下的node1.xml文件复制到/mnt/文件中
再关闭掉虚拟机node1的前台: virsh undefine node1
恢复虚拟机时,虚拟机的系统文件需要移动到目录/var/lib/libvirt/images/下:
virsh create node1.xml :临时恢复虚拟机node1
注意:create 恢复的虚拟机在进行关机后也前台也立即被删除!!!
virsh define node1.xml :永久恢复虚拟机node1
注意;define恢复虚拟机为永久恢复,不会随着虚拟机的关闭而删除前台,如上图!!
8、virt-viewer node1 :显示虚拟机
三、虚拟机快照
1、快照命令:qemu-img -f qcow2 -b node1.qcow2 node1_storage.qcow2 :以node1.qcow2为模板建立文件类型为qcow2的快照 node1_storage.qcow2
-f :表示文件类型
-b:表示快照对象
2、用快照安装虚拟机系统
打开virt-manage,点击左上角电脑图标,选择“导入已存在文件安装选项
”
在下一步中找到该快照文件进行导入安装即可:
注意:快照文件必须保存于/var/lib/libvirt/images/目录下才能使用!!!
3、将快照命令写进脚本安装系统
1:以vm_storage.qcow2为模板建立快照;
2:系统硬盘文件;
3:后台导入文件
脚本写好后wq退出保存,并给该脚本添加“x”权限,便可以执行
将该脚本移至/usr/sbin/目录下后,可直接调用,不用添加“./”
4、虚拟机重置脚本
第一行:命令运行环境的指定
第二行:强行关闭需要重置的虚拟机
第三行:删除需要重置的虚拟机的系统硬件文件
第四、五行:以原系统备份文件为模板建立快照作为重置系统硬件文件
第六行:重置成功提示符
第七行:打开重置成功的虚拟机
第八行:显示虚拟机
脚本完成后需要添加“x”权限才能使用
提示符表明,系统重置成功!!!!









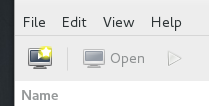


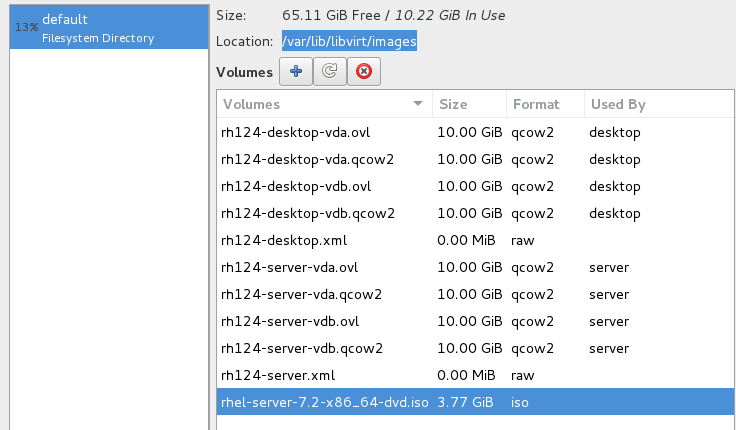
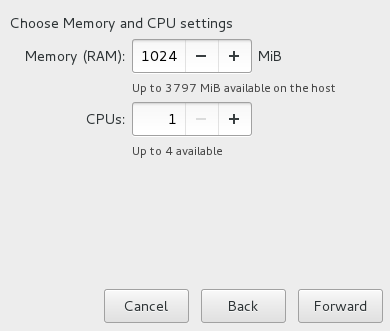
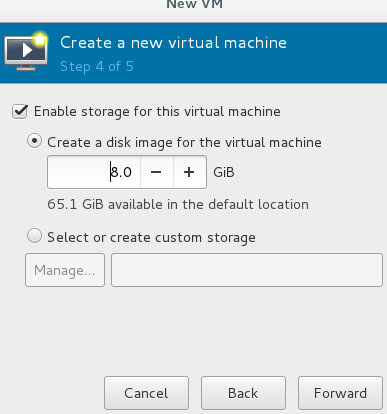
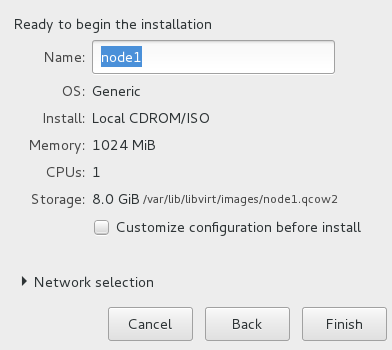

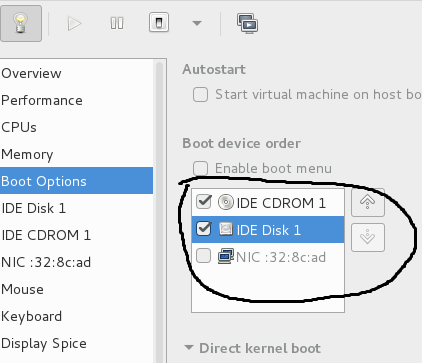
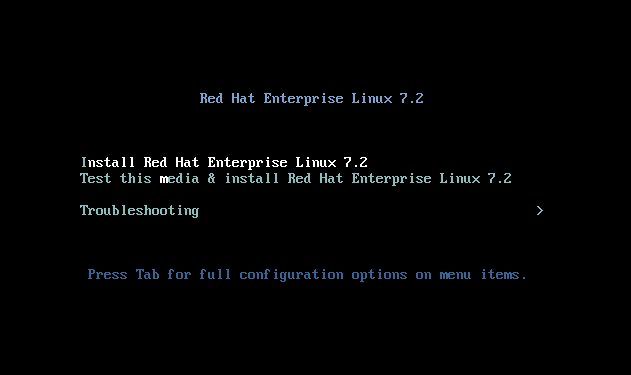
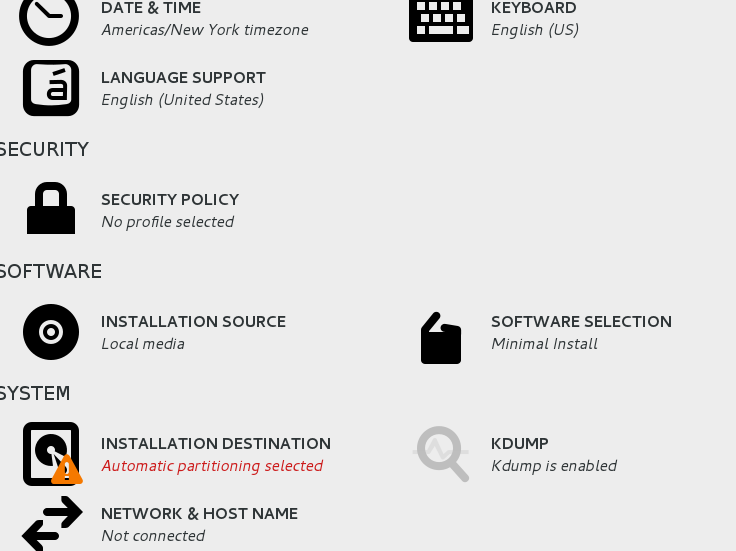


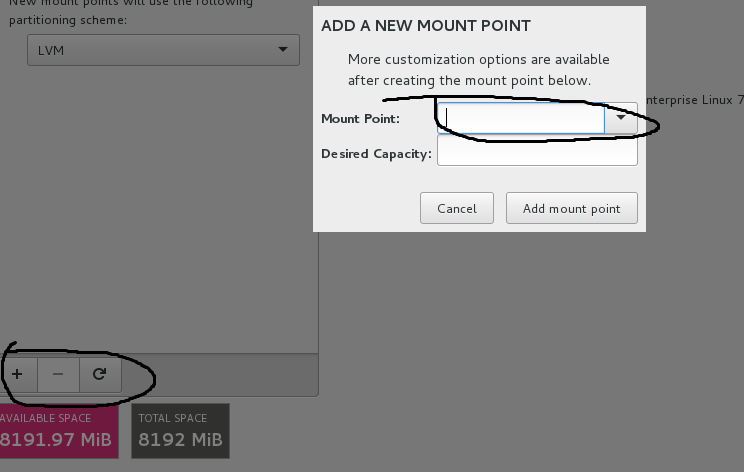


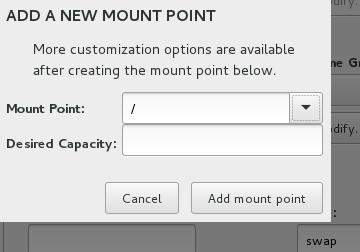


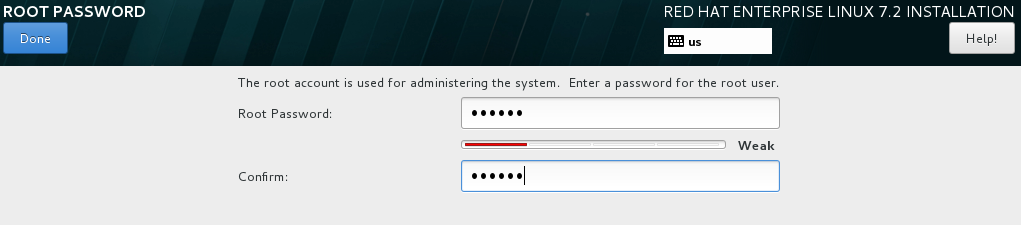
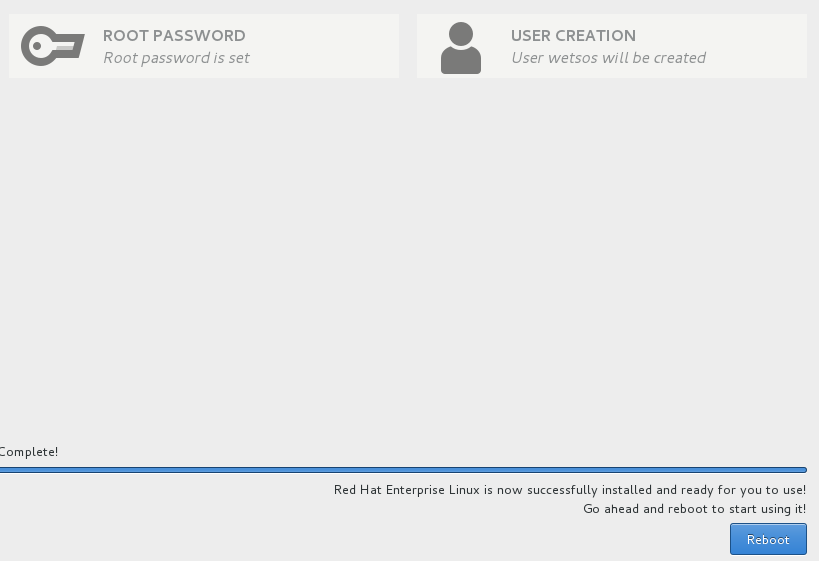

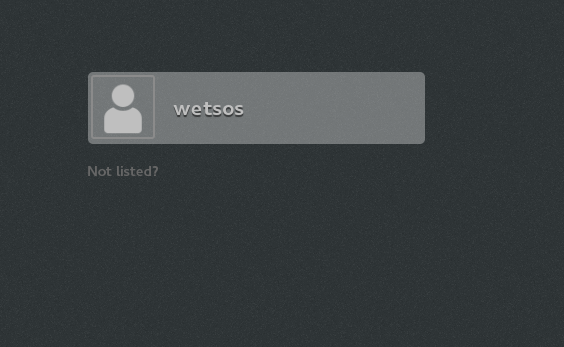
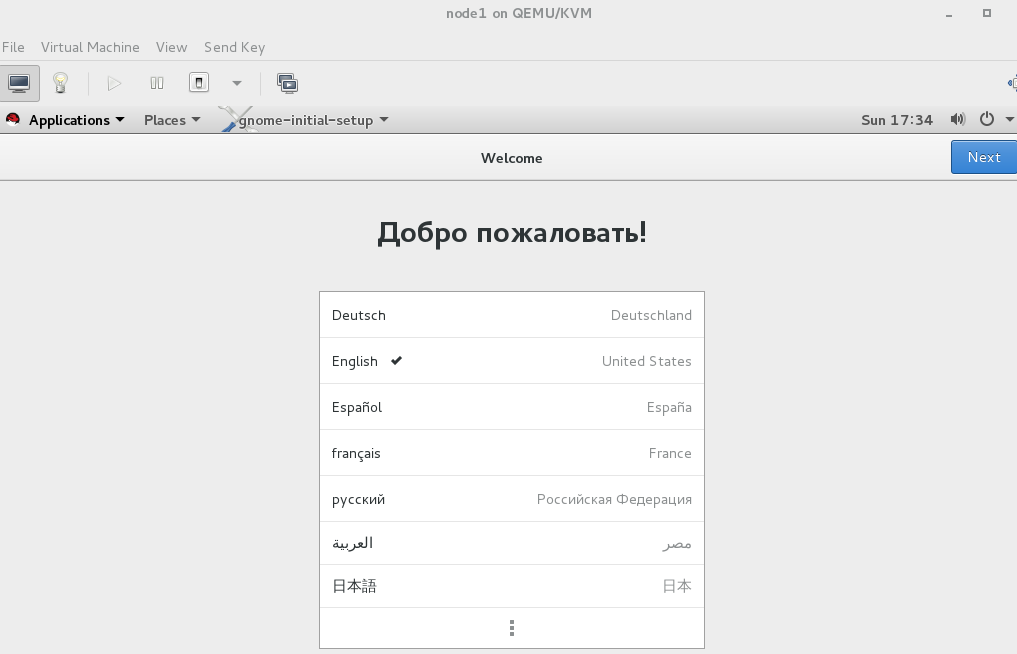

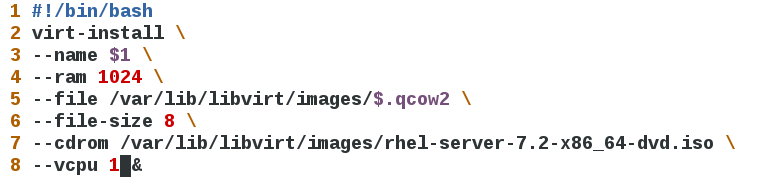

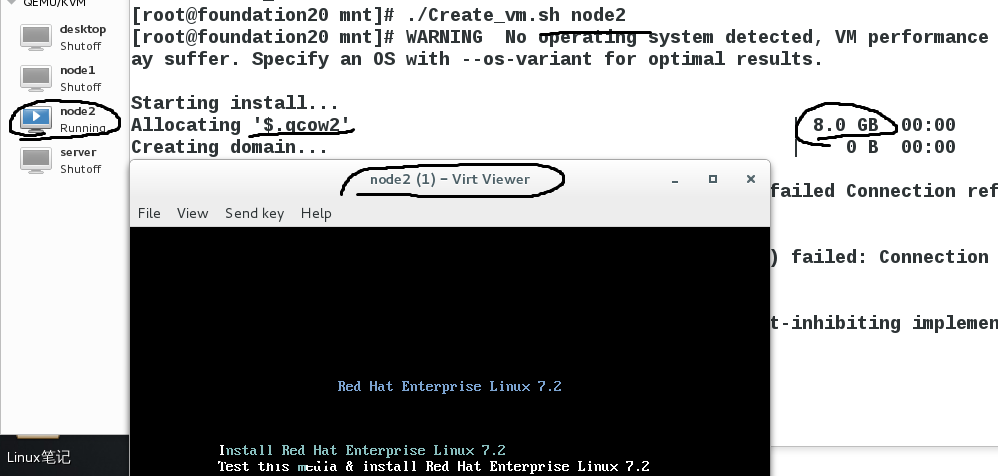





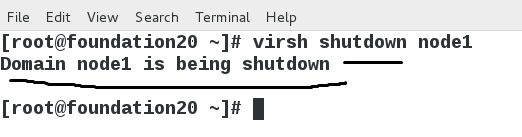


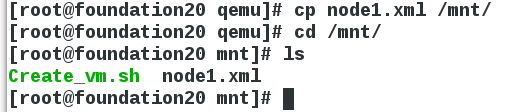


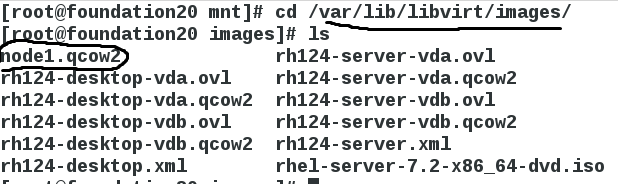


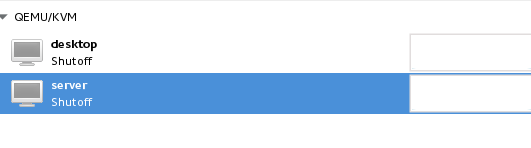

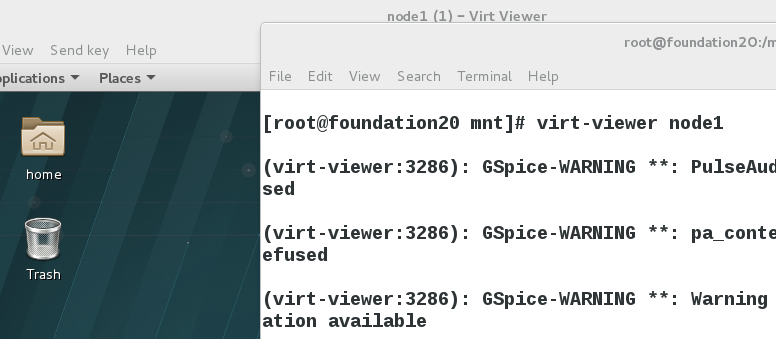

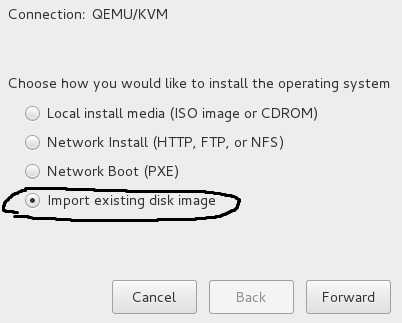
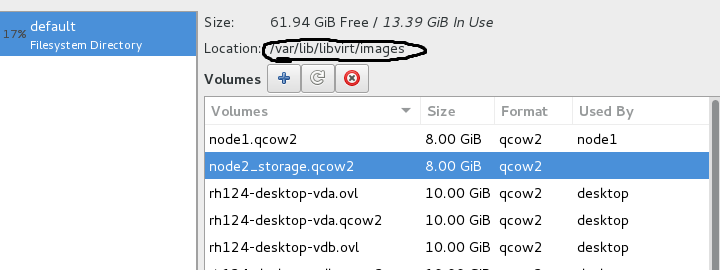
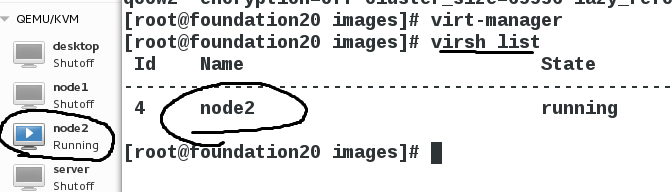

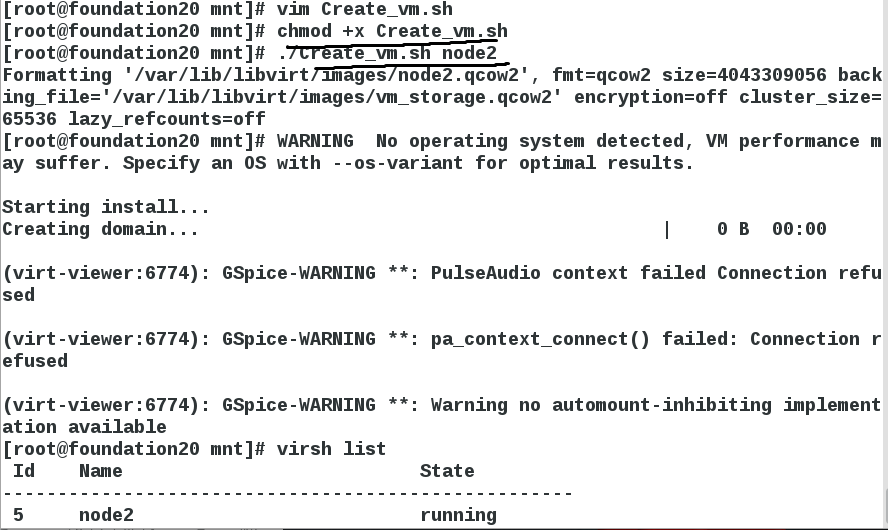


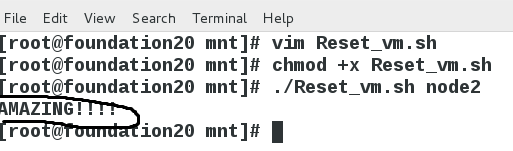














 315
315











 被折叠的 条评论
为什么被折叠?
被折叠的 条评论
为什么被折叠?








