之前给大家介绍了LoadRunner11的安装和破解,因为过程比较浅显易懂所以就没有加图片。今天给大家介绍下LoadRunner11的压力测试整个流程是个什么样子的,为了更加形象的描述整个流程也为了让小白明白,所以这篇文章会图文并茂,鼓掌吧!详情如下:
录制脚本
首先我们要找到LoadRunner11的运行图标点击运行,图标的模样如下图:
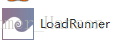
进入主页面后我们需要点击创建/编辑脚本(本人安装的是中文版,具体中文版安装同样参考LoadRunner11安装流程及注意事项,会有介绍,同样十分浅显易懂)
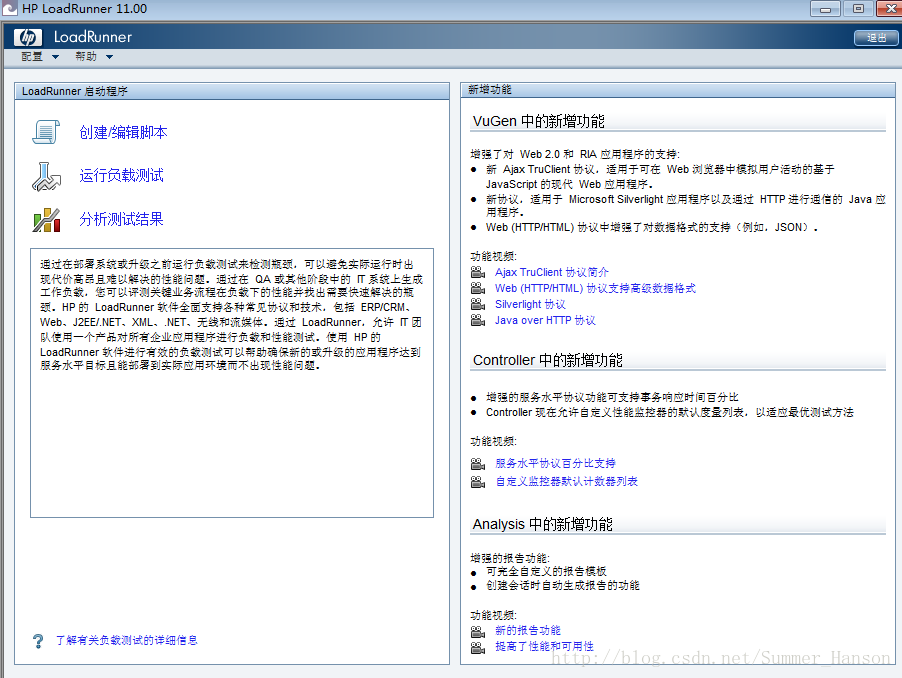
进入如下图页面之后,我们点击文件再点击新建:
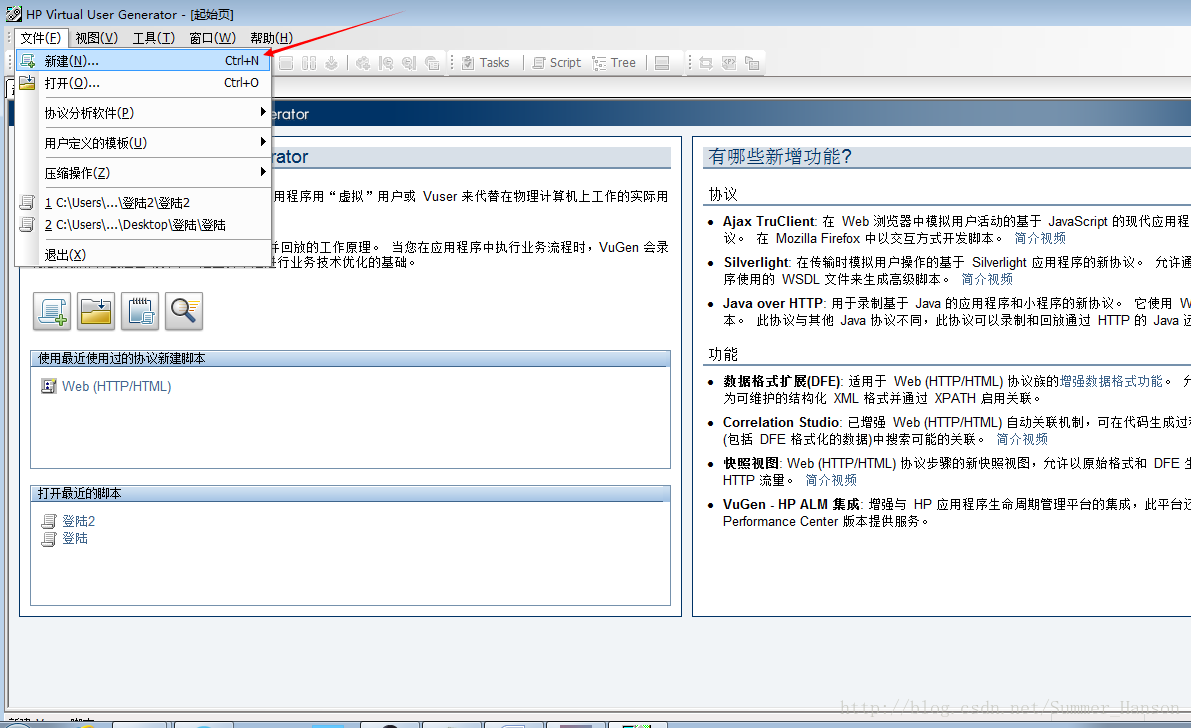
接下来在弹出的页面中选择Web(HTTP/HTML),然后点击创建:
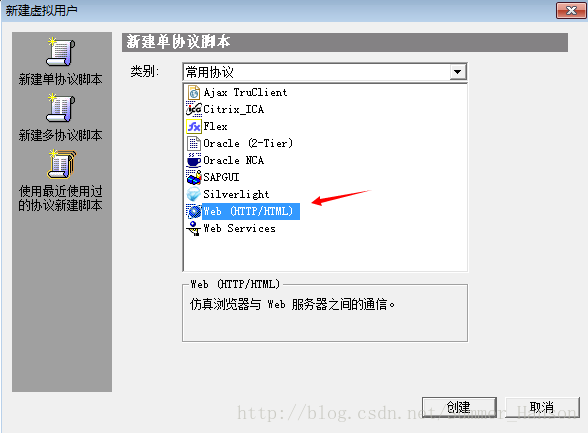
终于到了最关键的一个步骤,我们先看图然后再说流程是怎样的吧,上图:
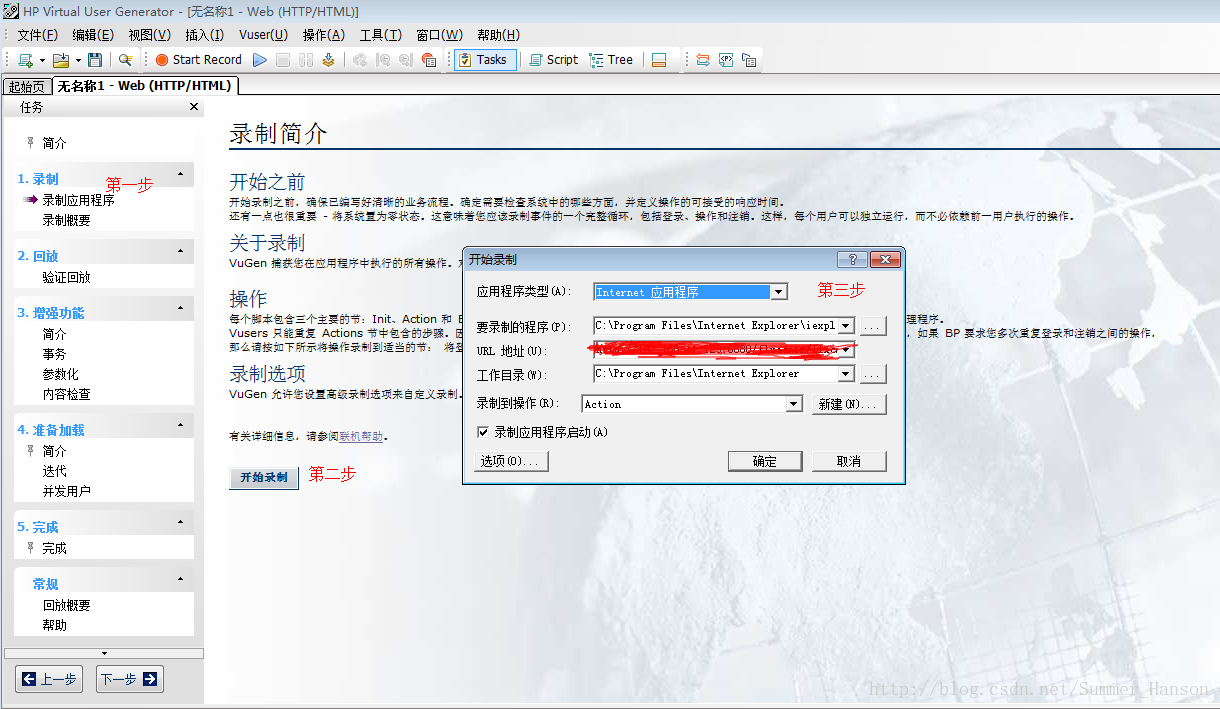
ok,接下来我们看图说话。第一步点击录制应用程序,紧接着点击开始录制,最后是最为关键的第三步,要注意的有两点:
1、要录制的程序最好选择IE浏览器(选择路径点选IE的快捷方式即可)
2、URL地址填写的是需要测试的网站地址
完成后,点击确定我们就可以开始录制了!
这个时候,IE浏览器会自动打开,如下图(URL地址填写不同会有差别)。
这个时候我们注意图片右上角,当红点(4)一闪一闪就意味着正在录制,5处选择Action;
点击开始事务(1)会弹出一个小框需要填写你要执行的任务名称(可以根据你现在正要执行的任务名称填写,比如接下来我要做的就是填写用户名和密码登陆网站,填写登陆就行,主要是为了辨识);
具体操作执行结束后点击结束事务(2)同样会弹出一个小框,填写之前的名称代表一个闭环的流程结束;
最后点击停止按钮(3)结束整个录制过程(如果还有其他流程可以继续操作)
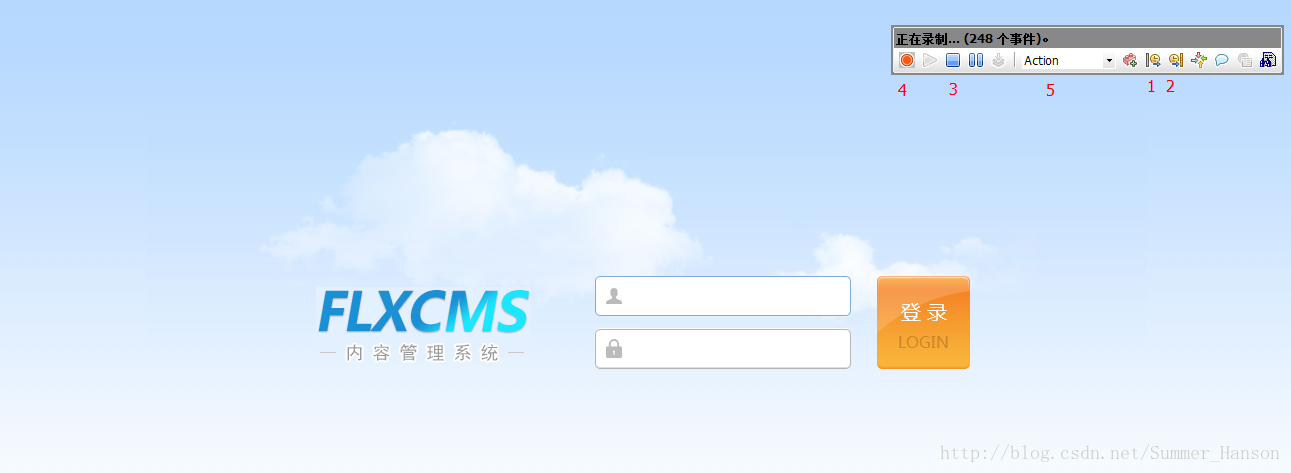
注意:录制时我们注意不要点击浏览器返回按钮
此时系统会自动生成脚本代码,如下图,过程不要有任何操作,慢慢等着就好:
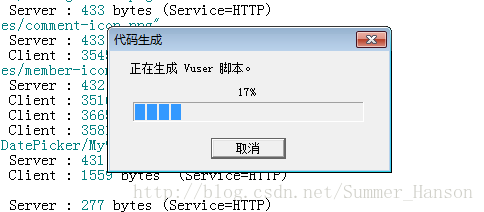
修改脚本
操作到这里要先恭喜你,因为你已经走完一半蜿蜒曲折的路程,接下来你要走的另一半将是康庄大道!
点击上图Action即可观看之前录制的脚本(红框中的就是我们录制的脚本),点击文件保存这个脚本(保存地址随便,文件名最好填写具体事务,本人填写的就是登陆,文件类型就是默认的VuGen脚本),然后就可以关闭这个页面;
运行脚本
来到LoadRunner11主界面,点击运行负载测试;
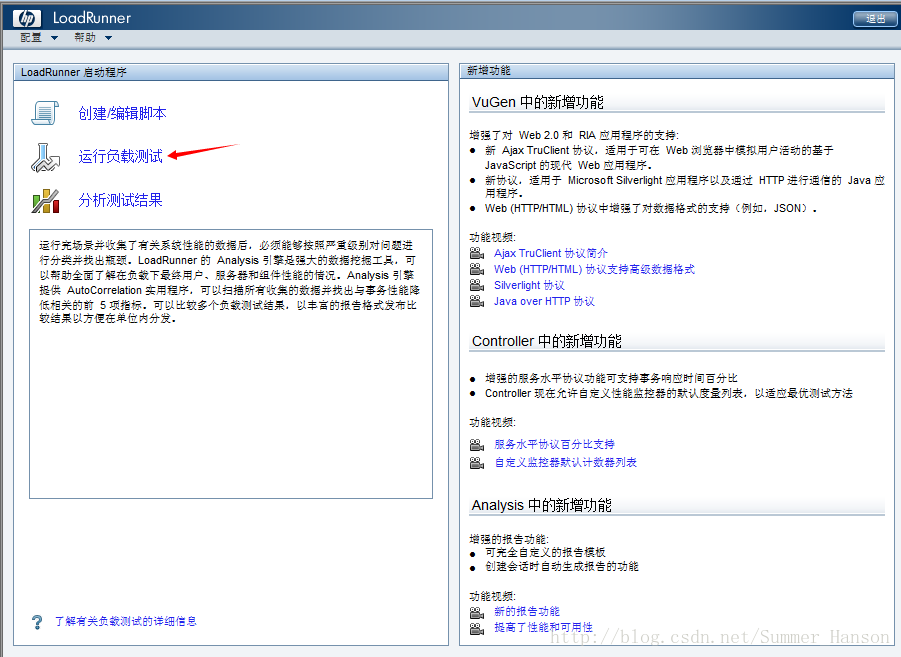
下一步要做的就是添加脚本,如下图,左侧如有脚本名称直接点击添加,也可以点击浏览添加(我一般喜欢保存在桌面,这样就可以直接选取桌面对应脚本添加即可),脚本添加到右边就可以点击确定;
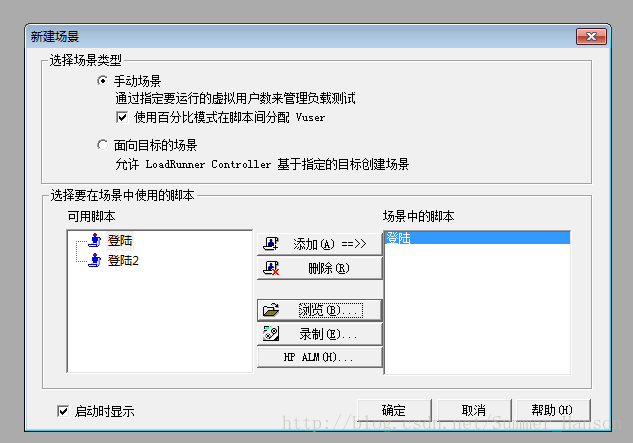
此图的一些参数我们都是可以更改的,主要需要更改的就是在全局计划下的一下三个:
1、启动Vuser
2、持续时间
3、停止Vuser
根据具体测试需求更改即可,最后点击场景脚本下的三角型(开始场景)就开始运行脚本了;
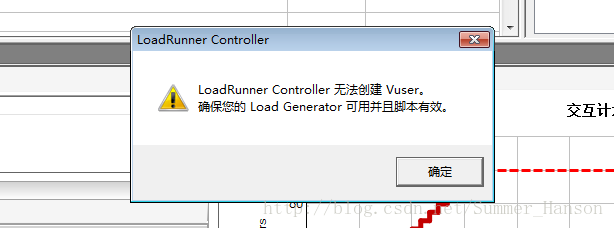
注意:如果选择开始场景时出现如上图报错,可以如下图设置(点击添加,名称填写localhost,确定返回后黑框中选择localhost即可),然后在点击开始场景
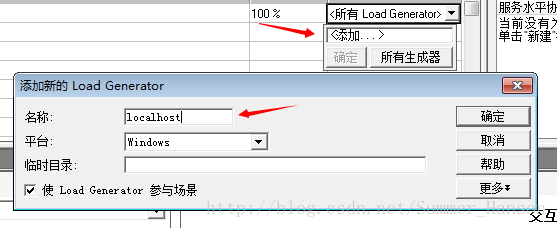
运行中的脚本如下图所示,期间是动态的,你可以观察各个数据,如果点击停止按钮就会停止运行,自动生成结果(有人会在没运行完就点击结束吗?)
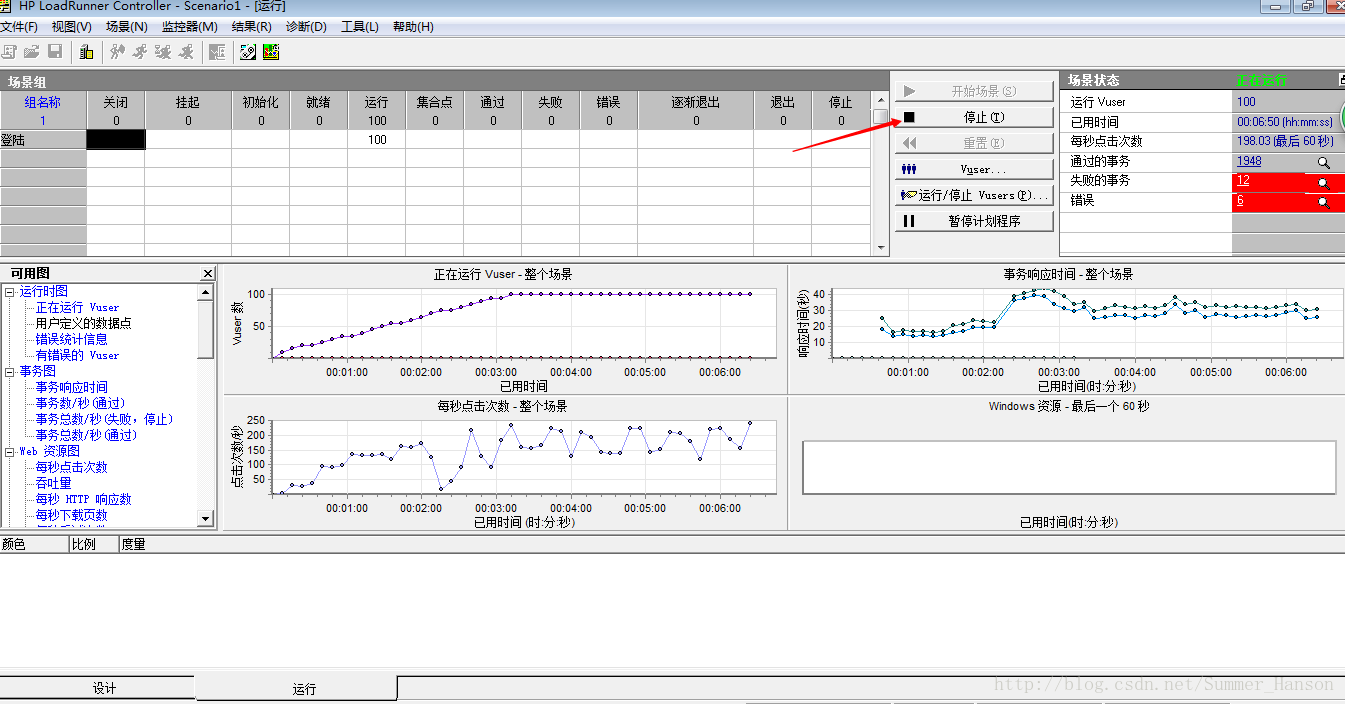
测试结果
脚本运行完成之后,点击箭头指向的分析结果按钮,自动生成分析概要;
测试分析概要界面如下图所示,至此使用LoadRunner11实操压力测试流程全部结束,可喜可贺!
注意:选择报告—》HTML Report导出生成的结果
编后语:LoadRunner11是一个十分实用便捷的负载测试工具,但是再好的工具也是要人来使的,对于LR的学习还是任重而道远!








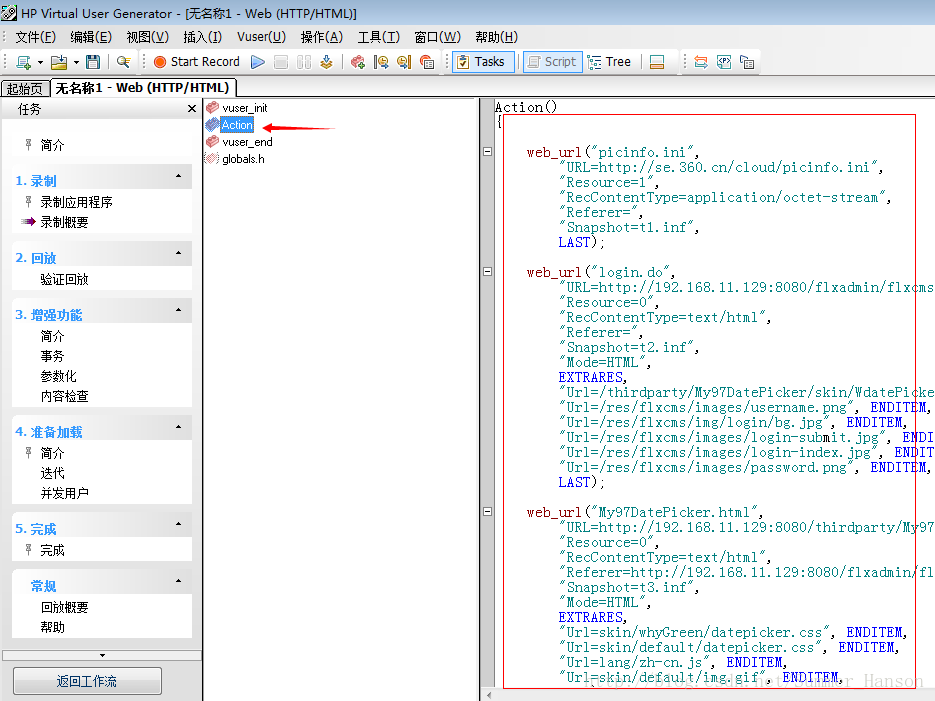
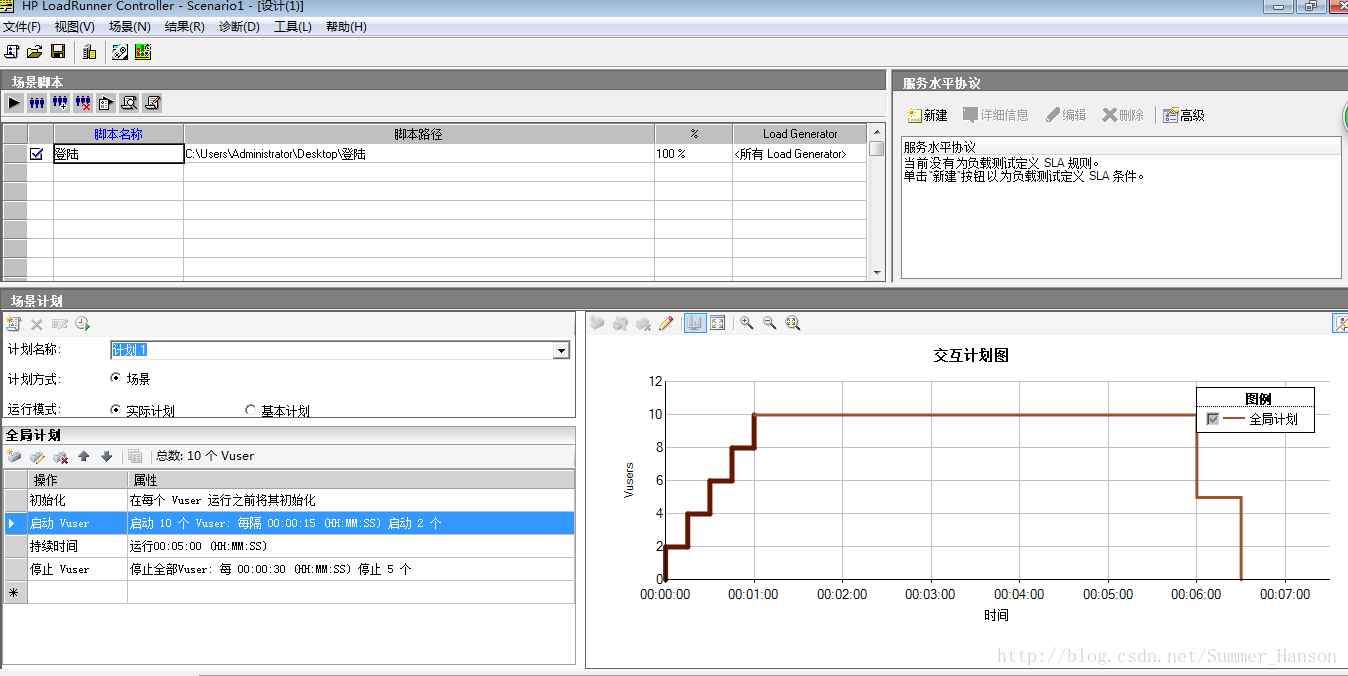
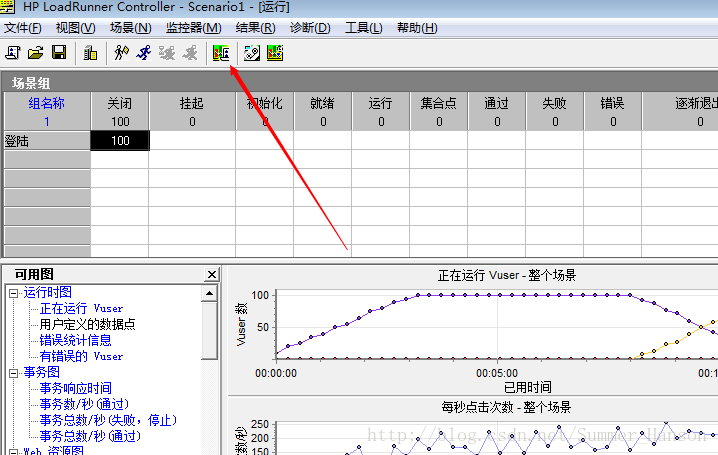
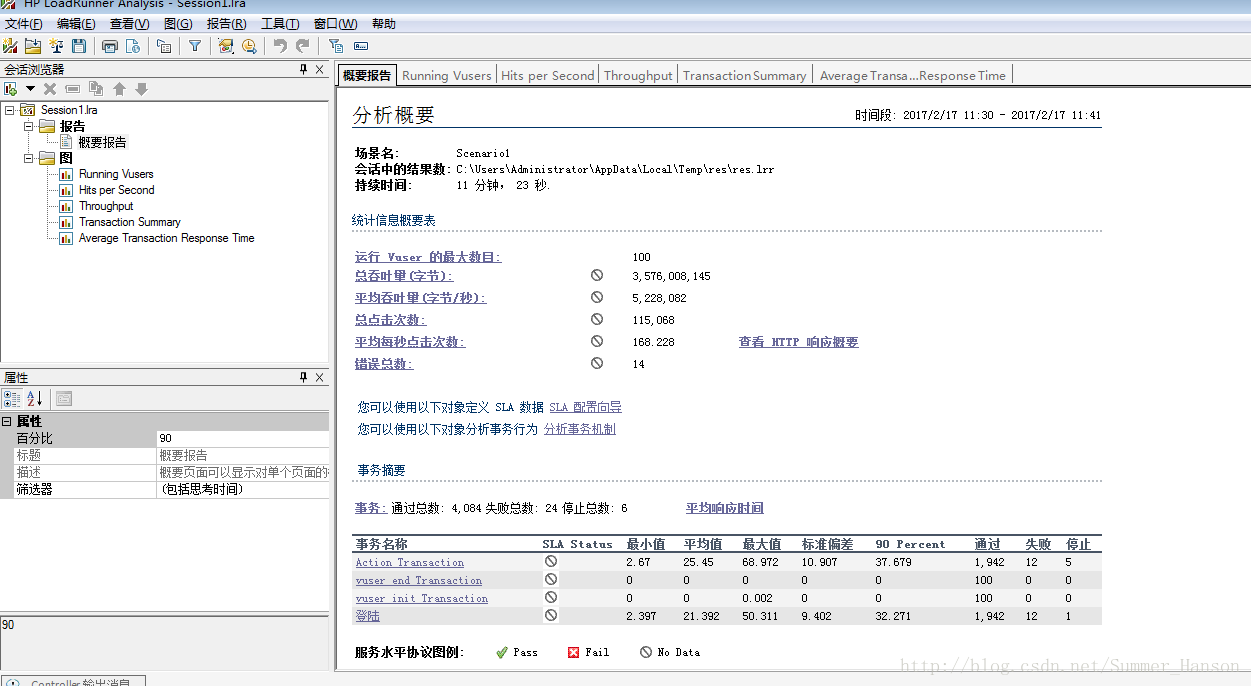














 1320
1320

 被折叠的 条评论
为什么被折叠?
被折叠的 条评论
为什么被折叠?








