版本信息
VMwareWorkstation版本如下:

ESXI系统镜像版本如下:
![]()
安装步骤
ESXi虚拟机硬件配置
选择创建新的虚拟机

选择自定义,点击下一步

选择ESXi 7.0,点击下一步

选择稍后安装操作系统,点击下一步

按照图下所示选择,点击下一步

设置虚拟机名称,点击下一步

设置虚拟机指定处理器数量,点击下一步

设置虚拟机内存容量,点击下一步

设置虚拟机网络类型(默认NAT即可),点击下一步

这里默认即可,下一步

这里默认即可,下一步

这里也默认即可,下一步

设置磁盘容量,我这里设置为426G,大一点方便后续操作使用

点击下一步

这里选择自定义硬件

如图下所示操作,把ESXi系统的镜像文件挂载上,点击关闭

点击完成

点击开启此虚拟机

安装ESXi系统
此时虚拟机会经历如下一些界面,静静等待安装即可...

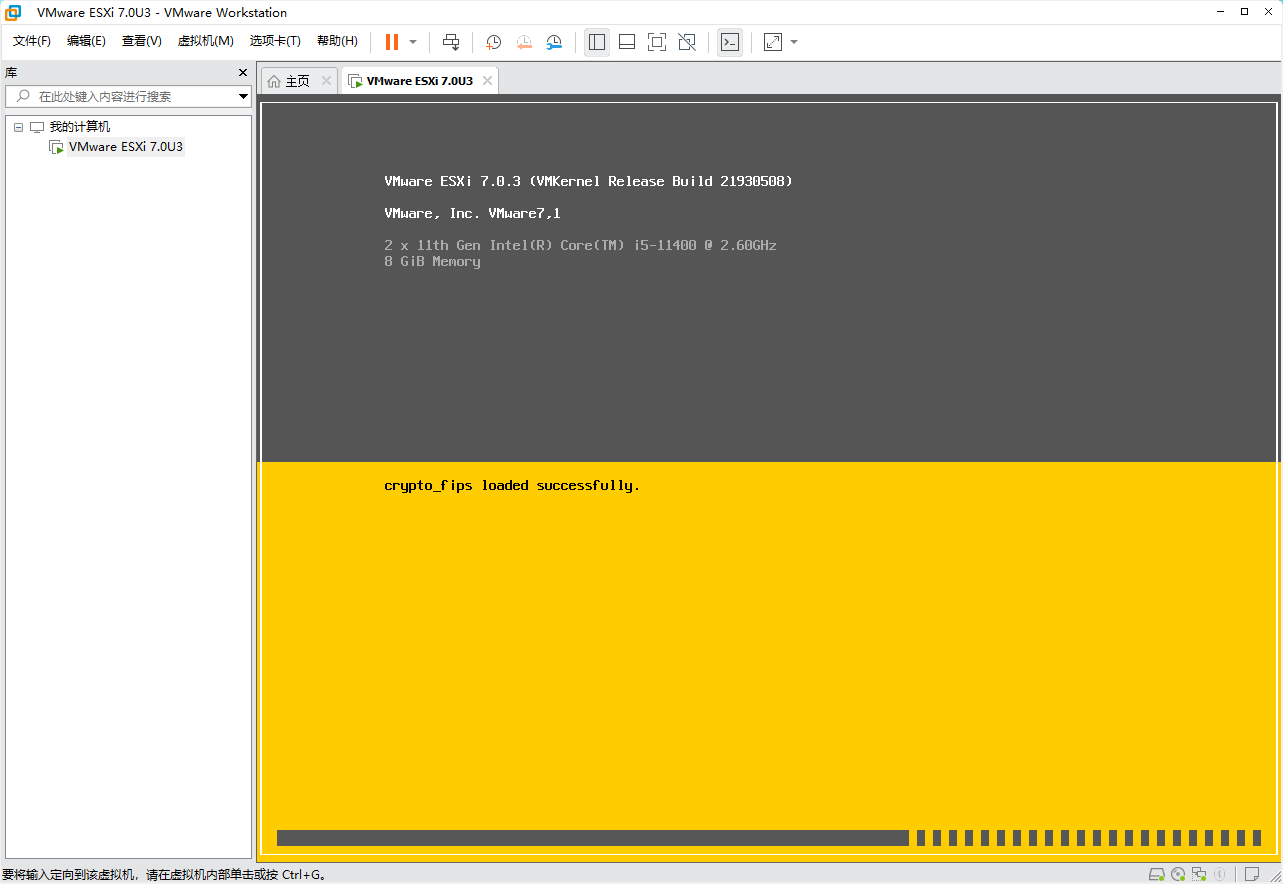
进入如下界面时,按回车继续

进入图下所示界面时,按F11接受并继续

进入图下所示界面时,选择要将系统安装的磁盘,然后按回车继续

这里选择键盘布局(默认即可)按回车继续

在这里需要设置root(管理员账户)的密码,密码复杂度要求:7位或7位以上;含有数字、字母、特殊符号;不能太常规化,比如12345a!这种密码不能设置。

进入图下界面,按F11进行安装

正在安装中...

进入图下所示界面,按回车

进入图下所示界面,等待虚拟机重启

再等待一会儿安装,后面会出现如图下所示界面,有显示IP地址等信息,说明ESXi系统已经成功安装!

登录ESXi系统web界面
在浏览器输入虚拟机中显示的ip地址,点击回车
![]()
浏览器显示如图下所示,点击高级

点击继续前往

进入图下所示界面,用户名输入root,密码输入刚才设置的root密码,点击登录

进入图下所示界面,我这里把加入体验计划取消,然后点击确定

如下图所示,就可以在这个界面进行ESXi系统的相关可视化操作了~

激活
如下图所示,ESXi系统web操作界面会有如下所示提示您当前正在评估模式下使用 ESXi。此许可证将在 60 天后过期。看起来非常不爽,想把它解决掉

我们可以点击管理->许可->分配许可证

输入许可证密钥之后,点击检查许可证

提示有效,点击分配许可证

此时界面提示已成功分配许可证,过期时间显示从不

此时再点击回到主机界面,发现已经没有许可证即将过期的提示了~


























 1204
1204

 被折叠的 条评论
为什么被折叠?
被折叠的 条评论
为什么被折叠?










