VisualSVN Server迁移的情况
VisualSVN Server 迁移 涉及到两种情况:
第一种情况:VisualSVN Server没有更换电脑或者服务器,只是修改Server name。
第二种情况:当VisualSVN Server需要从一台电脑(或者服务器)迁移到另一台电脑(或者服务器)。
VisualSVN Server迁移的方法
VisualSVN Server迁移的过程中需要修改SVN的服务端和客户端。
针对上面提到的两种迁移情况,我们先分别来了解下服务端解决的方法:
1.修改Server name的方法。
该方法可以在我前两篇博文《SVN服务端和客户端的说明与操作》或者是下面链接的博文中看到,链接是:
http://blog.csdn.net/zzfenglin/article/details/50936888
2.从A电脑(或者服务器)迁移到B电脑(或者服务器)上的方法:
(1)在B电脑上安装VisualSVN Server服务端,安装的方法可以参考我前篇博文《SVN服务端和客户端的安装与搭建》或者是下面的博文:
http://blog.csdn.net/zzfenglin/article/details/50931462
(2)将A上的“Repositories”文件夹里面的内容全部拷贝到B上的“Repositories”文件夹下,拷贝的过程可能会提醒是否覆盖“authz”和“htpasswd”等文件,这个时候一定要选择覆盖,因为只有覆盖之后才能将之前在A上开通的分组和用户的账号密码复制到B上,否则需要重新注册分配分组和用户,这个地方大家注意一下。
当然这个地方,你也可以不直接拷贝,通过手动导入的方式将你需要迁移的代码工程整合过来,手动导入的方法是右击“Repositories”,下拉菜单中选择“import existing repository…”,最后导入完之后再手动拷贝下“authz”和“htpasswd”等配置文件即可。
(3)打开B上的VisualSVN Server Manager,我们就会看到在左侧的“Repositories”下显示了我们迁移过来的代码工程。因为代码工程和分组用户的账号都是直接复制导入的,所以迁移过来的代码工程需要重新设置一下使用权限。设置的方法如下:
首先,右键“Repositories”下需要修改权限的代码工程,下拉菜单中选择“Properties…”,操作截图如下:
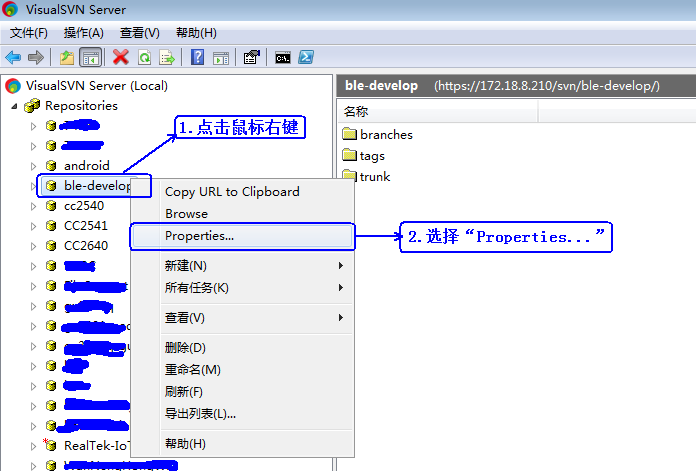
然后,会弹出如下的弹出框:
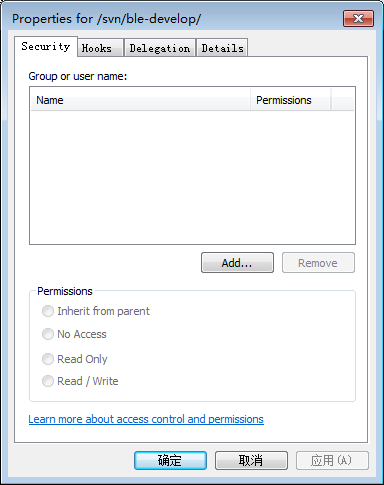
然后,我们点击“Add…”,之后会弹出如下弹出框,在下面的弹出框中选择“Everyone”,也就是分组和用户下的每一个都包含在内,当然也可以单独设置某个分组或者某个用户。截图如下:
选中之后,点击“OK”,显示如下:
选择合适的“Permissions”之后,点击“应用”,然后点击“确定”即可。
这样,服务端相关设置和配置的过程就描述完了。下面,我们来了解下客户端重新迁移更新URL的方法,上述两种迁移情况下,客户端的操作都一样,所以,对于客户端的操作,我们就一起来看看具体的方法:
1.在需要迁移配置的工程文件夹上点击鼠标右键,下拉菜单中选择“TortoiseSVN”,然后选择“Relocate…”,操作截图如下:

2.点击“Relocate…”之后,弹出如下截图的弹出框:
截图中的注释很详细了,“From URL:”列出的是之前的原始的URL;“To URL:”下默认列出的也是原始的URL,但是这个地方我们是可以直接修改的,修改成我们刚迁移到的SVN服务端的新的URL,然后点“OK”,第一次操作的时候会提示输入svn的用户名和密码,输入自己的svn用户名和密码,然后点确定就可以开始迁移了。
开始迁移的时候会弹出一个提示框,表示迁移正在进行,等迁移完成之后会弹出如下的提示框,表示操作完成并且成功迁移:
到这里,我们两种情况下的迁移工作就完成了。








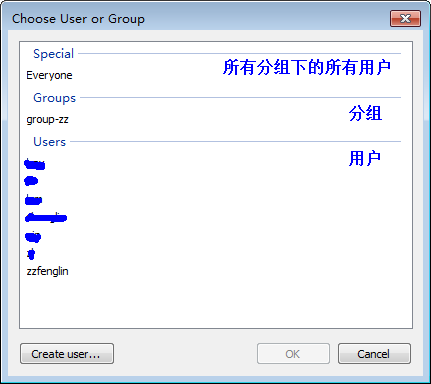
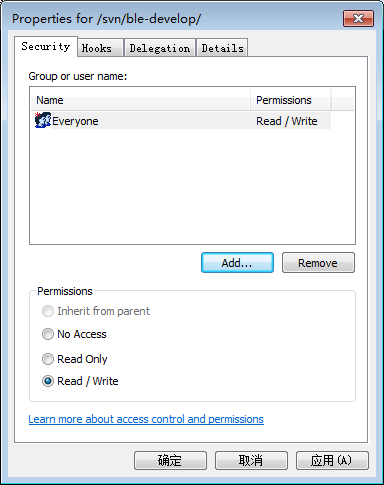
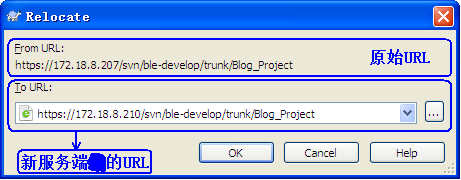
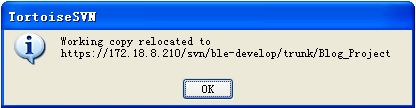














 586
586

 被折叠的 条评论
为什么被折叠?
被折叠的 条评论
为什么被折叠?








