Robot Framework User Guide
Version 2.9.1
Table of Contents
1 Getting started
1.1 Introduction
Robot Framework is a Python-based, extensible keyword-driven test automation framework for end-to-end acceptance testing and acceptance-test-driven development (ATDD). It can be used for testing distributed, heterogeneous applications, where verification requires touching several technologies and interfaces.
1.1.1 Why Robot Framework?
- Enables easy-to-use tabular syntax for creating test cases in a uniform way.
- Provides ability to create reusable higher-level keywords from the existing keywords.
- Provides easy-to-read result reports and logs in HTML format.
- Is platform and application independent.
- Provides a simple library API for creating customized test libraries which can be implemented natively with either Python or Java.
- Provides a command line interface and XML based output files for integration into existing build infrastructure (continuous integration systems).
- Provides support for Selenium for web testing, Java GUI testing, running processes, Telnet, SSH, and so on.
- Supports creating data-driven test cases.
- Has built-in support for variables, practical particularly for testing in different environments.
- Provides tagging to categorize and select test cases to be executed.
- Enables easy integration with source control: test suites are just files and directories that can be versioned with the production code.
- Provides test-case and test-suite -level setup and teardown.
- The modular architecture supports creating tests even for applications with several diverse interfaces.
1.1.2 High-level architecture
Robot Framework is a generic, application and technology independent framework. It has a highly modular architecture illustrated in the diagram below.

Robot Framework architecture
The test data is in simple, easy-to-edit tabular format. When Robot Framework is started, it processes the test data, executes test cases and generates logs and reports. The core framework does not know anything about the target under test, and the interaction with it is handled by test libraries. Libraries can either use application interfaces directly or use lower level test tools as drivers.
1.1.3 Screenshots
Following screenshots show examples of the test data and created reports and logs.
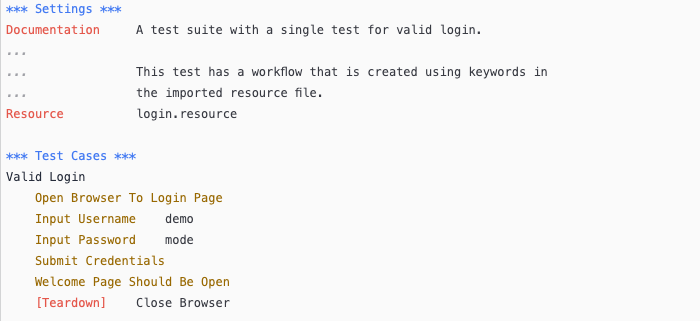
Test case files
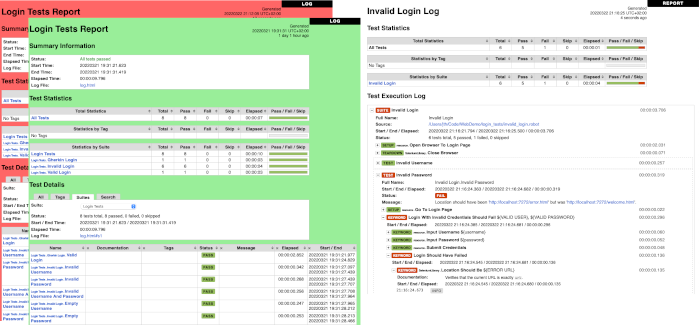
Reports and logs
1.1.4 Getting more information
Project pages
The number one place to find more information about Robot Framework and the rich ecosystem around it is http://robotframework.org. Robot Framework itself is hosted on GitHub.
Mailing lists
There are several Robot Framework mailing lists where to ask and search for more information. The mailing list archives are open for everyone (including the search engines) and everyone can also join these lists freely. Only list members can send mails, though, and to prevent spam new users are moderated which means that it might take a little time before your first message goes through. Do not be afraid to send question to mailing lists but remember How To Ask Questions The Smart Way.
-
robotframework-users
- General discussion about all Robot Framework related issues. Questions and problems can be sent to this list. Used also for information sharing for all users. robotframework-announce
- An announcements-only mailing list where only moderators can send messages. All announcements are sent also to the robotframework-users mailing list so there is no need to join both lists. robotframework-devel
- Discussion about Robot Framework development.
1.2 Copyright and license
Robot Framework itself, test libraries and supporting tools distributed with it, as well as this user guide and other provided documentation have the following copyright statement.
Copyright 2008-2015 Nokia Solutions and NetworksLicensed under the Apache License, Version 2.0 (the "License");you may not use this file except in compliance with the License.You may obtain a copy of the License at http://www.apache.org/licenses/LICENSE-2.0Unless required by applicable law or agreed to in writing, softwaredistributed under the License is distributed on an "AS IS" BASIS,WITHOUT WARRANTIES OR CONDITIONS OF ANY KIND, either express or implied.See the License for the specific language governing permissions andlimitations under the License.
1.3 Installation instructions
These instructions cover installing and uninstalling Robot Framework and its preconditions on different operating systems. If you already have pip installed, it is enough to run:
pip install robotframework
1.3.1 Introduction
Robot Framework is implemented with Python and also runs on Jython (JVM) and IronPython (.NET). Before installing the framework, an obvious precondition is installing at least one of these interpreters. Note that Python 3 is not yet supported, but there is an un-official Python 3 port available.
Different ways to install Robot Framework itself are listed below and explained more thoroughly in subsequent sections.
-
Package managers (e.g. pip)
-
Python package managers make installation trivial. For example, pip users just need to execute:
pip install robotframework
As the standard Python package manager, pip is bundled in with the latest Python, Jython and IronPython installers.
Installing from source
- This approach works regardless the operating system and the Python interpreter used. You can get the source code either by downloading and extracting a source distribution from PyPI or by cloning the GitHub repository . Using Windows installer
- There are graphical installers for both 32 bit and 64 bit Windows systems, both available on PyPI. Standalone JAR distribution
- If running tests with Jython is enough, the easiest approach is downloading the standalone robotframework-<version>.jar from Maven central. The JAR distribution contains both Jython and Robot Framework and thus only requires having Java installed. Manual installation
- If you have special needs and nothing else works, you can always do a custom manual installation.
1.3.2 Preconditions
Robot Framework is supported on Python, Jython (JVM) and IronPython (.NET) and runs also on PyPy. The interpreter you want to use should be installed before installing the framework.
Which interpreter to use depends on the needed test libraries and test environment in general. Some libraries use tools or modules that only work with Python, while others may use Java tools that require Jython or need .NET and thus IronPython. There are also many tools and libraries that run fine with all interpreters.
If you do not have special needs or just want to try out the framework, it is recommended to use Python. It is the most mature implementation, considerably faster than Jython or IronPython (especially start-up time is faster), and also readily available on most UNIX-like operating systems. Another good alternative is using the standalone JAR distribution that only has Java as a precondition.
Python installation
On most UNIX-like systems such as Linux and OS X you have Python installed by default. If you are on Windows or otherwise need to install Python yourself, a good place to start is http://python.org. There you can download a suitable installer and get more information about the installation process and Python in general.
Robot Framework 2.9 supports Python 2.6 and 2.7, and the plan is to support also Python 3 in the near future. If you need Python 3 support earlier, you can use the un-official Python 3 port. If you need to use older Python versions, Robot Framework 2.5-2.8 support Python 2.5 and Robot Framework 2.0-2.1 support Python 2.3 and 2.4.
On Windows it is recommended to install Python to all users and to run the installer as an administrator. Additionally, environment variable PYTHONCASEOK must not be set.
After installing Python, you probably still want to configure PATH to make the pybot runner script executable on the command prompt.
Tip
Latest Python Windows installers allow setting PATH as part of the installation. This is disabled by default, but Add python.exe to Path can be enabled on the Customize Python screen.
Jython installation
Using test libraries implemented with Java or that use Java tools internally requires running Robot Framework on Jython, which in turn requires Java Runtime Environment (JRE) or Java Development Kit (JDK). Installing either of these Java implementations is out of the scope of these instructions, but you can find more information fromhttp://java.com if needed.
Installing Jython is a fairly easy procedure, and the first step is getting an installer from http://jython.org. The installer is an executable JAR package, which you can run from the command line like java -jar jython_installer-<version>.jar. Depending on the system configuration, it may also be possible to just double-click the installer.
Robot Framework 2.9 supports Jython 2.7 which requires Java 7 or newer. If older Jython or Java versions are needed, Robot Framework 2.5-2.8 support Jython 2.5 (requires Java 5 or newer) and Robot Framework 2.0-2.1 support Jython 2.2.
After installing Jython, you probably still want to configure PATH to make the jybot runner script executable on the command prompt.
IronPython installation
IronPython allows running Robot Framework on the .NET platform and interacting with C# and other .NET languages and APIs. Only IronPython 2.7 is supported.
When using IronPython, an additional dependency is installing elementtree module 1.2.7 preview release. This is required because the elementtree module distributed with IronPython is broken. You can install the package by downloading the source distribution, unzipping it, and running ipy setup.py install on the command prompt in the created directory.
After installing IronPython, you probably still want to configure PATH to make the ipybot runner script executable on the command prompt.
Configuring PATH
The PATH environment variable lists locations where commands executed in a system are searched from. To make using Robot Framework easier from the command prompt, it is recommended to add the locations where the runner scripts are installed into the PATH. The runner scripts themselves require the matching interpreter to be in the PATH and thus the interpreter installation directory must be added there too.
When using Python on UNIX-like machines both Python itself and scripts installed with should be automatically in the PATH and no extra actions needed. On Windows and with other interpreters the PATH must be configured separately.
Tip
Latest Python Windows installers allow setting PATH as part of the installation. This is disabled by default, but Add python.exe to Path can be enabled on the Customize Python screen. It will set both Python installation directory and Scripts directory to PATH.
What directories to add to PATH
What directories you need to add to the PATH depends on the interpreter and the operating system. The first location is the installation directory of the interpreter (e.g.C:\Python27) and the other is the location where scripts are installed with that interpreter. Both Python and IronPython install scripts to Scripts directory under the installation directory on Windows (e.g. C:\Python27\Scripts) and Jython uses bin directory regardless the operating system (e.g. C:\jython2.5.3\bin).
Notice that Scripts and bin directories may not be created as part of the interpreter installation but only later when Robot Framework or some other third party module is installed.
Setting PATH on Windows
On Windows you can configure PATH by following the steps below. Notice that the exact setting names may be different on different Windows versions, but the basic approach should still be the same.
- Open
Control Panel > System > Advanced > Environment Variables. There areUser variablesandSystem variables, and the difference between them is that user variables affect only the current users, whereas system variables affect all users. - To edit an existing PATH value, select
Editand add;<InstallationDir>;<ScriptsDir>at the end of the value (e.g.;C:\Python27;C:\Python27\Scripts). Note that the semicolons (;) are important as they separate the different entries. To add a new PATH value, selectNewand set both the name and the value, this time without the leading semicolon. - Exit the dialog with
Okto save the changes. - Start a new command prompt for the changes to take effect.
Notice that if you have multiple Python versions installed, the executed pybot script will always use the one that is first in the PATH regardless under what Python version that script is installed. To avoid that, you can always use the direct entry points with the interpreter of choice like C:\Python26\python.exe -m robot.run.
Notice also that you should not add quotes around directories you add into the PATH (e.g. "C:\Python27\Scripts"). Quotes can cause problems with Python programs and they are not needed with the PATH even if the directory path would contain spaces.
Setting PATH on UNIX-like systems
On UNIX-like systems you typically need to edit either some system wide or user specific configuration file. Which file to edit and how depends on the system, and you need to consult your operating system documentation for more details.
Setting https_proxy
If you are planning to use pip for installation and are behind a proxy, you need to set the https_proxy environment variable. It is needed both when installing pip and when using it to install Robot Framework and other Python packages.
How to set the https_proxy depends on the operating system similarly as configuring PATH. The value of this variable must be an URL of the proxy, for example,http://10.0.0.42:8080.
1.3.3 Installing Robot Framework
Package managers (e.g. pip)
The standard Python package manager is pip, but there are also other alternatives such as Buildout and easy_install. These instructions only cover using pip, but other package managers ought be able to install Robot Framework as well, at least if they search packages from PyPI.
Latest Python, Jython and IronPython versions contain pip bundled in. Which versions contain it and how to possibly activate it is discussed in sections below. If you need to install pip separately, latest installation instructions can be found from pip project pages.
Note
If you are behind a proxy, you need to set https_proxy environment variable before installing and using pip.
Only Robot Framework 2.7 and newer can be installed using pip. If you need an older version, you must use other installation approaches.
Installing pip for Python
Starting from Python 2.7.9, the standard Windows installer by default installs and activates pip. Assuming you also have configured PATH and possibly set https_proxy, you can run pip install robotframework right after Python installation.
Outside Windows and with older Python versions you need to install pip yourself. You may be able to do it using system package managers like apt on Linux, but you can always use manual installation instructions found from pip project pages.
Tip
You can also run pip like python -m pip install robotframework. This is especially useful if you have pip installed also for other Python interpreters.
Installing pip for Jython
Latest preview releases of the forthcoming Jython 2.7 contain pip bundled in. It just needs to be activated by running the following command before using it:
jython -m ensurepip
Jython installs its own version of pip into <JythonInstallation>/bin directory. Does executing pip actually run it or possibly some other pip version depends on how PATH is configured. It can thus be safer to use jython -m pip install robotframework instead.
Older Jython versions do not officially support pip.
Installing pip for IronPython
IronPython contains bundled pip starting from version 2.7.5. Similarly as with Jython, it needs to be activated first:
ipy -X:Frames -m ensurepip
Notice that with IronPython -X:Frames command line option is needed both when activating and using pip.
IronPython installs its own version of pip into <IronPythonInstallation>/Scripts directory. Does executing pip actually run it or possibly some other pip version depends on how PATH is configured. It can thus be safer to use ipy -X:Frames -m pip install robotframework instead.
Older IronPython versions do not officially support pip.
Using pip
Once you have pip installed, using it on the command line is very easy. The most common usages are shown below and pip documentation has more information and examples.
# Install the latest versionpip install robotframework# Upgrade to the latest versionpip install --upgrade robotframework# Install a specific versionpip install robotframework==2.8.5# Uninstallpip uninstall robotframework
Notice that pip 1.4 and newer will only install stable releases by default. If you want to install an alpha, beta or release candidate, you need to either specify the version explicitly or use --pre option:
# Install 2.9 beta 1pip install robotframework==2.9b1# Install the latest version even if it is a pre-releasepip install --pre robotframework
If you still use pip 1.3 or older and do not want to get the latest version when it is a pre-release, you need to explicitly specify which stable version you want to install.
Installing from source
This installation method can be used on any operating system with any of the supported interpreters. Installing from source can sound a bit scary, but the procedure is actually pretty straightforward.
Getting source code
You typically get the source by downloading a source distribution package in .tar.gz format. Newer packages are available on PyPI, but Robot Framework 2.8.1 and older can be found from the old Google Code download page. Once you have downloaded the package, you need to extract it somewhere and, as a result, you get a directory named robotframework-<version>. The directory contains the source code and scripts needed for installing it.
An alternative approach for getting the source code is cloning project's GitHub repository directly. By default you will get the latest code, but you can easily switch to different released versions or other tags.
Installation
Robot Framework is installed from source using Python's standard setup.py script. The script is in the directory containing the sources and you can run it from the command line using any of the supported interpreters:
# Installing with Python. Creates `pybot` and `rebot` scripts.python setup.py install# Installing with Jython. Creates `jybot` and `jyrebot` scripts.jython setup.py install# Installing with IronPython. Creates `ipybot` and `ipyrebot` scripts.ipy setup.py install
The setup.py script accepts several arguments allowing, for example, installation into a non-default location that does not require administrative rights. It is also used for creating different distribution packages. Run python setup.py --help for more details.
Using Windows installer
There are separate graphical installers for 32 bit and 64 bit Windows systems with names in format robotframework-<version>.win32.exe androbotframework-<version>.win-amd64.exe, respectively. Newer installers are on PyPI and Robot Framework 2.8.1 and older on the old Google Code download page. Running the installer requires double-clicking it and following the simple instructions.
Windows installers always run on Python and create the standard pybot and rebot runner scripts. Unlike the other provided installers, these installers also automatically create jybot and ipybot scripts. To be able to use the created runner scripts, both the Scripts directory containing them and the appropriate interpreters need to be inPATH.
Installing Robot Framework may require administrator privileges. In that case select Run as administrator from the context menu when starting the installer.
Standalone JAR distribution
Robot Framework is also distributed as a standalone Java archive that contains both Jython and Robot Framework and only requires Java a dependency. It is an easy way to get everything in one package that requires no installation, but has a downside that it does not work with the normal Python interpreter.
The package is named robotframework-<version>.jar and it is available on the Maven central. After downloading the package, you can execute tests with it like:
java -jar robotframework-2.9.jar mytests.robotjava -jar robotframework-2.9.jar --variable name:value mytests.robot
If you want to post-process outputs using Rebot or use other built-in supporting tools, you need to give the command name rebot, libdoc, testdoc or tidy as the first argument to the JAR file:
java -jar robotframework-2.9.jar rebot output.xmljava -jar robotframework-2.9.jar libdoc MyLibrary list
For more information about the different commands, execute the JAR without arguments.
Manual installation
If you do not want to use any automatic way of installing Robot Framework, you can always install it manually following these steps:
- Get the source code. All the code is in a directory (a package in Python) called robot. If you have a source distribution or a version control checkout, you can find it from the src directory, but you can also get it from an earlier installation.
- Copy the source code where you want to.
- Create runner scripts you need or use the direct entry points with the interpreter of your choice.
Verifying installation
After a successful installation, you should be able to execute created runner scripts with --version option and get both Robot Framework and interpreter versions as a result:
$ pybot --versionRobot Framework 2.9 (Python 2.7.10 on linux2)$ rebot --versionRebot 2.9 (Python 2.7.10 on linux2)$ jybot --versionRobot Framework 2.9 (Jython 2.7 on java1.7.0_60)
If running the runner scripts fails with a message saying that the command is not found or recognized, a good first step is double-checking the PATH configuration. If that does not help, it is a good idea to re-read relevant sections from these instructions before searching help from the Internet or as asking help on robotframework-usersmailing list or elsewhere.
Where files are installed
When an automatic installer is used, Robot Framework source code is copied into a directory containing external Python modules. On UNIX-like operating systems where Python is pre-installed the location of this directory varies. If you have installed the interpreter yourself, it is normally Lib/site-packages under the interpreter installation directory, for example, C:\Python27\Lib\site-packages. The actual Robot Framework code is in a directory named robot.
Robot Framework runner scripts are created and copied into another platform-specific location. When using Python on UNIX-like systems, they normally go to /usr/bin or/usr/local/bin. On Windows and with other interpreters, the scripts are typically either in Scripts or bin directory under the interpreter installation directory.
1.3.4 Uninstallation and upgrading
Uninstallation
How to uninstall Robot Framework depends on the original installation method. Notice that if you have set PATH or configured your environment otherwise, you need to undo these changes separately.
Uninstallation using pip
If you have pip available, uninstallation is as easy as installation:
pip uninstall robotframework
A nice pip feature is that it can uninstall packages even if installation has been done using some other approach.
Uninstallation after using Windows installer
If Windows installer has been used, uninstallation can be done using Control Panel > Add/Remove Programs. Robot Framework is listed under Python applications.
Manual uninstallation
The framework can always be uninstalled manually. This requires removing the created robot directory and the runner scripts. See where files are installed section above to learn where they can be found.
Upgrading
When upgrading or downgrading Robot Framework, it is safe to install a new version over the existing when switching between two minor versions, for example, from 2.8.4 to 2.8.5. This typically works also when upgrading to a new major version, for example, from 2.8.5 to 2.9, but uninstalling the old version is always safer.
A very nice feature of pip package manager is that it automatically uninstalls old versions when upgrading. This happens both when changing to a specific version or when upgrading to the latest version:
pip install robotframework==2.7.1pip install --upgrade robotframework
Regardless on the version and installation method, you do not need to reinstall preconditions or set PATH environment variable again.
1.3.5 Different entry points
Runner scripts
Robot Framework has different runner scripts for executing test cases and for post-processing outputs based on earlier test results. In addition to that, these scripts are different depending on the interpreter that is used:
| Interpreter | Test execution | Post-processing |
|---|---|---|
| Python | pybot | rebot |
| Jython | jybot | jyrebot |
| IronPython | ipybot | ipyrebot |
On UNIX-like operating systems such as Linux and OS X, the runner scripts are implemented using Python, and on Windows they are batch files. Regardless of the operating system, using any of these scripts requires that the appropriate interpreter is in PATH.
Direct entry points
In addition to the above runner scripts, it is possible to both run tests and post-process outputs by executing framework's entry points directly using a selected interpreter. It is possible to execute them as modules using Python's -m option and, if you know where the framework is installed, to run them as scripts. The entry points are listed on the following table using Python, and examples below illustrate using them also with other interpreters.
| Entry point | Run as module | Run as script |
|---|---|---|
| Test execution | python -m robot.run | python path/robot/run.py |
| Post-processing | python -m robot.rebot | python path/robot/rebot.py |
# Run tests with Python by executing `robot.run` module.python -m robot.run# Run tests with Jython by running `robot/run.py` script.jython path/to/robot/run.py# Create reports/logs with IronPython by executing `robot.rebot` module.ipy -m robot.rebot# Create reports/logs with Python by running `robot/rebot.py` script.python path/to/robot/rebot.py
1.4 Demonstrations
There are several demo projects that introduce Robot Framework and help getting started with it.
-
Quick Start Guide
- Introduces the most important features of Robot Framework and acts as an executable demo. Robot Framework demo
- Simple example test cases. Demonstrates also creating custom test libraries. Web testing demo
- Demonstrates how to create tests and higher level keywords. The system under test is a simple web page that is tested using Selenium2Library. SwingLibrary demo
- Demonstrates using SwingLibrary for testing Java GUI applications. ATDD with Robot Framework
- Demonstrates how to use Robot Framework when following Acceptance Test Driven Development (ATDD) process.
2 Creating test data
2.1 Test data syntax
This section covers Robot Framework's overall test data syntax. The following sections will explain how to actually create test cases, test suites and so on.
2.1.1 Files and directories
The hierarchical structure for arranging test cases is built as follows:
- Test cases are created in test case files.
- A test case file automatically creates a test suite containing the test cases in that file.
- A directory containing test case files forms a higher-level test suite. Such a test suite directory has suites created from test case files as its sub test suites.
- A test suite directory can also contain other test suite directories, and this hierarchical structure can be as deeply nested as needed.
- Test suite directories can have a special initialization file.
In addition to this, there are:
- Test libraries containing the lowest-level keywords.
- Resource files with variables and higher-level user keywords.
- Variable files to provide more flexible ways to create variables than resource files.
2.1.2 Supported file formats
Robot Framework test data is defined in tabular format, using either hypertext markup language (HTML), tab-separated values (TSV), plain text, or reStructuredText (reST) formats. The details of these formats, as well as the main benefits and problems with them, are explained in the subsequent sections. Which format to use depends on the context, but the plain text format is recommended if there are no special needs.
Robot Framework selects a parser for the test data based on the file extension. The extension is case-insensitive, and the recognized extensions are .html, .htm and .xhtmlfor HTML, .tsv for TSV, .txt and special .robot for plain text, and .rst and .rest for reStructuredText.
Different test data templates are available for HTML and TSV formats to make it easier to get started writing tests.
Note
The special .robot extension with plain text files is supported starting from Robot Framework 2.7.6.
HTML format
HTML files support formatting and free text around tables. This makes it possible to add additional information into test case files and allows creating test case files that look like formal test specifications. The main problem with HTML format is that editing these files using normal text editors is not that easy. Another problem is that HTML does not work as well with version control systems because the diffs resulting from changes contain HTML syntax in addition to changes to the actual test data.
In HTML files, the test data is defined in separate tables (see the example below). Robot Framework recognizes these test data tables based on the text in their first cell. Everything outside recognized tables is ignored.
| Setting | Value | Value | Value |
|---|---|---|---|
| Library | OperatingSystem | ||
| Variable | Value | Value | Value |
|---|---|---|---|
| ${MESSAGE} | Hello, world! | ||
| Test Case | Action | Argument | Argument |
|---|---|---|---|
| My Test | [Documentation] | Example test | |
| Log | ${MESSAGE} | ||
| My Keyword | /tmp | ||
| Another Test | Should Be Equal | ${MESSAGE} | Hello, world! |
| Keyword | Action | Argument | Argument |
|---|---|---|---|
| My Keyword | [Arguments] | ${path} | |
| Directory Should Exist | ${path} |
Editing test data
Test data in HTML files can be edited with whichever editor you prefer, but a graphic editor, where you can actually see the tables, is recommended. RIDE can read and write HTML files, but unfortunately it loses all HTML formatting and also possible data outside test case tables.
Encoding and entity references
HTML entity references (for example, ä) are supported. Additionally, any encoding can be used, assuming that it is specified in the data file. Normal HTML files must use the META element as in the example below:
<meta http-equiv="Content-Type" content="text/html; charset=UTF-8">
XHTML files should use the XML preamble as in this example:
<?xml version="1.0" encoding="Big5"?>
If no encoding is specified, Robot Framework uses ISO-8859-1 by default.
TSV format
TSV files can be edited in spreadsheet programs and, because the syntax is so simple, they are easy to generate programmatically. They are also pretty easy to edit using normal text editors and they work well in version control, but the plain text format is even better suited for these purposes.
The TSV format can be used in Robot Framework's test data for all the same purposes as HTML. In a TSV file, all the data is in one large table. Test data tables are recognized from one or more asterisks (*), followed by a normal table name and an optional closing asterisks. Everything before the first recognized table is ignored similarly as data outside tables in HTML data.
| *Setting* | *Value* | *Value* | *Value* |
| Library | OperatingSystem | ||
| *Variable* | *Value* | *Value* | *Value* |
| ${MESSAGE} | Hello, world! | ||
| *Test Case* | *Action* | *Argument* | *Argument* |
| My Test | [Documentation] | Example test | |
| Log | ${MESSAGE} | ||
| My Keyword | /tmp | ||
| Another Test | Should Be Equal | ${MESSAGE} | Hello, world! |
| *Keyword* | *Action* | *Argument* | *Argument* |
| My Keyword | [Arguments] | ${path} | |
| Directory Should Exist | ${path} |
Editing test data
You can create and edit TSV files in any spreadsheet program, such as Microsoft Excel. Select the tab-separated format when you save the file and remember to set the file extension to .tsv. It is also a good idea to turn all automatic corrections off and configure the tool to treat all values in the file as plain text.
TSV files are relatively easy to edit with any text editor, especially if the editor supports visually separating tabs from spaces. The TSV format is also supported by RIDE.
Robot Framework parses TSV data by first splitting all the content into rows and then rows into cells on the basis of the tabular characters. Spreadsheet programs sometimes surround cells with quotes (for example, "my value") and Robot Framework removes them. Possible quotes inside the data are doubled (for example, "my ""quoted"" value") and also this is handled correctly. If you are using a spreadsheet program to create TSV data, you should not need to pay attention to this, but if you create data programmatically, you have to follow the same quoting conventions as spreadsheets.
Encoding
TSV files are always expected to use UTF-8 encoding. Because ASCII is a subset of UTF-8, plain ASCII is naturally supported too.
Plain text format
The plain texts format is very easy to edit using any text editor and they also work very well in version control. Because of these benefits it has became the most used data format with Robot Framework.
The plain text format is technically otherwise similar to the TSV format but the separator between the cells is different. The TSV format uses tabs, but in the plain text format you can use either two or more spaces or a pipe character surrounded with spaces (|).
The test data tables must have one or more asterisk before their names similarly as in the TSV format. Otherwise asterisks and possible spaces in the table header are ignored so, for example, *** Settings *** and *Settings work the same way. Also similarly as in the TSV format, everything before the first table is ignored.
In plain text files tabs are automatically converted to two spaces. This allows using a single tab as a separator similarly as in the TSV format. Notice, however, that in the plain text format multiple tabs are considered to be a single separator whereas in the TSV format every tab would be a separator.
Space separated format
The number of spaces used as separator can vary, as long as there are at least two spaces, and it is thus possible to align the data nicely. This is a clear benefit over editing the TSV format in a text editor because with TSV the alignment cannot be controlled.
*** Settings ***Library OperatingSystem*** Variables ***${MESSAGE} Hello, world!*** Test Cases ***My Test [Documentation] Example test Log ${MESSAGE} My Keyword /tmpAnother Test Should Be Equal ${MESSAGE} Hello, world!*** Keywords ***My Keyword [Arguments] ${path} Directory Should Exist ${path}
Because space is used as separator, all empty cells must be escaped with ${EMPTY} variable or a single backslash. Otherwise handling whitespace is not different than in other test data because leading, trailing, and consecutive spaces must always be escaped.
Tip
It is recommend to use four spaces between keywords and arguments.
Pipe and space separated format
The biggest problem of the space delimited format is that visually separating keywords form arguments can be tricky. This is a problem especially if keywords take a lot of arguments and/or arguments contain spaces. In such cases the pipe and space delimited variant can work better because it makes the cell boundary more visible.
| *Setting* | *Value* || Library | OperatingSystem || *Variable* | *Value* || ${MESSAGE} | Hello, world! || *Test Case* | *Action* | *Argument* || My Test | [Documentation] | Example test || | Log | ${MESSAGE} || | My Keyword | /tmp || Another Test | Should Be Equal | ${MESSAGE} | Hello, world!| *Keyword* || My Keyword | [Arguments] | ${path}| | Directory Should Exist | ${path}
A plain text file can contain test data in both space-only and space-and-pipe separated formats, but a single line must always use the same separator. Pipe and space separated lines are recognized by the mandatory leading pipe, but the pipe at the end of the line is optional. There must always be at least one space on both sides of the pipe (except at the beginning and end) but there is no need to align the pipes other than if it makes the data more clear.
There is no need to escape empty cells (other than the trailing empty cells) when using the pipe and space separated format. The only thing to take into account is that possible pipes surrounded by spaces in the actual test data must be escaped with a backslash:
| *** Test Cases *** | | | || Escaping Pipe | ${file count} = | Execute Command | ls -1 *.txt \| wc -l || | Should Be Equal | ${file count} | 42 |
Editing and encoding
One of the biggest benefit of the plain text format over HTML and TSV is that editing it using normal text editors is very easy. Many editors and IDEs (at least Eclipse, Emacs, Vim, and TextMate) also have plugins that support syntax highlighting Robot Framework test data and may also provide other features such as keyword completion. The plain text format is also supported by RIDE.
Similarly as with the TSV test data, plain text files are always expected to use UTF-8 encoding. As a consequence also ASCII files are supported.
Recognized extensions
Starting from Robot Framework 2.7.6, it is possible to save plain text test data files using a special .robot extension in addition to the normal .txt extension. The new extension makes it easier to distinguish test data files from other plain text files.
reStructuredText format
reStructuredText (reST) is an easy-to-read plain text markup syntax that is commonly used for documentation of Python projects (including Python itself, as well as this User Guide). reST documents are most often compiled to HTML, but also other output formats are supported.
Using reST with Robot Framework allows you to mix richly formatted documents and test data in a concise text format that is easy to work with using simple text editors, diff tools, and source control systems. In practice it combines many of the benefits of plain text and HTML formats.
When using reST files with Robot Framework, there are two ways to define the test data. Either you can use code blocks and define test cases in them using the plain text format or alternatively you can use tables exactly like you would with the HTML format.
Note
Using reST files with Robot Framework requires the Python docutils module to be installed.
Using code blocks
reStructuredText documents can contain code examples in so called code blocks. When these documents are compiled into HTML or other formats, the code blocks are syntax highlighted using Pygments. In standard reST code blocks are started using the code directive, but Sphinx uses code-block or sourcecode instead. The name of the programming language in the code block is given as an argument to the directive. For example, following code blocks contain Python and Robot Framework examples, respectively:
.. code:: python def example_keyword(): print 'Hello, world!'.. code:: robotframework *** Test Cases *** Example Test Example Keyword
When Robot Framework parses reStructuredText files, it first searches for possible code, code-block or sourcecode blocks containing Robot Framework test data. If such code blocks are found, data they contain is written into an in-memory file and executed. All data outside the code blocks is ignored.
The test data in the code blocks must be defined using the plain text format. As the example below illustrates, both space and pipe separated variants are supported:
Example-------This text is outside code blocks and thus ignored... code:: robotframework *** Settings *** Library OperatingSystem *** Variables *** ${MESSAGE} Hello, world! *** Test Cases *** My Test [Documentation] Example test Log ${MESSAGE} My Keyword /tmp Another Test Should Be Equal ${MESSAGE} Hello, world!Also this text is outside code blocks and ignored. Above block usedthe space separated plain text format and the block below uses the pipeseparated variant... code:: robotframework | *** Keyword *** | | | | My Keyword | [Arguments] | ${path} | | | Directory Should Exist | ${path} |
Note
Escaping using the backslash character works normally in this format. No double escaping is needed like when using reST tables.
Note
Support for test data in code blocks is a new feature in Robot Framework 2.8.2.
Using tables
If a reStructuredText document contains no code blocks with Robot Framework data, it is expected to contain the data in tables similarly as in the HTML format. In this case Robot Framework compiles the document to HTML in memory and parses it exactly like it would parse a normal HTML file.
Robot Framework identifies test data tables based on the text in the first cell and all content outside of the recognized table types is ignored. An example of each of the four test data tables is shown below using both simple table and grid table syntax:
Example-------This text is outside tables and thus ignored.============ ================ ======= ======= Setting Value Value Value============ ================ ======= =======Library OperatingSystem============ ================ ======= =================== ================ ======= ======= Variable Value Value Value============ ================ ======= =======${MESSAGE} Hello, world!============ ================ ======= ==================== ================== ============ ============= Test Case Action Argument Argument============= ================== ============ =============My Test [Documentation] Example test\ Log ${MESSAGE}\ My Keyword /tmp\Another Test Should Be Equal ${MESSAGE} Hello, world!============= ================== ============ =============Also this text is outside tables and ignored. Above tables are createdusing the simple table syntax and the table below uses the grid tableapproach.+-------------+------------------------+------------+------------+| Keyword | Action | Argument | Argument |+-------------+------------------------+------------+------------+| My Keyword | [Arguments] | ${path} | |+-------------+------------------------+------------+------------+| | Directory Should Exist | ${path} | |+-------------+------------------------+------------+------------+
Note
Empty cells in the first column of simple tables need to be escaped. The above example uses \ but .. could also be used.
Note
Because the backslash character is an escape character in reST, specifying a backslash so that Robot Framework will see it requires escaping it with an other backslash like \\. For example, a new line character must be written like \\n. Because the backslash is used for escaping also in Robot Framework data, specifying a literal backslash when using reST tables requires double escaping like c:\\\\temp.
Generating HTML files based on reST files every time tests are run obviously adds some overhead. If this is a problem, it can be a good idea to convert reST files to HTML using external tools separately, and let Robot Framework use the generated files only.
Editing and encoding
Test data in reStructuredText files can be edited with any text editor, and many editors also provide automatic syntax highlighting for it. reST format is not supported byRIDE, though.
Robot Framework requires reST files containing non-ASCII characters to be saved using UTF-8 encoding.
Syntax errors in reST source files
If a reStructuredText document is not syntactically correct (a malformed table for example), parsing it will fail and no test cases can be found from that file. When executing a single reST file, Robot Framework will show the error on the console. When executing a directory, such parsing errors will generally be ignored.
2.1.3 Test data tables
Test data is structured in four types of tables listed below. These test data tables are identified by the first cell of the table, and the last column in the table below lists different aliases that can be used as a table name.
| Table name | Used for | Aliases |
|---|---|---|
| Setting table |
2) Defining metadata for
test suites and
test cases
| Setting, Settings, Metadata |
| Variable table | Defining variables that can be used elsewhere in the test data | Variable, Variables |
| Test case table | Creating test cases from available keywords | Test Case, Test Cases |
| Keyword table | Creating user keywords from existing lower-level keywords | Keyword, Keywords, User Keyword, User Keywords |
2.1.4 Rules for parsing the data
Ignored data
When Robot Framework parses the test data, it ignores:
- All tables that do not start with a recognized table name in the first cell.
- Everything else on the first row of a table apart from the first cell.
- All data before the first table. If the data format allows data between tables, also that is ignored.
- All empty rows, which means these kinds of rows can be used to make the tables more readable.
- All empty cells at the end of rows, unless they are escaped.
- All single backslashes (\) when not used for escaping.
- All characters following the hash character (
#), when it is the first character of a cell. This means that hash marks can be used to enter comments in the test data. - All formatting in the HTML/reST test data.
When Robot Framework ignores some data, this data is not available in any resulting reports and, additionally, most tools used with Robot Framework also ignore them. To add information that is visible in Robot Framework outputs, place it to the documentation or other metadata of test cases or suites, or log it with the BuiltIn keywords Logor Comment.
Handling whitespace
Robot Framework handles whitespace the same way as they are handled in HTML source code:
- Newlines, carriage returns, and tabs are converted to spaces.
- Leading and trailing whitespace in all cells is ignored.
- Multiple consecutive spaces are collapsed into a single space.
In addition to that, non-breaking spaces are replaced with normal spaces. This is done to avoid hard-to-debug errors when a non-breaking space is accidentally used instead of a normal space.
If leading, trailing, or consecutive spaces are needed, they must be escaped. Newlines, carriage returns, tabs, and non-breaking spaces can be created using escape sequences \n, \r, \t, and \xA0 respectively.
Escaping
The escape character in Robot Framework test data is the backslash (\) and additionally built-in variables ${EMPTY} and ${SPACE} can often be used for escaping. Different escaping mechanisms are discussed in the sections below.
Escaping special characters
The backslash character can be used to escape special characters so that their literal values are used.
| Character | Meaning | Examples |
|---|---|---|
\$ | Dollar sign, never starts a scalar variable. | \${notvar} |
\@ | At sign, never starts a list variable. | \@{notvar} |
\% | Percent sign, never starts an environment variable. | \%{notvar} |
\# | Hash sign, never starts a comment. | \# not comment |
\= | Equal sign, never part of named argument syntax. | not\=named |
\| | Pipe character, not a separator in the pipe separated format. | | Run | ps \| grep xxx | |
\\ | Backslash character, never escapes anything. | c:\\temp, \\${var} |
Forming escape sequences
The backslash character also allows creating special escape sequences that are recognized as characters that would otherwise be hard or impossible to create in the test data.
| Sequence | Meaning | Examples |
|---|---|---|
\n | Newline character. | first line\n2nd line |
\r | Carriage return character | text\rmore text |
\t | Tab character. | text\tmore text |
\xhh | Character with hex value hh. | null byte: \x00, ä: \xE4 |
\uhhhh | Character with hex value hhhh. | snowman: \u2603 |
\Uhhhhhhhh | Character with hex valuehhhhhhhh. | love hotel: \U0001f3e9 |
Note
All strings created in the test data, including characters like \x02, are Unicode and must be explicitly converted to byte strings if needed. This can be done, for example, usingConvert To Bytes or Encode String To Bytes keywords in BuiltIn and String libraries, respectively, or with something like str(value) or value.encode('UTF-8') in Python code.
Note
If invalid hexadecimal values are used with \x, \u or \U escapes, the end result is the original value without the backslash character. For example, \xAX (not hex) and \U00110000(too large value) result with xAX and U00110000, respectively. This behavior may change in the future, though.
Note
Built-in variable ${\n} can be used if operating system dependent line terminator is needed (\r\n on Windows and \n elsewhere).
Note
Possible un-escaped whitespace character after the \n is ignored. This means that two lines\nhere and two lines\n here are equivalent. The motivation for this is to allow wrapping long lines containing newlines when using the HTML format, but the same logic is used also with other formats. An exception to this rule is that the whitespace character is not ignored inside the extended variable syntax.
Note
\x, \u and \U escape sequences are new in Robot Framework 2.8.2.
Prevent ignoring empty cells
If empty values are needed as arguments for keywords or otherwise, they often need to be escaped to prevent them from being ignored. Empty trailing cells must be escaped regardless of the test data format, and when using the space separated format all empty values must be escaped.
Empty cells can be escaped either with the backslash character or with built-in variable ${EMPTY}. The latter is typically recommended as it is easier to understand. An exception to this recommendation is escaping the indented cells in for loops with a backslash when using the space separated format. All these cases are illustrated in the following examples first in HTML and then in the space separated plain text format:
| Test Case | Action | Argument | Argument | Argument |
|---|---|---|---|---|
| Using backslash | Do Something | first arg | \ | |
| Using ${EMPTY} | Do Something | first arg | ${EMPTY} | |
| Non-trailing empty | Do Something | second arg | # No escaping needed in HTML | |
| For loop | :FOR | ${var} | IN | @{VALUES} |
| Log | ${var} | # No escaping needed here either |
*** Test Cases ***Using backslash Do Something first arg \Using ${EMPTY} Do Something first arg ${EMPTY}Non-trailing empty Do Something ${EMPTY} second arg # Escaping needed in space separated formatFor loop :FOR ${var} IN @{VALUES} \ Log ${var} # Escaping needed here too
Prevent ignoring spaces
Because leading, trailing, and consecutive spaces in cells are ignored, they need to be escaped if they are needed as arguments to keywords or otherwise. Similarly as when preventing ignoring empty cells, it is possible to do that either using the backslash character or using built-in variable ${SPACE}.
| Escaping with backslash | Escaping with ${SPACE} | Notes |
|---|---|---|
| \ leading space | ${SPACE}leading space | |
| trailing space \ | trailing space${SPACE} | Backslash must be after the space. |
| \ \ | ${SPACE} | Backslash needed on both sides. |
| consecutive \ \ spaces | consecutive${SPACE * 3}spaces | Using extended variable syntax. |
As the above examples show, using the ${SPACE} variable often makes the test data easier to understand. It is especially handy in combination with the extended variable syntax when more than one space is needed.
Dividing test data to several rows
If there is more data than readily fits a row, it possible to use ellipsis (...) to continue the previous line. In test case and user keyword tables, the ellipsis must be preceded by at least one empty cell. In settings and variable tables, it can be placed directly under the setting or variable name. In all tables, all empty cells before the ellipsis are ignored.
Additionally, values of settings that take only one value (mainly documentations) can be split to several columns. These values will be then catenated together with spaces when the test data is parsed. Starting from Robot Framework 2.7, documentation and test suite metadata split into multiple rows will be catenated together with newlines.
All the syntax discussed above is illustrated in the following examples. In the first three tables test data has not been split, and the following three illustrate how fewer columns are needed after splitting the data to several rows.
| Setting | Value | Value | Value | Value | Value | Value |
|---|---|---|---|---|---|---|
| Default Tags | tag-1 | tag-2 | tag-3 | tag-4 | tag-5 | tag-6 |
| Variable | Value | Value | Value | Value | Value | Value |
|---|---|---|---|---|---|---|
| @{LIST} | this | list | has | quite | many | items |
| Test Case | Action | Argument | Arg | Arg | Arg | Arg | Arg | Arg |
|---|---|---|---|---|---|---|---|---|
| Example | [Documentation] | Documentation for this test case.\n This can get quite long... | ||||||
| [Tags] | t-1 | t-2 | t-3 | t-4 | t-5 | |||
| Do X | one | two | three | four | five | six | ||
| ${var} = | Get X | 1 | 2 | 3 | 4 | 5 | 6 |
| Setting | Value | Value | Value |
|---|---|---|---|
| Default Tags | tag-1 | tag-2 | tag-3 |
| ... | tag-4 | tag-5 | tag-6 |
| Variable | Value | Value | Value |
|---|---|---|---|
| @{LIST} | this | list | has |
| ... | quite | many | items |
| Test Case | Action | Argument | Argument | Argument |
|---|---|---|---|---|
| Example | [Documentation] | Documentation | for this | test case. |
| ... | This can get | quite | long... | |
| [Tags] | t-1 | t-2 | t-3 | |
| ... | t-4 | t-5 | ||
| Do X | one | two | three | |
| ... | four | five | six | |
| ${var} = | Get X | 1 | 2 | |
| ... | 3 | 4 | ||
| ... | 5 | 6 |
2.2 Creating test cases
This section describes the overall test case syntax. Organizing test cases into test suites using test case files and test suite directories is discussed in the next section.
2.2.1 Test case syntax
Basic syntax
Test cases are constructed in test case tables from the available keywords. Keywords can be imported from test libraries or resource files, or created in the keyword tableof the test case file itself.
The first column in the test case table contains test case names. A test case starts from the row with something in this column and continues to the next test case name or to the end of the table. It is an error to have something between the table headers and the first test.
The second column normally has keyword names. An exception to this rule is setting variables from keyword return values, when the second and possibly also the subsequent columns contain variable names and a keyword name is located after them. In either case, columns after the keyword name contain possible arguments to the specified keyword.
*** Test Cases ***Valid Login Open Login Page Input Username demo Input Password mode Submit Credentials Welcome Page Should Be OpenSetting Variables Do Something first argument second argument ${value} = Get Some Value Should Be Equal ${value} Expected value
Settings in the Test Case table
Test cases can also have their own settings. Setting names are always in the second column, where keywords normally are, and their values are in the subsequent columns. Setting names have square brackets around them to distinguish them from keywords. The available settings are listed below and explained later in this section.
-
[Documentation]
- Used for specifying a test case documentation. [Tags]
- Used for tagging test cases. [Setup], [Teardown]
- Specify test setup and teardown. Have also synonyms [Precondition] and [Postcondition], respectively. [Template]
- Specifies the template keyword to use. The test itself will contain only data to use as arguments to that keyword. [Timeout]
- Used for setting a test case timeout. Timeouts are discussed in their own section.
Example test case with settings:
*** Test Cases ***Test With Settings [Documentation] Another dummy test [Tags] dummy owner-johndoe Log Hello, world!
2.2.2 Using arguments
The earlier examples have already demonstrated keywords taking different arguments, and this section discusses this important functionality more thoroughly. How to actually implement user keywords and library keywords with different arguments is discussed in separate sections.
Keywords can accept zero or more arguments, and some arguments may have default values. What arguments a keyword accepts depends on its implementation, and typically the best place to search this information is keyword's documentation. In the examples in this section the documentation is expected to be generated using theLibdoc tool, but the same information is available on documentation generated by generic documentation tools such as javadoc.
Mandatory arguments
Most keywords have a certain number of arguments that must always be given. In the keyword documentation this is denoted by specifying the argument names separated with a comma like first, second, third. The argument names actually do not matter in this case, except that they should explain what the argument does, but it is important to have exactly the same number of arguments as specified in the documentation. Using too few or too many arguments will result in an error.
The test below uses keywords Create Directory and Copy File from the OperatingSystem library. Their arguments are specified as path and source, destination, which means that they take one and two arguments, respectively. The last keyword, No Operation from BuiltIn, takes no arguments.
*** Test Cases ***Example Create Directory ${TEMPDIR}/stuff Copy File ${CURDIR}/file.txt ${TEMPDIR}/stuff No Operation
Default values
Arguments often have default values which can either be given or not. In the documentation the default value is typically separated from the argument name with an equal sign like name=default value, but with keywords implemented using Java there may be multiple implementations of the same keyword with different arguments instead. It is possible that all the arguments have default values, but there cannot be any positional arguments after arguments with default values.
Using default values is illustrated by the example below that uses Create File keyword which has arguments path, content=, encoding=UTF-8. Trying to use it without any arguments or more than three arguments would not work.
*** Test Cases ***Example Create File ${TEMPDIR}/empty.txt Create File ${TEMPDIR}/utf-8.txt Hyvä esimerkki Create File ${TEMPDIR}/iso-8859-1.txt Hyvä esimerkki ISO-8859-1
Variable number of arguments
It is also possible that a keyword accepts any number of arguments. These so called varargs can be combined with mandatory arguments and arguments with default values, but they are always given after them. In the documentation they have an asterisk before the argument name like *varargs.
For example, Remove Files and Join Paths keywords from the OperatingSystem library have arguments *paths and base, *parts, respectively. The former can be used with any number of arguments, but the latter requires at least one argument.
*** Test Cases ***Example Remove Files ${TEMPDIR}/f1.txt ${TEMPDIR}/f2.txt ${TEMPDIR}/f3.txt @{paths} = Join Paths ${TEMPDIR} f1.txt f2.txt f3.txt f4.txt
Named arguments
The named argument syntax makes using arguments with default values more flexible, and allows explicitly labeling what a certain argument value means. Technically named arguments work exactly like keyword arguments in Python.
Basic syntax
It is possible to name an argument given to a keyword by prefixing the value with the name of the argument like arg=value. This is especially useful when multiple arguments have default values, as it is possible to name only some the arguments and let others use their defaults. For example, if a keyword accepts arguments arg1=a, arg2=b, arg3=c, and it is called with one argument arg3=override, arguments arg1 and arg2 get their default values, but arg3 gets value override. If this sounds complicated, the named arguments example below hopefully makes it more clear.
The named argument syntax is both case and space sensitive. The former means that if you have an argument arg, you must use it like arg=value, and neither Arg=value norARG=value works. The latter means that spaces are not allowed before the = sign, and possible spaces after it are considered part of the given value.
When the named argument syntax is used with user keywords, the argument names must be given without the ${} decoration. For example, user keyword with arguments${arg1}=first, ${arg2}=second must be used like arg2=override.
Using normal positional arguments after named arguments like, for example, | Keyword | arg=value | positional |, does not work. Starting from Robot Framework 2.8 this causes an explicit error. The relative order of the named arguments does not matter.
Note
Prior to Robot Framework 2.8 it was not possible to name arguments that did not have a default value.
Named arguments with variables
It is possible to use variables in both named argument names and values. If the value is a single scalar variable, it is passed to the keyword as-is. This allows using any objects, not only strings, as values also when using the named argument syntax. For example, calling a keyword like arg=${object} will pass the variable ${object} to the keyword without converting it to a string.
If variables are used in named argument names, variables are resolved before matching them against argument names. This is a new feature in Robot Framework 2.8.6.
The named argument syntax requires the equal sign to be written literally in the keyword call. This means that variable alone can never trigger the named argument syntax, not even if it has a value like foo=bar. This is important to remember especially when wrapping keywords into other keywords. If, for example, a keyword takes avariable number of arguments like @{args} and passes all of them to another keyword using the same @{args} syntax, possible named=arg syntax used in the calling side is not recognized. This is illustrated by the example below.
*** Test Cases ***Example Run Program shell=True # This will not come as a named argument to Run Process*** Keywords ***Run Program [Arguments] @{args} Run Process program.py @{args} # Named arguments are not recognized from inside @{args}
If keyword needs to accept and pass forward any named arguments, it must be changed to accept free keyword arguments. See kwargs examples for a wrapper keyword version that can pass both positional and named arguments forward.
Escaping named arguments syntax
The named argument syntax is used only when the part of the argument before the equal sign matches one of the keyword's arguments. It is possible that there is a positional argument with a literal value like foo=quux, and also an unrelated argument with name foo. In this case the argument foo either incorrectly gets the value quux or, more likely, there is a syntax error.
In these rare cases where there are accidental matches, it is possible to use the backslash character to escape the syntax like foo\=quux. Now the argument will get a literal value foo=quux. Note that escaping is not needed if there are no arguments with name foo, but because it makes the situation more explicit, it may nevertheless be a good idea.
Where named arguments are supported
As already explained, the named argument syntax works with keywords. In addition to that, it also works when importing libraries.
Naming arguments is supported by user keywords and by most test libraries. The only exception are Java based libraries that use the static library API. Library documentation generated with Libdoc has a note does the library support named arguments or not.
Note
Prior to Robot Framework 2.8 named argument syntax did not work with test libraries using the dynamic library API.
Named arguments example
The following example demonstrates using the named arguments syntax with library keywords, user keywords, and when importing the Telnet test library.
*** Settings ***Library Telnet prompt=$ default_log_level=DEBUG*** Test Cases ***Example Open connection 10.0.0.42 port=${PORT} alias=example List files options=-lh List files path=/tmp options=-l*** Keywords ***List files [Arguments] ${path}=. ${options}= List files options=-lh Execute command ls ${options}${path}
Free keyword arguments
Robot Framework 2.8 added support for Python style free keyword arguments (**kwargs). What this means is that keywords can receive all arguments that use thename=value syntax and do not match any other arguments as kwargs.
Free keyword arguments support variables similarly as named arguments. In practice that means that variables can be used both in names and values, but the escape sign must always be visible literally. For example, both foo=${bar} and ${foo}=${bar} are valid, as long as the variables that are used exist. An extra limitation is that free keyword argument names must always be strings. Support for variables in names is a new feature in Robot Framework 2.8.6, prior to that possible variables were left un-resolved.
Initially free keyword arguments only worked with Python based libraries, but Robot Framework 2.8.2 extended the support to the dynamic library API and Robot Framework 2.8.3 extended it further to Java based libraries and to the remote library interface. Finally, user keywords got kwargs support in Robot Framework 2.9. In other words, all keywords can nowadays support kwargs.
Kwargs examples
As the first example of using kwargs, let's take a look at Run Process keyword in the Process library. It has a signature command, *arguments, **configuration, which means that it takes the command to execute (command), its arguments as variable number of arguments (*arguments) and finally optional configuration parameters as free keyword arguments (**configuration). The example below also shows that variables work with free keyword arguments exactly like when using the named argument syntax.
*** Test Cases ***Using Kwargs Run Process program.py arg1 arg2 cwd=/home/user Run Process program.py argument shell=True env=${ENVIRON}
See Free keyword arguments (**kwargs) section under Creating test libraries for more information about using the kwargs syntax in your custom test libraries.
As the second example, let's create a wrapper user keyword for running the program.py in the above example. The wrapper keyword Run Program accepts any number of arguments and kwargs, and passes them forward for Run Process along with the name of the command to execute.
*** Test Cases ***Using Kwargs Run Program arg1 arg2 cwd=/home/user Run Program argument shell=True env=${ENVIRON}*** Keywords ***Run Program [Arguments] @{arguments} &{configuration} Run Process program.py @{arguments} &{configuration}
Arguments embedded to keyword names
A totally different approach to specify arguments is embedding them into keyword names. This syntax is supported by both test library keywords and user keywords.
2.2.3 Failures
When test case fails
A test case fails if any of the keyword it uses fails. Normally this means that execution of that test case is stopped, possible test teardown is executed, and then execution continues from the next test case. It is also possible to use special continuable failures if stopping test execution is not desired.
Error messages
The error message assigned to a failed test case is got directly from the failed keyword. Often the error message is created by the keyword itself, but some keywords allow configuring them.
In some circumstances, for example when continuable failures are used, a test case can fail multiple times. In that case the final error message is got by combining the individual errors. Very long error messages are automatically cut from the middle to keep reports easier to read. Full error messages are always visible in log file as a message of the failed keyword.
By default error messages are normal text, but starting from Robot Framework 2.8 they can contain HTML formatting. This is enabled by starting the error message with marker string *HTML*. This marker will be removed from the final error message shown in reports and logs. Using HTML in a custom message is shown in the second example below.
*** Test Cases ***Normal Error Fail This is a rather boring example...HTML Error ${number} = Get Number Should Be Equal ${number} 42 *HTML* Number is not my <b>MAGIC</b> number.
2.2.4 Test case name and documentation
The test case name comes directly from the Test Case table: it is exactly what is entered into the test case column. Test cases in one test suite should have unique names. Pertaining to this, you can also use the automatic variable ${TEST_NAME} within the test itself to refer to the test name. It is available whenever a test is being executed, including all user keywords, as well as the test setup and the test teardown.
The [Documentation] setting allows you to set a free documentation for a test case. That text is shown in the command line output, as well as the resulting test logs and test reports. It is possible to use simple HTML formatting in documentation and variables can be used to make the documentation dynamic.
If documentation is split into multiple columns, cells in one row are concatenated together with spaces. This is mainly be useful when using the HTML format and columns are narrow. If documentation is split into multiple rows, the created documentation lines themselves are concatenated using newlines. Newlines are not added if a line already ends with a newline or an escaping backslash.
*** Test Cases ***Simple [Documentation] Simple documentation No OperationFormatting [Documentation] *This is bold*, _this is italic_ and here is a link: http://robotframework.org No OperationVariables [Documentation] Executed at ${HOST} by ${USER} No OperationSplitting [Documentation] This documentation is split into multiple columns No OperationMany lines [Documentation] Here we have ... an automatic newline No Operation
It is important that test cases have clear and descriptive names, and in that case they normally do not need any documentation. If the logic of the test case needs documenting, it is often a sign that keywords in the test case need better names and they are to be enhanced, instead of adding extra documentation. Finally, metadata, such as the environment and user information in the last example above, is often better specified using tags.
2.2.5 Tagging test cases
Using tags in Robot Framework is a simple, yet powerful mechanism for classifying test cases. Tags are free text and they can be used at least for the following purposes:
- Tags are shown in test reports, logs and, of course, in the test data, so they provide metadata to test cases.
- Statistics about test cases (total, passed, failed are automatically collected based on tags).
- With tags, you can include or exclude test cases to be executed.
- With tags, you can specify which test cases are considered critical.
In this section it is only explained how to set tags for test cases, and different ways to do it are listed below. These approaches can naturally be used together.
-
Force Tags in the Setting table
-
All test cases in a test case file with this setting always get specified tags. If it is used in the
test suite initialization file, all test cases in sub test suites get these tags.
Default Tags in the Setting table
- Test cases that do not have a [Tags] setting of their own get these tags. Default tags are not supported in test suite initialization files. [Tags] in the Test Case table
-
A test case always gets these tags. Additionally, it does not get the possible tags specified with Default Tags, so it is possible to override the Default Tags by using empty value. It is also possible to use value
NONEto override default tags.
--settag command line option
- All executed test cases get tags set with this option in addition to tags they got elsewhere. Set Tags, Remove Tags, Fail and Pass Execution keywords
- These BuiltIn keywords can be used to manipulate tags dynamically during the test execution.
Tags are free text, but they are normalized so that they are converted to lowercase and all spaces are removed. If a test case gets the same tag several times, other occurrences than the first one are removed. Tags can be created using variables, assuming that those variables exist.
*** Settings ***Force Tags req-42Default Tags owner-john smoke*** Variables ***${HOST} 10.0.1.42*** Test Cases ***No own tags [Documentation] This test has tags owner-john, smoke and req-42. No OperationWith own tags [Documentation] This test has tags not_ready, owner-mrx and req-42. [Tags] owner-mrx not_ready No OperationOwn tags with variables [Documentation] This test has tags host-10.0.1.42 and req-42. [Tags] host-${HOST} No OperationEmpty own tags [Documentation] This test has only tag req-42. [Tags] No OperationSet Tags and Remove Tags Keywords [Documentation] This test has tags mytag and owner-john. Set Tags mytag Remove Tags smoke req-*
2.2.6 Test setup and teardown
Robot Framework has similar test setup and teardown functionality as many other test automation frameworks. In short, a test setup is something that is executed before a test case, and a test teardown is executed after a test case. In Robot Framework setups and teardowns are just normal keywords with possible arguments.
Setup and teardown are always a single keyword. If they need to take care of multiple separate tasks, it is possible to create higher-level user keywords for that purpose. An alternative solution is executing multiple keywords using the BuiltIn keyword Run Keywords.
The test teardown is special in two ways. First of all, it is executed also when a test case fails, so it can be used for clean-up activities that must be done regardless of the test case status. In addition, all the keywords in the teardown are also executed even if one of them fails. This continue on failure functionality can be used also with normal keywords, but inside teardowns it is on by default.
The easiest way to specify a setup or a teardown for test cases in a test case file is using the Test Setup and Test Teardown settings in the Setting table. Individual test cases can also have their own setup or teardown. They are defined with the [Setup] or [Teardown] settings in the test case table and they override possible Test Setup andTest Teardown settings. Having no keyword after a [Setup] or [Teardown] setting means having no setup or teardown. It is also possible to use value NONE to indicate that a test has no setup/teardown.
*** Settings ***Test Setup Open Application App ATest Teardown Close Application*** Test Cases ***Default values [Documentation] Setup and teardown from setting table Do SomethingOverridden setup [Documentation] Own setup, teardown from setting table [Setup] Open Application App B Do SomethingNo teardown [Documentation] Default setup, no teardown at all Do Something [Teardown]No teardown 2 [Documentation] Setup and teardown can be disabled also with special value NONE Do Something [Teardown] NONEUsing variables [Documentation] Setup and teardown specified using variables [Setup] ${SETUP} Do Something [Teardown] ${TEARDOWN}
Often when creating use-case-like test cases, the terms precondition and postcondition are preferred over the terms setup and teardown. Robot Framework supports also this terminology, so that a precondition is a synonym to a setup and a postcondition to a teardown.
| Test Setup | Test Precondition |
| Test Teardown | Test Postcondition |
| [Setup] | [Precondition] |
| [Teardown] | [Postcondition] |
The name of the keyword to be executed as a setup or a teardown can be a variable. This facilitates having different setups or teardowns in different environments by giving the keyword name as a variable from the command line.
Note
Test suites can have a setup and teardown of their own. A suite setup is executed before any test cases or sub test suites in that test suite, and similarly a suite teardown is executed after them.
2.2.7 Test templates
Test templates convert normal keyword-driven test cases into data-driven tests. Whereas the body of a keyword-driven test case is constructed from keywords and their possible arguments, test cases with template contain only the arguments for the template keyword. Instead of repeating the same keyword multiple times per test and/or with all tests in a file, it is possible to use it only per test or just once per file.
Template keywords can accept both normal positional and named arguments, as well as arguments embedded to the keyword name. Unlike with other settings, it is not possible to define a template using a variable.
Basic usage
How a keyword accepting normal positional arguments can be used as a template is illustrated by the following example test cases. These two tests are functionally fully identical.
*** Test Cases **Normal test case Example keyword first argument second argumentTemplated test case [Template] Example keyword first argument second argument
As the example illustrates, it is possible to specify the template for an individual test case using the [Template] setting. An alternative approach is using the Test Templatesetting in the Setting table, in which case the template is applied for all test cases in that test case file. The [Template] setting overrides the possible template set in the Setting table, and an empty value for [Template] means that the test has no template even when Test Template is used. It is also possible to use value NONE to indicate that a test has no template.
If a templated test case has multiple data rows in its body, the template is applied for all the rows one by one. This means that the same keyword is executed multiple times, once with data on each row. Templated tests are also special so that all the rounds are executed even if one or more of them fails. It is possible to use this kind ofcontinue on failure mode with normal tests too, but with the templated tests the mode is on automatically.
*** Settings ***Test Template Example keyword*** Test Cases ***Templated test case first round 1 first round 2 second round 1 second round 2 third round 1 third round 2
Using arguments with default values or varargs, as well as using named arguments and free keyword arguments, work with templates exactly like they work otherwise. Using variables in arguments is also supported normally.
Templates with embedded arguments
Starting from Robot Framework 2.8.2, templates support a variation of the embedded argument syntax. With templates this syntax works so that if the template keyword has variables in its name, they are considered placeholders for arguments and replaced with the actual arguments used with the template. The resulting keyword is then used without positional arguments. This is best illustrated with an example:
*** Test Cases ***Normal test case with embedded arguments The result of 1 + 1 should be 2 The result of 1 + 2 should be 3Template with embedded arguments [Template] The result of ${calculation} should be ${expected} 1 + 1 2 1 + 2 3*** Keywords ***The result of ${calculation} should be ${expected} ${result} = Calculate ${calculation} Should Be Equal ${result} ${expected}
When embedded arguments are used with templates, the number of arguments in the template keyword name must match the number of arguments it is used with. The argument names do not need to match the arguments of the original keyword, though, and it is also possible to use different arguments altogether:
*** Test Cases ***Different argument names [Template] The result of ${foo} should be ${bar} 1 + 1 2 1 + 2 3Only some arguments [Template] The result of ${calculation} should be 3 1 + 2 4 - 1New arguments [Template] The ${meaning} of ${life} should be 42 result 21 * 2
The main benefit of using embedded arguments with templates is that argument names are specified explicitly. When using normal arguments, the same effect can be achieved by naming the columns that contain arguments. This is illustrated by the data-driven style example in the next section.
Templates with for loops
If templates are used with for loops, the template is applied for all the steps inside the loop. The continue on failure mode is in use also in this case, which means that all the steps are executed with all the looped elements even if there are failures.
*** Test Cases ***Template and for [Template] Example keyword :FOR ${item} IN @{ITEMS} \ ${item} 2nd arg :FOR ${index} IN RANGE 42 \ 1st arg ${index}
2.2.8 Different test case styles
There are several different ways in which test cases may be written. Test cases that describe some kind of workflow may be written either in keyword-driven or behavior-driven style. Data-driven style can be used to test the same workflow with varying input data.
Keyword-driven style
Workflow tests, such as the Valid Login test described earlier, are constructed from several keywords and their possible arguments. Their normal structure is that first the system is taken into the initial state (Open Login Page in the Valid Login example), then something is done to the system (Input Name, Input Password, Submit Credentials), and finally it is verified that the system behaved as expected (Welcome Page Should Be Open).
Data-driven style
Another style to write test cases is the data-driven approach where test cases use only one higher-level keyword, normally created as a user keyword, that hides the actual test workflow. These tests are very useful when there is a need to test the same scenario with different input and/or output data. It would be possible to repeat the same keyword with every test, but the test template functionality allows specifying the keyword to use only once.
*** Settings ***Test Template Login with invalid credentials should fail*** Test Cases *** USERNAME PASSWORDInvalid User Name invalid ${VALID PASSWORD}Invalid Password ${VALID USER} invalidInvalid User Name and Password invalid invalidEmpty User Name ${EMPTY} ${VALID PASSWORD}Empty Password ${VALID USER} ${EMPTY}Empty User Name and Password ${EMPTY} ${EMPTY}
Tip
Naming columns like in the example above makes tests easier to understand. This is possible because on the header row other cells except the first one are ignored.
The above example has six separate tests, one for each invalid user/password combination, and the example below illustrates how to have only one test with all the combinations. When using test templates, all the rounds in a test are executed even if there are failures, so there is no real functional difference between these two styles. In the above example separate combinations are named so it is easier to see what they test, but having potentially large number of these tests may mess-up statistics. Which style to use depends on the context and personal preferences.
*** Test Cases ***Invalid Password [Template] Login with invalid credentials should fail invalid ${VALID PASSWORD} ${VALID USER} invalid invalid whatever ${EMPTY} ${VALID PASSWORD} ${VALID USER} ${EMPTY} ${EMPTY} ${EMPTY}
Behavior-driven style
It is also possible to write test cases as requirements that also non-technical project stakeholders must understand. These executable requirements are a corner stone of a process commonly called Acceptance Test Driven Development (ATDD) or Specification by Example.
One way to write these requirements/tests is Given-When-Then style popularized by Behavior Driven Development (BDD). When writing test cases in this style, the initial state is usually expressed with a keyword starting with word Given, the actions are described with keyword starting with When and the expectations with a keyword starting with Then. Keyword starting with And or But may be used if a step has more than one action.
*** Test Cases ***Valid Login Given login page is open When valid username and password are inserted and credentials are submitted Then welcome page should be open
Ignoring Given/When/Then/And/But prefixes
Prefixes Given, When, Then, And and But are dropped when matching keywords are searched, if no match with the full name is found. This works for both user keywords and library keywords. For example, Given login page is open in the above example can be implemented as user keyword either with or without the word Given. Ignoring prefixes also allows using the same keyword with different prefixes. For example Welcome page should be open could also used as And welcome page should be open.
Note
Ignoring But prefix is new in Robot Framework 2.8.7.
Embedding data to keywords
When writing concrete examples it is useful to be able pass actual data to keyword implementations. User keywords support this by allowing embedding arguments into keyword name.
2.3 Creating test suites
Robot Framework test cases are created in test case files, which can be organized into directories. These files and directories create a hierarchical test suite structure.
2.3.1 Test case files
Robot Framework test cases are created using test case tables in test case files. Such a file automatically creates a test suite from all the test cases it contains. There is no upper limit for how many test cases there can be, but it is recommended to have less than ten, unless the data-driven approach is used, where one test case consists of only one high-level keyword.
The following settings in the Setting table can be used to customize the test suite:
-
Documentation
- Used for specifying a test suite documentation Metadata
- Used for setting free test suite metadata as name-value pairs. Suite Setup, Suite Teardown
- Specify suite setup and teardown. Have also synonyms Suite Precondition and Suite Postcondition, respectively.
Note
All setting names can optionally include a colon at the end, for example Documentation:. This can make reading the settings easier especially when using the plain text format.
2.3.2 Test suite directories
Test case files can be organized into directories, and these directories create higher-level test suites. A test suite created from a directory cannot have any test cases directly, but it contains other test suites with test cases, instead. These directories can then be placed into other directories creating an even higher-level suite. There are no limits for the structure, so test cases can be organized as needed.
When a test directory is executed, the files and directories it contains are processed recursively as follows:
- Files and directories with names starting with a dot (.) or an underscore (_) are ignored.
- Directories with the name CVS are ignored (case-sensitive).
- Files not having one of the recognized extensions (.html, .xhtml, .htm, .tsv, .txt, .rst, or .rest) are ignored (case-insensitive).
- Other files and directories are processed.
If a file or directory that is processed does not contain any test cases, it is silently ignored (a message is written to the syslog) and the processing continues.
Warning on invalid files
Normally files that do not have a valid test case table are silently ignored with a message written to the syslog. It is possible to use a command line option--warnonskippedfiles, which turns the message into a warning shown in test execution errors.
Initialization files
A test suite created from a directory can have similar settings as a suite created from a test case file. Because a directory alone cannot have that kind of information, it must be placed into a special test suite initialization file. An initialization file name must always be of the format __init__.ext, where the extension must be one of thesupported file formats (for example, __init__.robot or __init__.html). The name format is borrowed from Python, where files named in this manner denote that a directory is a module.
Initialization files have the same structure and syntax as test case files, except that they cannot have test case tables and not all settings are supported. Variables and keywords created or imported in initialization files are not available in the lower level test suites. If you need to share variables or keywords, you can put them intoresource files that can be imported both by initialization and test case files.
The main usage for initialization files is specifying test suite related settings similarly as in test case files, but setting some test case related settings is also possible. How to use different settings in the initialization files is explained below.
-
Documentation, Metadata, Suite Setup, Suite Teardown
- These test suite specific settings work the same way as in test case files. Force Tags
- Specified tags are unconditionally set to all test cases in all test case files this directory contains directly or recursively. Test Setup, Test Teardown, Test Timeout
- Set the default value for test setup/teardown or test timeout to all test cases this directory contains. Can be overridden on lower level. Support for defining test timeout in initialization files was added in Robot Framework 2.7. Default Tags, Test Template
- Not supported in initialization files.
*** Settings ***Documentation Example suiteSuite Setup Do Something ${MESSAGE}Force Tags exampleLibrary SomeLibrary*** Variables ***${MESSAGE} Hello, world!*** Keywords ***Do Something [Arguments] ${args} Some Keyword ${arg} Another Keyword
2.3.3 Test suite name and documentation
The test suite name is constructed from the file or directory name. The name is created so that the extension is ignored, possible underscores are replaced with spaces, and names fully in lower case are title cased. For example, some_tests.html becomes Some Tests and My_test_directory becomes My test directory.
The file or directory name can contain a prefix to control the execution order of the suites. The prefix is separated from the base name by two underscores and, when constructing the actual test suite name, both the prefix and underscores are removed. For example files 01__some_tests.txt and 02__more_tests.txt create test suites Some Tests and More Tests, respectively, and the former is executed before the latter.
The documentation for a test suite is set using the Documentation setting in the Setting table. It can be used in test case files or, with higher-level suites, in test suite initialization files. Test suite documentation has exactly the same characteristics regarding to where it is shown and how it can be created as test case documentation.
*** Settings ***Documentation An example test suite documentation with *some* _formatting_.... See test documentation for more documentation examples.
Both the name and documentation of the top-level test suite can be overridden in test execution. This can be done with the command line options --name and --doc, respectively, as explained in section Setting metadata.
2.3.4 Free test suite metadata
Test suites can also have other metadata than the documentation. This metadata is defined in the Setting table using the Metadata setting. Metadata set in this manner is shown in test reports and logs.
The name and value for the metadata are located in the columns following Metadata. The value is handled similarly as documentation, which means that it can be splitinto several cells (joined together with spaces) or into several rows (joined together with newlines), simple HTML formatting works and even variables can be used.
*** Settings ***Metadata Version 2.0Metadata More Info For more information about *Robot Framework* see http://robotframework.orgMetadata Executed At ${HOST}
For top-level test suites, it is possible to set metadata also with the --metadata command line option. This is discussed in more detail in section Setting metadata.
2.3.5 Suite setup and teardown
Not only test cases but also test suites can have a setup and a teardown. A suite setup is executed before running any of the suite's test cases or child test suites, and a test teardown is executed after them. All test suites can have a setup and a teardown; with suites created from a directory they must be specified in a test suite initialization file.
Similarly as with test cases, a suite setup and teardown are keywords that may take arguments. They are defined in the Setting table with Suite Setup and Suite Teardownsettings, respectively. They also have similar synonyms, Suite Precondition and Suite Postcondition, as a test case setup and teardown have. Keyword names and possible arguments are located in the columns after the setting name.
If a suite setup fails, all test cases in it and its child test suites are immediately assigned a fail status and they are not actually executed. This makes suite setups ideal for checking preconditions that must be met before running test cases is possible.
A suite teardown is normally used for cleaning up after all the test cases have been executed. It is executed even if the setup of the same suite fails. If the suite teardown fails, all test cases in the suite are marked failed, regardless of their original execution status. Note that all the keywords in suite teardowns are executed even if one of them fails.
The name of the keyword to be executed as a setup or a teardown can be a variable. This facilitates having different setups or teardowns in different environments by giving the keyword name as a variable from the command line.
2.4 Using test libraries
Test libraries contain those lowest-level keywords, often called library keywords, which actually interact with the system under test. All test cases always use keywords from some library, often through higher-level user keywords. This section explains how to take test libraries into use and how to use the keywords they provide. Creating test libraries is described in a separate section.
2.4.1 Importing libraries
Test libraries are typically imported using the Library setting, but it is also possible to use the Import Library keyword.
Using Library setting
Test libraries are normally imported using the Library setting in the Setting table and having the library name in the subsequent column. The library name is case-sensitive (it is the name of the module or class implementing the library and must be exactly correct), but any spaces in it are ignored. With Python libraries in modules or Java libraries in packages, the full name including the module or package name must be used.
In those cases where the library needs arguments, they are listed in the columns after the library name. It is possible to use default values, variable number of arguments, and named arguments in test library imports similarly as with arguments to keywords. Both the library name and arguments can be set using variables.
*** Settings ***Library OperatingSystemLibrary com.company.TestLibLibrary MyLibrary arg1 arg2Library ${LIBRARY}
It is possible to import test libraries in test case files, resource files and test suite initialization files. In all these cases, all the keywords in the imported library are available in that file. With resource files, those keywords are also available in other files using them.
Using Import Library keyword
Another possibility to take a test library into use is using the keyword Import Library from the BuiltIn library. This keyword takes the library name and possible arguments similarly as the Library setting. Keywords from the imported library are available in the test suite where the Import Library keyword was used. This approach is useful in cases where the library is not available when the test execution starts and only some other keywords make it available.
*** Test Cases ***Example Do Something Import Library MyLibrary arg1 arg2 KW From MyLibrary
2.4.2 Specifying library to import
Libraries to import can be specified either by using the library name or the path to the library. These approaches work the same way regardless is the library imported using the Library setting or the Import Library keyword.
Using library name
The most common way to specify a test library to import is using its name, like it has been done in all the examples in this section. In these cases Robot Framework tries to find the class or module implementing the library from the module search path. Libraries that are installed somehow ought to be in the module search path automatically, but with other libraries the search path may need to be configured separately.
The biggest benefit of this approach is that when the module search path has been configured, often using a custom start-up script, normal users do not need to think where libraries actually are installed. The drawback is that getting your own, possible very simple, libraries into the search path may require some additional configuration.
Using physical path to library
Another mechanism for specifying the library to import is using a path to it in the file system. This path is considered relative to the directory where current test data file is situated similarly as paths to resource and variable files. The main benefit of this approach is that there is no need to configure the module search path.
If the library is a file, the path to it must contain extension. For Python libraries the extension is naturally .py and for Java libraries it can either be .class or .java, but the class file must always be available. If Python library is implemented as a directory, the path to it must have a trailing forward slash (/). Following examples demonstrate these different usages.
*** Settings ***Library PythonLib.pyLibrary /absolute/path/JavaLib.javaLibrary relative/path/PythonDirLib/ possible argumentsLibrary ${RESOURCES}/Example.class
A limitation of this approach is that libraries implemented as Python classes must be in a module with the same name as the class. Additionally, importing libraries distributed in JAR or ZIP packages is not possible with this mechanism.
2.4.3 Setting custom name to test library
The library name is shown in test logs before keyword names, and if multiple keywords have the same name, they must be used so that the keyword name is prefixed with the library name. The library name is got normally from the module or class name implementing it, but there are some situations where changing it is desirable:
- There is a need to import the same library several times with different arguments. This is not possible otherwise.
- The library name is inconveniently long. This can happen, for example, if a Java library has a long package name.
- You want to use variables to import different libraries in different environments, but refer to them with the same name.
- The library name is misleading or otherwise poor. In this case, changing the actual name is, of course, a better solution.
The basic syntax for specifying the new name is having the text WITH NAME (case-insensitive) after the library name and then having the new name in the next cell. The specified name is shown in logs and must be used in the test data when using keywords' full name (LibraryName.Keyword Name).
*** Settings ***Library com.company.TestLib WITH NAME TestLibLibrary ${LIBRARY} WITH NAME MyName
Possible arguments to the library are placed into cells between the original library name and the WITH NAME text. The following example illustrates how the same library can be imported several times with different arguments:
*** Settings ***Library SomeLibrary localhost 1234 WITH NAME LocalLibLibrary SomeLibrary server.domain 8080 WITH NAME RemoteLib*** Test Cases ***My Test LocalLib.Some Keyword some arg second arg RemoteLib.Some Keyword another arg whatever LocalLib.Another Keyword
Setting a custom name to a test library works both when importing a library in the Setting table and when using the Import Library keyword.
2.4.4 Standard libraries
Some test libraries are distributed with Robot Framework and these libraries are called standard libraries. The BuiltIn library is special, because it is taken into use automatically and thus its keywords are always available. Other standard libraries need to be imported in the same way as any other libraries, but there is no need to install them.
Normal standard libraries
The available normal standard libraries are listed below with links to their documentations:
Remote library
In addition to the normal standard libraries listed above, there is also Remote library that is totally different than the other standard libraries. It does not have any keywords of its own but it works as a proxy between Robot Framework and actual test library implementations. These libraries can be running on other machines than the core framework and can even be implemented using languages not supported by Robot Framework natively.
See separate Remote library interface section for more information about this concept.
2.4.5 External libraries
Any test library that is not one of the standard libraries is, by definition, an external library. The Robot Framework open source community has implemented several generic libraries, such as Selenium2Library and SwingLibrary, which are not packaged with the core framework. A list of publicly available libraries can be found fromhttp://robotframework.org.
Generic and custom libraries can obviously also be implemented by teams using Robot Framework. See Creating test libraries section for more information about that topic.
Different external libraries can have a totally different mechanism for installing them and taking them into use. Sometimes they may also require some other dependencies to be installed separately. All libraries should have clear installation and usage documentation and they should preferably automate the installation process.
2.5 Variables
2.5.1 Introduction
Variables are an integral feature of Robot Framework, and they can be used in most places in test data. Most commonly, they are used in arguments for keywords in test case tables and keyword tables, but also all settings allow variables in their values. A normal keyword name cannot be specified with a variable, but the BuiltIn keywordRun Keyword can be used to get the same effect.
Robot Framework has its own variables that can be used as scalars, lists or dictionaries using syntax ${SCALAR}, @{LIST} and &{DICT}, respectively. In addition to this,environment variables can be used directly with syntax %{ENV_VAR}.
Variables are useful, for example, in these cases:
- When strings change often in the test data. With variables you only need to make these changes in one place.
- When creating system-independent and operating-system-independent test data. Using variables instead of hard-coded strings eases that considerably (for example,
${RESOURCES}instead ofc:\resources, or${HOST}instead of10.0.0.1:8080). Because variables can be set from the command line when tests are started, changing system-specific variables is easy (for example,--variable HOST:10.0.0.2:1234 --variable RESOURCES:/opt/resources). This also facilitates localization testing, which often involves running the same tests with different strings. - When there is a need to have objects other than strings as arguments for keywords. This is not possible without variables.
- When different keywords, even in different test libraries, need to communicate. You can assign a return value from one keyword to a variable and pass it as an argument to another.
- When values in the test data are long or otherwise complicated. For example,
${URL}is shorter thanhttp://long.domain.name:8080/path/to/service?foo=1&bar=2&zap=42.
If a non-existent variable is used in the test data, the keyword using it fails. If the same syntax that is used for variables is needed as a literal string, it must be escaped with a backslash as in \${NAME}.
2.5.2 Variable types
Different variable types are explained in this section. How variables can be created is discussed in subsequent sections.
Robot Framework variables, similarly as keywords, are case-insensitive, and also spaces and underscores are ignored. However, it is recommended to use capital letters with global variables (for example, ${PATH} or ${TWO WORDS}) and small letters with variables that are only available in certain test cases or user keywords (for example, ${my var} or ${myVar}). Much more importantly, though, cases should be used consistently.
Variable name consists of the variable type identifier ($, @, &, %), curly braces ({, }) and actual variable name between the braces. Unlike in some programming languages where similar variable syntax is used, curly braces are always mandatory. Variable names can basically have any characters between the curly braces. However, using only alphabetic characters from a to z, numbers, underscore and space is recommended, and it is even a requirement for using the extended variable syntax.
Scalar variables
When scalar variables are used in the test data, they are replaced with the value they are assigned to. While scalar variables are most commonly used for simple strings, you can assign any objects, including lists, to them. The scalar variable syntax, for example ${NAME}, should be familiar to most users, as it is also used, for example, in shell scripts and Perl programming language.
The example below illustrates the usage of scalar variables. Assuming that the variables ${GREET} and ${NAME} are available and assigned to strings Hello and world, respectively, both the example test cases are equivalent.
*** Test Cases ***Constants Log Hello Log Hello, world!!Variables Log ${GREET} Log ${GREET}, ${NAME}!!
When a scalar variable is used as the only value in a test data cell, the scalar variable is replaced with the value it has. The value may be any object. When a scalar variable is used in a test data cell with anything else (constant strings or other variables), its value is first converted into a Unicode string and then catenated to whatever is in that cell. Converting the value into a string means that the object's method __unicode__ (in Python, with __str__ as a fallback) or toString (in Java) is called.
Note
Variable values are used as-is without conversions also when passing arguments to keywords using the named arguments syntax like argname=${var}.
The example below demonstrates the difference between having a variable in a cell alone or with other content. First, let us assume that we have a variable ${STR} set to a string Hello, world! and ${OBJ} set to an instance of the following Java object:
public class MyObj { public String toString() { return "Hi, tellus!"; }}
With these two variables set, we then have the following test data:
*** Test Cases ***Objects KW 1 ${STR} KW 2 ${OBJ} KW 3 I said "${STR}" KW 4 You said "${OBJ}"
Finally, when this test data is executed, different keywords receive the arguments as explained below:
- KW 1 gets a string
Hello, world! - KW 2 gets an object stored to variable
${OBJ} - KW 3 gets a string
I said "Hello, world!" - KW 4 gets a string
You said "Hi, tellus!"
Note
Converting variables to Unicode obviously fails if the variable cannot be represented as Unicode. This can happen, for example, if you try to use byte sequences as arguments to keywords so that you catenate the values together like ${byte1}${byte2}. A workaround is creating a variable that contains the whole value and using it alone in the cell (e.g.${bytes}) because then the value is used as-is.
List variables
When a variable is used as a scalar like ${EXAMPLE}, its value will be used as-is. If a variable value is a list or list-like, it is also possible to use as a list variable like @{EXAMPLE}. In this case individual list items are passed in as arguments separately. This is easiest to explain with an example. Assuming that a variable @{USER} has value['robot','secret'], the following two test cases are equivalent:
*** Test Cases ***Constants Login robot secretList Variable Login @{USER}
Robot Framework stores its own variables in one internal storage and allows using them as scalars, lists or dictionaries. Using a variable as a list requires its value to be a Python list or list-like object. Robot Framework does not allow strings to be used as lists, but other iterable objects such as tuples or dictionaries are accepted.
Prior to Robot Framework 2.9, scalar and list variables were stored separately, but it was possible to use list variables as scalars and scalar variables as lists. This caused lot of confusion when there accidentally was a scalar variable and a list variable with same name but different value.
Using list variables with other data
It is possible to use list variables with other arguments, including other list variables.
*** Test Cases ***Example Keyword @{LIST} more args Keyword ${SCALAR} @{LIST} constant Keyword @{LIST} @{ANOTHER} @{ONE MORE}
If a list variable is used in a cell with other data (constant strings or other variables), the final value will contain a string representation of the variable value. The end result is thus exactly the same as when using the variable as a scalar with other data in the same cell.
Accessing individual list items
It is possible to access a certain value of a list variable with the syntax @{NAME}[index], where index is the index of the selected value. Indices start from zero, negative indices can be used to access items from the end, and trying to access a value with too large an index causes an error. Indices are automatically converted to integers, and it is also possible to use variables as indices. List items accessed in this manner can be used similarly as scalar variables.
*** Test Cases ***List Variable Item Login @{USER} Title Should Be Welcome @{USER}[0]!Negative Index Log @{LIST}[-1]Index As Variable Log @{LIST}[${INDEX}]
Using list variables with settings
List variables can be used only with some of the settings. They can be used in arguments to imported libraries and variable files, but library and variable file names themselves cannot be list variables. Also with setups and teardowns list variable can not be used as the name of the keyword, but can be used in arguments. With tag related settings they can be used freely. Using scalar variables is possible in those places where list variables are not supported.
*** Settings ***Library ExampleLibrary @{LIB ARGS} # This worksLibrary ${LIBRARY} @{LIB ARGS} # This worksLibrary @{NAME AND ARGS} # This does not workSuite Setup Some Keyword @{KW ARGS} # This worksSuite Setup ${KEYWORD} @{KW ARGS} # This worksSuite Setup @{KEYWORD} # This does not workDefault Tags @{TAGS} # This works
Dictionary variables
As discussed above, a variable containing a list can be used as a list variable to pass list items to a keyword as individual arguments. Similarly a variable containing a Python dictionary or a dictionary-like object can be used as a dictionary variable like &{EXAMPLE}. In practice this means that individual items of the dictionary are passed as named arguments to the keyword. Assuming that a variable &{USER} has value {'name': 'robot', 'password': 'secret'}, the following two test cases are equivalent.
*** Test Cases ***Constants Login name=robot password=secretDict Variable Login &{USER}
Dictionary variables are new in Robot Framework 2.9.
Using dictionary variables with other data
It is possible to use dictionary variables with other arguments, including other dictionary variables. Because named argument syntax requires positional arguments to be before named argument, dictionaries can only be followed by named arguments or other dictionaries.
*** Test Cases ***Example Keyword &{DICT} named=arg Keyword positional @{LIST} &{DICT} Keyword &{DICT} &{ANOTHER} &{ONE MORE}
If a dictionary variable is used in a cell with other data (constant strings or other variables), the final value will contain a string representation of the variable value. The end result is thus exactly the same as when using the variable as a scalar with other data in the same cell.
Accessing individual dictionary items
It is possible to access a certain value of a dictionary variable with the syntax &{NAME}[key], where key is the name of the selected value. Keys are considered to be strings, but non-strings keys can be used as variables. Dictionary items accessed in this manner can be used similarly as scalar variables:
*** Test Cases ***Dict Variable Item Login &{USER} Title Should Be Welcome &{USER}[name]!Variable Key Log Many &{DICT}[${KEY}] &{DICT}[${42}]
Using dictionary variables with settings
Dictionary variables cannot generally be used with settings. The only exception are imports, setups and teardowns where dictionaries can be used as arguments.
*** Settings ***Library ExampleLibrary &{LIB ARGS}Suite Setup Some Keyword &{KW ARGS} named=arg
Environment variables
Robot Framework allows using environment variables in the test data using the syntax %{ENV_VAR_NAME}. They are limited to string values.
Environment variables set in the operating system before the test execution are available during it, and it is possible to create new ones with the keyword Set Environment Variable or delete existing ones with the keyword Delete Environment Variable, both available in the OperatingSystem library. Because environment variables are global, environment variables set in one test case can be used in other test cases executed after it. However, changes to environment variables are not effective after the test execution.
*** Test Cases ***Env Variables Log Current user: %{USER} Run %{JAVA_HOME}${/}javac
Java system properties
When running tests with Jython, it is possible to access Java system properties using same syntax as environment variables. If an environment variable and a system property with same name exist, the environment variable will be used.
*** Test Cases ***System Properties Log %{user.name} running tests on %{os.name}
2.5.3 Creating variables
Variables can spring into existence from different sources.
Variable table
The most common source for variables are Variable tables in test case files and resource files. Variable tables are convenient, because they allow creating variables in the same place as the rest of the test data, and the needed syntax is very simple. Their main disadvantages are that values are always strings and they cannot be created dynamically. If either of these is a problem, variable files can be used instead.
Creating scalar variables
The simplest possible variable assignment is setting a string into a scalar variable. This is done by giving the variable name (including ${}) in the first column of the Variable table and the value in the second one. If the second column is empty, an empty string is set as a value. Also an already defined variable can be used in the value.
*** Variables ***${NAME} Robot Framework${VERSION} 2.0${ROBOT} ${NAME}${VERSION}
It is also possible, but not obligatory, to use the equals sign = after the variable name to make assigning variables slightly more explicit.
*** Variables ***${NAME} = Robot Framework${VERSION} = 2.0
If a scalar variable has a long value, it can be split to multiple columns and rows. By default cells are catenated together using a space, but this can be changed by having SEPARATOR=<sep> in the first cell.
*** Variables ***${EXAMPLE} This value is joined together with a space${MULTILINE} SEPARATOR=\n First line... Second line Third line
Joining long values like above is a new feature in Robot Framework 2.9. Creating a scalar variable with multiple values was a syntax error in Robot Framework 2.8 and with earlier versions it created a variable with a list value.
Creating list variables
Creating list variables is as easy as creating scalar variables. Again, the variable name is in the first column of the Variable table and values in the subsequent columns. A list variable can have any number of values, starting from zero, and if many values are needed, they can be split into several rows.
*** Variables ***@{NAMES} Matti Teppo@{NAMES2} @{NAMES} Seppo@{NOTHING}@{MANY} one two three four... five six seven
Creating dictionary variables
Dictionary variables can be created in the variable table similarly as list variables. The difference is that items need to be created using name=value syntax or existing dictionary variables. If there are multiple items with same name, the last value has precedence. If a name contains an equal sign, it can be escaped with a backslash like\=.
*** Variables ***&{USER 1} name=Matti address=xxx phone=123&{USER 2} name=Teppo address=yyy phone=456&{MANY} first=1 second=${2} ${3}=third&{EVEN MORE} &{MANY} first=override empty=... =empty key\=here=value
Dictionary variables created in variable table have two extra properties compared to normal Python dictionaries. First of all, values of these dictionaries can be accessed like attributes, which means that it is possible to use extended variable syntax like ${VAR.key}. This only works if the key is a valid attribute name and does not match any normal attribute Python dictionaries have. For example, individual value &{USER}[name] can also be accessed like ${USER.name} (notice that $ is needed in this context), but&{MANY}[${3}] does not work as ${MANY.3}.
Another special property of dictionaries created in the variable table is that they are ordered. This means that if these dictionaries are iterated, their items always come in the order they are defined. This can be useful if dictionaries are used as list variables with for loops or otherwise. When a dictionary is used as a list variable, the actual value contains dictionary keys. For example, @{MANY} variable would have value ['first', 'second', 3].
Variable file
Variable files are the most powerful mechanism for creating different kind of variables. It is possible to assign variables to any object using them, and they also enable creating variables dynamically. The variable file syntax and taking variable files into use is explained in section Resource and variable files.
Setting variables in command line
Variables can be set from the command line either individually with the --variable (-v) option or using a variable file with the --variablefile (-V) option. Variables set from the command line are globally available for all executed test data files, and they also override possible variables with the same names in the Variable table and in variable files imported in the test data.
The syntax for setting individual variables is --variable name:value, where name is the name of the variable without ${} and value is its value. Several variables can be set by using this option several times. Only scalar variables can be set using this syntax and they can only get string values. Many special characters are difficult to represent in the command line, but they can be escaped with the --escape option.
--variable EXAMPLE:value--variable HOST:localhost:7272 --variable USER:robot--variable ESCAPED:Qquotes_and_spacesQ --escape quot:Q --escape space:_
In the examples above, variables are set so that
${EXAMPLE}gets the valuevalue${HOST}and${USER}get the valueslocalhost:7272androbot${ESCAPED}gets the value"quotes and spaces"
The basic syntax for taking variable files into use from the command line is --variablefile path/to/variables.py, and Taking variable files into use section has more details. What variables actually are created depends on what variables there are in the referenced variable file.
If both variable files and individual variables are given from the command line, the latter have higher priority.
Return values from keywords
Return values from keywords can also be set into variables. This allows communication between different keywords even in different test libraries.
Variables set in this manner are otherwise similar to any other variables, but they are available only in the local scope where they are created. Thus it is not possible, for example, to set a variable like this in one test case and use it in another. This is because, in general, automated test cases should not depend on each other, and accidentally setting a variable that is used elsewhere could cause hard-to-debug errors. If there is a genuine need for setting a variable in one test case and using it in another, it is possible to use BuiltIn keywords as explained in the next section.
Assigning scalar variables
Any value returned by a keyword can be assigned to a scalar variable. As illustrated by the example below, the required syntax is very simple.
*** Test Cases ***Returning ${x} = Get X an argument Log We got ${x}!
In the above example the value returned by the Get X keyword is first set into the variable ${x} and then used by the Log keyword. Having the equals sign = after the variable name is not obligatory, but it makes the assignment more explicit. Creating local variables like this works both in test case and user keyword level.
Notice that although a value is assigned to a scalar variable, it can be used as a list variable if it has a list-like value and as a dictionary variable if it has a dictionary-like value.
*** Test Cases ***Example ${list} = Create List first second third Length Should Be ${list} 3 Log Many @{list}
Assigning list variables
If a keyword returns a list or any list-like object, it is possible to assign it to a list variable.
*** Test Cases ***Example @{list} = Create List first second third Length Should Be ${list} 3 Log Many @{list}
Because all Robot Framework variables are stored in same namespace, there is not much difference between assigning a value to a scalar variable or a list variable. This can be seen by comparing the last two examples above. The main differences are that when creating a list variable, Robot Framework automatically verifies that the value is a list or list-like, and the stored variable value will be a new list created from the return value. When assigning to a scalar variable, the return value is not verified and the stored value will be the exact same object that was returned.
Assigning dictionary variables
If a keyword returns a dictionary or any dictionary-like object, it is possible to assign it to a dictionary variable.
*** Test Cases ***Example &{dict} = Create Dictionary first=1 second=${2} ${3}=third Length Should Be ${dict} 3 Do Something &{dict} Log ${dict.first}
Because all Robot Framework variables are stored in same namespace, it would also be possible to assign a dictionary into a scalar variable and use it later as a dictionary when needed. There are, however, some actual benefits in creating a dictionary variable explicitly. First of all, Robot Framework verifies that the returned value is a dictionary or dictionary-like similarly as it verifies that list variables can only get a list-like value. Another benefit is that Robot Framework converts the value into a special dictionary it uses also when creating dictionary variables in the variable table. These dictionaries are sortable and their values can be accessed using attribute access like ${dict.first} in the above example.
Assigning multiple variables
If a keyword returns a list or a list-like object, it is possible to assign individual values into multiple scalar variables or into scalar variables and a list variable.
*** Test Cases ***Assign Multiple ${a} ${b} ${c} = Get Three ${first} @{rest} = Get Three @{before} ${last} = Get Three ${begin} @{middle} ${end} = Get Three
Assuming that the keyword Get Three returns a list [1, 2, 3], the following variables are created:
${a},${b}and${c}with values1,2, and3, respectively.${first}with value1, and@{rest}with value[2, 3].@{before}with value[1, 2]and${last}with value3.${begin}with value1,@{middle}with value[2]and ${end} with value3.
It is an error if the returned list has more or less values than there are scalar variables to assign. Additionally, only one list variable is allowed and dictionary variables can only be assigned alone.
The support for assigning multiple variables was slightly changed in Robot Framework 2.9. Prior to it a list variable was only allowed as the last assigned variable, but nowadays it can be used anywhere. Additionally, it was possible to return more values than scalar variables. In that case the last scalar variable was magically turned into a list containing the extra values.
Using Set Test/Suite/Global Variable keywords
The BuiltIn library has keywords Set Test Variable, Set Suite Variable and Set Global Variable which can be used for setting variables dynamically during the test execution. If a variable already exists within the new scope, its value will be overwritten, and otherwise a new variable is created.
Variables set with Set Test Variable keyword are available everywhere within the scope of the currently executed test case. For example, if you set a variable in a user keyword, it is available both in the test case level and also in all other user keywords used in the current test. Other test cases will not see variables set with this keyword.
Variables set with Set Suite Variable keyword are available everywhere within the scope of the currently executed test suite. Setting variables with this keyword thus has the same effect as creating them using the Variable table in the test data file or importing them from variable files. Other test suites, including possible child test suites, will not see variables set with this keyword.
Variables set with Set Global Variable keyword are globally available in all test cases and suites executed after setting them. Setting variables with this keyword thus has the same effect as creating from the command line using the options --variable or --variablefile. Because this keyword can change variables everywhere, it should be used with care.
Note
Set Test/Suite/Global Variable keywords set named variables directly into test, suite or global variable scope and return nothing. On the other hand, another BuiltIn keyword Set Variable sets local variables using return values.
2.5.4 Built-in variables
Robot Framework provides some built-in variables that are available automatically.
Operating-system variables
Built-in variables related to the operating system ease making the test data operating-system-agnostic.
| Variable | Explanation |
|---|---|
| ${CURDIR} | An absolute path to the directory where the test data file is located. This variable is case-sensitive. |
| ${TEMPDIR} | An absolute path to the system temporary directory. In UNIX-like systems this is typically /tmp, and in Windows c:\Documents and Settings\<user>\Local Settings\Temp. |
| ${EXECDIR} | An absolute path to the directory where test execution was started from. |
| ${/} | The system directory path separator. / in UNIX-like systems and \ in Windows. |
| ${:} | The system path element separator. : in UNIX-like systems and ; in Windows. |
| ${\n} | The system line separator. \n in UNIX-like systems and \r\n in Windows. New in version 2.7.5. |
*** Test Cases ***Example Create Binary File ${CURDIR}${/}input.data Some text here${\n}on two lines Set Environment Variable CLASSPATH ${TEMPDIR}${:}${CURDIR}${/}foo.jar
Number variables
The variable syntax can be used for creating both integers and floating point numbers, as illustrated in the example below. This is useful when a keyword expects to get an actual number, and not a string that just looks like a number, as an argument.
*** Test Cases ***Example 1A Connect example.com 80 # Connect gets two strings as argumentsExample 1B Connect example.com ${80} # Connect gets a string and an integerExample 2 Do X ${3.14} ${-1e-4} # Do X gets floating point numbers 3.14 and -0.0001
It is possible to create integers also from binary, octal, and hexadecimal values using 0b, 0o and 0x prefixes, respectively. The syntax is case insensitive.
*** Test Cases ***Example Should Be Equal ${0b1011} ${11} Should Be Equal ${0o10} ${8} Should Be Equal ${0xff} ${255} Should Be Equal ${0B1010} ${0XA}
Boolean and None/null variables
Also Boolean values and Python None and Java null can be created using the variable syntax similarly as numbers.
*** Test Cases ***Boolean Set Status ${true} # Set Status gets Boolean true as an argument Create Y something ${false} # Create Y gets a string and Boolean falseNone Do XYZ ${None} # Do XYZ gets Python None as an argumentNull ${ret} = Get Value arg # Checking that Get Value returns Java null Should Be Equal ${ret} ${null}
These variables are case-insensitive, so for example ${True} and ${true} are equivalent. Additionally, ${None} and ${null} are synonyms, because when running tests on the Jython interpreter, Jython automatically converts None and null to the correct format when necessary.
Space and empty variables
It is possible to create spaces and empty strings using variables ${SPACE} and ${EMPTY}, respectively. These variables are useful, for example, when there would otherwise be a need to escape spaces or empty cells with a backslash. If more than one space is needed, it is possible to use the extended variable syntax like ${SPACE * 5}. In the following example, Should Be Equal keyword gets identical arguments but those using variables are easier to understand than those using backslashes.
*** Test Cases ***One Space Should Be Equal ${SPACE} \ \Four Spaces Should Be Equal ${SPACE * 4} \ \ \ \ \Ten Spaces Should Be Equal ${SPACE * 10} \ \ \ \ \ \ \ \ \ \ \Quoted Space Should Be Equal "${SPACE}" " "Quoted Spaces Should Be Equal "${SPACE * 2}" " \ "Empty Should Be Equal ${EMPTY} \
There is also an empty list variable @{EMPTY} and an empty dictionary variable &{EMPTY}. Because they have no content, they basically vanish when used somewhere in the test data. They are useful, for example, with test templates when the template keyword is used without arguments or when overriding list or dictionary variables in different scopes. Modifying the value of @{EMPTY} or &{EMPTY} is not possible.
*** Test Cases ***Template [Template] Some keyword @{EMPTY}Override Set Global Variable @{LIST} @{EMPTY} Set Suite Variable &{DICT} &{EMPTY}
Note
@{EMPTY} is new in Robot Framework 2.7.4 and &{EMPTY} in Robot Framework 2.9.
Automatic variables
Some automatic variables can also be used in the test data. These variables can have different values during the test execution and some of them are not even available all the time. Altering the value of these variables does not affect the original values, but some values can be changed dynamically using keywords from theBuiltIn library.
| Variable | Explanation | Available |
|---|---|---|
| ${TEST NAME} | The name of the current test case. | Test case |
| @{TEST TAGS} | Contains the tags of the current test case in alphabetical order. Can be modified dynamically using Set Tagsand Remove Tags keywords. | Test case |
| ${TEST DOCUMENTATION} | The documentation of the current test case. Can be set dynamically using using Set Test Documentationkeyword. New in Robot Framework 2.7. | Test case |
| ${TEST STATUS} | The status of the current test case, either PASS or FAIL. | Test teardown |
| ${TEST MESSAGE} | The message of the current test case. | Test teardown |
| ${PREV TEST NAME} | The name of the previous test case, or an empty string if no tests have been executed yet. | Everywhere |
| ${PREV TEST STATUS} | The status of the previous test case: either PASS, FAIL, or an empty string when no tests have been executed. | Everywhere |
| ${PREV TEST MESSAGE} | The possible error message of the previous test case. | Everywhere |
| ${SUITE NAME} | The full name of the current test suite. | Everywhere |
| ${SUITE SOURCE} | An absolute path to the suite file or directory. | Everywhere |
| ${SUITE DOCUMENTATION} | The documentation of the current test suite. Can be set dynamically using using Set Suite Documentationkeyword. New in Robot Framework 2.7. | Everywhere |
| &{SUITE METADATA} | The free metadata of the current test suite. Can be set using Set Suite Metadata keyword. New in Robot Framework 2.7.4. | Everywhere |
| ${SUITE STATUS} | The status of the current test suite, either PASS or FAIL. | Suite teardown |
| ${SUITE MESSAGE} | The full message of the current test suite, including statistics. | Suite teardown |
| ${KEYWORD STATUS} | The status of the current keyword, either PASS or FAIL. New in Robot Framework 2.7 | User keyword teardown |
| ${KEYWORD MESSAGE} | The possible error message of the current keyword. New in Robot Framework 2.7. | User keyword teardown |
| ${LOG LEVEL} | Current log level. New in Robot Framework 2.8. | Everywhere |
| ${OUTPUT FILE} | An absolute path to the output file. | Everywhere |
| ${LOG FILE} | An absolute path to the log file or string NONE when no log file is created. | Everywhere |
| ${REPORT FILE} | An absolute path to the report file or string NONE when no report is created. | Everywhere |
| ${DEBUG FILE} | An absolute path to the debug file or string NONE when no debug file is created. | Everywhere |
| ${OUTPUT DIR} | An absolute path to the output directory. | Everywhere |
Suite related variables ${SUITE SOURCE}, ${SUITE NAME}, ${SUITE DOCUMENTATION} and &{SUITE METADATA} are available already when test libraries and variable files are imported, except to Robot Framework 2.8 and 2.8.1 where this support was broken. Possible variables in these automatic variables are not yet resolved at the import time, though.
2.5.5 Variable priorities and scopes
Variables coming from different sources have different priorities and are available in different scopes.
Variable priorities
Variables from the command line
Variables set in the command line have the highest priority of all variables that can be set before the actual test execution starts. They override possible variables created in Variable tables in test case files, as well as in resource and variable files imported in the test data.
Individually set variables (--variable option) override the variables set using variable files (--variablefile option). If you specify same individual variable multiple times, the one specified last will override earlier ones. This allows setting default values for variables in a start-up script and overriding them from the command line. Notice, though, that if multiple variable files have same variables, the ones in the file specified first have the highest priority.
Variable table in a test case file
Variables created using the Variable table in a test case file are available for all the test cases in that file. These variables override possible variables with same names in imported resource and variable files.
Variables created in the variable tables are available in all other tables in the file where they are created. This means that they can be used also in the Setting table, for example, for importing more variables from resource and variable files.
Imported resource and variable files
Variables imported from the resource and variable files have the lowest priority of all variables created in the test data. Variables from resource files and variable files have the same priority. If several resource and/or variable file have same variables, the ones in the file imported first are taken into use.
If a resource file imports resource files or variable files, variables in its own Variable table have a higher priority than variables it imports. All these variables are available for files that import this resource file.
Note that variables imported from resource and variable files are not available in the Variable table of the file that imports them. This is due to the Variable table being processed before the Setting table where the resource files and variable files are imported.
Variables set during test execution
Variables set during the test execution either using return values from keywords or using Set Test/Suite/Global Variable keywords always override possible existing variables in the scope where they are set. In a sense they thus have the highest priority, but on the other hand they do not affect variables outside the scope they are defined.
Built-in variables
Built-in variables like${TEMPDIR}and${TEST_NAME}have the highest priority of all variables. They cannot be overridden using Variable table or from command line, but even they can be reset during the test execution. An exception to this rule are number variables, which are resolved dynamically if no variable is found otherwise. They can thus be overridden, but that is generally a bad idea. Additionally${CURDIR}is special because it is replaced already during the test data processing time.
Variable scopes
Depending on where and how they are created, variables can have a global, test suite, test case or local scope.
Global scope
Global variables are available everywhere in the test data. These variables are normally set from the command line with the --variable and --variablefile options, but it is also possible to create new global variables or change the existing ones with the BuiltIn keyword Set Global Variable anywhere in the test data. Additionally also built-in variables are global.
It is recommended to use capital letters with all global variables.
Test suite scope
Variables with the test suite scope are available anywhere in the test suite where they are defined or imported. They can be created in Variable tables, imported fromresource and variable files, or set during the test execution using the BuiltIn keyword Set Suite Variable.
The test suite scope is not recursive, which means that variables available in a higher-level test suite are not available in lower-level suites. If necessary, resource and variable files can be used for sharing variables.
Since these variables can be considered global in the test suite where they are used, it is recommended to use capital letters also with them.
Test case scope
Variables with the test case scope are visible in a test case and in all user keywords the test uses. Initially there are no variables in this scope, but it is possible to create them by using the BuiltIn keyword Set Test Variable anywhere in a test case.
Also variables in the test case scope are to some extend global. It is thus generally recommended to use capital letters with them too.
Local scope
Test cases and user keywords have a local variable scope that is not seen by other tests or keywords. Local variables can be created using return values from executed keywords and user keywords also get them as arguments.
It is recommended to use lower-case letters with local variables.
Note
Prior to Robot Framework 2.9 variables in the local scope leaked to lower level user keywords. This was never an intended feature, and variables should be set or passed explicitly also with earlier versions.
2.5.6 Advanced variable features
Extended variable syntax
Extended variable syntax allows accessing attributes of an object assigned to a variable (for example, ${object.attribute}) and even calling its methods (for example,${obj.getName()}). It works both with scalar and list variables, but is mainly useful with the former
Extended variable syntax is a powerful feature, but it should be used with care. Accessing attributes is normally not a problem, on the contrary, because one variable containing an object with several attributes is often better than having several variables. On the other hand, calling methods, especially when they are used with arguments, can make the test data pretty complicated to understand. If that happens, it is recommended to move the code into a test library.
The most common usages of extended variable syntax are illustrated in the example below. First assume that we have the following variable file and test case:
class MyObject: def __init__(self, name): self.name = name def eat(self, what): return '%s eats %s' % (self.name, what) def __str__(self): return self.nameOBJECT = MyObject('Robot')DICTIONARY = {1: 'one', 2: 'two', 3: 'three'}
*** Test Cases ***Example KW 1 ${OBJECT.name} KW 2 ${OBJECT.eat('Cucumber')} KW 3 ${DICTIONARY[2]}
When this test data is executed, the keywords get the arguments as explained below:
- KW 1 gets string
Robot - KW 2 gets string
Robot eats Cucumber - KW 3 gets string
two
The extended variable syntax is evaluated in the following order:
- The variable is searched using the full variable name. The extended variable syntax is evaluated only if no matching variable is found.
- The name of the base variable is created. The body of the name consists of all the characters after the opening
{until the first occurrence of a character that is not an alphanumeric character or a space. For example, base variables of${OBJECT.name}and${DICTIONARY[2]}) areOBJECTandDICTIONARY, respectively. - A variable matching the body is searched. If there is no match, an exception is raised and the test case fails.
- The expression inside the curly brackets is evaluated as a Python expression, so that the base variable name is replaced with its value. If the evaluation fails because of an invalid syntax or that the queried attribute does not exist, an exception is raised and the test fails.
- The whole extended variable is replaced with the value returned from the evaluation.
If the object that is used is implemented with Java, the extended variable syntax allows you to access attributes using so-called bean properties. In essence, this means that if you have an object with the getName method set into a variable ${OBJ}, then the syntax ${OBJ.name} is equivalent to but clearer than ${OBJ.getName()}. The Python object used in the previous example could thus be replaced with the following Java implementation:
public class MyObject: private String name; public MyObject(String name) { name = name; } public String getName() { return name; } public String eat(String what) { return name + " eats " + what; } public String toString() { return name; }}
Many standard Python objects, including strings and numbers, have methods that can be used with the extended variable syntax either explicitly or implicitly. Sometimes this can be really useful and reduce the need for setting temporary variables, but it is also easy to overuse it and create really cryptic test data. Following examples show few pretty good usages.
*** Test Cases ***String ${string} = Set Variable abc Log ${string.upper()} # Logs 'ABC' Log ${string * 2} # Logs 'abcabc'Number ${number} = Set Variable ${-2} Log ${number * 10} # Logs -20 Log ${number.__abs__()} # Logs 2
Note that even though abs(number) is recommended over number.__abs__() in normal Python code, using ${abs(number)} does not work. This is because the variable name must be in the beginning of the extended syntax. Using __xxx__ methods in the test data like this is already a bit questionable, and it is normally better to move this kind of logic into test libraries.
Extended variable syntax works also in list variable context. If, for example, an object assigned to a variable ${EXTENDED} has an attribute attribute that contains a list as a value, it can be used as a list variable @{EXTENDED.attribute}.
Extended variable assignment
Starting from Robot Framework 2.7, it is possible to set attributes of objects stored to scalar variables using keyword return values and a variation of the extended variable syntax. Assuming we have variable ${OBJECT} from the previous examples, attributes could be set to it like in the example below.
*** Test Cases ***Example ${OBJECT.name} = Set Variable New name ${OBJECT.new_attr} = Set Variable New attribute
The extended variable assignment syntax is evaluated using the following rules:
- The assigned variable must be a scalar variable and have at least one dot. Otherwise the extended assignment syntax is not used and the variable is assigned normally.
- If there exists a variable with the full name (e.g.
${OBJECT.name}in the example above) that variable will be assigned a new value and the extended syntax is not used. - The name of the base variable is created. The body of the name consists of all the characters between the opening
${and the last dot, for example,OBJECTin${OBJECT.name}andfoo.barin${foo.bar.zap}. As the second example illustrates, the base name may contain normal extended variable syntax. - The name of the attribute to set is created by taking all the characters between the last dot and the closing
}, for example,namein${OBJECT.name}. If the name does not start with a letter or underscore and contain only these characters and numbers, the attribute is considered invalid and the extended syntax is not used. A new variable with the full name is created instead. - A variable matching the base name is searched. If no variable is found, the extended syntax is not used and, instead, a new variable is created using the full variable name.
- If the found variable is a string or a number, the extended syntax is ignored and a new variable created using the full name. This is done because you cannot add new attributes to Python strings or numbers, and this way the new syntax is also less backwards-incompatible.
- If all the previous rules match, the attribute is set to the base variable. If setting fails for any reason, an exception is raised and the test fails.
Note
Unlike when assigning variables normally using return values from keywords, changes to variables done using the extended assign syntax are not limited to the current scope. Because no new variable is created but instead the state of an existing variable is changed, all tests and keywords that see that variable will also see the changes.
Variables inside variables
Variables are allowed also inside variables, and when this syntax is used, variables are resolved from the inside out. For example, if you have a variable ${var${x}}, then${x} is resolved first. If it has the value name, the final value is then the value of the variable ${varname}. There can be several nested variables, but resolving the outermost fails, if any of them does not exist.
In the example below, Do X gets the value ${JOHN HOME} or ${JANE HOME}, depending on if Get Name returns john or jane. If it returns something else, resolving ${${name} HOME} fails.
*** Variables ***${JOHN HOME} /home/john${JANE HOME} /home/jane*** Test Cases ***Example ${name} = Get Name Do X ${${name} HOME}
2.6 Creating user keywords
Keyword tables are used to create new higher-level keywords by combining existing keywords together. These keywords are called user keywords to differentiate them from lowest level library keywords that are implemented in test libraries. The syntax for creating user keywords is very close to the syntax for creating test cases, which makes it easy to learn.
2.6.1 User keyword syntax
Basic syntax
In many ways, the overall user keyword syntax is identical to the test case syntax. User keywords are created in keyword tables which differ from test case tables only by the name that is used to identify them. User keyword names are in the first column similarly as test cases names. Also user keywords are created from keywords, either from keywords in test libraries or other user keywords. Keyword names are normally in the second column, but when setting variables from keyword return values, they are in the subsequent columns.
*** Keywords ***Open Login Page Open Browser http://host/login.html Title Should Be Login PageTitle Should Start With [Arguments] ${expected} ${title} = Get Title Should Start With ${title} ${expected}
Most user keywords take some arguments. This important feature is used already in the second example above, and it is explained in detail later in this section, similarly asuser keyword return values.
User keywords can be created in test case files, resource files, and test suite initialization files. Keywords created in resource files are available for files using them, whereas other keywords are only available in the files where they are created.
Settings in the Keyword table
User keywords can have similar settings as test cases, and they have the same square bracket syntax separating them from keyword names. All available settings are listed below and explained later in this section.
-
[Documentation]
- Used for setting a user keyword documentation. [Tags]
- Sets tags for the keyword. [Arguments]
- Specifies user keyword arguments. [Return]
- Specifies user keyword return values. [Teardown]
- Specify user keyword teardown. [Timeout]
- Sets the possible user keyword timeout. Timeouts are discussed in a section of their own.
2.6.2 User keyword name and documentation
The user keyword name is defined in the first column of the user keyword table. Of course, the name should be descriptive, and it is acceptable to have quite long keyword names. Actually, when creating use-case-like test cases, the highest-level keywords are often formulated as sentences or even paragraphs.
User keywords can have a documentation that is set with the [Documentation] setting, exactly as test case documentation. This setting documents the user keyword in the test data. It is also shown in a more formal keyword documentation, which the Libdoc tool can create from resource files. Finally, the first row of the documentation is shown as a keyword documentation in test logs.
Sometimes keywords need to be removed, replaced with new ones, or deprecated for other reasons. User keywords can be marked deprecated by starting the documentation with *DEPRECATED*, which will cause a warning when the keyword is used. For more information, see Deprecating keywords section.
2.6.4 User keyword arguments
Most user keywords need to take some arguments. The syntax for specifying them is probably the most complicated feature normally needed with Robot Framework, but even that is relatively easy, particularly in most common cases. Arguments are normally specified with the [Arguments] setting, and argument names use the same syntax as variables, for example ${arg}.
Positional arguments
The simplest way to specify arguments (apart from not having them at all) is using only positional arguments. In most cases, this is all that is needed.
The syntax is such that first the [Arguments] setting is given and then argument names are defined in the subsequent cells. Each argument is in its own cell, using the same syntax as with variables. The keyword must be used with as many arguments as there are argument names in its signature. The actual argument names do not matter to the framework, but from users' perspective they should be as descriptive as possible. It is recommended to use lower-case letters in variable names, either as ${my_arg},${my arg} or ${myArg}.
*** Keywords ***One Argument [Arguments] ${arg_name} Log Got argument ${arg_name}Three Arguments [Arguments] ${arg1} ${arg2} ${arg3} Log 1st argument: ${arg1} Log 2nd argument: ${arg2} Log 3rd argument: ${arg3}
Default values with user keywords
When creating user keywords, positional arguments are sufficient in most situations. It is, however, sometimes useful that keywords have default values for some or all of their arguments. Also user keywords support default values, and the needed new syntax does not add very much to the already discussed basic syntax.
In short, default values are added to arguments, so that first there is the equals sign (=) and then the value, for example ${arg}=default. There can be many arguments with defaults, but they all must be given after the normal positional arguments. The default value can contain a variable created on suite or global scope.
Note
The syntax for default values is space sensitive. Spaces before the = sign are not allowed, and possible spaces after it are considered part of the default value itself.
*** Keywords ***One Argument With Default Value [Arguments] ${arg}=default value [Documentation] This keyword takes 0-1 arguments Log Got argument ${arg}Two Arguments With Defaults [Arguments] ${arg1}=default 1 ${arg2}=${VARIABLE} [Documentation] This keyword takes 0-2 arguments Log 1st argument ${arg1} Log 2nd argument ${arg2}One Required And One With Default [Arguments] ${required} ${optional}=default [Documentation] This keyword takes 1-2 arguments Log Required: ${required} Log Optional: ${optional}
When a keyword accepts several arguments with default values and only some of them needs to be overridden, it is often handy to use the named arguments syntax. When this syntax is used with user keywords, the arguments are specified without the ${} decoration. For example, the second keyword above could be used like below and ${arg1} would still get its default value.
*** Test Cases ***Example Two Arguments With Defaults arg2=new value
As all Pythonistas must have already noticed, the syntax for specifying default arguments is heavily inspired by Python syntax for function default values.
Varargs with user keywords
Sometimes even default values are not enough and there is a need for a keyword accepting variable number of arguments. User keywords support also this feature. All that is needed is having list variable such as @{varargs} after possible positional arguments in the keyword signature. This syntax can be combined with the previously described default values, and at the end the list variable gets all the leftover arguments that do not match other arguments. The list variable can thus have any number of items, even zero.
*** Keywords ***Any Number Of Arguments [Arguments] @{varargs} Log Many @{varargs}One Or More Arguments [Arguments] ${required} @{rest} Log Many ${required} @{rest}Required, Default, Varargs [Arguments] ${req} ${opt}=42 @{others} Log Required: ${req} Log Optional: ${opt} Log Others: : FOR ${item} IN @{others} \ Log ${item}
Notice that if the last keyword above is used with more than one argument, the second argument ${opt} always gets the given value instead of the default value. This happens even if the given value is empty. The last example also illustrates how a variable number of arguments accepted by a user keyword can be used in a for loop. This combination of two rather advanced functions can sometimes be very useful.
Again, Pythonistas probably notice that the variable number of arguments syntax is very close to the one in Python.
Kwargs with user keywords
User keywords can also accept free keyword arguments by having a dictionary variable like &{kwargs} as the last argument after possible positional arguments and varargs. When the keyword is called, this variable will get all named arguments that do not match any positional argument in the keyword signature.
*** Keywords ***Kwargs Only [Arguments] &{kwargs} Log ${kwargs} Log Many @{kwargs}Positional And Kwargs [Arguments] ${required} &{extra} Log Many ${required} @{extra}Run Program [Arguments] @{varargs} &{kwargs} Run Process program.py @{varargs} &{kwargs}
The last example above shows how to create a wrapper keyword that accepts any positional or named argument and passes them forward. See kwargs examples for a full example with same keyword.
Also kwargs support with user keywords works very similarly as kwargs work in Python. In the signature and also when passing arguments forward, &{kwargs} is pretty much the same as Python's **kwargs.
2.6.5 Embedding arguments into keyword name
Robot Framework has also another approach to pass arguments to user keywords than specifying them in cells after the keyword name as explained in the previous section. This method is based on embedding the arguments directly into the keyword name, and its main benefit is making it easier to use real and clear sentences as keywords.
Basic syntax
It has always been possible to use keywords like Select dog from list and Selects cat from list, but all such keywords must have been implemented separately. The idea of embedding arguments into the keyword name is that all you need is a keyword with name like Select ${animal} from list.
*** Keywords ***Select ${animal} from list Open Page Pet Selection Select Item From List animal_list ${animal}
Keywords using embedded arguments cannot take any "normal" arguments (specified with [Arguments] setting) but otherwise they are created just like other user keywords. The arguments used in the name will naturally be available inside the keyword and they have different value depending on how the keyword is called. For example, ${animal} in the previous has value dog if the keyword is used like Select dog from list. Obviously it is not mandatory to use all these arguments inside the keyword, and they can thus be used as wildcards.
These kind of keywords are also used the same way as other keywords except that spaces and underscores are not ignored in their names. They are, however, case-insensitive like other keywords. For example, the keyword in the example above could be used like select x from list, but not like Select x fromlist.
Embedded arguments do not support default values or variable number of arguments like normal arguments do. Using variables when calling these keywords is possible but that can reduce readability. Notice also that embedded arguments only work with user keywords.
Embedded arguments matching too much
One tricky part in using embedded arguments is making sure that the values used when calling the keyword match the correct arguments. This is a problem especially if there are multiple arguments and characters separating them may also appear in the given values. For example, keyword Select ${city} ${team} does not work correctly if used with city containing too parts like Select Los Angeles Lakers.
An easy solution to this problem is quoting the arguments (e.g. Select "${city}" "${team}") and using the keyword in quoted format (e.g. Select "Los Angeles" "Lakers"). This approach is not enough to resolve all this kind of conflicts, though, but it is still highly recommended because it makes arguments stand out from rest of the keyword. A more powerful but also more complicated solution, using custom regular expressions when defining variables, is explained in the next section. Finally, if things get complicated, it might be a better idea to use normal positional arguments instead.
The problem of arguments matching too much occurs often when creating keywords that ignore given/when/then/and/but prefixes . For example, ${name} goes homematches Given Janne goes home so that ${name} gets value Given Janne. Quotes around the argument, like in "${name}" goes home, resolve this problem easily.
Using custom regular expressions
When keywords with embedded arguments are called, the values are matched internally using regular expressions (regexps for short). The default logic goes so that every argument in the name is replaced with a pattern .*? that basically matches any string. This logic works fairly well normally, but as just discussed above, sometimes keywords match more than intended. Quoting or otherwise separating arguments from the other text can help but, for example, the test below fails because keyword I execute "ls" with "-lh" matches both of the defined keywords.
*** Test Cases ***Example I execute "ls" I execute "ls" with "-lh"*** Keywords ***I execute "${cmd}" Run Process ${cmd} shell=TrueI execute "${cmd}" with "${opts}" Run Process ${cmd}${opts} shell=True
A solution to this problem is using a custom regular expression that makes sure that the keyword matches only what it should in that particular context. To be able to use this feature, and to fully understand the examples in this section, you need to understand at least the basics of the regular expression syntax.
A custom embedded argument regular expression is defined after the base name of the argument so that the argument and the regexp are separated with a colon. For example, an argument that should match only numbers can be defined like ${arg:\d+}. Using custom regular expressions is illustrated by the examples below.
*** Test Cases ***Example I execute "ls" I execute "ls" with "-lh" I type 1 + 2 I type 53 - 11 Today is 2011-06-27*** Keywords ***I execute "${cmd:[^"]+}" Run Process ${cmd} shell=TrueI execute "${cmd}" with "${opts}" Run Process ${cmd}${opts} shell=TrueI type ${a:\d+}${operator:[+-]}${b:\d+} Calculate ${a} ${operator} ${b}Today is ${date:\d{4\}-\d{2\}-\d{2\}} Log ${date}
In the above example keyword I execute "ls" with "-lh" matches only I execute "${cmd}" with "${opts}". That is guaranteed because the custom regular expression [^"]+ in I execute "${cmd:[^"]}" means that a matching argument cannot contain any quotes. In this case there is no need to add custom regexps to the other I execute variant.
Tip
If you quote arguments, using regular expression [^"]+ guarantees that the argument matches only until the first closing quote.
Supported regular expression syntax
Being implemented with Python, Robot Framework naturally uses Python's re module that has pretty standard regular expressions syntax. This syntax is otherwise fully supported with embedded arguments, but regexp extensions in format (?...) cannot be used. Notice also that matching embedded arguments is done case-insensitively. If the regular expression syntax is invalid, creating the keyword fails with an error visible in test execution errors.
Escaping special characters
There are some special characters that need to be escaped when used in the custom embedded arguments regexp. First of all, possible closing curly braces (}) in the pattern need to be escaped with a single backslash (\}) because otherwise the argument would end already there. This is illustrated in the previous example with keyword Today is ${date:\d{4\}-\d{2\}-\d{2\}}.
Backslash (\) is a special character in Python regular expression syntax and thus needs to be escaped if you want to have a literal backslash character. The safest escape sequence in this case is four backslashes (\\\\) but, depending on the next character, also two backslashes may be enough.
Notice also that keyword names and possible embedded arguments in them should not be escaped using the normal test data escaping rules. This means that, for example, backslashes in expressions like ${name:\w+} should not be escaped.
Using variables with custom embedded argument regular expressions
Whenever custom embedded argument regular expressions are used, Robot Framework automatically enhances the specified regexps so that they match variables in addition to the text matching the pattern. This means that it is always possible to use variables with keywords having embedded arguments. For example, the following test case would pass using the keywords from the earlier example.
*** Variables ***${DATE} 2011-06-27*** Test Cases ***Example I type ${1} + ${2} Today is ${DATE}
A drawback of variables automatically matching custom regular expressions is that it is possible that the value the keyword gets does not actually match the specified regexp. For example, variable ${DATE} in the above example could contain any value and Today is ${DATE} would still match the same keyword.
Behavior-driven development example
The biggest benefit of having arguments as part of the keyword name is that it makes it easier to use higher-level sentence-like keywords when writing test cases inbehavior-driven style. The example below illustrates this. Notice also that prefixes Given, When and Then are left out of the keyword definitions.
*** Test Cases ***Add two numbers Given I have Calculator open When I add 2 and 40 Then result should be 42Add negative numbers Given I have Calculator open When I add 1 and -2 Then result should be -1*** Keywords ***I have ${program} open Start Program ${program}I add ${number 1} and ${number 2} Input Number ${number 1} Push Button + Input Number ${number 2} Push Button =Result should be ${expected} ${result} = Get Result Should Be Equal ${result} ${expected}
Note
Embedded arguments feature in Robot Framework is inspired by how step definitions are created in a popular BDD tool Cucumber.
2.6.6 User keyword return values
Similarly as library keywords, also user keywords can return values. Typically return values are defined with the [Return] setting, but it is also possible to use BuiltIn keywordsReturn From Keyword and Return From Keyword If. Regardless how values are returned, they can be assigned to variables in test cases and in other user keywords.
Using [Return] setting
The most common case is that a user keyword returns one value and it is assigned to a scalar variable. When using the [Return] setting, this is done by having the return value in the next cell after the setting.
User keywords can also return several values, which can then be assigned into several scalar variables at once, to a list variable, or to scalar variables and a list variable. Several values can be returned simply by specifying those values in different cells after the [Return] setting.
*** Test Cases ***One Return Value ${ret} = Return One Value argument Some Keyword ${ret}Multiple Values ${a} ${b} ${c} = Return Three Values @{list} = Return Three Values ${scalar} @{rest} = Return Three Values*** Keywords ***Return One Value [Arguments] ${arg} Do Something ${arg} ${value} = Get Some Value [Return] ${value}Return Three Values [Return] foo bar zap
Using special keywords to return
BuiltIn keywords Return From Keyword and Return From Keyword If allow returning from a user keyword conditionally in the middle of the keyword. Both of them also accept optional return values that are handled exactly like with the [Return] setting discussed above.
The first example below is functionally identical to the previous [Return] setting example. The second, and more advanced, example demonstrates returning conditionally inside a for loop.
*** Test Cases ***One Return Value ${ret} = Return One Value argument Some Keyword ${ret}Advanced @{list} = Create List foo baz ${index} = Find Index baz @{list} Should Be Equal ${index} ${1} ${index} = Find Index non existing @{list} Should Be Equal ${index} ${-1}*** Keywords ***Return One Value [Arguments] ${arg} Do Something ${arg} ${value} = Get Some Value Return From Keyword ${value} Fail This is not executedFind Index [Arguments] ${element} @{items} ${index} = Set Variable ${0} :FOR ${item} IN @{items} \ Return From Keyword If '${item}' == '${element}' ${index} \ ${index} = Set Variable ${index + 1} Return From Keyword ${-1} # Could also use [Return]
Note
Both Return From Keyword and Return From Keyword If are available since Robot Framework 2.8.
2.6.7 User keyword teardown
User keywords may have a teardown defined using [Teardown] setting.
Keyword teardown works much in the same way as a test case teardown. Most importantly, the teardown is always a single keyword, although it can be another user keyword, and it gets executed also when the user keyword fails. In addition, all steps of the teardown are executed even if one of them fails. However, a failure in keyword teardown will fail the test case and subsequent steps in the test are not run. The name of the keyword to be executed as a teardown can also be a variable.
*** Keywords ***With Teardown Do Something [Teardown] Log keyword teardownUsing variables [Documentation] Teardown given as variable Do Something [Teardown] ${TEARDOWN}
2.7 Resource and variable files
User keywords and variables in test case files and test suite initialization files can only be used in files where they are created, but resource files provide a mechanism for sharing them. Since the resource file structure is very close to test case files, it is easy to create them.
Variable files provide a powerful mechanism for creating and sharing variables. For example, they allow values other than strings and enable creating variables dynamically. Their flexibility comes from the fact that they are created using Python code, which also makes them somewhat more complicated than Variable tables.
2.7.1 Resource files
Taking resource files into use
Resource files are imported using the Resource setting in the Settings table. The path to the resource file is given in the cell after the setting name.
If the path is given in an absolute format, it is used directly. In other cases, the resource file is first searched relatively to the directory where the importing file is located. If the file is not found there, it is then searched from the directories in Python's module search path. The path can contain variables, and it is recommended to use them to make paths system-independent (for example, ${RESOURCES}/login_resources.html or ${RESOURCE_PATH}). Additionally, slashes (/) in the path are automatically changed to backslashes (\) on Windows.
*** Settings ***Resource myresources.htmlResource ../data/resources.htmlResource ${RESOURCES}/common.tsv
The user keywords and variables defined in a resource file are available in the file that takes that resource file into use. Similarly available are also all keywords and variables from the libraries, resource files and variable files imported by the said resource file.
Resource file structure
The higher-level structure of resource files is the same as that of test case files otherwise, but, of course, they cannot contain Test Case tables. Additionally, the Setting table in resource files can contain only import settings (Library, Resource, Variables) and Documentation. The Variable table and Keyword table are used exactly the same way as in test case files.
If several resource files have a user keyword with the same name, they must be used so that the keyword name is prefixed with the resource file name without the extension (for example, myresources.Some Keyword and common.Some Keyword). Moreover, if several resource files contain the same variable, the one that is imported first is taken into use.
Documenting resource files
Keywords created in a resource file can be documented using [Documentation] setting. The resource file itself can have Documentation in the Setting table similarly astest suites.
Both Libdoc and RIDE use these documentations, and they are naturally available for anyone opening resource files. The first line of the documentation of a keyword is logged when it is run, but otherwise resource file documentations are ignored during the test execution.
Example resource file
*** Settings ***Documentation An example resource fileLibrary Selenium2LibraryResource ${RESOURCES}/common.robot*** Variables ***${HOST} localhost:7272${LOGIN URL} http://${HOST}/${WELCOME URL} http://${HOST}/welcome.html${BROWSER} Firefox*** Keywords ***Open Login Page [Documentation] Opens browser to login page Open Browser ${LOGIN URL} ${BROWSER} Title Should Be Login PageInput Name [Arguments] ${name} Input Text username_field ${name}Input Password [Arguments] ${password} Input Text password_field ${password}
2.7.2 Variable files
Variable files contain variables that can be used in the test data. Variables can also be created using variable tables or set from the command line, but variable files allow creating them dynamically and their variables can contain any objects.
Variable files are typically implemented as Python modules and there are two different approaches for creating variables:
-
Creating variables directly
-
Variables are specified as module attributes. In simple cases, the syntax is so simple that no real programming is needed. For example,
MY_VAR = 'my value'creates a variable${MY_VAR}with the specified text as the value.
Getting variables from a special function
-
Variable files can have a special
get_variables(orgetVariables) method that returns variables as a mapping. Because the method can take arguments this approach is very flexible.
Alternatively variable files can be implemented as Python or Java classes that the framework will instantiate. Also in this case it is possible to create variables as attributes or get them from a special method.
Taking variable files into use
Setting table
All test data files can import variables using the Variables setting in the Setting table, in the same way as resource files are imported using the Resource setting. Similarly to resource files, the path to the imported variable file is considered relative to the directory where the importing file is, and if not found, it is searched from the directories in the module search path. The path can also contain variables, and slashes are converted to backslashes on Windows. If an argument file takes arguments, they are specified in the cells after the path and also they can contain variables.
*** Settings ***Variables myvariables.pyVariables ../data/variables.pyVariables ${RESOURCES}/common.pyVariables taking_arguments.py arg1 ${ARG2}
All variables from a variable file are available in the test data file that imports it. If several variable files are imported and they contain a variable with the same name, the one in the earliest imported file is taken into use. Additionally, variables created in Variable tables and set from the command line override variables from variable files.
Command line
Another way to take variable files into use is using the command line option --variablefile. Variable files are referenced using a path to them, and possible arguments are joined to the path with a colon (:):
--variablefile myvariables.py--variablefile path/variables.py--variablefile /absolute/path/common.py--variablefile taking_arguments.py:arg1:arg2
Starting from Robot Framework 2.8.2, variable files taken into use from the command line are also searched from the module search path similarly as variable files imported in the Setting table.
If a variable file is given as an absolute Windows path, the colon after the drive letter is not considered a separator:
--variablefile C:\path\variables.py
Starting from Robot Framework 2.8.7, it is also possible to use a semicolon (;) as an argument separator. This is useful if variable file arguments themselves contain colons, but requires surrounding the whole value with quotes on UNIX-like operating systems:
--variablefile "myvariables.py;argument:with:colons"--variablefile C:\path\variables.py;D:\data.xls
Variables in these variable files are globally available in all test data files, similarly as individual variables set with the --variable option. If both --variablefile and--variable options are used and there are variables with same names, those that are set individually with --variable option take precedence.
Creating variables directly
Basic syntax
When variable files are taken into use, they are imported as Python modules and all their global attributes that do not start with an underscore (_) are considered to be variables. Because variable names are case-insensitive, both lower- and upper-case names are possible, but in general, capital letters are recommended for global variables and attributes.
VARIABLE = "An example string"ANOTHER_VARIABLE = "This is pretty easy!"INTEGER = 42STRINGS = ["one", "two", "kolme", "four"]NUMBERS = [1, INTEGER, 3.14]MAPPING = {"one": 1, "two": 2, "three": 3}
In the example above, variables ${VARIABLE}, ${ANOTHER VARIABLE}, and so on, are created. The first two variables are strings, the third one is an integer, then there are two lists, and the final value is a dictionary. All these variables can be used as a scalar variable, lists and the dictionary also a list variable like @{STRINGS} (in the dictionary's case that variable would only contain keys), and the dictionary also as a dictionary variable like &{MAPPING}.
To make creating a list variable or a dictionary variable more explicit, it is possible to prefix the variable name with LIST__ or DICT__, respectively:
from collections import OrderedDictLIST__ANIMALS = ["cat", "dog"]DICT__FINNISH = OrderedDict([("cat", "kissa"), ("dog", "koira")])
These prefixes will not be part of the final variable name, but they cause Robot Framework to validate that the value actually is list-like or dictionary-like. With dictionaries the actual stored value is also turned into a special dictionary that is used also when creating dictionary variables in the Variable table. Values of these dictionaries are accessible as attributes like ${FINNISH.cat}. These dictionaries are also ordered, but preserving the source order requires also the original dictionary to be ordered.
The variables in both the examples above could be created also using the Variable table below.
*** Variables ***${VARIABLE} An example string${ANOTHER VARIABLE} This is pretty easy!${INTEGER} ${42}@{STRINGS} one two kolme four@{NUMBERS} ${1} ${INTEGER} ${3.14}&{MAPPING} one=${1} two=${2} three=${3}@{ANIMALS} cat dog&{FINNISH} cat=kissa dog=koira
Note
Variables are not replaced in strings got from variable files. For example, VAR = "an ${example}" would create variable ${VAR} with a literal string value an ${example} regardless would variable ${example} exist or not.
Using objects as values
Variables in variable files are not limited to having only strings or other base types as values like variable tables. Instead, their variables can contain any objects. In the example below, the variable ${MAPPING} contains a Java Hashtable with two values (this example works only when running tests on Jython).
from java.util import HashtableMAPPING = Hashtable()MAPPING.put("one", 1)MAPPING.put("two", 2)
The second example creates ${MAPPING} as a Python dictionary and also has two variables created from a custom object implemented in the same file.
MAPPING = {'one': 1, 'two': 2}class MyObject: def __init__(self, name): self.name = nameOBJ1 = MyObject('John')OBJ2 = MyObject('Jane')
Creating variables dynamically
Because variable files are created using a real programming language, they can have dynamic logic for setting variables.
import osimport randomimport timeUSER = os.getlogin() # current login nameRANDOM_INT = random.randint(0, 10) # random integer in range [0,10]CURRENT_TIME = time.asctime() # timestamp like 'Thu Apr 6 12:45:21 2006'if time.localtime()[3] > 12: AFTERNOON = Trueelse: AFTERNOON = False
The example above uses standard Python libraries to set different variables, but you can use your own code to construct the values. The example below illustrates the concept, but similarly, your code could read the data from a database, from an external file or even ask it from the user.
import mathdef get_area(diameter): radius = diameter / 2 area = math.pi * radius * radius return areaAREA1 = get_area(1)AREA2 = get_area(2)
Selecting which variables to include
When Robot Framework processes variable files, all their attributes that do not start with an underscore are expected to be variables. This means that even functions or classes created in the variable file or imported from elsewhere are considered variables. For example, the last example would contain the variables ${math} and${get_area} in addition to ${AREA1} and ${AREA2}.
Normally the extra variables do not cause problems, but they could override some other variables and cause hard-to-debug errors. One possibility to ignore other attributes is prefixing them with an underscore:
import math as _mathdef _get_area(diameter): radius = diameter / 2.0 area = _math.pi * radius * radius return areaAREA1 = _get_area(1)AREA2 = _get_area(2)
If there is a large number of other attributes, instead of prefixing them all, it is often easier to use a special attribute __all__ and give it a list of attribute names to be processed as variables.
import math__all__ = ['AREA1', 'AREA2']def get_area(diameter): radius = diameter / 2.0 area = math.pi * radius * radius return areaAREA1 = get_area(1)AREA2 = get_area(2)
Note
The __all__ attribute is also, and originally, used by Python to decide which attributes to import when using the syntax from modulename import *.
Getting variables from a special function
An alternative approach for getting variables is having a special get_variables function (also camelCase syntax getVariables is possible) in a variable file. If such a function exists, Robot Framework calls it and expects to receive variables as a Python dictionary or a Java Map with variable names as keys and variable values as values. Created variables can be used as scalars, lists, and dictionaries exactly like when creating variables directly, and it is possible to use LIST__ and DICT__ prefixes to make creating list and dictionary variables more explicit. The example below is functionally identical to the first creating variables directly example.
def get_variables(): variables = {"VARIABLE ": "An example string", "ANOTHER VARIABLE": "This is pretty easy!", "INTEGER": 42, "STRINGS": ["one", "two", "kolme", "four"], "NUMBERS": [1, 42, 3.14], "MAPPING": {"one": 1, "two": 2, "three": 3}} return variables
get_variables can also take arguments, which facilitates changing what variables actually are created. Arguments to the function are set just as any other arguments for a Python function. When taking variable files into use in the test data, arguments are specified in cells after the path to the variable file, and in the command line they are separated from the path with a colon or a semicolon.
The dummy example below shows how to use arguments with variable files. In a more realistic example, the argument could be a path to an external text file or database where to read variables from.
variables1 = {'scalar': 'Scalar variable', 'LIST__list': ['List','variable']}variables2 = {'scalar' : 'Some other value', 'LIST__list': ['Some','other','value'], 'extra': 'variables1 does not have this at all'}def get_variables(arg): if arg == 'one': return variables1 else: return variables2
Implementing variable file as Python or Java class
Starting from Robot Framework 2.7, it is possible to implement variables files as Python or Java classes.
Implementation
Because variable files are always imported using a file system path, creating them as classes has some restrictions:
- Python classes must have the same name as the module they are located.
- Java classes must live in the default package.
- Paths to Java classes must end with either .java or .class. The class file must exists in both cases.
Regardless the implementation language, the framework will create an instance of the class using no arguments and variables will be gotten from the instance. Similarly as with modules, variables can be defined as attributes directly in the instance or gotten from a special get_variables (or getVariables) method.
When variables are defined directly in an instance, all attributes containing callable values are ignored to avoid creating variables from possible methods the instance has. If you would actually need callable variables, you need to use other approaches to create variable files.
Examples
The first examples create variables from attributes using both Python and Java. Both of them create variables ${VARIABLE} and @{LIST} from class attributes and ${ANOTHER VARIABLE} from an instance attribute.
class StaticPythonExample(object): variable = 'value' LIST__list = [1, 2, 3] _not_variable = 'starts with an underscore' def __init__(self): self.another_variable = 'another value'
public class StaticJavaExample { public static String variable = "value"; public static String[] LIST__list = {1, 2, 3}; private String notVariable = "is private"; public String anotherVariable; public StaticJavaExample() { anotherVariable = "another value"; }}
The second examples utilizes dynamic approach for getting variables. Both of them create only one variable ${DYNAMIC VARIABLE}.
class DynamicPythonExample(object): def get_variables(self, *args): return {'dynamic variable': ' '.join(args)}
import java.util.Map;import java.util.HashMap;public class DynamicJavaExample { public Map<String, String> getVariables(String arg1, String arg2) { HashMap<String, String> variables = new HashMap<String, String>(); variables.put("dynamic variable", arg1 + " " + arg2); return variables; }}
Variable file as YAML
Variable files can also be implemented as YAML files. YAML is a data serialization language with a simple and human-friendly syntax. The following example demonstrates a simple YAML file:
string: Hello, world!integer: 42list: - one - twodict: one: yksi two: kaksi
Note
Using YAML files with Robot Framework requires PyYAML module to be installed. If you have pip installed, you can install it simply by running pip install pyyaml.
YAML support is new in Robot Framework 2.9.
YAML variable files can be used exactly like normal variable files from the command line using --variablefile option, in the settings table using Variables setting, and dynamically using the Import Variables keyword. The only thing to remember is that paths to YAML files must always end with .yaml extension.
If the above YAML file is imported, it will create exactly the same variables as the following variable table:
*** Variables ***${STRING} Hello, world!${INTEGER} ${42}@{LIST} one two&{DICT} one=yksi two=kaksi
YAML files used as variable files must always be mappings in the top level. As the above example demonstrates, keys and values in the mapping become variable names and values, respectively. Variable values can be any data types supported by YAML syntax.
Mappings used as values are automatically converted to special dictionaries that are used also when creating dictionary variables in the variable table. Values of these dictionaries are accessible as attributes like ${DICT.one}. These dictionaries are also ordered, but with YAML files the original source order is unfortunately not preserved.
2.8 Advanced features
2.8.1 Handling keywords with same names
Keywords that are used with Robot Framework are either library keywords or user keywords. The former come from standard libraries or external libraries, and the latter are either created in the same file where they are used or then imported from resource files. When many keywords are in use, it is quite common that some of them have the same name, and this section describes how to handle possible conflicts in these situations.
Keyword scopes
When only a keyword name is used and there are several keywords with that name, Robot Framework attempts to determine which keyword has the highest priority based on its scope. The keyword's scope is determined on the basis of how the keyword in question is created:
- Created as a user keyword in the same file where it is used. These keywords have the highest priority and they are always used, even if there are other keywords with the same name elsewhere.
- Created in a resource file and imported either directly or indirectly from another resource file. This is the second-highest priority.
- Created in an external test library. These keywords are used, if there are no user keywords with the same name. However, if there is a keyword with the same name in the standard library, a warning is displayed.
- Created in a standard library. These keywords have the lowest priority.
Specifying a keyword explicitly
Scopes alone are not a sufficient solution, because there can be keywords with the same name in several libraries or resources, and thus, they provide a mechanism to use only the keyword of the highest priority. In such cases, it is possible to use the full name of the keyword, where the keyword name is prefixed with the name of the resource or library and a dot is a delimiter.
With library keywords, the long format means only using the format LibraryName.Keyword Name. For example, the keyword Run from the OperatingSystem library could be used as OperatingSystem.Run, even if there was another Run keyword somewhere else. If the library is in a module or package, the full module or package name must be used (for example, com.company.Library.Some Keyword). If a custom name is given to a library using the WITH NAME syntax, the specified name must be used also in the full keyword name.
Resource files are specified in the full keyword name, similarly as library names. The name of the resource is derived from the basename of the resource file without the file extension. For example, the keyword Example in a resource file myresources.html can be used as myresources.Example. Note that this syntax does not work, if several resource files have the same basename. In such cases, either the files or the keywords must be renamed. The full name of the keyword is case-, space- and underscore-insensitive, similarly as normal keyword names.
Specifying explicit priority between libraries and resources
If there are multiple conflicts between keywords, specifying all the keywords in the long format can be quite a lot work. Using the long format also makes it impossible to create dynamic test cases or user keywords that work differently depending on which libraries or resources are available. A solution to both of these problems is specifying the keyword priorities explicitly using the keyword Set Library Search Order from the BuiltIn library.
Note
Although the keyword has the word library in its name, it works also with resource files. As discussed above, keywords in resources always have higher priority than keywords in libraries, though.
The Set Library Search Order accepts an ordered list or libraries and resources as arguments. When a keyword name in the test data matches multiple keywords, the first library or resource containing the keyword is selected and that keyword implementation used. If the keyword is not found from any of the specified libraries or resources, execution fails for conflict the same way as when the search order is not set.
For more information and examples, see the documentation of the keyword.
2.8.2 Timeouts
Keywords may be problematic in situations where they take exceptionally long to execute or just hang endlessly. Robot Framework allows you to set timeouts both for test cases and user keywords, and if a test or keyword is not finished within the specified time, the keyword that is currently being executed is forcefully stopped. Stopping keywords in this manner may leave the library or system under test to an unstable state, and timeouts are recommended only when there is no safer option available. In general, libraries should be implemented so that keywords cannot hang or that they have their own timeout mechanism, if necessary.
Test case timeout
The test case timeout can be set either by using the Test Timeout setting in the Setting table or the [Timeout] setting in the Test Case table. Test Timeout in the Setting table defines a default test timeout value for all the test cases in the test suite, whereas [Timeout] in the Test Case table applies a timeout to an individual test case and overrides the possible default value.
Using an empty [Timeout] means that the test has no timeout even when Test Timeout is used. It is also possible to use value NONE for this purpose.
Regardless of where the test timeout is defined, the first cell after the setting name contains the duration of the timeout. The duration must be given in Robot Framework'stime format, that is, either directly in seconds or in a format like 1 minute 30 seconds. It must be noted that there is always some overhead by the framework, and timeouts shorter than one second are thus not recommended.
The default error message displayed when a test timeout occurs is Test timeout <time> exceeded. It is also possible to use custom error messages, and these messages are written into the cells after the timeout duration. The message can be split into multiple cells, similarly as documentations. Both the timeout value and the error message may contain variables.
If there is a timeout, the keyword running is stopped at the expiration of the timeout and the test case fails. However, keywords executed as test teardown are not interrupted if a test timeout occurs, because they are normally engaged in important clean-up activities. If necessary, it is possible to interrupt also these keywords withuser keyword timeouts.
*** Settings ***Test Timeout 2 minutes*** Test Cases ***Default Timeout [Documentation] Timeout from the Setting table is used Some Keyword argumentOverride [Documentation] Override default, use 10 seconds timeout [Timeout] 10 Some Keyword argumentCustom Message [Documentation] Override default and use custom message [Timeout] 1min 10s This is my custom error Some Keyword argumentVariables [Documentation] It is possible to use variables too [Timeout] ${TIMEOUT} Some Keyword argumentNo Timeout [Documentation] Empty timeout means no timeout even when Test Timeout has been used [Timeout] Some Keyword argumentNo Timeout 2 [Documentation] Disabling timeout with NONE works too and is more explicit. [Timeout] NONE Some Keyword argument
User keyword timeout
A timeout can be set for a user keyword using the [Timeout] setting in the Keyword table. The syntax for setting it, including how timeout values and possible custom messages are given, is identical to the syntax used with test case timeouts. If no custom message is provided, the default error message Keyword timeout <time> exceeded is used if a timeout occurs.
*** Keywords ***Timed Keyword [Documentation] Set only the timeout value and not the custom message. [Timeout] 1 minute 42 seconds Do Something Do Something ElseTimed-out Wrapper [Arguments] @{args} [Documentation] This keyword is a wrapper that adds a timeout to another keyword. [Timeout] 2 minutes Original Keyword didn't finish in 2 minutes Original Keyword @{args}
A user keyword timeout is applicable during the execution of that user keyword. If the total time of the whole keyword is longer than the timeout value, the currently executed keyword is stopped. User keyword timeouts are applicable also during a test case teardown, whereas test timeouts are not.
If both the test case and some of its keywords (or several nested keywords) have a timeout, the active timeout is the one with the least time left.
Warning
Using timeouts might slow down test execution when using Python 2.5 elsewhere than on Windows. Prior to Robot Framework 2.7 timeouts slowed down execution with all Python versions on all platforms.
2.8.3 For loops
Repeating same actions several times is quite a common need in test automation. With Robot Framework, test libraries can have any kind of loop constructs, and most of the time loops should be implemented in them. Robot Framework also has its own for loop syntax, which is useful, for example, when there is a need to repeat keywords from different libraries.
For loops can be used with both test cases and user keywords. Except for really simple cases, user keywords are better, because they hide the complexity introduced by for loops. The basic for loop syntax, FOR item IN sequence, is derived from Python, but similar syntax is possible also in shell scripts or Perl.
Normal for loop
In a normal for loop, one variable is assigned from a list of values, one value per iteration. The syntax starts with :FOR, where colon is required to separate the syntax from normal keywords. The next cell contains the loop variable, the subsequent cell must have IN, and the final cells contain values over which to iterate. These values can contain variables, including list variables.
The keywords used in the for loop are on the following rows and they must be indented one cell to the right. When using the plain text format, the indented cells must beescaped with a backslash, but with other data formats the cells can be just left empty. The for loop ends when the indentation returns back to normal or the table ends.
*** Test Cases ***Example 1 :FOR ${animal} IN cat dog \ Log ${animal} \ Log 2nd keyword Log Outside loopExample 2 :FOR ${var} IN one two ... ${3} four ${last} \ Log ${var}
The for loop in Example 1 above is executed twice, so that first the loop variable ${animal} has the value cat and then dog. The loop consists of two Log keywords. In the second example, loop values are split into two rows and the loop is run altogether five times.
It is often convenient to use for loops with list variables. This is illustrated by the example below, where @{ELEMENTS} contains an arbitrarily long list of elements and keywordStart Element is used with all of them one by one.
*** Test Cases ***Example :FOR ${element} IN @{ELEMENTS} \ Start Element ${element}
Nested for loops
Having nested for loops is not supported directly, but it is possible to use a user keyword inside a for loop and have another for loop there.
*** Keywords ***Handle Table [Arguments] @{table} :FOR ${row} IN @{table} \ Handle Row @{row}Handle Row [Arguments] @{row} :FOR ${cell} IN @{row} \ Handle Cell ${cell}
Using several loop variables
It is also possible to use several loop variables. The syntax is the same as with the normal for loop, but all loop variables are listed in the cells between :FOR and IN. There can be any number of loop variables, but the number of values must be evenly dividable by the number of variables.
If there are lot of values to iterate, it is often convenient to organize them below the loop variables, as in the first loop of the example below:
*** Test Cases ***Three loop variables :FOR ${index} ${english} ${finnish} IN ... 1 cat kissa ... 2 dog koira ... 3 horse hevonen \ Add to dictionary ${english} ${finnish} ${index} :FOR ${name} ${id} IN @{EMPLOYERS} \ Create ${name} ${id}
For-in-range loop
Earlier for loops always iterated over a sequence, and this is also the most common use case. Sometimes it is still convenient to have a for loop that is executed a certain number of times, and Robot Framework has a special FOR index IN RANGE limit syntax for this purpose. This syntax is derived from the similar Python idiom.
Similarly as other for loops, the for-in-range loop starts with :FOR and the loop variable is in the next cell. In this format there can be only one loop variable and it contains the current loop index. The next cell must contain IN RANGE and the subsequent cells loop limits.
In the simplest case, only the upper limit of the loop is specified. In this case, loop indexes start from zero and increase by one until, but excluding, the limit. It is also possible to give both the start and end limits. Then indexes start from the start limit, but increase similarly as in the simple case. Finally, it is possible to give also the step value that specifies the increment to use. If the step is negative, it is used as decrement.
It is possible to use simple arithmetics such as addition and subtraction with the range limits. This is especially useful when the limits are specified with variables.
Starting from Robot Framework 2.8.7, it is possible to use float values for lower limit, upper limit and step.
*** Test Cases ***Only upper limit [Documentation] Loops over values from 0 to 9 :FOR ${index} IN RANGE 10 \ Log ${index}Start and end [Documentation] Loops over values from 1 to 10 :FOR ${index} IN RANGE 1 11 \ Log ${index}Also step given [Documentation] Loops over values 5, 15, and 25 :FOR ${index} IN RANGE 5 26 10 \ Log ${index}Negative step [Documentation] Loops over values 13, 3, and -7 :FOR ${index} IN RANGE 13 -13 -10 \ Log ${index}Arithmetics [Documentation] Arithmetics with variable :FOR ${index} IN RANGE ${var}+1 \ Log ${index}Float parameters [Documentation] Loops over values 3.14, 4.34, and 5.34 :FOR ${index} IN RANGE 3.14 6.09 1.2 \ Log ${index}
For-in-enumerate loop
Sometimes it is useful to loop over a list and also keep track of your location inside the list. Robot Framework has a special FOR index ... IN ENUMERATE ... syntax for this situation. This syntax is derived from the Python built-in function.
For-in-enumerate loops work just like regular for loops, except the cell after its loop variables must say IN ENUMERATE, and they must have an additional index variable before any other loop-variables. That index variable has a value of 0 for the first iteration, 1 for the second, etc.
For example, the following two test cases do the same thing:
*** Variables ***@{LIST} a b c*** Test Cases ***Manage index manually ${index} = Set Variable -1 : FOR ${item} IN @{LIST} \ ${index} = Evaluate ${index} + 1 \ My Keyword ${index} ${item}For-in-enumerate : FOR ${index} ${item} IN ENUMERATE @{LIST} \ My Keyword ${index} ${item}
Just like with regular for loops, you can loop over multiple values per loop iteration as long as the number of values in your list is evenly divisible by the number of loop-variables (excluding the first, index variable).
*** Test Case ***For-in-enumerate with two values per iteration :FOR ${index} ${english} ${finnish} IN ENUMERATE ... cat kissa ... dog koira ... horse hevonen \ Add to dictionary ${english} ${finnish} ${index}
For-in-enumerate loops are new in Robot Framework 2.9.
For-in-zip loop
Some tests build up several related lists, then loop over them together. Robot Framework has a shortcut for this case: FOR ... IN ZIP ..., which is derived from the Python built-in zip function.
This may be easiest to show with an example:
*** Variables ***@{NUMBERS} ${1} ${2} ${5}@{NAMES} one two five*** Test Cases ***Iterate over two lists manually ${length}= Get Length ${NUMBERS} : FOR ${idx} IN RANGE ${length} \ Number Should Be Named ${NUMBERS}[${idx}] ${NAMES}[${idx}]For-in-zip : FOR ${number} ${name} IN ZIP ${NUMBERS} ${NAMES} \ Number Should Be Named ${number} ${name}
Similarly as for-in-range and for-in-enumerate loops, for-in-zip loops require the cell after the loop variables to read IN ZIP.
Values used with for-in-zip loops must be lists or list-like objects, and there must be same number of loop variables as lists to loop over. Looping will stop when the shortest list is exhausted.
Note that any lists used with for-in-zip should usually be given as scalar variables like ${list}. A list variable only works if its items themselves are lists.
For-in-zip loops are new in Robot Framework 2.9.
Exiting for loop
Normally for loops are executed until all the loop values have been iterated or a keyword used inside the loop fails. If there is a need to exit the loop earlier, BuiltInkeywords Exit For Loop and Exit For Loop If can be used to accomplish that. They works similarly as break statement in Python, Java, and many other programming languages.
Exit For Loop and Exit For Loop If keywords can be used directly inside a for loop or in a keyword that the loop uses. In both cases test execution continues after the loop. It is an error to use these keywords outside a for loop.
*** Test Cases ***Exit Example ${text} = Set Variable ${EMPTY} :FOR ${var} IN one two \ Run Keyword If '${var}' == 'two' Exit For Loop \ ${text} = Set Variable ${text}${var} Should Be Equal ${text} one
In the above example it would be possible to use Exit For Loop If instead of using Exit For Loop with Run Keyword If. For more information about these keywords, including more usage examples, see their documentation in the BuiltIn library.
Note
Exit For Loop If keyword was added in Robot Framework 2.8.
Continuing for loop
In addition to exiting a for loop prematurely, it is also possible to continue to the next iteration of the loop before all keywords have been executed. This can be done using BuiltIn keywords Continue For Loop and Continue For Loop If, that work like continue statement in many programming languages.
Continue For Loop and Continue For Loop If keywords can be used directly inside a for loop or in a keyword that the loop uses. In both cases rest of the keywords in that iteration are skipped and execution continues from the next iteration. If these keywords are used on the last iteration, execution continues after the loop. It is an error to use these keywords outside a for loop.
*** Test Cases ***Continue Example ${text} = Set Variable ${EMPTY} :FOR ${var} IN one two three \ Continue For Loop If '${var}' == 'two' \ ${text} = Set Variable ${text}${var} Should Be Equal ${text} onethree
For more information about these keywords, including usage examples, see their documentation in the BuiltIn library.
Note
Both Continue For Loop and Continue For Loop If were added in Robot Framework 2.8.
Removing unnecessary keywords from outputs
For loops with multiple iterations often create lots of output and considerably increase the size of the generated output and log files. Starting from Robot Framework 2.7, it is possible to remove unnecessary keywords from the outputs using --RemoveKeywords FOR command line option.
Repeating single keyword
For loops can be excessive in situations where there is only a need to repeat a single keyword. In these cases it is often easier to use BuiltIn keyword Repeat Keyword. This keyword takes a keyword and how many times to repeat it as arguments. The times to repeat the keyword can have an optional postfix times or x to make the syntax easier to read.
*** Test Cases ***Example Repeat Keyword 5 Some Keyword arg1 arg2 Repeat Keyword 42 times My Keyword Repeat Keyword ${var} Another Keyword argument
2.8.4 Conditional execution
In general, it is not recommended to have conditional logic in test cases, or even in user keywords, because it can make them hard to understand and maintain. Instead, this kind of logic should be in test libraries, where it can be implemented using natural programming language constructs. However, some conditional logic can be useful at times, and even though Robot Framework does not have an actual if/else construct, there are several ways to get the same effect.
- The name of the keyword used as a setup or a teardown of both test cases and test suites can be specified using a variable. This facilitates changing them, for example, from the command line.
- The BuiltIn keyword Run Keyword takes a keyword to actually execute as an argument, and it can thus be a variable. The value of the variable can, for example, be got dynamically from an earlier keyword or given from the command line.
- The BuiltIn keywords Run Keyword If and Run Keyword Unless execute a named keyword only if a certain expression is true or false, respectively. They are ideally suited to creating simple if/else constructs. For an example, see the documentation of the former.
- Another BuiltIn keyword, Set Variable If, can be used to set variables dynamically based on a given expression.
- There are several BuiltIn keywords that allow executing a named keyword only if a test case or test suite has failed or passed.
2.8.5 Parallel execution of keywords
When parallel execution is needed, it must be implemented in test library level so that the library executes the code on background. Typically this means that the library needs a keyword like Start Something that starts the execution and returns immediately, and another keyword like Get Results From Something that waits until the result is available and returns it. See OperatingSystem library keywords Start Process and Read Process Output for an example.
3 Executing test cases
3.1 Basic usage
Robot Framework test cases are executed from the command line, and the end result is, by default, an output file in XML format and an HTML report and log. After the execution, output files can be combined and otherwise post-processed with the rebot tool.
3.1.1 Starting test execution
Synopsis
pybot|jybot|ipybot [options] data_sourcespython|jython|ipy -m robot.run [options] data_sourcespython|jython|ipy path/to/robot/run.py [options] data_sourcesjava -jar robotframework.jar [options] data_sources
Test execution is normally started using pybot, jybot or ipybot runner script. These scripts are otherwise identical, but the first one executes tests using Python, the second using Jython, and the last one using IronPython. Alternatively it is possible to use robot.run entry point either as a module or a script using any interpreter, or use thestandalone JAR distribution.
Regardless of execution approach, the path (or paths) to the test data to be executed is given as an argument after the command. Additionally, different command line options can be used to alter the test execution or generated outputs in some way.
Specifying test data to be executed
Robot Framework test cases are created in files and directories, and they are executed by giving the path to the file or directory in question to the selected runner script. The path can be absolute or, more commonly, relative to the directory where tests are executed from. The given file or directory creates the top-level test suite, which gets its name, unless overridden with the --name option, from the file or directory name. Different execution possibilities are illustrated in the examples below. Note that in these examples, as well as in other examples in this section, only the pybot script is used, but other execution approaches could be used similarly.
pybot test_cases.htmlpybot path/to/my_tests/pybot c:\robot\tests.txt
It is also possible to give paths to several test case files or directories at once, separated with spaces. In this case, Robot Framework creates the top-level test suite automatically, and the specified files and directories become its child test suites. The name of the created test suite is got from child suite names by catenating them together with an ampersand (&) and spaces. For example, the name of the top-level suite in the first example below is My Tests & Your Tests. These automatically created names are often quite long and complicated. In most cases, it is thus better to use the --name option for overriding it, as in the second example below:
pybot my_tests.html your_tests.htmlpybot --name Example path/to/tests/pattern_*.html
3.1.2 Using command line options
Robot Framework provides a number of command line options that can be used to control how test cases are executed and what outputs are generated. This section explains the option syntax, and what options actually exist. How they can be used is discussed elsewhere in this chapter.
Using options
When options are used, they must always be given between the runner script and the data sources. For example:
pybot -L debug my_tests.txtpybot --include smoke --variable HOST:10.0.0.42 path/to/tests/
Short and long options
Options always have a long name, such as --name, and the most frequently needed options also have a short name, such as -N. In addition to that, long options can be shortened as long as they are unique. For example, --logle DEBUG works, while --lo log.html does not, because the former matches only --loglevel, but the latter matches several options. Short and shortened options are practical when executing test cases manually, but long options are recommended in start-up scripts, because they are easier to understand.
The long option format is case-insensitive, which facilitates writing option names in an easy-to-read format. For example, --SuiteStatLevel is equivalent to, but easier to read than --suitestatlevel.
Setting option values
Most of the options require a value, which is given after the option name. Both short and long options accept the value separated from the option name with a space, as in --include tag or -i tag. With long options, the separator can also be the equals sign, for example --include=tag, and with short options the separator can be omitted, as in -itag.
Some options can be specified several times. For example, --variable VAR1:value --variable VAR2:another sets two variables. If the options that take only one value are used several times, the value given last is effective.
Disabling options accepting no values
Options accepting no values can be disabled by using the same option again with no prefix added or dropped. The last option has precedence regardless of how many times options are used. For example, --dryrun --dryrun --nodryrun --nostatusrc --statusrc would not activate the dry-run mode and would return normal status rc.
Note
Support for adding or dropping no prefix is a new feature in Robot Framework 2.9. In earlier versions options accepting no values could be disabled by using the exact same option again.
Simple patterns
Many command line options take arguments as simple patterns. These glob-like patterns are matched according to the following rules:
*is a wildcard matching any string, even an empty string.?is a wildcard matching any single character.- Unless noted otherwise, pattern matching is case, space, and underscore insensitive.
Examples:
--test Example* # Matches tests with name starting 'Example', case insensitively.--include f?? # Matches tests with a tag that starts with 'f' or 'F' and is three characters long.
Tag patterns
Most tag related options accept arguments as tag patterns. They have all the same characteristics as simple patterns, but they also support AND, OR and NOT operators explained below. These operators can be used for combining two or more individual tags or patterns together.
-
The whole pattern matches if all individual patterns match.
ANDand&are equivalent:--include fooANDbar # Matches tests containing tags 'foo' and 'bar'.--exclude xx&yy&zz # Matches tests containing tags 'xx', 'yy', and 'zz'.
-
The whole pattern matches if any individual pattern matches:
--include fooORbar # Matches tests containing either tag 'foo' or tag 'bar'.--exclude xxORyyORzz # Matches tests containing any of tags 'xx', 'yy', or 'zz'.
-
The whole pattern matches if the pattern on the left side matches but the one on the right side does not. If used multiple times, none of the patterns after the first
NOTmust not match:--include fooNOTbar # Matches tests containing tag 'foo' but not tag 'bar'.--exclude xxNOTyyNOTzz # Matches tests containing tag 'xx' but not tag 'yy' or tag 'zz'.
Starting from Robot Framework 2.9 the pattern can also start with
NOTin which case the pattern matches if the pattern afterNOTdoes not match:--include NOTfoo # Matches tests not containing tag 'foo'--include NOTfooANDbar # Matches tests not containing tags 'foo' and 'bar'
AND or
&
OR
NOT
The above operators can also be used together. The operator precedence, from highest to lowest, is AND, OR and NOT:
--include xANDyORz # Matches tests containing either tags 'x' and 'y', or tag 'z'.--include xORyNOTz # Matches tests containing either tag 'x' or 'y', but not tag 'z'.--include xNOTyANDz # Matches tests containing tag 'x', but not tags 'y' and 'z'.
Although tag matching itself is case-insensitive, all operators are case-sensitive and must be written with upper case letters. If tags themselves happen to contain upper case AND, OR or NOT, they need to specified using lower case letters to avoid accidental operator usage:
--include port # Matches tests containing tag 'port', case-insensitively--include PORT # Matches tests containing tag 'P' or 'T', case-insensitively--exclude handoverORportNOTnotification
Note
OR operator is new in Robot Framework 2.8.4.
ROBOT_OPTIONS and REBOT_OPTIONS environment variables
Environment variables ROBOT_OPTIONS and REBOT_OPTIONS can be used to specify default options for test execution and result post-processing, respectively. The options and their values must be defined as a space separated list and they are placed in front of any explicit options on the command line. The main use case for these environment variables is setting global default values for certain options to avoid the need to repeat them every time tests are run or rebot used.
export ROBOT_OPTIONS="--critical regression --tagdoc mytag:Example_doc"pybot tests.txtexport REBOT_OPTIONS="--reportbackground green:yellow:red"rebot --name example output.xml
Note
Support for ROBOT_OPTIONS and REBOT_OPTIONS environment variables was added in Robot Framework 2.8.2.
3.1.3 Test results
Command line output
The most visible output from test execution is the output displayed in the command line. All executed test suites and test cases, as well as their statuses, are shown there in real time. The example below shows the output from executing a simple test suite with only two test cases:
==============================================================================Example test suite==============================================================================First test :: Possible test documentation | PASS |------------------------------------------------------------------------------Second test | FAIL |Error message is displayed here==============================================================================Example test suite | FAIL |2 critical tests, 1 passed, 1 failed2 tests total, 1 passed, 1 failed==============================================================================Output: /path/to/output.xmlReport: /path/to/report.htmlLog: /path/to/log.html
Starting from Robot Framework 2.7, there is also a notification on the console whenever a top-level keyword in a test case ends. A green dot is used if a keyword passes and a red F if it fails. These markers are written to the end of line and they are overwritten by the test status when the test itself ends. Writing the markers is disabled if console output is redirected to a file.
Generated output files
The command line output is very limited, and separate output files are normally needed for investigating the test results. As the example above shows, three output files are generated by default. The first one is in XML format and contains all the information about test execution. The second is a higher-level report and the third is a more detailed log file. These files and other possible output files are discussed in more detail in the section Different output files.
Return codes
Runner scripts communicate the overall test execution status to the system running them using return codes. When the execution starts successfully and no critical test fail, the return code is zero. All possible return codes are explained in the table below.
| RC | Explanation |
|---|---|
| 0 | All critical tests passed. |
| 1-249 | Returned number of critical tests failed. |
| 250 | 250 or more critical failures. |
| 251 | Help or version information printed. |
| 252 | Invalid test data or command line options. |
| 253 | Test execution stopped by user. |
| 255 | Unexpected internal error. |
Return codes should always be easily available after the execution, which makes it easy to automatically determine the overall execution status. For example, in bash shell the return code is in special variable $?, and in Windows it is in %ERRORLEVEL% variable. If you use some external tool for running tests, consult its documentation for how to get the return code.
The return code can be set to 0 even if there are critical failures using the --NoStatusRC command line option. This might be useful, for example, in continuous integration servers where post-processing of results is needed before the overall status of test execution can be determined.
Note
Same return codes are also used with rebot.
Errors and warnings during execution
During the test execution there can be unexpected problems like failing to import a library or a resource file or a keyword being deprecated. Depending on the severity such problems are categorized as errors or warnings and they are written into the console (using the standard error stream), shown on a separate Test Execution Errorssection in log files, and also written into Robot Framework's own system log. Normally these errors and warnings are generated by Robot Framework itself, but libraries can also log errors and warnings. Example below illustrates how errors and warnings look like in the log file.
| 20090322 19:58:42.528 | ERROR | Error in file '/home/robot/tests.html' in table 'Setting' in element on row 2: Resource file 'resource.html' does not exist |
| 20090322 19:58:43.931 | WARN | Keyword 'SomeLibrary.Example Keyword' is deprecated. Use keyword `Other Keyword` instead. |
3.1.4 Escaping complicated characters
Because spaces are used for separating options from each other, it is problematic to use them in option values. Some options, such as --name, automatically convert underscores to spaces, but with others spaces must be escaped. Additionally, many special characters are complicated to use on the command line. Because escaping complicated characters with a backslash or quoting the values does not always work too well, Robot Framework has its own generic escaping mechanism. Another possibility is using argument files where options can be specified in the plain text format. Both of these mechanisms work when executing tests and when post-processing outputs, and also some of the external supporting tools have the same or similar capabilities.
In Robot Framework's command line escaping mechanism, problematic characters are escaped with freely selected text. The command line option to use is--escape (-E), which takes an argument in the format what:with, where what is the name of the character to escape and with is the string to escape it with. Characters that can be escaped are listed in the table below:
| Character | Name to use | Character | Name to use |
|---|---|---|---|
| & | amp | ( | paren1 |
| ' | apos | ) | paren2 |
| @ | at | % | percent |
| \ | bslash | | | pipe |
| : | colon | ? | quest |
| , | comma | " | quot |
| { | curly1 | ; | semic |
| } | curly2 | / | slash |
| $ | dollar | space | |
| ! | exclam | [ | square1 |
| > | gt | ] | square2 |
| # | hash | * | star |
| < | lt |
The following examples make the syntax more clear. In the first example, the metadata X gets the value Value with spaces, and in the second example variable ${VAR} is assigned to "Hello, world!":
--escape space:_ --metadata X:Value_with_spaces-E space:SP -E quot:QU -E comma:CO -E exclam:EX -v VAR:QUHelloCOSPworldEXQU
Note that all the given command line arguments, including paths to test data, are escaped. Escape character sequences thus need to be selected carefully.
3.1.5 Argument files
Argument files allow placing all or some command line options and arguments into an external file where they will be read. This avoids the problems with characters that are problematic on the command line. If lot of options or arguments are needed, argument files also prevent the command that is used on the command line growing too long.
Argument files are taken into use with --argumentfile (-A) option along with possible other command line options.
Argument file syntax
Argument files can contain both command line options and paths to the test data, one option or data source per line. Both short and long options are supported, but the latter are recommended because they are easier to understand. Argument files can contain any characters without escaping, but spaces in the beginning and end of lines are ignored. Additionally, empty lines and lines starting with a hash mark (#) are ignored:
--doc This is an example (where "special characters" are ok!)--metadata X:Value with spaces--variable VAR:Hello, world!# This is a commentpath/to/my/tests
In the above example the separator between options and their values is a single space. In Robot Framework 2.7.6 and newer it is possible to use either an equal sign (=) or any number of spaces. As an example, the following three lines are identical:
--name An Example--name=An Example--name An Example
If argument files contain non-ASCII characters, they must be saved using UTF-8 encoding.
Using argument files
Argument files can be used either alone so that they contain all the options and paths to the test data, or along with other options and paths. When an argument file is used with other arguments, its contents are placed into the original list of arguments to the same place where the argument file option was. This means that options in argument files can override options before it, and its options can be overridden by options after it. It is possible to use --argumentfile option multiple times or even recursively:
pybot --argumentfile all_arguments.txtpybot --name Example --argumentfile other_options_and_paths.txtpybot --argumentfile default_options.txt --name Example my_tests.htmlpybot -A first.txt -A second.txt -A third.txt tests.txt
Reading argument files from standard input
Special argument file name STDIN can be used to read arguments from the standard input stream instead of a file. This can be useful when generating arguments with a script:
generate_arguments.sh | pybot --argumentfile STDINgenerate_arguments.sh | pybot --name Example --argumentfile STDIN tests.txt
3.1.6 Getting help and version information
Both when executing test cases and when post-processing outputs, it is possible to get command line help with the option --help (-h). These help texts have a short general overview and briefly explain the available command line options.
All runner scripts also support getting the version information with the option --version. This information also contains Python or Jython version and the platform type:
$ pybot --versionRobot Framework 2.7 (Python 2.6.6 on linux2)$ jybot --versionRobot Framework 2.7 (Jython 2.5.2 on java1.6.0_21)C:\>rebot --versionRebot 2.7 (Python 2.7.1 on win32)
3.1.7 Creating start-up scripts
Test cases are often executed automatically by a continuous integration system or some other mechanism. In such cases, there is a need to have a script for starting the test execution, and possibly also for post-processing outputs somehow. Similar scripts are also useful when running tests manually, especially if a large number of command line options are needed or setting up the test environment is complicated.
In UNIX-like environments, shell scripts provide a simple but powerful mechanism for creating custom start-up scripts. Windows batch files can also be used, but they are more limited and often also more complicated. A platform-independent alternative is using Python or some other high-level programming language. Regardless of the language, it is recommended that long option names are used, because they are easier to understand than the short names.
In the first examples, the same web tests are executed with different browsers and the results combined afterwards. This is easy with shell scripts, as practically you just list the needed commands one after another:
#!/bin/bashpybot --variable BROWSER:Firefox --name Firefox --log none --report none --output out/fx.xml loginpybot --variable BROWSER:IE --name IE --log none --report none --output out/ie.xml loginrebot --name Login --outputdir out --output login.xml out/fx.xml out/ie.xml
Implementing the above example with Windows batch files is not very complicated, either. The most important thing to remember is that because pybot and rebot are implemented as batch files, call must be used when running them from another batch file. Otherwise execution would end when the first batch file is finished.
@echo offcall pybot --variable BROWSER:Firefox --name Firefox --log none --report none --output out\fx.xml logincall pybot --variable BROWSER:IE --name IE --log none --report none --output out\ie.xml logincall rebot --name Login --outputdir out --output login.xml out\fx.xml out\ie.xml
In the next examples, jar files under the lib directory are put into CLASSPATH before starting the test execution. In these examples, start-up scripts require that paths to the executed test data are given as arguments. It is also possible to use command line options freely, even though some options have already been set in the script. All this is relatively straight-forward using bash:
#!/bin/bashcp=.for jar in lib/*.jar; do cp=$cp:$jardoneexport CLASSPATH=$cpjybot --ouputdir /tmp/logs --suitestatlevel 2 $*
Implementing this using Windows batch files is slightly more complicated. The difficult part is setting the variable containing the needed JARs inside a For loop, because, for some reason, that is not possible without a helper function.
@echo offset CP=.for %%jar in (lib\*.jar) do ( call :set_cp %%jar)set CLASSPATH=%CP%jybot --ouputdir c:\temp\logs --suitestatlevel 2 %*goto :eof:: Helper for setting variables inside a for loop:set_cp set CP=%CP%;%1goto :eof
Modifying Java startup parameters
Sometimes when using Jython there is need to alter the Java startup parameters. The most common use case is increasing the JVM maximum memory size as the default value may not be enough for creating reports and logs when outputs are very big. There are several ways to configure JVM options:
-
Modify Jython start-up script (jython shell script or jython.bat batch file) directly. This is a permanent configuration.
-
Set JYTHON_OPTS environment variable. This can be done permanently in operating system level or per execution in a custom start-up script.
-
Pass the needed Java parameters wit -J option to Jython start-up script that will pass them forward to Java. This is especially easy when using direct entry points:
jython -J-Xmx1024m -m robot.run some_tests.txt
3.1.8 Debugging problems
A test case can fail because the system under test does not work correctly, in which case the test has found a bug, or because the test itself is buggy. The error message explaining the failure is shown on the command line output and in the report file, and sometimes the error message alone is enough to pinpoint the problem. More often that not, however, log files are needed because they have also other log messages and they show which keyword actually failed.
When a failure is caused by the tested application, the error message and log messages ought to be enough to understand what caused it. If that is not the case, the test library does not provide enough information and needs to be enhanced. In this situation running the same test manually, if possible, may also reveal more information about the issue.
Failures caused by test cases themselves or by keywords they use can sometimes be hard to debug. If the error message, for example, tells that a keyword is used with wrong number of arguments fixing the problem is obviously easy, but if a keyword is missing or fails in unexpected way finding the root cause can be harder. The first place to look for more information is the execution errors section in the log file. For example, an error about a failed test library import may well explain why a test has failed due to a missing keyword.
If the log file does not provide enough information by default, it is possible to execute tests with a lower log level. For example tracebacks showing where in the code the failure occurred are logged using the DEBUG level, and this information is invaluable when the problem is in an individual keyword.
If the log file still does not have enough information, it is a good idea to enable the syslog and see what information it provides. It is also possible to add some keywords to the test cases to see what is going on. Especially BuiltIn keywords Log and Log Variables are useful. If nothing else works, it is always possible to search help from mailing lists or elsewhere.
Using the Python debugger (pdb)
It is also possible to use the pdb module from the Python standard library to set a break point and interactively debug a running test. The typical way of invoking pdb by inserting
import pdb; pdb.set_trace()
at the location you want to break into debugger will not work correctly with Robot Framework, though, as the standard output stream is redirected during keyword execution. Instead, you can use the following:
import sys, pdb; pdb.Pdb(stdout=sys.__stdout__).set_trace()
3.2 Test execution
This section describes how the test suite structure created from the parsed test data is executed, how to continue executing a test case after failures, and how to stop the whole test execution gracefully.
3.2.1 Execution flow
Executed suites and tests
Test cases are always executed within a test suite. A test suite created from a test case file has tests directly, whereas suites created from directories have child test suites which either have tests or their own child suites. By default all the tests in an executed suite are run, but it is possible to select tests using options --test, --suite, --includeand --exclude. Suites containing no tests are ignored.
The execution starts from the top-level test suite. If the suite has tests they are executed one-by-one, and if it has suites they are executed recursively in depth-first order. When an individual test case is executed, the keywords it contains are run in a sequence. Normally the execution of the current test ends if any of the keywords fails, but it is also possible to continue after failures. The exact execution order and how possible setups and teardowns affect the execution are discussed in the following sections.
Setups and teardowns
Setups and teardowns can be used on test suite, test case and user keyword levels.
Suite setup
If a test suite has a setup, it is executed before its tests and child suites. If the suite setup passes, test execution continues normally. If it fails, all the test cases the suite and its child suites contain are marked failed. The tests and possible suite setups and teardowns in the child test suites are not executed.
Suite setups are often used for setting up the test environment. Because tests are not run if the suite setup fails, it is easy to use suite setups for verifying that the environment is in state in which the tests can be executed.
Suite teardown
If a test suite has a teardown, it is executed after all its test cases and child suites. Suite teardowns are executed regardless of the test status and even if the matching suite setup fails. If the suite teardown fails, all tests in the suite are marked failed afterwards in reports and logs.
Suite teardowns are mostly used for cleaning up the test environment after the execution. To ensure that all these tasks are done, all the keywords used in the teardown are executed even if some of them fail.
Test setup
Possible test setup is executed before the keywords of the test case. If the setup fails, the keywords are not executed. The main use for test setups is setting up the environment for that particular test case.
Test teardown
Possible test teardown is executed after the test case has been executed. It is executed regardless of the test status and also if test setup has failed.
Similarly as suite teardown, test teardowns are used mainly for cleanup activities. Also they are executed fully even if some of their keywords fail.
Keyword teardown
User keywords cannot have setups, but they can have teardowns that work exactly like other teardowns. Keyword teardowns are run after the keyword is executed otherwise, regardless the status, and they are executed fully even if some of their keywords fail.
Execution order
Test cases in a test suite are executed in the same order as they are defined in the test case file. Test suites inside a higher level test suite are executed in case-insensitive alphabetical order based on the file or directory name. If multiple files and/or directories are given from the command line, they are executed in the order they are given.
If there is a need to use certain test suite execution order inside a directory, it is possible to add prefixes like 01 and 02 into file and directory names. Such prefixes are not included in the generated test suite name if they are separated from the base name of the suite with two underscores:
01__my_suite.html -> My Suite02__another_suite.html -> Another Suite
If the alphabetical ordering of test suites inside suites is problematic, a good workaround is giving them separately in the required order. This easily leads to overly long start-up commands, but argument files allow listing files nicely one file per line.
It is also possible to randomize the execution order using the --randomize option.
Passing execution
Typically test cases, setups and teardowns are considered passed if all keywords they contain are executed and none of them fail. From Robot Framework 2.8 onwards, it is also possible to use BuiltIn keywords Pass Execution and Pass Execution If to stop execution with PASS status and skip the remaining keywords.
How Pass Execution and Pass Execution If behave in different situations is explained below:
- When used in any setup or teardown (suite, test or keyword), these keywords pass that setup or teardown. Possible teardowns of the started keywords are executed. Test execution or statuses are not affected otherwise.
- When used in a test case outside setup or teardown, the keywords pass that particular test case. Possible test and keyword teardowns are executed.
- Possible continuable failures that occur before these keyword are used, as well as failures in teardowns executed afterwards, will fail the execution.
- It is mandatory to give an explanation message why execution was interrupted, and it is also possible to modify test case tags. For more details, and usage examples, see the documentation of these keywords.
Passing execution in the middle of a test, setup or teardown should be used with care. In the worst case it leads to tests that skip all the parts that could actually uncover problems in the tested application. In cases where execution cannot continue do to external factors, it is often safer to fail the test case and make it non-critical.
3.2.2 Continue on failure
Normally test cases are stopped immediately when any of their keywords fail. This behavior shortens test execution time and prevents subsequent keywords hanging or otherwise causing problems if the system under test is in unstable state. This has the drawback that often subsequent keywords would give more information about the state of the system. Hence Robot Framework offers several features to continue after failures.
Run Keyword And Ignore Error and Run Keyword And Expect Error keywords
BuiltIn keywords Run Keyword And Ignore Error and Run Keyword And Expect Error handle failures so that test execution is not terminated immediately. Though, using these keywords for this purpose often adds extra complexity to test cases, so the following features are worth considering to make continuing after failures easier.
Special failures from keywords
Library keywords report failures using exceptions, and it is possible to use special exceptions to tell the core framework that execution can continue regardless the failure. How these exceptions can be created is explained in the test library API chapter.
When a test ends and there has been one or more continuable failure, the test will be marked failed. If there are more than one failure, all of them will be enumerated in the final error message:
Several failures occurred:1) First error message.2) Second error message ...
Test execution ends also if a normal failure occurs after continuable failures. Also in that case all the failures will be listed in the final error message.
The return value from failed keywords, possibly assigned to a variable, is always the Python None.
Run Keyword And Continue On Failure keyword
BuiltIn keyword Run Keyword And Continue On Failure allows converting any failure into a continuable failure. These failures are handled by the framework exactly the same way as continuable failures originating from library keywords.
Execution continues on teardowns automatically
To make it sure that all the cleanup activities are taken care of, the continue on failure mode is automatically on in test and suite teardowns. In practice this means that in teardowns all the keywords in all levels are always executed.
All top-level keywords are executed when tests have templates
When using test templates, all the data rows are always executed to make it sure that all the different combinations are tested. In this usage continuing is limited to the top-level keywords, and inside them the execution ends normally if there are non-continuable failures.
3.2.3 Stopping test execution gracefully
Sometimes there is a need to stop the test execution before all the tests have finished, but so that logs and reports are created. Different ways how to accomplish this are explained below. In all these cases the remaining test cases are marked failed.
Starting from Robot Framework 2.9 the tests that are automatically failed get robot-exit tag and the generated report will include NOT robot-exit combined tag patternto easily see those tests that were not skipped. Note that the test in which the exit happened does not get the robot-exit tag.
Pressing Ctrl-C
The execution is stopped when Ctrl-C is pressed in the console where the tests are running. When running the tests on Python, the execution is stopped immediately, but with Jython it ends only after the currently executing keyword ends.
If Ctrl-C is pressed again, the execution ends immediately and reports and logs are not created.
Using signals
On Unix-like machines it is possible to terminate test execution using signals INT and TERM. These signals can be sent from the command line using kill command, and sending signals can also be easily automated.
Signals have the same limitation on Jython as pressing Ctrl-C. Similarly also the second signal stops the execution forcefully.
Using keywords
The execution can be stopped also by the executed keywords. There is a separate Fatal Error BuiltIn keyword for this purpose, and custom keywords can use fatal exceptions when they fail.
Stopping when first test case fails
If option --exitonfailure is used, test execution stops immediately if any critical test fails. Also the remaining tests are marked as failed.
Stopping on parsing or execution error
Robot Framework separates failures caused by failing keywords from errors caused by, for example, invalid settings or failed test library imports. By default these errors are reported as test execution errors, but errors themselves do not fail tests or affect execution otherwise. If --exitonerror option is used, however, all such errors are considered fatal and execution stopped so that remaining tests are marked failed. With parsing errors encountered before execution even starts, this means that no tests are actually run.
Note
--exitonerror is new in Robot Framework 2.8.6.
Handling teardowns
By default teardowns of the tests and suites that have been started are executed even if the test execution is stopped using one of the methods above. This allows clean-up activities to be run regardless how execution ends.
It is also possible to skip teardowns when execution is stopped by using --skipteardownonexit option. This can be useful if, for example, clean-up tasks take a lot of time.
3.3 Post-processing outputs
XML output files that are generated during the test execution can be post-processed afterwards by the rebot tool, which is an integral part of Robot Framework. It is used automatically when test reports and logs are generated during the test execution, and using it separately allows creating custom reports and logs as well as combining and merging results.
3.3.1 Using rebot tool
Synopsis
rebot|jyrebot|ipyrebot [options] robot_outputspython|jython|ipy -m robot.rebot [options] robot_outputspython|jython|ipy path/to/robot/rebot.py [options] robot_outputsjava -jar robotframework.jar rebot [options] robot_outputs
rebot runner script runs on Python but there are also jyrebot and ipyrebot runner scripts that run on Jython and IronPython, respectively. Using rebot is recommended when it is available because it is considerable faster than the alternatives. In addition to using these scripts, it is possible to use robot.rebot entry point either as a module or a script using any interpreter, or use the standalone JAR distribution.
Specifying options and arguments
The basic syntax for using rebot is exactly the same as when starting test execution and also most of the command line options are identical. The main difference is that arguments to rebot are XML output files instead of test data files or directories.
Return codes with rebot
Return codes from rebot are exactly same as when running tests.
3.3.2 Creating different reports and logs
You can use rebot for creating the same reports and logs that are created automatically during the test execution. Of course, it is not sensible to create the exactly same files, but, for example, having one report with all test cases and another with only some subset of tests can be useful:
rebot output.xmlrebot path/to/output_file.xmlrebot --include smoke --name Smoke_Tests c:\results\output.xml
Another common usage is creating only the output file when running tests (log and report generation can be disabled with --log NONE --report NONE) and generating logs and reports later. Tests can, for example, be executed on different environments, output files collected to a central place, and reports and logs created there. This approach can also work very well if generating reports and logs takes a lot of time when running tests on Jython. Disabling log and report generation and generating them later with rebot can save a lot of time and use less memory.
3.3.3 Combining outputs
An important feature in rebot is its ability to combine outputs from different test execution rounds. This capability allows, for example, running the same test cases on different environments and generating an overall report from all outputs. Combining outputs is extremely easy, all that needs to be done is giving several output files as arguments:
rebot output1.xml output2.xmlrebot outputs/*.xml
When outputs are combined, a new top-level test suite is created so that test suites in the given output files are its child suites. This works the same way when multiple test data files or directories are executed, and also in this case the name of the top-level test suite is created by joining child suite names with an ampersand (&) and spaces. These automatically generated names are not that good, and it is often a good idea to use --name to give a more meaningful name:
rebot --name Browser_Compatibility firefox.xml opera.xml safari.xml ie.xmlrebot --include smoke --name Smoke_Tests c:\results\*.xml
3.3.4 Merging outputs
If same tests are re-executed or a single test suite executed in pieces, combining results like discussed above creates an unnecessary top-level test suite. In these cases it is typically better to merge results instead. Merging is done by using --merge option which changes the way how rebot combines two or more output files. This option itself takes no arguments and all other command line options can be used with it normally:
rebot --merge --name Example --critical regression original.xml merged.xml
How merging works in practice is explained in the following sections discussing its two main use cases.
Merging re-executed tests
There is often a need to re-execute a subset of tests, for example, after fixing a bug in the system under test or in the tests themselves. This can be accomplished byselecting test cases by names (--test and --suite options), tags (--include and --exclude), or by previous status (--rerunfailed).
Combining re-execution results with the original results using the default combining outputs approach does not work too well. The main problem is that you get separate test suites and possibly already fixed failures are also shown. In this situation it is better to use --merge (-R) option to tell rebot to merge the results instead. In practice this means that tests from the latter test runs replace tests in the original. The usage is best illustrated by a practical example using --rerunfailed and --merge together:
pybot --output original.xml tests # first execute all testspybot --rerunfailed original.xml --output rerun.xml tests # then re-execute failingrebot --merge original.xml rerun.xml # finally merge results
The message of the merged tests contains a note that results have been replaced. The message also shows the old status and message of the test.
Merged results must always have same top-level test suite. Tests and suites in merged outputs that are not found from the original output are added into the resulting output. How this works in practice is discussed in the next section.
Note
Merging re-executed results is a new feature in Robot Framework 2.8.4. Prior to Robot Framework 2.8.6 new tests or suites in merged outputs were skipped and merging was done using nowadays deprecated --rerunmerge option.
Merging suites executed in pieces
Another important use case for the --merge option is merging results got when running a test suite in pieces using, for example, --include and --exclude options:
pybot --include smoke --output smoke.xml tests # first run some testspybot --exclude smoke --output others.xml tests # then run othersrebot --merge smoke.xml others.xml # finally merge results
When merging outputs like this, the resulting output contains all tests and suites found from all given output files. If some test is found from multiple outputs, latest results replace the earlier ones like explained in the previous section. Also this merging strategy requires the top-level test suites to be same in all outputs.
3.4 Configuring execution
This section explains different command line options that can be used for configuring the test execution or post-processing outputs. Options related to generated output files are discussed in the next section.
- 3.4.1 Selecting test cases
- 3.4.2 Setting criticality
- 3.4.3 Setting metadata
- 3.4.4 Configuring where to search libraries and other extensions
- 3.4.5 Setting variables
- 3.4.6 Dry run
- 3.4.7 Randomizing execution order
- 3.4.8 Programmatic modification of test data
- 3.4.9 Controlling console output
- 3.4.10 Setting listeners
3.4.1 Selecting test cases
Robot Framework offers several command line options for selecting which test cases to execute. The same options also work when post-processing outputs with the rebottool.
By test suite and test case names
Test suites and test cases can be selected by their names with the command line options --suite (-s) and --test (-t), respectively. Both of these options can be used several times to select several test suites or cases. Arguments to these options are case- and space-insensitive, and there can also be simple patterns matching multiple names. If both the --suite and --test options are used, only test cases in matching suites with matching names are selected.
--test Example--test mytest --test yourtest--test example*--test mysuite.mytest--test *.suite.mytest--suite example-??--suite mysuite --test mytest --test your*
Using the --suite option is more or less the same as executing only the appropriate test case file or directory. One major benefit is the possibility to select the suite based on its parent suite. The syntax for this is specifying both the parent and child suite names separated with a dot. In this case, the possible setup and teardown of the parent suite are executed.
--suite parent.child--suite myhouse.myhousemusic --test jack*
Selecting individual test cases with the --test option is very practical when creating test cases, but quite limited when running tests automatically. The --suite option can be useful in that case, but in general, selecting test cases by tag names is more flexible.
By tag names
It is possible to include and exclude test cases by tag names with the --include (-i) and --exclude (-e) options, respectively. If the --include option is used, only test cases having a matching tag are selected, and with the --exclude option test cases having a matching tag are not. If both are used, only tests with a tag matching the former option, and not with a tag matching the latter, are selected.
--include example--exclude not_ready--include regression --exclude long_lasting
Both --include and --exclude can be used several times to match multiple tags. In that case a test is selected if it has a tag that matches any included tags, and also has no tag that matches any excluded tags.
In addition to specifying a tag to match fully, it is possible to use tag patterns where * and ? are wildcards and AND, OR, and NOT operators can be used for combining individual tags or patterns together:
--include feature-4?--exclude bug*--include fooANDbar--exclude xxORyyORzz--include fooNOTbar
Selecting test cases by tags is a very flexible mechanism and allows many interesting possibilities:
- A subset of tests to be executed before other tests, often called smoke tests, can be tagged with
smokeand executed with--include smoke. - Unfinished test can be committed to version control with a tag such as
not_readyand excluded from the test execution with--exclude not_ready. - Tests can be tagged with
sprint-<num>, where<num>specifies the number of the current sprint, and after executing all test cases, a separate report containing only the tests for a certain sprint can be generated (for example,rebot --include sprint-42 output.xml).
Re-executing failed test cases
Command line option --rerunfailed (-R) can be used to select all failed tests from an earlier output file for re-execution. This option is useful, for example, if running all tests takes a lot of time and one wants to iteratively fix failing test cases.
pybot tests # first execute all testspybot --rerunfailed output.xml tests # then re-execute failing
Behind the scenes this option selects the failed tests as they would have been selected individually with the --test option. It is possible to further fine-tune the list of selected tests by using --test, --suite, --include and --exclude options.
Using an output not originating from executing the same tests that are run now causes undefined results. Additionally, it is an error if the output contains no failed tests. Using a special value NONE as the output is same as not specifying this option at all.
Tip
Re-execution results and original results can be merged together using the --merge command line option.
Note
Re-executing failed tests is a new feature in Robot Framework 2.8. Prior Robot Framework 2.8.4 the option was named --runfailed. The old name still works, but it will be removed in the future.
When no tests match selection
By default when no tests match the selection criteria test execution fails with an error like:
[ ERROR ] Suite 'Example' with includes 'xxx' contains no test cases.
Because no outputs are generated, this behavior can be problematic if tests are executed and results processed automatically. Luckily a command line option--RunEmptySuite can be used to force the suite to be executed also in this case. As a result normal outputs are created but show zero executed tests. The same option can be used also to alter the behavior when an empty directory or a test case file containing no tests is executed.
Similar situation can occur also when processing output files with rebot. It is possible that no test match the used filtering criteria or that the output file contained no tests to begin with. By default executing rebot fails in these cases, but it has a separate --ProcessEmptySuite option that can be used to alter the behavior. In practice this option works the same way as --RunEmptySuite when running tests.
Note
--ProcessEmptySuite option was added in Robot Framework 2.7.2.
3.4.2 Setting criticality
The final result of test execution is determined based on critical tests. If a single critical test fails, the whole test run is considered failed. On the other hand, non-critical test cases can fail and the overall status is still considered passed.
All test cases are considered critical by default, but this can be changed with the --critical (-c) and --noncritical (-n) options. These options specify which tests are critical based on tags, similarly as --include and --exclude are used to select tests by tags. If only --critical is used, test cases with a matching tag are critical. If only--noncritical is used, tests without a matching tag are critical. Finally, if both are used, only test with a critical tag but without a non-critical tag are critical.
Both --critical and --noncritical also support same tag patterns as --include and --exclude. This means that pattern matching is case, space, and underscore insensitive,* and ? are supported as wildcards, and AND, OR and NOT operators can be used to create combined patterns.
--critical regression--noncritical not_ready--critical iter-* --critical req-* --noncritical req-6??
The most common use case for setting criticality is having test cases that are not ready or test features still under development in the test execution. These tests could also be excluded from the test execution altogether with the --exclude option, but including them as non-critical tests enables you to see when they start to pass.
Criticality set when tests are executed is not stored anywhere. If you want to keep same criticality when post-processing outputs with rebot, you need to use --criticaland/or --noncritical also with it:
# Use rebot to create new log and report from the output created during executionpybot --critical regression --outputdir all my_tests.htmlrebot --name Smoke --include smoke --critical regression --outputdir smoke all/output.xml# No need to use --critical/--noncritical when no log or report is createdjybot --log NONE --report NONE my_tests.htmlrebot --critical feature1 output.xml
3.4.3 Setting metadata
Setting the name
When Robot Framework parses test data, test suite names are created from file and directory names. The name of the top-level test suite can, however, be overridden with the command line option --name (-N). Underscores in the given name are converted to spaces automatically, and words in the name capitalized.
Setting the documentation
In addition to defining documentation in the test data, documentation of the top-level suite can be given from the command line with the option --doc (-D). Underscores in the given documentation are converted to spaces, and it may contain simple HTML formatting.
Setting free metadata
Free test suite metadata may also be given from the command line with the option --metadata (-M). The argument must be in the format name:value, where name the name of the metadata to set and value is its value. Underscores in the name and value are converted to spaces, and the latter may contain simple HTML formatting. This option may be used several times to set multiple metadata.
3.4.4 Configuring where to search libraries and other extensions
When Robot Framework imports a test library, listener, or some other Python based extension, it uses the Python interpreter to import the module containing the extension from the system. The list of locations where modules are looked for is called the module search path, and its contents can be configured using different approaches explained in this section. When importing Java based libraries or other extensions on Jython, Java classpath is used in addition to the normal module search path.
Robot Framework uses Python's module search path also when importing resource and variable files if the specified path does not match any file directly.
The module search path being set correctly so that libraries and other extensions are found is a requirement for successful test execution. If you need to customize it using approaches explained below, it is often a good idea to create a custom start-up script.
Locations automatically in module search path
Python interpreters have their own standard library as well as a directory where third party modules are installed automatically in the module search path. This means that test libraries packaged using Python's own packaging system are automatically installed so that they can be imported without any additional configuration.
PYTHONPATH, JYTHONPATH and IRONPYTHONPATH
Python, Jython and IronPython read additional locations to be added to the module search path from PYTHONPATH, JYTHONPATH and IRONPYTHONPATH environment variables, respectively. If you want to specify more than one location in any of them, you need to separate the locations with a colon on UNIX-like machines (e.g./opt/libs:$HOME/testlibs) and with a semicolon on Windows (e.g. D:\libs;%HOMEPATH%\testlibs).
Environment variables can be configured permanently system wide or so that they affect only a certain user. Alternatively they can be set temporarily before running a command, something that works extremely well in custom start-up scripts.
Note
Prior to Robot Framework 2.9, contents of PYTHONPATH environment variable were added to the module search path by the framework itself when running on Jython and IronPython. Nowadays that is not done anymore and JYTHONPATH and IRONPYTHONPATH must be used with these interpreters.
Using --pythonpath option
Robot Framework has a separate command line option --pythonpath (-P) for adding locations to the module search path. Although the option name has the word Python in it, it works also on Jython and IronPython.
Multiple locations can be given by separating them with a colon, regardless the operating system, or by using this option several times. The given path can also be a glob pattern matching multiple paths, but then it typically needs to be escaped.
Examples:
--pythonpath libs--pythonpath /opt/testlibs:mylibs.zip:yourlibs--pythonpath mylib.jar --pythonpath lib/STAR.jar --escape star:STAR
Configuring sys.path programmatically
Python interpreters store the module search path they use as a list of strings in sys.path attribute. This list can be updated dynamically during execution, and changes are taken into account next time when something is imported.
Java classpath
When libraries implemented in Java are imported with Jython, they can be either in Jython's normal module search path or in Java classpath. The most common way to alter classpath is setting the CLASSPATH environment variable similarly as PYTHONPATH, JYTHONPATH or IRONPYTHONPATH. Alternatively it is possible to use Java's -cp command line option. This option is not exposed to the jybot runner script, but it is possible to use it with Jython by adding -J prefix like jython -J-cp example.jar -m robot.run tests.robot.
When using the standalone JAR distribution, the classpath has to be set a bit differently, due to the fact that java -jar command does support the CLASSPATH environment variable nor the -cp option. There are two different ways to configure the classpath:
java -cp lib/testlibrary.jar:lib/app.jar:robotframework-2.9.jar org.robotframework.RobotFramework tests.robotjava -Xbootclasspath/a:lib/testlibrary.jar:lib/app.jar -jar robotframework-2.9.jar tests.robot
3.4.5 Setting variables
Variables can be set from the command line either individually using the --variable (-v) option or through variable files with the --variablefile (-V) option. Variables and variable files are explained in separate chapters, but the following examples illustrate how to use these options:
--variable name:value--variable OS:Linux --variable IP:10.0.0.42--variablefile path/to/variables.py--variablefile myvars.py:possible:arguments:here--variable ENVIRONMENT:Windows --variablefile c:\resources\windows.py
3.4.6 Dry run
Robot Framework supports so called dry run mode where the tests are run normally otherwise, but the keywords coming from the test libraries are not executed at all. The dry run mode can be used to validate the test data; if the dry run passes, the data should be syntactically correct. This mode is triggered using option --dryrun.
The dry run execution may fail for following reasons:
- Using keywords that are not found.
- Using keywords with wrong number of arguments.
- Using user keywords that have invalid syntax.
In addition to these failures, normal execution errors are shown, for example, when test library or resource file imports cannot be resolved.
Note
The dry run mode does not validate variables. This limitation may be lifted in the future releases.
3.4.7 Randomizing execution order
The test execution order can be randomized using option --randomize <what>[:<seed>], where <what> is one of the following:
- Test cases inside each test suite are executed in random order.
- All test suites are executed in a random order, but test cases inside suites are run in the order they are defined.
- Both test cases and test suites are executed in a random order.
- Neither execution order of test nor suites is randomized. This value can be used to override the earlier value set with --randomize.
tests
suites
all
none
Starting from Robot Framework 2.8.5, it is possible to give a custom seed to initialize the random generator. This is useful if you want to re-run tests using the same order as earlier. The seed is given as part of the value for --randomize in format <what>:<seed> and it must be an integer. If no seed is given, it is generated randomly. The executed top level test suite automatically gets metadata named Randomized that tells both what was randomized and what seed was used.
Examples:
pybot --randomize tests my_test.txtpybot --randomize all:12345 path/to/tests
3.4.8 Programmatic modification of test data
If the provided built-in features to modify test data before execution are not enough, Robot Framework 2.9 and newer provide a possible to do custom modifications programmatically. This is accomplished by creating a model modifier and activating it using the --prerunmodifier option.
Model modifiers should be implemented as visitors that can traverse through the executable test suite structure and modify it as needed. The visitor interface is explained as part of the Robot Framework API documentation, and the example below ought to give an idea of how it can be used and how powerful this functionality is.
from robot.api import SuiteVisitorclass SelectEveryXthTest(SuiteVisitor): """Visitor that keeps only every Xth test in the visited suite structure.""" def __init__(self, x, start=0): self.x = int(x) self.start = int(start) def start_suite(self, suite): """Modify suite's tests to contain only every Xth.""" suite.tests = suite.tests[self.start::self.x] def end_suite(self, suite): """Remove suites that are empty after removing tests.""" suite.suites = [s for s in suite.suites if s.test_count > 0] def visit_test(self, test): """Save time to avoid visiting tests and their keywords.""" pass
When a model modifier is taken into use on the command line using the --prerunmodifier option, it can be specified either as a name of the modifier class or a path to the modifier file. If the modifier is given as a class name, the module containing the class must be in the module search path, and if the module name is different than the class name, the given name must include both like module.ModifierClass. If the modifier is given as a path, the class name must be same as the file name. For most parts this works exactly like when specifying a test library to import.
If a modifier requires arguments, like the example above does, they can be specified after the modifier name or path using either a colon (:) or a semicolon (;) as a separator. If both are used in the value, the one first is considered the actual separator.
For example, if the above model modifier would be in a file SelectEveryXthTest.py, it could be used like this:
# Specify the modifier as a path. Run every second test.pybot --prerunmodifier path/to/SelectEveryXthTest.py:2 tests.robot# Specify the modifier as a name. Run every third test, starting from the second.# SelectEveryXthTest.py must be in the module search path.pybot --prerunmodifier SelectEveryXthTest:3:1 tests.robot
If more than one model modifier is needed, they can be specified by using the --prerunmodifier option multiple times. If similar modifying is needed before creating results, programmatic modification of results can be enabled using the --prerebotmodifier option.
3.4.9 Controlling console output
There are various command line options to control how test execution is reported on the console.
Console output type
The overall console output type is set with the --console option. It supports the following case-insensitive values:
- Every test suite and test case is reported individually. This is the default.
-
Only show
.for passed test,ffor failed non-critical tests,Ffor failed critical tests, andxfor tests which are skipped because test execution exit. Failed critical tests are listed separately after execution. This output type makes it easy to see are there any failures during execution even if there would be a lot of tests. - No output except for errors and warnings.
- No output whatsoever. Useful when creating a custom output using, for example, listeners.
verbose
dotted
quiet
none
Separate convenience options --dotted (-.) and --quiet are shortcuts for --console dotted and --console quiet, respectively.
Examples:
pybot --console quiet tests.robotjybot --dotted tests.robot
Note
--console, --dotted and --quiet are new options in Robot Framework 2.9. Prior to that the output was always the same as in the current verbose mode.
Console width
The width of the test execution output in the console can be set using the option --consolewidth (-W). The default width is 78 characters.
Tip
On many UNIX-like machines you can use handy $COLUMNS environment variable like --consolewidth $COLUMNS.
Note
Prior to Robot Framework 2.9 this functionality was enabled with --monitorwidth option that is nowadays deprecated. The short option -W works the same way in all versions.
Console colors
The --consolecolors (-C) option is used to control whether colors should be used in the console output. Colors are implemented using ANSI colors except on Windows where, by default, Windows APIs are used instead. Accessing these APIs from Jython is not possible, and as a result colors do not work with Jython on Windows.
This option supports the following case-insensitive values:
- Colors are enabled when outputs are written into the console, but not when they are redirected into a file or elsewhere. This is the default.
- Colors are used also when outputs are redirected. Does not work on Windows.
-
Same as
onbut uses ANSI colors also on Windows. Useful, for example, when redirecting output to a program that understands ANSI colors. New in Robot Framework 2.7.5. - Colors are disabled.
auto
on
ansi
off
Note
Prior to Robot Framework 2.9 this functionality was enabled with --monitorcolors option that is nowadays deprecated. The short option -C works the same way in all versions.
Console markers
Starting from Robot Framework 2.7, special markers . (success) and F (failure) are shown on the console when using the verbose output and top level keywords in test cases end. The markers allow following the test execution in high level, and they are erased when test cases end.
Starting from Robot Framework 2.7.4, it is possible to configure when markers are used with --consolemarkers (-K) option. It supports the following case-insensitive values:
- Markers are enabled when the standard output is written into the console, but not when it is redirected into a file or elsewhere. This is the default.
- Markers are always used.
- Markers are disabled.
auto
on
off
Note
Prior to Robot Framework 2.9 this functionality was enabled with --monitormarkers option that is nowadays deprecated. The short option -K works the same way in all versions.
3.4.10 Setting listeners
Listeners can be used to monitor the test execution. When they are taken into use from the command line, they are specified using the --listener command line option. The value can either be a path to a listener or a listener name. See the Using listener interface section for more details about importing listeners and using them in general.
3.5 Created outputs
Several output files are created when tests are executed, and all of them are somehow related to test results. This section discusses what outputs are created, how to configure where they are created, and how to fine-tune their contents.
3.5.1 Different output files
This section explains what different output files can be created and how to configure where they are created. Output files are configured using command line options, which get the path to the output file in question as an argument. A special value NONE (case-insensitive) can be used to disable creating a certain output file.
Output directory
All output files can be set using an absolute path, in which case they are created to the specified place, but in other cases, the path is considered relative to the output directory. The default output directory is the directory where the execution is started from, but it can be altered with the --outputdir (-d) option. The path set with this option is, again, relative to the execution directory, but can naturally be given also as an absolute path. Regardless of how a path to an individual output file is obtained, its parent directory is created automatically, if it does not exist already.
Output file
Output files contain all the test execution results in machine readable XML format. Log, report and xUnit files are typically generated based on them, and they can also be combined and otherwise post-processed with Rebot.
Tip
Starting from Robot Framework 2.8, generating report and xUnit files as part of test execution does not anymore require processing output files. Disabling log generation when running tests can thus save memory.
The command line option --output (-o) determines the path where the output file is created relative to the output directory. The default name for the output file, when tests are run, is output.xml.
When post-processing outputs with Rebot, new output files are not created unless the --output option is explicitly used.
It is possible to disable creation of the output file when running tests by giving a special value NONE to the --output option. Prior to Robot Framework 2.8 this also automatically disabled creating log and report files, but nowadays that is not done anymore. If no outputs are needed, they should all be explicitly disabled using --output NONE --report NONE --log NONE.
Log file
Log files contain details about the executed test cases in HTML format. They have a hierarchical structure showing test suite, test case and keyword details. Log files are needed nearly every time when test results are to be investigated in detail. Even though log files also have statistics, reports are better for getting an higher-level overview.
The command line option --log (-l) determines where log files are created. Unless the special value NONE is used, log files are always created and their default name islog.html.
Report file
Report files contain an overview of the test execution results in HTML format. They have statistics based on tags and executed test suites, as well as a list of all executed test cases. When both reports and logs are generated, the report has links to the log file for easy navigation to more detailed information. It is easy to see the overall test execution status from report, because its background color is green, if all critical tests pass, and bright red otherwise.
The command line option --report (-r) determines where report files are created. Similarly as log files, reports are always created unless NONE is used as a value, and their default name is report.html.
XUnit compatible result file
XUnit result files contain the test execution summary in xUnit compatible XML format. These files can thus be used as an input for external tools that understand xUnit reports. For example, Jenkins continuous integration server supports generating statistics based on xUnit compatible results.
Tip
Jenkins also has a separate Robot Framework plugin.
XUnit output files are not created unless the command line option --xunit (-x) is used explicitly. This option requires a path to the generated xUnit file, relatively to theoutput directory, as a value.
Because xUnit reports do not have the concept of non-critical tests, all tests in an xUnit report will be marked either passed or failed, with no distinction between critical and non-critical tests. If this is a problem, --xunitskipnoncritical option can be used to mark non-critical tests as skipped. Skipped tests will get a message containing the actual status and possible message of the test case in a format like FAIL: Error message.
Note
--xunitskipnoncritical is a new option in Robot Framework 2.8.
Debug file
Debug files are plain text files that are written during the test execution. All messages got from test libraries are written to them, as well as information about started and ended test suites, test cases and keywords. Debug files can be used for monitoring the test execution. This can be done using, for example, a separate fileviewer.py tool, or in UNIX-like systems, simply with the tail -f command.
Debug files are not created unless the command line option --debugfile (-b) is used explicitly.
Timestamping output files
All output files listed in this section can be automatically timestamped with the option --timestampoutputs (-T). When this option is used, a timestamp in the formatYYYYMMDD-hhmmss is placed between the extension and the base name of each file. The example below would, for example, create such output files as output-20080604-163225.xml and mylog-20080604-163225.html:
pybot --timestampoutputs --log mylog.html --report NONE tests.html
Setting titles
The default titles for logs and reports are generated by prefixing the name of the top-level test suite with Test Log or Test Report. Custom titles can be given from the command line using the options --logtitle and --reporttitle, respectively. Underscores in the given titles are converted to spaces automatically.
Example:
pybot --logtitle Smoke_Test_Log --reporttitle Smoke_Test_Report --include smoke my_tests/
Setting background colors
By default the report file has a green background when all the critical tests pass and a red background otherwise. These colors can be customized by using the--reportbackground command line option, which takes two or three colors separated with a colon as an argument:
--reportbackground blue:red--reportbackground green:yellow:red--reportbackground #00E:#E00
If you specify two colors, the first one will be used instead of the default green color and the second instead of the default red. This allows, for example, using blue instead of green to make backgrounds easier to separate for color blind people.
If you specify three colors, the first one will be used when all the test succeed, the second when only non-critical tests have failed, and the last when there are critical failures. This feature thus allows using a separate background color, for example yellow, when non-critical tests have failed.
The specified colors are used as a value for the body element's background CSS property. The value is used as-is and can be a HTML color name (e.g. red), a hexadecimal value (e.g. #f00 or #ff0000), or an RGB value (e.g. rgb(255,0,0)). The default green and red colors are specified using hexadecimal values #9e9 and #f66, respectively.
3.5.2 Log levels
Available log levels
Messages in log files can have different log levels. Some of the messages are written by Robot Framework itself, but also executed keywords can log information using different levels. The available log levels are:
- Used when a keyword fails. Can be used only by Robot Framework itself.
- Used to display warnings. They shown also in the console and in the Test Execution Errors section in log files, but they do not affect the test case status.
- The default level for normal messages. By default, messages below this level are not shown in the log file.
- Used for debugging purposes. Useful, for example, for logging what libraries are doing internally. When a keyword fails, a traceback showing where in the code the failure occurred is logged using this level automatically.
- More detailed debugging level. The keyword arguments and return values are automatically logged using this level.
FAIL
WARN
INFO
DEBUG
TRACE
Setting log level
By default, log messages below the INFO level are not logged, but this threshold can be changed from the command line using the --loglevel (-L) option. This option takes any of the available log levels as an argument, and that level becomes the new threshold level. A special value NONE can also be used to disable logging altogether.
It is possible to use the --loglevel option also when post-processing outputs with rebot. This allows, for example, running tests initially with the TRACE level, and generating smaller log files for normal viewing later with the INFO level. By default all the messages included during execution will be included also with rebot. Messages ignored during the execution cannot be recovered.
Another possibility to change the log level is using the BuiltIn keyword Set Log Level in the test data. It takes the same arguments as the --loglevel option, and it also returns the old level so that it can be restored later, for example, in a test teardown.
Visible log level
Starting from Robot Framework 2.7.2, if the log file contains messages at DEBUG or TRACE levels, a visible log level drop down is shown in the upper right corner. This allows users to remove messages below chosen level from the view. This can be useful especially when running test at TRACE level.
By default the drop down will be set at the lowest level in the log file, so that all messages are shown. The default visible log level can be changed using --loglevel option by giving the default after the normal log level separated by a colon:
--loglevel DEBUG:INFO
In the above example, tests are run using level DEBUG, but the default visible level in the log file is INFO.
3.5.3 Splitting logs
Normally the log file is just a single HTML file. When the amount of he test cases increases, the size of the file can grow so large that opening it into a browser is inconvenient or even impossible. Hence, it is possible to use the --splitlog option to split parts of the log into external files that are loaded transparently into the browser when needed.
The main benefit of splitting logs is that individual log parts are so small that opening and browsing the log file is possible even if the amount of the test data is very large. A small drawback is that the overall size taken by the log file increases.
Technically the test data related to each test case is saved into a JavaScript file in the same folder as the main log file. These files have names such as log-42.js where logis the base name of the main log file and 42 is an incremented index.
Note
When copying the log files, you need to copy also all the log-*.js files or some information will be missing.
3.5.4 Configuring statistics
There are several command line options that can be used to configure and adjust the contents of the Statistics by Tag, Statistics by Suite and Test Details by Tag tables in different output files. All these options work both when executing test cases and when post-processing outputs.
Configuring displayed suite statistics
When a deeper suite structure is executed, showing all the test suite levels in the Statistics by Suite table may make the table somewhat difficult to read. By default all suites are shown, but you can control this with the command line option --suitestatlevel which takes the level of suites to show as an argument:
--suitestatlevel 3
Including and excluding tag statistics
When many tags are used, the Statistics by Tag table can become quite congested. If this happens, the command line options --tagstatinclude and --tagstatexclude can be used to select which tags to display, similarly as --include and --exclude are used to select test cases:
--tagstatinclude some-tag --tagstatinclude another-tag--tagstatexclude owner-*--tagstatinclude prefix-* --tagstatexclude prefix-13
Generating combined tag statistics
The command line option --tagstatcombine can be used to generate aggregate tags that combine statistics from multiple tags. The combined tags are specified usingtag patterns where * and ? are supported as wildcards and AND, OR and NOT operators can be used for combining individual tags or patterns together.
The following examples illustrate creating combined tag statistics using different patterns, and the figure below shows a snippet of the resulting Statistics by Tag table:
--tagstatcombine owner-*--tagstatcombine smokeANDmytag--tagstatcombine smokeNOTowner-janne*

Examples of combined tag statistics
As the above example illustrates, the name of the added combined statistic is, by default, just the given pattern. If this is not good enough, it is possible to give a custom name after the pattern by separating them with a colon (:). Possible underscores in the name are converted to spaces:
--tagstatcombine prio1ORprio2:High_priority_tests
Creating links from tag names
You can add external links to the Statistics by Tag table by using the command line option --tagstatlink. Arguments to this option are given in the format tag:link:name, where tag specifies the tags to assign the link to, link is the link to be created, and name is the name to give to the link.
tag may be a single tag, but more commonly a simple pattern where * matches anything and ? matches any single character. When tag is a pattern, the matches to wildcards may be used in link and title with the syntax %N, where "N" is the index of the match starting from 1.
The following examples illustrate the usage of this option, and the figure below shows a snippet of the resulting Statistics by Tag table when example test data is executed with these options:
--tagstatlink mytag:http://www.google.com:Google--tagstatlink jython-bug-*:http://bugs.jython.org/issue_%1:Jython-bugs--tagstatlink owner-*:mailto:%1@domain.com?subject=Acceptance_Tests:Send_Mail

Examples of links from tag names
3.5.5 Removing and flattening keywords
Most of the content of output files comes from keywords and their log messages. When creating higher level reports, log files are not necessarily needed at all, and in that case keywords and their messages just take space unnecessarily. Log files themselves can also grow overly large, especially if they contain for loops or other constructs that repeat certain keywords multiple times.
In these situations, command line options --removekeywords and --flattenkeywords can be used to dispose or flatten unnecessary keywords. They can be used both whenexecuting test cases and when post-processing outputs. When used during execution, they only affect the log file, not the XML output file. With rebot they affect both logs and possibly generated new output XML files.
Removing keywords
The --removekeywords option removes keywords and their messages altogether. It has the following modes of operation, and it can be used multiple times to enable multiple modes. Keywords that contain errors or warnings are not removed except when using the ALL mode.
- Remove data from all keywords unconditionally.
- Remove keyword data from passed test cases. In most cases, log files created using this option contain enough information to investigate possible failures.
- Remove all passed iterations from for loops except the last one.
- Remove all failing keywords inside BuiltIn keyword Wait Until Keyword Succeeds except the last one.
-
Remove data from all keywords matching the given pattern regardless the keyword status. The pattern is matched against the full name of the keyword, prefixed with the possible library or resource file name. The pattern is case, space, and underscore insensitive, and it supports
simple patterns with
*and?as wildcards. -
Remove data from keywords with tags that match the given pattern. Tags are case and space insensitive and they can be specified using
tag patterns where
*and?are supported as wildcards andAND,ORandNOToperators can be used for combining individual tags or patterns together. Can be used both with library keyword tags and user keyword tags.
ALL
PASSED
FOR
WUKS
NAME:<pattern>
TAG:<pattern>
Examples:
rebot --removekeywords all --output removed.xml output.xmlpybot --removekeywords passed --removekeywords for tests.txtpybot --removekeywords name:HugeKeyword --removekeywords name:resource.* tests.txtpybot --removekeywords tag:huge tests.txt
Removing keywords is done after parsing the output file and generating an internal model based on it. Thus it does not reduce memory usage as much as flattening keywords.
Note
The support for using --removekeywords when executing tests as well as FOR and WUKS modes were added in Robot Framework 2.7.
Note
NAME:<pattern> mode was added in Robot Framework 2.8.2 and TAG:<pattern> in 2.9.
Flattening keywords
The --flattenkeywords option flattens matching keywords. In practice this means that matching keywords get all log messages from their child keywords, recursively, and child keywords are discarded otherwise. Flattening supports the following modes:
- Flatten for loops fully.
- Flatten individual for loop iterations.
-
Flatten keywords matching the given pattern. Pattern matching rules are same as when
removing keywords using
NAME:<pattern>mode. -
Flatten keywords with tags matching the given pattern. Pattern matching rules are same as when
removing keywords using
TAG:<pattern>mode.
FOR
FORITEM
NAME:<pattern>
TAG:<pattern>
Examples:
pybot --flattenkeywords name:HugeKeyword --flattenkeywords name:resource.* tests.txtrebot --flattenkeywords foritem --output flattened.xml original.xml
Flattening keywords is done already when the output file is parsed initially. This can save a significant amount of memory especially with deeply nested keyword structures.
Note
Flattening keywords is a new feature in Robot Framework 2.8.2, FOR and FORITEM modes were added in 2.8.5 and TAG:<pattern> in 2.9.
3.5.6 Setting start and end time of execution
When combining outputs using rebot, it is possible to set the start and end time of the combined test suite using the options --starttime and --endtime, respectively. This is convenient, because by default, combined suites do not have these values. When both the start and end time are given, the elapsed time is also calculated based on them. Otherwise the elapsed time is got by adding the elapsed times of the child test suites together.
It is also possible to use the above mentioned options to set start and end times for a single suite when using rebot. Using these options with a single output always affects the elapsed time of the suite.
Times must be given as timestamps in the format YYYY-MM-DD hh:mm:ss.mil, where all separators are optional and the parts from milliseconds to hours can be omitted. For example, 2008-06-11 17:59:20.495 is equivalent both to 20080611-175920.495 and 20080611175920495, and also mere 20080611 would work.
Examples:
rebot --starttime 20080611-17:59:20.495 output1.xml output2.xmlrebot --starttime 20080611-175920 --endtime 20080611-180242 *.xmlrebot --starttime 20110302-1317 --endtime 20110302-11418 myoutput.xml
3.5.7 Programmatic modification of results
If the provided built-in features to modify results are are not enough, Robot Framework 2.9 and newer provide a possible to do custom modifications programmatically. This is accomplished by creating a model modifier and activating it using the --prerebotmodifier option.
This functionality works nearly exactly like programmatic modification of test data that can be enabled with the --prerunmodifier option. The only difference is that the modified model is Robot Framework's result model and not the executable test suite model. For example, the following modifier marks all passed tests that have taken more time than allowed as failed:
from robot.api import SuiteVisitorclass ExecutionTimeChecker(SuiteVisitor): def __init__(self, max_seconds): self.max_milliseconds = float(max_seconds) * 1000 def visit_test(self, test): if test.status == 'PASS' and test.elapsedtime > self.max_milliseconds: test.status = 'FAIL' test.message = 'Test execution took too long.'
If the above modifier would be in file ExecutionTimeChecker.py, it could be used, for example, like this:
# Specify modifier as a path when running tests. Maximum time is 42 seconds.pybot --prerebotmodifier path/to/ExecutionTimeChecker.py:42 tests.robot# Specify modifier as a name when using Rebot. Maximum time is 3.14 seconds.# ExecutionTimeChecker.py must be in the module search path.rebot --prerebotmodifier ExecutionTimeChecker:3.14 output.xml
If more than one model modifier is needed, they can be specified by using the --prerebotmodifier option multiple times. When executing tests, it is possible to use--prerunmodifier and --prerebotmodifier options together.
3.5.8 System log
Robot Framework has its own plain-text system log where it writes information about
- Processed and skipped test data files
- Imported test libraries, resource files and variable files
- Executed test suites and test cases
- Created outputs
Normally users never need this information, but it can be useful when investigating problems with test libraries or Robot Framework itself. A system log is not created by default, but it can be enabled by setting the environment variable ROBOT_SYSLOG_FILE so that it contains a path to the selected file.
A system log has the same log levels as a normal log file, with the exception that instead of FAIL it has the ERROR level. The threshold level to use can be altered using theROBOT_SYSLOG_LEVEL environment variable like shown in the example below. Possible unexpected errors and warnings are written into the system log in addition to the console and the normal log file.
#!/bin/bashexport ROBOT_SYSLOG_FILE=/tmp/syslog.txtexport ROBOT_SYSLOG_LEVEL=DEBUGpybot --name Syslog_example path/to/tests
4 Extending Robot Framework
4.1 Creating test libraries
Robot Framework's actual testing capabilities are provided by test libraries. There are many existing libraries, some of which are even bundled with the core framework, but there is still often a need to create new ones. This task is not too complicated because, as this chapter illustrates, Robot Framework's library API is simple and straightforward.
- 4.1.1 Introduction
- 4.1.2 Creating test library class or module
- 4.1.3 Creating static keywords
- 4.1.4 Communicating with Robot Framework
- 4.1.5 Distributing test libraries
- 4.1.6 Dynamic library API
- 4.1.7 Hybrid library API
- 4.1.8 Using Robot Framework's internal modules
- 4.1.9 Extending existing test libraries
4.1.1 Introduction
Supported programming languages
Robot Framework itself is written with Python and naturally test libraries extending it can be implemented using the same language. When running the framework onJython, libraries can also be implemented using Java. Pure Python code works both on Python and Jython, assuming that it does not use syntax or modules that are not available on Jython. When using Python, it is also possible to implement libraries with C using Python C API, although it is often easier to interact with C code from Python libraries using ctypes module.
Libraries implemented using these natively supported languages can also act as wrappers to functionality implemented using other programming languages. A good example of this approach is the Remote library, and another widely used approaches is running external scripts or tools as separate processes.
Tip
Python Tutorial for Robot Framework Test Library Developers covers enough of Python language to get started writing test libraries using it. It also contains a simple example library and test cases that you can execute and otherwise investigate on your machine.
Different test library APIs
Robot Framework has three different test library APIs.
Static API
The simplest approach is having a module (in Python) or a class (in Python or Java) with methods which map directly to
keyword names. Keywords also take the same
arguments as the methods implementing them. Keywords
report failures with exceptions,
log by writing to standard output and can
return valuesusing the
return statement.
Dynamic API
Dynamic libraries are classes that implement a method to get the names of the keywords they implement, and another method to execute a named keyword with given arguments. The names of the keywords to implement, as well as how they are executed, can be determined dynamically at runtime, but reporting the status, logging and returning values is done similarly as in the static API.
Hybrid API
This is a hybrid between the static and the dynamic API. Libraries are classes with a method telling what keywords they implement, but those keywords must be available directly. Everything else except discovering what keywords are implemented is similar as in the static API.
All these APIs are described in this chapter. Everything is based on how the static API works, so its functions are discussed first. How the dynamic library API and the hybrid library API differ from it is then discussed in sections of their own.
The examples in this chapter are mainly about using Python, but they should be easy to understand also for Java-only developers. In those few cases where APIs have differences, both usages are explained with adequate examples.
4.1.2 Creating test library class or module
Test libraries can be implemented as Python modules and Python or Java classes.
Test library names
The name of a test library that is used when a library is imported is the same as the name of the module or class implementing it. For example, if you have a Python module MyLibrary (that is, file MyLibrary.py), it will create a library with name MyLibrary. Similarly, a Java class YourLibrary, when it is not in any package, creates a library with exactly that name.
Python classes are always inside a module. If the name of a class implementing a library is the same as the name of the module, Robot Framework allows dropping the class name when importing the library. For example, class MyLib in MyLib.py file can be used as a library with just name MyLib. This also works with submodules so that if, for example, parent.MyLib module has class MyLib, importing it using just parent.MyLib works. If the module name and class name are different, libraries must be taken into use using both module and class names, such as mymodule.MyLibrary or parent.submodule.MyLib.
Java classes in a non-default package must be taken into use with the full name. For example, class MyLib in com.mycompany.myproject package must be imported with name com.mycompany.myproject.MyLib.
Note
Dropping class names with submodules works only in Robot Framework 2.8.4 and newer. With earlier versions you need to include also the class name like parent.MyLib.MyLib.
Tip
If the library name is really long, for example when the Java package name is long, it is recommended to give the library a simpler alias by using the WITH NAME syntax.
Providing arguments to test libraries
All test libraries implemented as classes can take arguments. These arguments are specified in the Setting table after the library name, and when Robot Framework creates an instance of the imported library, it passes them to its constructor. Libraries implemented as a module cannot take any arguments, so trying to use those results in an error.
The number of arguments needed by the library is the same as the number of arguments accepted by the library's constructor. The default values and variable number of arguments work similarly as with keyword arguments, with the exception that there is no variable argument support for Java libraries. Arguments passed to the library, as well as the library name itself, can be specified using variables, so it is possible to alter them, for example, from the command line.
*** Settings ***Library MyLibrary 10.0.0.1 8080Library AnotherLib ${VAR}
Example implementations, first one in Python and second in Java, for the libraries used in the above example:
from example import Connectionclass MyLibrary: def __init__(self, host, port=80): self._conn = Connection(host, int(port)) def send_message(self, message): self._conn.send(message)
public class AnotherLib { private String setting = null; public AnotherLib(String setting) { setting = setting; } public void doSomething() { if setting.equals("42") { // do something ... } }}
Test library scope
Libraries implemented as classes can have an internal state, which can be altered by keywords and with arguments to the constructor of the library. Because the state can affect how keywords actually behave, it is important to make sure that changes in one test case do not accidentally affect other test cases. These kind of dependencies may create hard-to-debug problems, for example, when new test cases are added and they use the library inconsistently.
Robot Framework attempts to keep test cases independent from each other: by default, it creates new instances of test libraries for every test case. However, this behavior is not always desirable, because sometimes test cases should be able to share a common state. Additionally, all libraries do not have a state and creating new instances of them is simply not needed.
Test libraries can control when new libraries are created with a class attribute ROBOT_LIBRARY_SCOPE . This attribute must be a string and it can have the following three values:
- A new instance is created for every test case. A possible suite setup and suite teardown share yet another instance. This is the default.
- A new instance is created for every test suite. The lowest-level test suites, created from test case files and containing test cases, have instances of their own, and higher-level suites all get their own instances for their possible setups and teardowns.
- Only one instance is created during the whole test execution and it is shared by all test cases and test suites. Libraries created from modules are always global.
TEST CASE
TEST SUITE
GLOBAL
Note
If a library is imported multiple times with different arguments, a new instance is created every time regardless the scope.
When the TEST SUITE or GLOBAL scopes are used with test libraries that have a state, it is recommended that libraries have some special keyword for cleaning up the state. This keyword can then be used, for example, in a suite setup or teardown to ensure that test cases in the next test suites can start from a known state. For example,SeleniumLibrary uses the GLOBAL scope to enable using the same browser in different test cases without having to reopen it, and it also has the Close All Browsers keyword for easily closing all opened browsers.
Example Python library using the TEST SUITE scope:
class ExampleLibrary: ROBOT_LIBRARY_SCOPE = 'TEST SUITE' def __init__(self): self._counter = 0 def count(self): self._counter += 1 print self._counter def clear_counter(self): self._counter = 0
Example Java library using the GLOBAL scope:
public class ExampleLibrary { public static final String ROBOT_LIBRARY_SCOPE = "GLOBAL"; private int counter = 0; public void count() { counter += 1; System.out.println(counter); } public void clearCounter() { counter = 0; }}
Specifying library version
When a test library is taken into use, Robot Framework tries to determine its version. This information is then written into the syslog to provide debugging information. Library documentation tool Libdoc also writes this information into the keyword documentations it generates.
Version information is read from attribute ROBOT_LIBRARY_VERSION, similarly as test library scope is read from ROBOT_LIBRARY_SCOPE. If ROBOT_LIBRARY_VERSION does not exist, information is tried to be read from __version__ attribute. These attributes must be class or module attributes, depending whether the library is implemented as a class or a module. For Java libraries the version attribute must be declared as static final.
An example Python module using __version__:
__version__ = '0.1'def keyword(): pass
A Java class using ROBOT_LIBRARY_VERSION:
public class VersionExample { public static final String ROBOT_LIBRARY_VERSION = "1.0.2"; public void keyword() { }}
Specifying documentation format
Starting from Robot Framework 2.7.5, library documentation tool Libdoc supports documentation in multiple formats. If you want to use something else than Robot Framework's own documentation formatting, you can specify the format in the source code using ROBOT_LIBRARY_DOC_FORMAT attribute similarly as scope and version are set with their own ROBOT_LIBRARY_* attributes.
The possible case-insensitive values for documentation format are ROBOT (default), HTML, TEXT (plain text), and reST (reStructuredText). Using the reST format requires thedocutils module to be installed when documentation is generated.
Setting the documentation format is illustrated by the following Python and Java examples that use reStructuredText and HTML formats, respectively. See Documenting libraries section and Libdoc chapter for more information about documenting test libraries in general.
"""A library for *documentation format* demonstration purposes.This documentation is created using reStructuredText__. Here is a linkto the only \`Keyword\`.__ http://docutils.sourceforge.net"""ROBOT_LIBRARY_DOC_FORMAT = 'reST'def keyword(): """**Nothing** to see here. Not even in the table below. ======= ===== ===== Table here has nothing to see. ======= ===== ===== """ pass
/** * A library for <i>documentation format</i> demonstration purposes. * * This documentation is created using <a href="http://www.w3.org/html">HTML</a>. * Here is a link to the only `Keyword`. */public class DocFormatExample { public static final String ROBOT_LIBRARY_DOC_FORMAT = "HTML"; /**<b>Nothing</b> to see here. Not even in the table below. * * <table> * <tr><td>Table</td><td>here</td><td>has</td></tr> * <tr><td>nothing</td><td>to</td><td>see.</td></tr> * </table> */ public void keyword() { }}
Library acting as listener
Listener interface allows external listeners to get notifications about test execution. They are called, for example, when suites, tests, and keywords start and end. Sometimes getting such notifications is also useful for test libraries, and they can register a custom listener by using ROBOT_LIBRARY_LISTENER attribute. The value of this attribute should be an instance of the listener to use, possibly the library itself. For more information and examples see Test libraries as listeners section.
4.1.3 Creating static keywords
What methods are considered keywords
When the static library API is used, Robot Framework uses reflection to find out what public methods the library class or module implements. It will exclude all methods starting with an underscore, and with Java libraries also methods that are implemented only in java.lang.Object are ignored. All the methods that are not ignored are considered keywords. For example, the Python and Java libraries below implement single keyword My Keyword.
class MyLibrary: def my_keyword(self, arg): return self._helper_method(arg) def _helper_method(self, arg): return arg.upper()
public class MyLibrary { public String myKeyword(String arg) { return helperMethod(arg); } private String helperMethod(String arg) { return arg.toUpperCase(); }}
When the library is implemented as a Python module, it is also possible to limit what methods are keywords by using Python's __all__ attribute. If __all__ is used, only methods listed in it can be keywords. For example, the library below implements keywords Example Keyword and Second Example. Without __all__, it would implement also keywords Not Exposed As Keyword and Current Thread. The most important usage for __all__ is making sure imported helper methods, such as current_thread in the example below, are not accidentally exposed as keywords.
from threading import current_thread__all__ = ['example_keyword', 'second_example']def example_keyword(): if current_thread().name == 'MainThread': print 'Running in main thread'def second_example(): passdef not_exposed_as_keyword(): pass
Keyword names
Keyword names used in the test data are compared with method names to find the method implementing these keywords. Name comparison is case-insensitive, and also spaces and underscores are ignored. For example, the method hello maps to the keyword name Hello, hello or even h e l l o. Similarly both the do_nothing anddoNothing methods can be used as the Do Nothing keyword in the test data.
Example Python library implemented as a module in the MyLibrary.py file:
def hello(name): print "Hello, %s!" % namedef do_nothing(): pass
Example Java library implemented as a class in the MyLibrary.java file:
public class MyLibrary { public void hello(String name) { System.out.println("Hello, " + name + "!"); } public void doNothing() { }}
The example below illustrates how the example libraries above can be used. If you want to try this yourself, make sure that the library is in the module search path.
*** Settings ***Library MyLibrary*** Test Cases ***My Test Do Nothing Hello world
Using a custom keyword name
It is possible to expose a different name for a keyword instead of the default keyword name which maps to the method name. This can be accomplished by setting therobot_name attribute on the method to the desired custom name. The decorator robot.api.deco.keyword may be used as a shortcut for setting this attribute when used as follows:
from robot.api.deco import keyword@keyword('Login Via User Panel')def login(username, password): # ...
*** Test Cases ***My Test Login Via User Panel ${username} ${password}
Using this decorator without an argument will have no effect on the exposed keyword name, but will still create the robot_name attribute. This can be useful for Marking methods to expose as keywords without actually changing keyword names.
Setting a custom keyword name can also enable library keywords to accept arguments using Embedded Arguments syntax.
Keyword arguments
With a static and hybrid API, the information on how many arguments a keyword needs is got directly from the method that implements it. Libraries using the dynamic library API have other means for sharing this information, so this section is not relevant to them.
The most common and also the simplest situation is when a keyword needs an exact number of arguments. In this case, both the Python and Java methods simply take exactly those arguments. For example, a method implementing a keyword with no arguments takes no arguments either, a method implementing a keyword with one argument also takes one argument, and so on.
Example Python keywords taking different numbers of arguments:
def no_arguments(): print "Keyword got no arguments."def one_argument(arg): print "Keyword got one argument '%s'." % argdef three_arguments(a1, a2, a3): print "Keyword got three arguments '%s', '%s' and '%s'." % (a1, a2, a3)
Note
A major limitation with Java libraries using the static library API is that they do not support the named argument syntax. If this is a blocker, it is possible to either use Python or switch to the dynamic library API.
Default values to keywords
It is often useful that some of the arguments that a keyword uses have default values. Python and Java have different syntax for handling default values to methods, and the natural syntax of these languages can be used when creating test libraries for Robot Framework.
Default values with Python
In Python a method has always exactly one implementation and possible default values are specified in the method signature. The syntax, which is familiar to all Python programmers, is illustrated below:
def one_default(arg='default'): print "Argument has value %s" % argdef multiple_defaults(arg1, arg2='default 1', arg3='default 2'): print "Got arguments %s, %s and %s" % (arg1, arg2, arg3)
The first example keyword above can be used either with zero or one arguments. If no arguments are given, arg gets the value default. If there is one argument, arg gets that value, and calling the keyword with more than one argument fails. In the second example, one argument is always required, but the second and the third one have default values, so it is possible to use the keyword with one to three arguments.
*** Test Cases ***Defaults One Default One Default argument Multiple Defaults required arg Multiple Defaults required arg optional Multiple Defaults required arg optional 1 optional 2
Default values with Java
In Java one method can have several implementations with different signatures. Robot Framework regards all these implementations as one keyword, which can be used with different arguments. This syntax can thus be used to provide support for the default values. This is illustrated by the example below, which is functionally identical to the earlier Python example:
public void oneDefault(String arg) { System.out.println("Argument has value " + arg);}public void oneDefault() { oneDefault("default");}public void multipleDefaults(String arg1, String arg2, String arg3) { System.out.println("Got arguments " + arg1 + ", " + arg2 + " and " + arg3);}public void multipleDefaults(String arg1, String arg2) { multipleDefaults(arg1, arg2, "default 2");}public void multipleDefaults(String arg1) { multipleDefaults(arg1, "default 1");}
Variable number of arguments (*varargs)
Robot Framework supports also keywords that take any number of arguments. Similarly as with the default values, the actual syntax to use in test libraries is different in Python and Java.
Variable number of arguments with Python
Python supports methods accepting any number of arguments. The same syntax works in libraries and, as the examples below show, it can also be combined with other ways of specifying arguments:
def any_arguments(*args): print "Got arguments:" for arg in args: print argdef one_required(required, *others): print "Required: %s\nOthers:" % required for arg in others: print argdef also_defaults(req, def1="default 1", def2="default 2", *rest): print req, def1, def2, rest
*** Test Cases ***Varargs Any Arguments Any Arguments argument Any Arguments arg 1 arg 2 arg 3 arg 4 arg 5 One Required required arg One Required required arg another arg yet another Also Defaults required Also Defaults required these two have defaults Also Defaults 1 2 3 4 5 6
Variable number of arguments with Java
Robot Framework supports Java varargs syntax for defining variable number of arguments. For example, the following two keywords are functionally identical to the above Python examples with same names:
public void anyArguments(String... varargs) { System.out.println("Got arguments:"); for (String arg: varargs) { System.out.println(arg); }}public void oneRequired(String required, String... others) { System.out.println("Required: " + required + "\nOthers:"); for (String arg: others) { System.out.println(arg); }}
It is also possible to use variable number of arguments also by having an array or, starting from Robot Framework 2.8.3, java.util.List as the last argument, or second to last if free keyword arguments (**kwargs) are used. This is illustrated by the following examples that are functionally identical to the previous ones:
public void anyArguments(String[] varargs) { System.out.println("Got arguments:"); for (String arg: varargs) { System.out.println(arg); }}public void oneRequired(String required, List<String> others) { System.out.println("Required: " + required + "\nOthers:"); for (String arg: others) { System.out.println(arg); }}
Note
Only java.util.List is supported as varargs, not any of its sub types.
The support for variable number of arguments with Java keywords has one limitation: it works only when methods have one signature. Thus it is not possible to have Java keywords with both default values and varargs. In addition to that, only Robot Framework 2.8 and newer support using varargs with library constructors.
Free keyword arguments (**kwargs)
Robot Framework 2.8 added the support for free keyword arguments using Python's **kwargs syntax. How to use the syntax in the test data is discussed in Free keyword arguments section under Creating test cases. In this section we take a look at how to actually use it in custom test libraries.
Free keyword arguments with Python
If you are already familiar how kwargs work with Python, understanding how they work with Robot Framework test libraries is rather simple. The example below shows the basic functionality:
def example_keyword(**stuff): for name, value in stuff.items(): print name, value
*** Test Cases ***Keyword Arguments Example Keyword hello=world # Logs 'hello world'. Example Keyword foo=1 bar=42 # Logs 'foo 1' and 'bar 42'.
Basically, all arguments at the end of the keyword call that use the named argument syntax name=value, and that do not match any other arguments, are passed to the keyword as kwargs. To avoid using a literal value like foo=quux as a free keyword argument, it must be escaped like foo\=quux.
The following example illustrates how normal arguments, varargs, and kwargs work together:
def various_args(arg, *varargs, **kwargs): print 'arg:', arg for value in varargs: print 'vararg:', value for name, value in sorted(kwargs.items()): print 'kwarg:', name, value
*** Test Cases ***Positional Various Args hello world # Logs 'arg: hello' and 'vararg: world'.Named Various Args arg=value # Logs 'arg: value'.Kwargs Various Args a=1 b=2 c=3 # Logs 'kwarg: a 1', 'kwarg: b 2' and 'kwarg: c 3'. Various Args c=3 a=1 b=2 # Same as above. Order does not matter.Positional and kwargs Various Args 1 2 kw=3 # Logs 'arg: 1', 'vararg: 2' and 'kwarg: kw 3'.Named and kwargs Various Args arg=value hello=world # Logs 'arg: value' and 'kwarg: hello world'. Various Args hello=world arg=value # Same as above. Order does not matter.
For a real world example of using a signature exactly like in the above example, see Run Process and Start Keyword keywords in the Process library.
Free keyword arguments with Java
Starting from Robot Framework 2.8.3, also Java libraries support the free keyword arguments syntax. Java itself has no kwargs syntax, but keywords can havejava.util.Map as the last argument to specify that they accept kwargs.
If a Java keyword accepts kwargs, Robot Framework will automatically pack all arguments in name=value syntax at the end of the keyword call into a Map and pass it to the keyword. For example, following example keywords can be used exactly like the previous Python examples:
public void exampleKeyword(Map<String, String> stuff): for (String key: stuff.keySet()) System.out.println(key + " " + stuff.get(key));public void variousArgs(String arg, List<String> varargs, Map<String, Object> kwargs): System.out.println("arg: " + arg); for (String varg: varargs) System.out.println("vararg: " + varg); for (String key: kwargs.keySet()) System.out.println("kwarg: " + key + " " + kwargs.get(key));
Note
The type of the kwargs argument must be exactly java.util.Map, not any of its sub types.
Note
Similarly as with the varargs support, a keyword supporting kwargs cannot have more than one signature.
Argument types
Normally keyword arguments come to Robot Framework as strings. If keywords require some other types, it is possible to either use variables or convert strings to required types inside keywords. With Java keywords base types are also coerced automatically.
Argument types with Python
Because arguments in Python do not have any type information, there is no possibility to automatically convert strings to other types when using Python libraries. Calling a Python method implementing a keyword with a correct number of arguments always succeeds, but the execution fails later if the arguments are incompatible. Luckily with Python it is simple to convert arguments to suitable types inside keywords:
def connect_to_host(address, port=25): port = int(port) # ...
Argument types with Java
Arguments to Java methods have types, and all the base types are handled automatically. This means that arguments that are normal strings in the test data are coerced to correct type at runtime. The types that can be coerced are:
- integer types (
byte,short,int,long) - floating point types (
floatanddouble) - the
booleantype - object versions of the above types e.g.
java.lang.Integer
The coercion is done for arguments that have the same or compatible type across all the signatures of the keyword method. In the following example, the conversion can be done for keywords doubleArgument and compatibleTypes, but not for conflictingTypes.
public void doubleArgument(double arg) {}public void compatibleTypes(String arg1, Integer arg2) {}public void compatibleTypes(String arg2, Integer arg2, Boolean arg3) {}public void conflictingTypes(String arg1, int arg2) {}public void conflictingTypes(int arg1, String arg2) {}
The coercion works with the numeric types if the test data has a string containing a number, and with the boolean type the data must contain either string true or false. Coercion is only done if the original value was a string from the test data, but it is of course still possible to use variables containing correct types with these keywords. Using variables is the only option if keywords have conflicting signatures.
*** Test Cases ***Coercion Double Argument 3.14 Double Argument 2e16 Compatible Types Hello, world! 1234 Compatible Types Hi again! -10 trueNo Coercion Double Argument ${3.14} Conflicting Types 1 ${2} # must use variables Conflicting Types ${1} 2
Starting from Robot Framework 2.8, argument type coercion works also with Java library constructors.
Using decorators
When writing static keywords, it is sometimes useful to modify them with Python's decorators. However, decorators modify function signatures, and can confuse Robot Framework's introspection when determining which arguments keywords accept. This is especially problematic when creating library documentation with Libdoc and when using RIDE. To avoid this issue, either do not use decorators, or use the handy decorator module to create signature-preserving decorators.
Embedding arguments into keyword names
Library keywords can also accept arguments which are passed using Embedded Argument syntax. The robot.api.deco.keyword decorator can be used to create acustom keyword name for the keyword which includes the desired syntax.
from robot.api.deco import keyword@keyword('Add ${quantity:\d+} Copies Of ${item} To Cart')def add_copies_to_cart(quantity, item): # ...
*** Test Cases ***My Test Add 7 Copies Of Coffee To Cart
4.1.4 Communicating with Robot Framework
After a method implementing a keyword is called, it can use any mechanism to communicate with the system under test. It can then also send messages to Robot Framework's log file, return information that can be saved to variables and, most importantly, report if the keyword passed or not.
Reporting keyword status
Reporting keyword status is done simply using exceptions. If an executed method raises an exception, the keyword status is FAIL, and if it returns normally, the status is PASS.
The error message shown in logs, reports and the console is created from the exception type and its message. With generic exceptions (for example, AssertionError,Exception, and RuntimeError), only the exception message is used, and with others, the message is created in the format ExceptionType: Actual message.
Starting from Robot Framework 2.8.2, it is possible to avoid adding the exception type as a prefix to failure message also with non generic exceptions. This is done by adding a special ROBOT_SUPPRESS_NAME attribute with value True to your exception.
Python:
class MyError(RuntimeError): ROBOT_SUPPRESS_NAME = True
Java:
public class MyError extends RuntimeException { public static final boolean ROBOT_SUPPRESS_NAME = true;}
In all cases, it is important for the users that the exception message is as informative as possible.
HTML in error messages
Starting from Robot Framework 2.8, it is also possible have HTML formatted error messages by starting the message with text *HTML*:
raise AssertionError("*HTML* <a href='robotframework.org'>Robot Framework</a> rulez!!")
This method can be used both when raising an exception in a library, like in the example above, and when users provide an error message in the test data.
Cutting long messages automatically
If the error message is longer than 40 lines, it will be automatically cut from the middle to prevent reports from getting too long and difficult to read. The full error message is always shown in the log message of the failed keyword.
Tracebacks
The traceback of the exception is also logged using DEBUG log level. These messages are not visible in log files by default because they are very rarely interesting for normal users. When developing libraries, it is often a good idea to run tests using --loglevel DEBUG.
Stopping test execution
It is possible to fail a test case so that the whole test execution is stopped. This is done simply by having a special ROBOT_EXIT_ON_FAILURE attribute with True value set on the exception raised from the keyword. This is illustrated in the examples below.
Python:
class MyFatalError(RuntimeError): ROBOT_EXIT_ON_FAILURE = True
Java:
public class MyFatalError extends RuntimeException { public static final boolean ROBOT_EXIT_ON_FAILURE = true;}
Continuing test execution despite of failures
It is possible to continue test execution even when there are failures. The way to signal this from test libraries is adding a special ROBOT_CONTINUE_ON_FAILURE attribute withTrue value to the exception used to communicate the failure. This is demonstrated by the examples below.
Python:
class MyContinuableError(RuntimeError): ROBOT_CONTINUE_ON_FAILURE = True
Java:
public class MyContinuableError extends RuntimeException { public static final boolean ROBOT_CONTINUE_ON_FAILURE = true;}
Logging information
Exception messages are not the only way to give information to the users. In addition to them, methods can also send messages to log files simply by writing to the standard output stream (stdout) or to the standard error stream (stderr), and they can even use different log levels. Another, and often better, logging possibility is using the programmatic logging APIs.
By default, everything written by a method into the standard output is written to the log file as a single entry with the log level INFO. Messages written into the standard error are handled similarly otherwise, but they are echoed back to the original stderr after the keyword execution has finished. It is thus possible to use the stderr if you need some messages to be visible on the console where tests are executed.
Using log levels
To use other log levels than INFO, or to create several messages, specify the log level explicitly by embedding the level into the message in the format *LEVEL* Actual log message, where *LEVEL* must be in the beginning of a line and LEVEL is one of the available logging levels TRACE, DEBUG, INFO, WARN, ERROR and HTML.
Errors and warnings
Messages with ERROR or WARN level are automatically written to the console and a separate Test Execution Errors section in the log files. This makes these messages more visible than others and allows using them for reporting important but non-critical problems to users.
Note
In Robot Framework 2.9, new functionality was added to automatically add ERRORs logged by keywords to the Test Execution Errors section.
Logging HTML
Everything normally logged by the library will be converted into a format that can be safely represented as HTML. For example, <b>foo</b> will be displayed in the log exactly like that and not as foo. If libraries want to use formatting, links, display images and so on, they can use a special pseudo log level HTML. Robot Framework will write these messages directly into the log with the INFO level, so they can use any HTML syntax they want. Notice that this feature needs to be used with care, because, for example, one badly placed </table> tag can ruin the log file quite badly.
When using the public logging API, various logging methods have optional html attribute that can be set to True to enable logging in HTML format.
Timestamps
By default messages logged via the standard output or error streams get their timestamps when the executed keyword ends. This means that the timestamps are not accurate and debugging problems especially with longer running keywords can be problematic.
Keywords have a possibility to add an accurate timestamp to the messages they log if there is a need. The timestamp must be given as milliseconds since the Unix epochand it must be placed after the log level separated from it with a colon:
*INFO:1308435758660* Message with timestamp*HTML:1308435758661* <b>HTML</b> message with timestamp
As illustrated by the examples below, adding the timestamp is easy both using Python and Java. If you are using Python, it is, however, even easier to get accurate timestamps using the programmatic logging APIs. A big benefit of adding timestamps explicitly is that this approach works also with the remote library interface.
Python:
import timedef example_keyword(): print '*INFO:%d* Message with timestamp' % (time.time()*1000)
Java:
public void exampleKeyword() { System.out.println("*INFO:" + System.currentTimeMillis() + "* Message with timestamp");}
Logging to console
If libraries need to write something to the console they have several options. As already discussed, warnings and all messages written to the standard error stream are written both to the log file and to the console. Both of these options have a limitation that the messages end up to the console only after the currently executing keyword finishes. A bonus is that these approaches work both with Python and Java based libraries.
Another option, that is only available with Python, is writing messages to sys.__stdout__ or sys.__stderr__. When using this approach, messages are written to the console immediately and are not written to the log file at all:
import sysdef my_keyword(arg): sys.__stdout__.write('Got arg %s\n' % arg)
The final option is using the public logging API:
from robot.api import loggerdef log_to_console(arg): logger.console('Got arg %s' % arg)def log_to_console_and_log_file(arg) logger.info('Got arg %s' % arg, also_console=True)
Logging example
In most cases, the INFO level is adequate. The levels below it, DEBUG and TRACE, are useful for writing debug information. These messages are normally not shown, but they can facilitate debugging possible problems in the library itself. The WARN or ERROR level can be used to make messages more visible and HTML is useful if any kind of formatting is needed.
The following examples clarify how logging with different levels works. Java programmers should regard the code print 'message' as pseudocode meaningSystem.out.println("message");.
print 'Hello from a library.'print '*WARN* Warning from a library.'print '*ERROR* Something unexpected happen that may indicate a problem in the test.'print '*INFO* Hello again!'print 'This will be part of the previous message.'print '*INFO* This is a new message.'print '*INFO* This is <b>normal text</b>.'print '*HTML* This is <b>bold</b>.'print '*HTML* <a href="http://robotframework.org">Robot Framework</a>'
| 16:18:42.123 | INFO | Hello from a library. |
| 16:18:42.123 | WARN | Warning from a library. |
| 16:18:42.123 | ERROR | Something unexpected happen that may indicate a problem in the test. |
| 16:18:42.123 | INFO | Hello again! This will be part of the previous message. |
| 16:18:42.123 | INFO | This is a new message. |
| 16:18:42.123 | INFO | This is <b>normal text</b>. |
| 16:18:42.123 | INFO | This is bold. |
| 16:18:42.123 | INFO | Robot Framework |
Programmatic logging APIs
Programmatic APIs provide somewhat cleaner way to log information than using the standard output and error streams. Currently these interfaces are available only to Python bases test libraries.
Public logging API
Robot Framework has a Python based logging API for writing messages to the log file and to the console. Test libraries can use this API like logger.info('My message')instead of logging through the standard output like print '*INFO* My message'. In addition to a programmatic interface being a lot cleaner to use, this API has a benefit that the log messages have accurate timestamps.
The public logging API is thoroughly documented as part of the API documentation at https://robot-framework.readthedocs.org. Below is a simple usage example:
from robot.api import loggerdef my_keyword(arg): logger.debug('Got argument %s' % arg) do_something() logger.info('<i>This</i> is a boring example', html=True) logger.console('Hello, console!')
An obvious limitation is that test libraries using this logging API have a dependency to Robot Framework. Before version 2.8.7 Robot also had to be running for the logging to work. Starting from Robot Framework 2.8.7 if Robot is not running the messages are redirected automatically to Python's standard logging module.
Using Python's standard logging module
In addition to the new public logging API, Robot Framework offers a built-in support to Python's standard logging module. This works so that all messages that are received by the root logger of the module are automatically propagated to Robot Framework's log file. Also this API produces log messages with accurate timestamps, but logging HTML messages or writing messages to the console are not supported. A big benefit, illustrated also by the simple example below, is that using this logging API creates no dependency to Robot Framework.
import loggingdef my_keyword(arg): logging.debug('Got argument %s' % arg) do_something() logging.info('This is a boring example')
The logging module has slightly different log levels than Robot Framework. Its levels DEBUG, INFO, WARNING and ERROR are mapped directly to the matching Robot Framework log levels, and CRITICAL is mapped to ERROR. Custom log levels are mapped to the closest standard level smaller than the custom level. For example, a level between INFOand WARNING is mapped to Robot Framework's INFO level.
Logging during library initialization
Libraries can also log during the test library import and initialization. These messages do not appear in the log file like the normal log messages, but are instead written to the syslog. This allows logging any kind of useful debug information about the library initialization. Messages logged using the WARN or ERROR levels are also visible in the test execution errors section in the log file.
Logging during the import and initialization is possible both using the standard output and error streams and the programmatic logging APIs. Both of these are demonstrated below.
Java library logging via stdout during initialization:
public class LoggingDuringInitialization { public LoggingDuringInitialization() { System.out.println("*INFO* Initializing library"); } public void keyword() { // ... }}
Python library logging using the logging API during import:
from robot.api import loggerlogger.debug("Importing library")def keyword(): # ...
Note
If you log something during initialization, i.e. in Python __init__ or in Java constructor, the messages may be logged multiple times depending on the test library scope.
Returning values
The final way for keywords to communicate back to the core framework is returning information retrieved from the system under test or generated by some other means. The returned values can be assigned to variables in the test data and then used as inputs for other keywords, even from different test libraries.
Values are returned using the return statement both from the Python and Java methods. Normally, one value is assigned into one scalar variable, as illustrated in the example below. This example also illustrates that it is possible to return any objects and to use extended variable syntax to access object attributes.
from mymodule import MyObjectdef return_string(): return "Hello, world!"def return_object(name): return MyObject(name)
*** Test Cases ***Returning one value ${string} = Return String Should Be Equal ${string} Hello, world! ${object} = Return Object Robot Should Be Equal ${object.name} Robot
Keywords can also return values so that they can be assigned into several scalar variables at once, into a list variable, or into scalar variables and a list variable. All these usages require that returned values are Python lists or tuples or in Java arrays, Lists, or Iterators.
def return_two_values(): return 'first value', 'second value'def return_multiple_values(): return ['a', 'list', 'of', 'strings']
*** Test Cases ***Returning multiple values ${var1} ${var2} = Return Two Values Should Be Equal ${var1} first value Should Be Equal ${var2} second value @{list} = Return Two Values Should Be Equal @{list}[0] first value Should Be Equal @{list}[1] second value ${s1} ${s2} @{li} = Return Multiple Values Should Be Equal ${s1}${s2} a list Should Be Equal @{li}[0]@{li}[1] of strings
Communication when using threads
If a library uses threads, it should generally communicate with the framework only from the main thread. If a worker thread has, for example, a failure to report or something to log, it should pass the information first to the main thread, which can then use exceptions or other mechanisms explained in this section for communication with the framework.
This is especially important when threads are run on background while other keywords are running. Results of communicating with the framework in that case are undefined and can in the worst case cause a crash or a corrupted output file. If a keyword starts something on background, there should be another keyword that checks the status of the worker thread and reports gathered information accordingly.
Messages logged by non-main threads using the normal logging methods from programmatic logging APIs are silently ignored.
There is also a BackgroundLogger in separate robotbackgroundlogger project, with a similar API as the standard robot.api.logger. Normal logging methods will ignore messages from other than main thread, but the BackgroundLogger will save the background messages so that they can be later logged to Robot's log.
4.1.5 Distributing test libraries
Documenting libraries
A test library without documentation about what keywords it contains and what those keywords do is rather useless. To ease maintenance, it is highly recommended that library documentation is included in the source code and generated from it. Basically, that means using docstrings with Python and Javadoc with Java, as in the examples below.
class MyLibrary: """This is an example library with some documentation.""" def keyword_with_short_documentation(self, argument): """This keyword has only a short documentation""" pass def keyword_with_longer_documentation(self): """First line of the documentation is here. Longer documentation continues here and it can contain multiple lines or paragraphs. """ pass
/** * This is an example library with some documentation. */public class MyLibrary { /** * This keyword has only a short documentation */ public void keywordWithShortDocumentation(String argument) { } /** * First line of the documentation is here. * * Longer documentation continues here and it can contain * multiple lines or paragraphs. */ public void keywordWithLongerDocumentation() { }}
Both Python and Java have tools for creating an API documentation of a library documented as above. However, outputs from these tools can be slightly technical for some users. Another alternative is using Robot Framework's own documentation tool Libdoc. This tool can create a library documentation from both Python and Java libraries using the static library API, such as the ones above, but it also handles libraries using the dynamic library API and hybrid library API.
The first line of a keyword documentation is used for a special purpose and should contain a short overall description of the keyword. It is used as a short documentation, for example as a tool tip, by Libdoc and also shown in the test logs. However, the latter does not work with Java libraries using the static API, because their documentations are lost in compilation and not available at runtime.
By default documentation is considered to follow Robot Framework's documentation formatting rules. This simple format allows often used styles like *bold* and _italic_, tables, lists, links, etc. Starting from Robot Framework 2.7.5, it is possible to use also HTML, plain text and reStructuredText formats. See Specifying documentation formatsection for information how to set the format in the library source code and Libdoc chapter for more information about the formats in general.
Note
If you want to use non-ASCII characters in the documentation of Python libraries, you must either use UTF-8 as your source code encoding or create docstrings as Unicode.
Testing libraries
Any non-trivial test library needs to be thoroughly tested to prevent bugs in them. Of course, this testing should be automated to make it easy to rerun tests when libraries are changed.
Both Python and Java have excellent unit testing tools, and they suite very well for testing libraries. There are no major differences in using them for this purpose compared to using them for some other testing. The developers familiar with these tools do not need to learn anything new, and the developers not familiar with them should learn them anyway.
It is also easy to use Robot Framework itself for testing libraries and that way have actual end-to-end acceptance tests for them. There are plenty of useful keywords in theBuiltIn library for this purpose. One worth mentioning specifically is Run Keyword And Expect Error, which is useful for testing that keywords report errors correctly.
Whether to use a unit- or acceptance-level testing approach depends on the context. If there is a need to simulate the actual system under test, it is often easier on the unit level. On the other hand, acceptance tests ensure that keywords do work through Robot Framework. If you cannot decide, of course it is possible to use both the approaches.
Packaging libraries
After a library is implemented, documented, and tested, it still needs to be distributed to the users. With simple libraries consisting of a single file, it is often enough to ask the users to copy that file somewhere and set the module search path accordingly. More complicated libraries should be packaged to make the installation easier.
Since libraries are normal programming code, they can be packaged using normal packaging tools. With Python, good options include distutils, contained by Python's standard library, and the newer setuptools. A benefit of these tools is that library modules are installed into a location that is automatically in the module search path.
When using Java, it is natural to package libraries into a JAR archive. The JAR package must be put into the module search path before running tests, but it is easy to create a start-up script that does that automatically.
Deprecating keywords
Sometimes there is a need to replace existing keywords with new ones or remove them altogether. Just informing the users about the change may not always be enough, and it is more efficient to get warnings at runtime. To support that, Robot Framework has a capability to mark keywords deprecated. This makes it easier to find old keywords from the test data and remove or replace them.
Keywords can be deprecated by starting their documentation with text *DEPRECATED, case-sensitive, and having a closing * also on the first line of the documentation. For example, *DEPRECATED*, *DEPRECATED.*, and *DEPRECATED in version 1.5.* are all valid markers.
When a deprecated keyword is executed, a deprecation warning is logged and the warning is shown also in the console and the Test Execution Errors section in log files. The deprecation warning starts with text Keyword '<name>' is deprecated. and has rest of the short documentation after the deprecation marker, if any, afterwards. For example, if the following keyword is executed, there will be a warning like shown below in the log file.
def example_keyword(argument): """*DEPRECATED!!* Use keyword `Other Keyword` instead. This keyword does something to given ``argument`` and returns results. """ return do_something(argument)
| 20080911 16:00:22.650 | WARN | Keyword 'SomeLibrary.Example Keyword' is deprecated. Use keyword `Other Keyword` instead. |
This deprecation system works with most test libraries and also with user keywords. The only exception are keywords implemented in a Java test library that uses the static library interface because their documentation is not available at runtime. With such keywords, it possible to use user keywords as wrappers and deprecate them.
Note
Prior to Robot Framework 2.9 the documentation must start with *DEPRECATED* exactly without any extra content before the closing *.
4.1.6 Dynamic library API
The dynamic API is in most ways similar to the static API. For example, reporting the keyword status, logging, and returning values works exactly the same way. Most importantly, there are no differences in importing dynamic libraries and using their keywords compared to other libraries. In other words, users do not need to know what APIs their libraries use.
Only differences between static and dynamic libraries are how Robot Framework discovers what keywords a library implements, what arguments and documentation these keywords have, and how the keywords are actually executed. With the static API, all this is done using reflection (except for the documentation of Java libraries), but dynamic libraries have special methods that are used for these purposes.
One of the benefits of the dynamic API is that you have more flexibility in organizing your library. With the static API, you must have all keywords in one class or module, whereas with the dynamic API, you can, for example, implement each keyword as a separate class. This use case is not so important with Python, though, because its dynamic capabilities and multi-inheritance already give plenty of flexibility, and there is also possibility to use the hybrid library API.
Another major use case for the dynamic API is implementing a library so that it works as proxy for an actual library possibly running on some other process or even on another machine. This kind of a proxy library can be very thin, and because keyword names and all other information is got dynamically, there is no need to update the proxy when new keywords are added to the actual library.
This section explains how the dynamic API works between Robot Framework and dynamic libraries. It does not matter for Robot Framework how these libraries are actually implemented (for example, how calls to the run_keyword method are mapped to a correct keyword implementation), and many different approaches are possible. However, if you use Java, you may want to examine JavalibCore before implementing your own system. This collection of reusable tools supports several ways of creating keywords, and it is likely that it already has a mechanism that suites your needs.
Getting keyword names
Dynamic libraries tell what keywords they implement with the get_keyword_names method. The method also has the alias getKeywordNames that is recommended when using Java. This method cannot take any arguments, and it must return a list or array of strings containing the names of the keywords that the library implements.
If the returned keyword names contain several words, they can be returned separated with spaces or underscores, or in the camelCase format. For example, ['first keyword', 'second keyword'], ['first_keyword', 'second_keyword'], and ['firstKeyword', 'secondKeyword'] would all be mapped to keywords First Keyword and Second Keyword.
Dynamic libraries must always have this method. If it is missing, or if calling it fails for some reason, the library is considered a static library.
Marking methods to expose as keywords
If a dynamic library should contain both methods which are meant to be keywords and methods which are meant to be private helper methods, it may be wise to mark the keyword methods as such so it is easier to implement get_keyword_names. The robot.api.deco.keyword decorator allows an easy way to do this since it creates a customrobot_name attribute on the decorated method. This allows generating the list of keywords just by checking for the robot_name attribute on every method in the library during get_keyword_names. See Using a custom keyword name for more about this decorator.
from robot.api.deco import keywordclass DynamicExample: def get_keyword_names(self): return [name for name in dir(self) if hasattr(getattr(self, name), 'robot_name')] def helper_method(self): # ... @keyword def keyword_method(self): # ...
Running keywords
Dynamic libraries have a special run_keyword (alias runKeyword) method for executing their keywords. When a keyword from a dynamic library is used in the test data, Robot Framework uses the library's run_keyword method to get it executed. This method takes two or three arguments. The first argument is a string containing the name of the keyword to be executed in the same format as returned by get_keyword_names. The second argument is a list or array of arguments given to the keyword in the test data.
The optional third argument is a dictionary (map in Java) that gets possible free keyword arguments (**kwargs) passed to the keyword. See free keyword arguments with dynamic libraries section for more details about using kwargs with dynamic test libraries.
After getting keyword name and arguments, the library can execute the keyword freely, but it must use the same mechanism to communicate with the framework as static libraries. This means using exceptions for reporting keyword status, logging by writing to the standard output or by using provided logging APIs, and using the return statement in run_keyword for returning something.
Every dynamic library must have both the get_keyword_names and run_keyword methods but rest of the methods in the dynamic API are optional. The example below shows a working, albeit trivial, dynamic library implemented in Python.
class DynamicExample: def get_keyword_names(self): return ['first keyword', 'second keyword'] def run_keyword(self, name, args): print "Running keyword '%s' with arguments %s." % (name, args)
Getting keyword arguments
If a dynamic library only implements the get_keyword_names and run_keyword methods, Robot Framework does not have any information about the arguments that the implemented keywords need. For example, both First Keyword and Second Keyword in the example above could be used with any number of arguments. This is problematic, because most real keywords expect a certain number of keywords, and under these circumstances they would need to check the argument counts themselves.
Dynamic libraries can tell Robot Framework what arguments the keywords it implements expect by using the get_keyword_arguments (alias getKeywordArguments) method. This method takes the name of a keyword as an argument, and returns a list or array of strings containing the arguments accepted by that keyword.
Similarly as static keywords, dynamic keywords can require any number of arguments, have default values, and accept variable number of arguments and free keyword arguments. The syntax for how to represent all these different variables is explained in the following table. Note that the examples use Python syntax for lists, but Java developers should use Java lists or String arrays instead.
| Expected arguments | How to represent | Examples | Limits (min/max) |
|---|---|---|---|
| No arguments | Empty list. |
[]
|
0/0
|
| One or more argument | List of strings containing argument names. |
['one_argument']
['a1', 'a2', 'a3']
|
1/1
3/3
|
| Default values for arguments | Default values separated from names with =. Default values are always considered to be strings. |
['arg=default value']
['a', 'b=1', 'c=2']
|
0/1
1/3
|
| Variable number of arguments (varargs) | Last (or second last with kwargs) argument has * before its name. |
['*varargs']
['a', 'b=42', '*rest']
|
0/any
1/any
|
| Free keyword arguments (kwargs) | Last arguments has ** before its name. |
['**kwargs']
['a', 'b=42', '**kws']
['*varargs', '**kwargs']
|
0/0
1/2
0/any
|
When the get_keyword_arguments is used, Robot Framework automatically calculates how many positional arguments the keyword requires and does it support free keyword arguments or not. If a keyword is used with invalid arguments, an error occurs and run_keyword is not even called.
The actual argument names and default values that are returned are also important. They are needed for named argument support and the Libdoc tool needs them to be able to create a meaningful library documentation.
If get_keyword_arguments is missing or returns None or null for a certain keyword, that keyword gets an argument specification accepting all arguments. This automatic argument spec is either [*varargs, **kwargs] or [*varargs], depending does run_keyword support kwargs by having three arguments or not.
Getting keyword documentation
The final special method that dynamic libraries can implement is get_keyword_documentation (alias getKeywordDocumentation). It takes a keyword name as an argument and, as the method name implies, returns its documentation as a string.
The returned documentation is used similarly as the keyword documentation string with static libraries implemented with Python. The main use case is getting keywords' documentations into a library documentation generated by Libdoc. Additionally, the first line of the documentation (until the first \n) is shown in test logs.
Getting general library documentation
The get_keyword_documentation method can also be used for specifying overall library documentation. This documentation is not used when tests are executed, but it can make the documentation generated by Libdoc much better.
Dynamic libraries can provide both general library documentation and documentation related to taking the library into use. The former is got by callingget_keyword_documentation with special value __intro__, and the latter is got using value __init__. How the documentation is presented is best tested with Libdoc in practice.
Python based dynamic libraries can also specify the general library documentation directly in the code as the docstring of the library class and its __init__ method. If a non-empty documentation is got both directly from the code and from the get_keyword_documentation method, the latter has precedence.
Named argument syntax with dynamic libraries
Starting from Robot Framework 2.8, also the dynamic library API supports the named argument syntax. Using the syntax works based on the argument names and default values got from the library using the get_keyword_arguments method.
For the most parts, the named arguments syntax works with dynamic keywords exactly like it works with any other keyword supporting it. The only special case is the situation where a keyword has multiple arguments with default values, and only some of the latter ones are given. In that case the framework fills the skipped optional arguments based on the default values returned by the get_keyword_arguments method.
Using the named argument syntax with dynamic libraries is illustrated by the following examples. All the examples use a keyword Dynamic that has been specified to have argument specification [arg1, arg2=xxx, arg3=yyy]. The comment shows the arguments that the keyword is actually called with.
*** Test Cases ***Only positional Dynamic a # [a] Dynamic a b # [a, b] Dynamic a b c # [a, b, c]Named Dynamic a arg2=b # [a, b] Dynamic a b arg3=c # [a, b, c] Dynamic a arg2=b arg3=c # [a, b, c] Dynamic arg1=a arg2=b arg3=c # [a, b, c]Fill skipped Dynamic a arg3=c # [a, xxx, c]
Free keyword arguments with dynamic libraries
Starting from Robot Framework 2.8.2, dynamic libraries can also support free keyword arguments (**kwargs). A mandatory precondition for this support is that therun_keyword method takes three arguments: the third one will get kwargs when they are used. Kwargs are passed to the keyword as a dictionary (Python) or Map (Java).
What arguments a keyword accepts depends on what get_keyword_arguments returns for it. If the last argument starts with **, that keyword is recognized to accept kwargs.
Using the free keyword argument syntax with dynamic libraries is illustrated by the following examples. All the examples use a keyword Dynamic that has been specified to have argument specification [arg1=xxx, arg2=yyy, **kwargs]. The comment shows the arguments that the keyword is actually called with.
*** Test Cases ***No arguments Dynamic # [], {}Only positional Dynamic a # [a], {} Dynamic a b # [a, b], {}Only kwargs Dynamic a=1 # [], {a: 1} Dynamic a=1 b=2 c=3 # [], {a: 1, b: 2, c: 3}Positional and kwargs Dynamic a b=2 # [a], {b: 2} Dynamic a b=2 c=3 # [a], {b: 2, c: 3}Named and kwargs Dynamic arg1=a b=2 # [a], {b: 2} Dynamic arg2=a b=2 c=3 # [xxx, a], {b: 2, c: 3}
Summary
All special methods in the dynamic API are listed in the table below. Method names are listed in the underscore format, but their camelCase aliases work exactly the same way.
| Name | Arguments | Purpose |
|---|---|---|
get_keyword_names | Return names of the implemented keywords. | |
run_keyword | name, arguments, kwargs | Execute the specified keyword with given arguments. kwargs is optional. |
get_keyword_arguments | name | Return keywords' argument specifications. Optional method. |
get_keyword_documentation | name | Return keywords' and library's documentation. Optional method. |
It is possible to write a formal interface specification in Java as below. However, remember that libraries do not need to implement any explicit interface, because Robot Framework directly checks with reflection if the library has the required get_keyword_names and run_keyword methods or their camelCase aliases. Additionally,get_keyword_arguments and get_keyword_documentation are completely optional.
public interface RobotFrameworkDynamicAPI { List<String> getKeywordNames(); Object runKeyword(String name, List arguments); Object runKeyword(String name, List arguments, Map kwargs); List<String> getKeywordArguments(String name); String getKeywordDocumentation(String name);}
Note
In addition to using List, it is possible to use also arrays like Object[] or String[].
A good example of using the dynamic API is Robot Framework's own Remote library.
4.1.7 Hybrid library API
The hybrid library API is, as its name implies, a hybrid between the static API and the dynamic API. Just as with the dynamic API, it is possible to implement a library using the hybrid API only as a class.
Getting keyword names
Keyword names are got in the exactly same way as with the dynamic API. In practice, the library needs to have the get_keyword_names or getKeywordNames method returning a list of keyword names that the library implements.
Running keywords
In the hybrid API, there is no run_keyword method for executing keywords. Instead, Robot Framework uses reflection to find methods implementing keywords, similarly as with the static API. A library using the hybrid API can either have those methods implemented directly or, more importantly, it can handle them dynamically.
In Python, it is easy to handle missing methods dynamically with the __getattr__ method. This special method is probably familiar to most Python programmers and they can immediately understand the following example. Others may find it easier to consult Python Reference Manual first.
from somewhere import external_keywordclass HybridExample: def get_keyword_names(self): return ['my_keyword', 'external_keyword'] def my_keyword(self, arg): print "My Keyword called with '%s'" % arg def __getattr__(self, name): if name == 'external_keyword': return external_keyword raise AttributeError("Non-existing attribute '%s'" % name)
Note that __getattr__ does not execute the actual keyword like run_keyword does with the dynamic API. Instead, it only returns a callable object that is then executed by Robot Framework.
Another point to be noted is that Robot Framework uses the same names that are returned from get_keyword_names for finding the methods implementing them. Thus the names of the methods that are implemented in the class itself must be returned in the same format as they are defined. For example, the library above would not work correctly, if get_keyword_names returned My Keyword instead of my_keyword.
The hybrid API is not very useful with Java, because it is not possible to handle missing methods with it. Of course, it is possible to implement all the methods in the library class, but that brings few benefits compared to the static API.
Getting keyword arguments and documentation
When this API is used, Robot Framework uses reflection to find the methods implementing keywords, similarly as with the static API. After getting a reference to the method, it searches for arguments and documentation from it, in the same way as when using the static API. Thus there is no need for special methods for getting arguments and documentation like there is with the dynamic API.
Summary
When implementing a test library in Python, the hybrid API has the same dynamic capabilities as the actual dynamic API. A great benefit with it is that there is no need to have special methods for getting keyword arguments and documentation. It is also often practical that the only real dynamic keywords need to be handled in__getattr__ and others can be implemented directly in the main library class.
Because of the clear benefits and equal capabilities, the hybrid API is in most cases a better alternative than the dynamic API when using Python. One notable exception is implementing a library as a proxy for an actual library implementation elsewhere, because then the actual keyword must be executed elsewhere and the proxy can only pass forward the keyword name and arguments.
A good example of using the hybrid API is Robot Framework's own Telnet library.
4.1.8 Using Robot Framework's internal modules
Test libraries implemented with Python can use Robot Framework's internal modules, for example, to get information about the executed tests and the settings that are used. This powerful mechanism to communicate with the framework should be used with care, though, because all Robot Framework's APIs are not meant to be used by externally and they might change radically between different framework versions.
Available APIs
Starting from Robot Framework 2.7, API documentation is hosted separately at the excellent Read the Docs service. If you are unsure how to use certain API or is using them forward compatible, please send a question to mailing list.
Using BuiltIn library
The safest API to use are methods implementing keywords in the BuiltIn library. Changes to keywords are rare and they are always done so that old usage is first deprecated. One of the most useful methods is replace_variables which allows accessing currently available variables. The following example demonstrates how to get${OUTPUT_DIR} which is one of the many handy automatic variables. It is also possible to set new variables from libraries using set_test_variable, set_suite_variable andset_global_variable.
import os.pathfrom robot.libraries.BuiltIn import BuiltIndef do_something(argument): output = do_something_that_creates_a_lot_of_output(argument) outputdir = BuiltIn().replace_variables('${OUTPUTDIR}') path = os.path.join(outputdir, 'results.txt') f = open(path, 'w') f.write(output) f.close() print '*HTML* Output written to <a href="results.txt">results.txt</a>'
The only catch with using methods from BuiltIn is that all run_keyword method variants must be handled specially. Methods that use run_keyword methods have to be registered as run keywords themselves using register_run_keyword method in BuiltIn module. This method's documentation explains why this needs to be done and obviously also how to do it.
4.1.9 Extending existing test libraries
This section explains different approaches how to add new functionality to existing test libraries and how to use them in your own libraries otherwise.
Modifying original source code
If you have access to the source code of the library you want to extend, you can naturally modify the source code directly. The biggest problem of this approach is that it can be hard for you to update the original library without affecting your changes. For users it may also be confusing to use a library that has different functionality than the original one. Repackaging the library may also be a big extra task.
This approach works extremely well if the enhancements are generic and you plan to submit them back to the original developers. If your changes are applied to the original library, they are included in the future releases and all the problems discussed above are mitigated. If changes are non-generic, or you for some other reason cannot submit them back, the approaches explained in the subsequent sections probably work better.
Using inheritance
Another straightforward way to extend an existing library is using inheritance. This is illustrated by the example below that adds new Title Should Start With keyword to theSeleniumLibrary. This example uses Python, but you can obviously extend an existing Java library in Java code the same way.
from SeleniumLibrary import SeleniumLibraryclass ExtendedSeleniumLibrary(SeleniumLibrary): def title_should_start_with(self, expected): title = self.get_title() if not title.startswith(expected): raise AssertionError("Title '%s' did not start with '%s'" % (title, expected))
A big difference with this approach compared to modifying the original library is that the new library has a different name than the original. A benefit is that you can easily tell that you are using a custom library, but a big problem is that you cannot easily use the new library with the original. First of all your new library will have same keywords as the original meaning that there is always conflict. Another problem is that the libraries do not share their state.
This approach works well when you start to use a new library and want to add custom enhancements to it from the beginning. Otherwise other mechanisms explained in this section are probably better.
Using other libraries directly
Because test libraries are technically just classes or modules, a simple way to use another library is importing it and using its methods. This approach works great when the methods are static and do not depend on the library state. This is illustrated by the earlier example that uses Robot Framework's BuiltIn library.
If the library has state, however, things may not work as you would hope. The library instance you use in your library will not be the same as the framework uses, and thus changes done by executed keywords are not visible to your library. The next section explains how to get an access to the same library instance that the framework uses.
Getting active library instance from Robot Framework
BuiltIn keyword Get Library Instance can be used to get the currently active library instance from the framework itself. The library instance returned by this keyword is the same as the framework itself uses, and thus there is no problem seeing the correct library state. Although this functionality is available as a keyword, it is typically used in test libraries directly by importing the BuiltIn library class as discussed earlier. The following example illustrates how to implement the same Title Should Start With keyword as in the earlier example about using inheritance.
from robot.libraries.BuiltIn import BuiltIndef title_should_start_with(expected): seleniumlib = BuiltIn().get_library_instance('SeleniumLibrary') title = seleniumlib.get_title() if not title.startswith(expected): raise AssertionError("Title '%s' did not start with '%s'" % (title, expected))
This approach is clearly better than importing the library directly and using it when the library has a state. The biggest benefit over inheritance is that you can use the original library normally and use the new library in addition to it when needed. That is demonstrated in the example below where the code from the previous examples is expected to be available in a new library SeLibExtensions.
*** Settings ***Library SeleniumLibraryLibrary SeLibExtensions*** Test Cases ***Example Open Browser http://example # SeleniumLibrary Title Should Start With Example # SeLibExtensions
Libraries using dynamic or hybrid API
Test libraries that use the dynamic or hybrid library API often have their own systems how to extend them. With these libraries you need to ask guidance from the library developers or consult the library documentation or source code.
4.2 Remote library interface
The remote library interface provides means for having test libraries on different machines than where Robot Framework itself is running, and also for implementing libraries using other languages than the natively supported Python and Java. For a test library user remote libraries look pretty much the same as any other test library, and developing test libraries using the remote library interface is also very close to creating normal test libraries.
4.2.1 Introduction
There are two main reasons for using the remote library API:
- It is possible to have actual libraries on different machines than where Robot Framework is running. This allows interesting possibilities for distributed testing.
- Test libraries can be implemented using any language that supports XML-RPC protocol. At the time of this writing there exists ready-made remote servers for Python, Java, Ruby, .NET, Clojure, Perl and node.js.
The remote library interface is provided by the Remote library that is one of the standard libraries. This library does not have any keywords of its own, but it works as a proxy between the core framework and keywords implemented elsewhere. The Remote library interacts with actual library implementations through remote servers, and the Remote library and servers communicate using a simple remote protocol on top of an XML-RPC channel. The high level architecture of all this is illustrated in the picture below:

Robot Framework architecture with Remote library
Note
The remote client uses Python's standard xmlrpclib module. It does not support custom XML-RPC extensions implemented by some XML-RPC servers.
4.2.2 Taking Remote library into use
Importing Remote library
The Remote library needs to know the address of the remote server but otherwise importing it and using keywords that it provides is no different to how other libraries are used. If you need to use the Remote library multiple times in a test suite, or just want to give it a more descriptive name, you can import it using the WITH NAME syntax.
*** Settings ***Library Remote http://127.0.0.1:8270 WITH NAME Example1Library Remote http://example.com:8080/ WITH NAME Example2Library Remote http://10.0.0.2/example 1 minute WITH NAME Example3
The URL used by the first example above is also the default address that the Remote library uses if no address is given. Similarly port 8270 is the port that remote servers are expected to use by default. (82 and 70 are the ASCII codes of letters R and F, respectively.)
Note
When connecting to the local machine, it is recommended to use address 127.0.0.1 instead of localhost. This avoids address resolution that can be extremely slow at least on Windows. Prior to Robot Framework 2.8.4 the Remote library itself used the potentially slow localhost by default.
Note
Notice that if the URI contains no path after the server address, xmlrpclib module used by the Remote library will use /RPC2 path by default. In practice using http://127.0.0.1:8270is thus identical to using http://127.0.0.1:8270/RPC2. Depending on the remote server this may or may not be a problem. No extra path is appended if the address has a path even if the path is just /. For example, neither http://127.0.0.1:8270/ nor http://127.0.0.1:8270/my/path will be modified.
The last example above shows how to give a custom timeout to the Remote library as an optional second argument. The timeout is used when initially connecting to the server and if a connection accidentally closes. Timeout can be given in Robot Framework time format like 60s or 2 minutes 10 seconds.
The default timeout is typically several minutes, but it depends on the operating system and its configuration. Notice that setting a timeout that is shorter than keyword execution time will interrupt the keyword.
Note
Support for timeouts is a new feature in Robot Framework 2.8.6. Timeouts do not work with Python/Jython 2.5 nor with IronPython.
Starting and stopping remote servers
Before the Remote library can be imported, the remote server providing the actual keywords must be started. If the server is started before launching the test execution, it is possible to use the normal Library setting like in the above example. Alternatively other keywords, for example from Process or SSH libraries, can start the server up, but then you may need to use Import Library keyword because the library is not available when the test execution starts.
How a remote server can be stopped depends on how it is implemented. Typically servers support the following methods:
- Regardless of the library used, remote servers should provide Stop Remote Server keyword that can be easily used by executed tests.
- Remote servers should have
stop_remote_servermethod in their XML-RPC interface. - Hitting
Ctrl-Con the console where the server is running should stop the server. - The server process can be terminated using tools provided by the operating system (e.g. kill).
Note
Servers may be configured so that users cannot stop it with Stop Remote Server keyword or stop_remote_server method.
4.2.3 Supported argument and return value types
Because the XML-RPC protocol does not support all possible object types, the values transferred between the Remote library and remote servers must be converted to compatible types. This applies to the keyword arguments the Remote library passes to remote servers and to the return values servers give back to the Remote library.
Both the Remote library and the Python remote server handle Python values according to the following rules. Other remote servers should behave similarly.
- Strings, numbers and Boolean values are passed without modifications.
- Python
Noneis converted to an empty string. - All lists, tuples, and other iterable objects (except strings and dictionaries) are passed as lists so that their contents are converted recursively.
- Dictionaries and other mappings are passed as dicts so that their keys are converted to strings and values converted to supported types recursively.
- Returned dictionaries are converted to so called dot-accessible dicts that allow accessing keys as attributes using the extended variable syntax like
${result.key}. This works also with nested dictionaries like${root.child.leaf}. - Strings containing bytes in the ASCII range that cannot be represented in XML (e.g. the null byte) are sent as Binary objects that internally use XML-RPC base64 data type. Received Binary objects are automatically converted to byte strings.
- Other types are converted to strings.
Note
Prior to Robot Framework 2.8.3, only lists, tuples, and dictionaries were handled according to the above rules. General iterables and mappings were not supported. Additionally binary support is new in Robot Framework 2.8.4 and returning dot-accessible dictionaries new in Robot Framework 2.9.
4.2.4 Remote protocol
This section explains the protocol that is used between the Remote library and remote servers. This information is mainly targeted for people who want to create new remote servers. The provided Python and Ruby servers can also be used as examples.
The remote protocol is implemented on top of XML-RPC, which is a simple remote procedure call protocol using XML over HTTP. Most mainstream languages (Python, Java, C, Ruby, Perl, Javascript, PHP, ...) have a support for XML-RPC either built-in or as an extension.
Required methods
A remote server is an XML-RPC server that must have the same methods in its public interface as the dynamic library API has. Only get_keyword_names and run_keyword are actually required, but get_keyword_arguments and get_keyword_documentation are also recommended. Notice that using camelCase format in method names is not possible currently. How the actual keywords are implemented is not relevant for the Remote library. A remote server can either act as a wrapper for real test libraries, like the provided Python and Ruby servers do, or it can implement keywords itself.
Remote servers should additionally have stop_remote_server method in their public interface to ease stopping them. They should also automatically expose this method asStop Remote Server keyword to allow using it in the test data regardless of the test library. Allowing users to stop the server is not always desirable, and servers may support disabling this functionality somehow. The method, and also the exposed keyword, should return True or False depending was stopping allowed or not. That makes it possible for external tools to know did stopping the server succeed.
The provided Python remote server can be used as a reference implementation.
Getting remote keyword names and other information
The Remote library gets a list of keywords that the remote server provides using get_keyword_names method. This method must return the keyword names as a list of strings.
Remote servers can, and should, also implement get_keyword_arguments and get_keyword_documentation methods to provide more information about the keywords. Both of these keywords get the name of the keyword as an argument. Arguments must be returned as a list of strings in the same format as with dynamic libraries, and documentation must be returned as a string.
Remote servers can also provide general library documentation to be used when generating documentation with the Libdoc tool.
Executing remote keywords
When the Remote library wants the server to execute some keyword, it calls remote server's run_keyword method and passes it the keyword name, a list of arguments, and possibly a dictionary of free keyword arguments. Base types can be used as arguments directly, but more complex types are converted to supported types.
The server must return results of the execution in a result dictionary (or map, depending on terminology) containing items explained in the following table. Notice that only the status entry is mandatory, others can be omitted if they are not applicable.
| Name | Explanation |
|---|---|
| status | Mandatory execution status. Either PASS or FAIL. |
| output | Possible output to write into the log file. Must be given as a single string but can contain multiple messages and different log levels in format *INFO* First message\n*HTML* <b>2nd</b>\n*WARN* Another message. It is also possible to embed timestamps to the log messages like *INFO:1308435758660* Message with timestamp. |
| return | Possible return value. Must be one of the supported types. |
| error | Possible error message. Used only when the execution fails. |
| traceback | Possible stack trace to write into the log file using DEBUG level when the execution fails. |
| continuable | When set to True, or any value considered True in Python, the occurred failure is considered continuable. New in Robot Framework 2.8.4. |
| fatal | Like continuable, but denotes that the occurred failure is fatal. Also new in Robot Framework 2.8.4. |
Different argument syntaxes
The Remote library is a dynamic library, and in general it handles different argument syntaxes according to the same rules as any other dynamic library. This includes mandatory arguments, default values, varargs, as well as named argument syntax.
Also free keyword arguments (**kwargs) works mostly the same way as with other dynamic libraries. First of all, the get_keyword_arguments must return an argument specification that contains **kwargs exactly like with any other dynamic library. The main difference is that remote servers' run_keyword method must have optional third argument that gets the kwargs specified by the user. The third argument must be optional because, for backwards-compatibility reasons, the Remote library passes kwargs to the run_keyword method only when they have been used in the test data.
In practice run_keyword should look something like the following Python and Java examples, depending on how the language handles optional arguments.
def run_keyword(name, args, kwargs=None): # ...
public Map run_keyword(String name, List args) { // ...}public Map run_keyword(String name, List args, Map kwargs) { // ...}
Note
Remote library supports **kwargs starting from Robot Framework 2.8.3.
4.3 Using listener interface
Robot Framework has a listener interface that can be used to receive notifications about test execution. Listeners are classes or modules with certain special methods, and they can be implemented both with Python and Java. Example uses of the listener interface include external test monitors, sending a mail message when a test fails, and communicating with other systems.
4.3.1 Taking listeners into use
Listeners are taken into use from the command line with the --listener option, so that the name of the listener is given to it as an argument. The listener name is got from the name of the class or module implementing the listener interface, similarly as test library names are got from classes implementing them. The specified listeners must be in the same module search path where test libraries are searched from when they are imported. Other option is to give an absolute or a relative path to the listener filesimilarly as with test libraries. It is possible to take multiple listeners into use by using this option several times:
pybot --listener MyListener tests.robotjybot --listener com.company.package.Listener tests.robotpybot --listener path/to/MyListener.py tests.robotpybot --listener module.Listener --listener AnotherListener tests.robot
It is also possible to give arguments to listener classes from the command line. Arguments are specified after the listener name (or path) using a colon (:) as a separator. If a listener is given as an absolute Windows path, the colon after the drive letter is not considered a separator. Starting from Robot Framework 2.8.7, it is possible to use a semicolon (;) as an alternative argument separator. This is useful if listener arguments themselves contain colons, but requires surrounding the whole value with quotes on UNIX-like operating systems:
pybot --listener listener.py:arg1:arg2 tests.robotpybot --listener "listener.py;arg:with:colons" tests.robotpybot --listener C:\Path\Listener.py;D:\data;E:\extra tests.robot
4.3.2 Available listener interface methods
Robot Framework creates an instance of the listener class with given arguments when test execution starts. During the test execution, Robot Framework calls listeners' methods when test suites, test cases and keywords start and end. It also calls the appropriate methods when output files are ready, and finally at the end it calls the closemethod. A listener is not required to implement any official interface, and it only needs to have the methods it actually needs.
Listener interface versions
The signatures of methods related to test execution progress were changed in Robot Framework 2.1. This change was made to allow new information to be added to the listener interface without breaking existing listeners. A listener must have attribute ROBOT_LISTENER_API_VERSION with value 2, either as a string or as an integer, to be recognized as a new style listener. The old listener interface has been deprecated in Robot Framework 2.9 and will be removed in the next major release.
All new listeners should be implemented as new style listeners with method signatures described in the next section. Also all following examples are implemented as new style listeners. Documentation of the old listener interface API can be found from Robot Framework User Guide version 2.0.4.
Listener interface method signatures
All listener methods related to test execution progress have the same signature method(name, attributes), where attributes is a dictionary containing details of the event. The following table lists all the available methods in the listener interface and the contents of the attributes dictionary, where applicable. Keys of the dictionary are strings. All of these methods have also camelCase aliases. Thus, for example, startSuite is a synonym to start_suite.
| Method | Arguments | Attributes / Explanation |
|---|---|---|
| start_suite | name, attributes | Keys in the attribute dictionary:
|
| end_suite | name, attributes | Keys in the attribute dictionary:
|
| start_test | name, attributes | Keys in the attribute dictionary:
|
| end_test | name, attributes | Keys in the attribute dictionary:
|
| start_keyword | name, attributes |
Keys in the attribute dictionary:
|
| end_keyword | name, attributes |
Keys in the attribute dictionary:
|
| log_message | message | Called when an executed keyword writes a log message.
|
| message | message | Called when the framework itself writes a syslog message. message is a dictionary with same keys as with log_messagemethod. |
| library_import | name, attributes | Called when a library has been imported. Keys in the attribute dictionary:
New in Robot Framework 2.9. |
| resource_import | name, attributes | Called when a resource file has been imported. Keys in the attribute dictionary:
New in Robot Framework 2.9. |
| variables_import | name, attributes | Called when a variable file has been imported. Keys in the attribute dictionary:
New in Robot Framework 2.9. |
| output_file | path | Called when writing to an output file is finished. The path is an absolute path to the file. |
| log_file | path | Called when writing to a log file is finished. The path is an absolute path to the file. |
| report_file | path | Called when writing to a report file is finished. The path is an absolute path to the file. |
| debug_file | path | Called when writing to a debug file is finished. The path is an absolute path to the file. |
| close | Called after all test suites, and test cases in them, have been executed. With library listeners called when the library goes out of scope. |
The available methods and their arguments are also shown in a formal Java interface specification below. Contents of the java.util.Map attributes are as in the table above. It should be remembered that a listener does not need to implement any explicit interface or have all these methods.
public interface RobotListenerInterface { public static final int ROBOT_LISTENER_API_VERSION = 2; void startSuite(String name, java.util.Map attributes); void endSuite(String name, java.util.Map attributes); void startTest(String name, java.util.Map attributes); void endTest(String name, java.util.Map attributes); void startKeyword(String name, java.util.Map attributes); void endKeyword(String name, java.util.Map attributes); void logMessage(java.util.Map message); void message(java.util.Map message); void outputFile(String path); void logFile(String path); void reportFile(String path); void debugFile(String path); void close();}
4.3.3 Listeners logging
Robot Framework offers a programmatic logging APIs that listeners can utilize. There are some limitations, however, and how different listener methods can log messages is explained in the table below.
| Methods | Explanation |
|---|---|
| start_keyword, end_keyword, log_message | Messages are logged to the normal log file under the executed keyword. |
| start_suite, end_suite, start_test, end_test | Messages are logged to the syslog. Warnings are shown also in the execution errors section of the normal log file. |
| message | Messages are normally logged to the syslog. If this method is used while a keyword is executing, messages are logged to the normal log file. |
| Other methods | Messages are only logged to the syslog. |
Note
To avoid recursion, messages logged by listeners are not sent to listener methods log_message and message.
4.3.4 Listener examples
The first simple example is implemented in a Python module. It mainly illustrates that using the listener interface is not very complicated.
ROBOT_LISTENER_API_VERSION = 2def start_test(name, attrs): print 'Executing test %s' % namedef start_keyword(name, attrs): print 'Executing keyword %s with arguments %s' % (name, attrs['args'])def log_file(path): print 'Test log available at %s' % pathdef close(): print 'All tests executed'
The second example, which still uses Python, is slightly more complicated. It writes all the information it gets into a text file in a temporary directory without much formatting. The filename may be given from the command line, but also has a default value. Note that in real usage, the debug file functionality available through the command line option --debugfile is probably more useful than this example.
import os.pathimport tempfileclass PythonListener: ROBOT_LISTENER_API_VERSION = 2 def __init__(self, filename='listen.txt'): outpath = os.path.join(tempfile.gettempdir(), filename) self.outfile = open(outpath, 'w') def start_suite(self, name, attrs): self.outfile.write("%s '%s'\n" % (name, attrs['doc'])) def start_test(self, name, attrs): tags = ' '.join(attrs['tags']) self.outfile.write("- %s '%s' [ %s ] :: " % (name, attrs['doc'], tags)) def end_test(self, name, attrs): if attrs['status'] == 'PASS': self.outfile.write('PASS\n') else: self.outfile.write('FAIL: %s\n' % attrs['message']) def end_suite(self, name, attrs): self.outfile.write('%s\n%s\n' % (attrs['status'], attrs['message'])) def close(self): self.outfile.close()
The third example implements the same functionality as the previous one, but uses Java instead of Python.
import java.io.*;import java.util.Map;import java.util.List;public class JavaListener { public static final int ROBOT_LISTENER_API_VERSION = 2; public static final String DEFAULT_FILENAME = "listen_java.txt"; private BufferedWriter outfile = null; public JavaListener() throws IOException { this(DEFAULT_FILENAME); } public JavaListener(String filename) throws IOException { String tmpdir = System.getProperty("java.io.tmpdir"); String sep = System.getProperty("file.separator"); String outpath = tmpdir + sep + filename; outfile = new BufferedWriter(new FileWriter(outpath)); } public void startSuite(String name, Map attrs) throws IOException { outfile.write(name + " '" + attrs.get("doc") + "'\n"); } public void startTest(String name, Map attrs) throws IOException { outfile.write("- " + name + " '" + attrs.get("doc") + "' [ "); List tags = (List)attrs.get("tags"); for (int i=0; i < tags.size(); i++) { outfile.write(tags.get(i) + " "); } outfile.write(" ] :: "); } public void endTest(String name, Map attrs) throws IOException { String status = attrs.get("status").toString(); if (status.equals("PASS")) { outfile.write("PASS\n"); } else { outfile.write("FAIL: " + attrs.get("message") + "\n"); } } public void endSuite(String name, Map attrs) throws IOException { outfile.write(attrs.get("status") + "\n" + attrs.get("message") + "\n"); } public void close() throws IOException { outfile.close(); }}
4.3.5 Test libraries as listeners
Sometimes it is useful also for test libraries to get notifications about test execution. This allows them, for example, to perform certain clean-up activities automatically when a test suite or the whole test execution ends.
Note
This functionality is new in Robot Framework 2.8.5.
Registering listener
A test library can register a listener by using ROBOT_LIBRARY_LISTENER attribute. The value of this attribute should be an instance of the listener to use. It may be a totally independent listener or the library itself can act as a listener. To avoid listener methods to be exposed as keywords in the latter case, it is possible to prefix them with an underscore. For example, instead of using end_suite or endSuite, it is possible to use _end_suite or _endSuite.
Following examples illustrates using an external listener as well as library acting as a listener itself:
import my.project.Listener;public class JavaLibraryWithExternalListener { public static final Listener ROBOT_LIBRARY_LISTENER = new Listener(); public static final String ROBOT_LIBRARY_SCOPE = "GLOBAL"; // actual library code here ...}
class PythonLibraryAsListenerItself(object): ROBOT_LIBRARY_SCOPE = 'TEST SUITE' ROBOT_LISTENER_API_VERSION = 2 def __init__(self): self.ROBOT_LIBRARY_LISTENER = self def _end_suite(self, name, attrs): print 'Suite %s (%s) ending.' % (name, attrs['id']) # actual library code here ...
As the seconds example above already demonstrated, library listeners can specify listener interface versions using ROBOT_LISTENER_API_VERSION attribute exactly like any other listener.
Starting from version 2.9, you can also provide any list like object of instances in the ROBOT_LIBRARY_LISTENER attribute. This will cause all instances of the list to be registered as listeners.
Called listener methods
Library's listener will get notifications about all events in suites where the library is imported. In practice this means that start_suite, end_suite, start_test, end_test,start_keyword, end_keyword, log_message, and message methods are called inside those suites.
If the library creates a new listener instance every time when the library itself is instantiated, the actual listener instance to use will change according to the test library scope. In addition to the previously listed listener methods, close method is called when the library goes out of the scope.
See Listener interface method signatures section above for more information about all these methods.
4.4 Extending the Robot Framework Jar
Adding additional test libraries or support code to the Robot Framework jar is quite straightforward using the jar command included in standard JDK installation. Python code must be placed in Lib directory inside the jar and Java code can be placed directly to the root of the jar, according to package structure.
For example, to add Python package mytestlib to the jar, first copy the mytestlib directory under a directory called Lib, then run following command in the directory containing Lib:
jar uf /path/to/robotframework-2.7.1.jar Lib
To add compiled java classes to the jar, you must have a directory structure corresponding to the Java package structure and add that recursively to the zip.
For example, to add class MyLib.class, in package org.test, the file must be in org/test/MyLib.class and you can execute:
jar uf /path/to/robotframework-2.7.1.jar org
5 Supporting Tools
5.1 Library documentation tool (Libdoc)
Libdoc is Robot Framework's built-in tool for generating keyword documentation for test libraries and resource files in HTML and XML formats. The former format is suitable for humans and the latter for RIDE and other tools. Libdoc also has few special commands to show library or resource information on the console.
Documentation can be created for:
- test libraries implemented with Python or Java using the normal static library API,
- test libraries using the dynamic API, including remote libraries, and
- resource files.
Additionally it is possible to use XML spec created by Libdoc earlier as an input.
5.1.1 General usage
Synopsis
python -m robot.libdoc [options] library_or_resource output_filepython -m robot.libdoc [options] library_or_resource list|show|version [names]
Options
-f, --format <html|xml> Specifies whether to generate HTML or XML output. If this options is not used, the format is got from the extension of the output file. -F, --docformat <robot|html|text|rest> Specifies the source documentation format. Possible values are Robot Framework's documentation format, HTML, plain text, and reStructuredText. Default value can be specified in test library source code and the initial default value is robot. New in Robot Framework 2.7.5.-N, --name <newname> Sets the name of the documented library or resource. -V, --version <newversion> Sets the version of the documented library or resource. The default value for test libraries is got from the source code. -P, --pythonpath <path> Additional locations where to search for libraries and resources similarly as when running tests. -E, --escape <what:with> Escapes characters which are problematic in console. whatis the name of the character to escape andwithis the string to escape it with. Available escapes are listed in the --help output.-h,--help Prints this help.
Alternative execution
Although Libdoc is used only with Python in the synopsis above, it works also with Jython and IronPython. When documenting Java libraries, Jython is actually required.
In the synopsis Libdoc is executed as an installed module (python -m robot.libdoc). In addition to that, it can be run also as a script:
python path/robot/libdoc.py [options] arguments
Executing as a script can be useful if you have done manual installation or otherwise just have the robot directory with the source code somewhere in your system.
Specifying library or resource file
Python libraries and dynamic libraries with name or path
When documenting libraries implemented with Python or that use the dynamic library API, it is possible to specify the library either by using just the library name or path to the library source code. In the former case the library is searched using the module search path and its name must be in the same format as in Robot Framework test data.
If these libraries require arguments when they are imported, the arguments must be catenated with the library name or path using two colons like MyLibrary::arg1::arg2. If arguments change what keywords the library provides or otherwise alter its documentation, it might be a good idea to use --name option to also change the library name accordingly.
Java libraries with path
A Java test library implemented using the static library API can be specified by giving the path to the source code file containing the library implementation. Additionally,tools.jar, which is part of the Java JDK distribution, must be found from CLASSPATH when Libdoc is executed. Notice that generating documentation for Java libraries works only with Jython.
Resource files with path
Resource files must always be specified using a path. If the path does not exist, resource files are also searched from all directories in the module search path similarly as when executing test cases.
Generating documentation
When generating documentation in HTML or XML format, the output file must be specified as the second argument after the library/resource name or path. Output format is got automatically from the extension but can also be set using the --format option.
Examples:
python -m robot.libdoc OperatingSystem OperatingSystem.htmlpython -m robot.libdoc --name MyLibrary Remote::http://10.0.0.42:8270 MyLibrary.xmlpython -m robot.libdoc test/resource.html doc/resource_doc.htmljython -m robot.libdoc --version 1.0 MyJavaLibrary.java MyJavaLibrary.htmljython -m robot.libdoc my.organization.DynamicJavaLibrary my.organization.DynamicJavaLibrary.xml
Viewing information on console
Libdoc has three special commands to show information on the console. These commands are used instead of the name of the output file, and they can also take additional arguments.
- List names of the keywords the library/resource contains. Can be limited to show only certain keywords by passing optional patterns as arguments. Keyword is listed if its name contains given pattern.
-
Show library/resource documentation. Can be limited to show only certain keywords by passing names as arguments. Keyword is shown if its name matches any given name. Special argument
introwill show only the library introduction and importing sections. - Show library version
list
show
version
Optional patterns given to list and show are case and space insensitive. Both also accept * and ? as wildcards.
Examples:
python -m robot.libdoc Dialogs listpython -m robot.libdoc Selenium2Library list browserpython -m robot.libdoc Remote::10.0.0.42:8270 showpython -m robot.libdoc Dialogs show PauseExecution execute*python -m robot.libdoc Selenium2Library show intropython -m robot.libdoc Selenium2Library version
5.1.2 Writing documentation
This section discusses writing documentation for Python and Java based test libraries that use the static library API as well as for dynamic libraries and resource files.Creating test libraries and resource files is described in more details elsewhere in the User Guide.
Python libraries
The documentation for Python libraries that use the static library API is written simply as doc strings for the library class or module and for methods implementing keywords. The first line of the method documentation is considered as a short documentation for the keyword (used, for example, as a tool tip in links in the generated HTML documentation), and it should thus be as describing as possible, but not too long.
The simple example below illustrates how to write the documentation in general, and there is a bit longer example at the end of this chapter containing also an example of the generated documentation.
class ExampleLib: """Library for demo purposes. This library is only used in an example and it doesn't do anything useful. """ def my_keyword(self): """Does nothing.""" pass def your_keyword(self, arg): """Takes one argument and *does nothing* with it. Examples: | Your Keyword | xxx | | Your Keyword | yyy | """ pass
Tip
If you want to use non-ASCII charactes in the documentation of Python libraries, you must either use UTF-8 as your source code encoding or create docstrings as Unicode.
For more information on Python documentation strings, see PEP-257.
Java libraries
Documentation for Java libraries that use the static library API is written as normal Javadoc comments for the library class and methods. In this case Libdoc actually uses the Javadoc tool internally, and thus tools.jar containing it must be in CLASSPATH. This jar file is part of the normal Java SDK distribution and ought to be found from bindirectory under the Java SDK installation.
The following simple example has exactly same documentation (and functionality) than the earlier Python example.
/** * Library for demo purposes. * * This library is only used in an example and it doesn't do anything useful. */public class ExampleLib { /** * Does nothing. */ public void myKeyword() { } /** * Takes one argument and *does nothing* with it. * * Examples: * | Your Keyword | xxx | * | Your Keyword | yyy | */ public void yourKeyword(String arg) { }}
Dynamic libraries
To be able to generate meaningful documentation for dynamic libraries, the libraries must return keyword argument names and documentation usingget_keyword_arguments and get_keyword_documentation methods (or using their camelCase variants getKeywordArguments and getKeywordDocumentation). Libraries can also support general library documentation via special __intro__ and __init__ values to the get_keyword_documentation method.
See the Dynamic library API section for more information about how to create these methods.
Importing section
A separate section about how the library is imported is created based on its initialization methods. For a Python library, if it has an __init__ method that takes arguments in addition to self, its documentation and arguments are shown. For a Java library, if it has a public constructor that accepts arguments, all its public constructors are shown.
class TestLibrary: def __init__(self, mode='default') """Creates new TestLibrary. `mode` argument is used to determine mode.""" self.mode = mode def some_keyword(self, arg): """Does something based on given `arg`. What is done depends on the `mode` specified when `importing` the library. """ if self.mode == 'secret': # ...
Resource file documentation
Keywords in resource files can have documentation using [Documentation] setting, and this documentation is also used by Libdoc. First line of the documentation (until the first implicit newline or explicit \n) is considered to be the short documentation similarly as with test libraries.
Also the resource file itself can have Documentation in the Setting table for documenting the whole resource file.
Possible variables in resource files can not be documented.
*** Settings ***Documentation Resource file for demo purposes.... This resource is only used in an example and it doesn't do anything useful.*** Keywords ***My Keyword [Documentation] Does nothing No OperationYour Keyword [Arguments] ${arg} [Documentation] Takes one argument and *does nothing* with it. ... ... Examples: ... | Your Keyword | xxx | ... | Your Keyword | yyy | No Operation
5.1.3 Documentation syntax
Libdoc supports documentation in Robot Framework's own documentation syntax, HTML, plain text, and reStructuredText. The format to use can be specified in test library source code using ROBOT_LIBRARY_DOC_FORMAT attribute or given from the command line using --docformat (-F) option. In both cases the possible case-insensitive values areROBOT (default), HTML, TEXT and reST.
Robot Framework's own documentation format is the default and generally recommended format. Other formats are especially useful when using existing code with existing documentation in test libraries. Support for other formats was added in Robot Framework 2.7.5.
Robot Framework documentation syntax
Most important features in Robot Framework's documentation syntax are formatting using *bold* and _italic_, custom links and automatic conversion of URLs to links, and the possibility to create tables and pre-formatted text blocks (useful for examples) simply with pipe character. If documentation gets longer, support for section titles (new in Robot Framework 2.7.5) can also be handy.
Some of the most important formatting features are illustrated in the example below. Notice that since this is the default format, there is no need to useROBOT_LIBRARY_DOC_FORMAT attribute nor give the format from the command line.
"""Example library in Robot Framework format.- Formatting with *bold* and _italic_.- URLs like http://example.com are turned to links.- Custom links like [http://robotframework.org|Robot Framework] are supported.- Linking to `My Keyword` works."""def my_keyword(): """Nothing more to see here."""
HTML documentation syntax
When using HTML format, you can create documentation pretty much freely using any syntax. The main drawback is that HTML markup is not that human friendly, and that can make the documentation in the source code hard to maintain and read. Documentation in HTML format is used by Libdoc directly without any transformation or escaping. The special syntax for linking to keywords using syntax like `My Keyword` is supported, however.
Example below contains the same formatting examples as the previous example. Now ROBOT_LIBRARY_DOC_FORMAT attribute must be used or format given on the command line like --docformat HTML.
"""Example library in HTML format.<ul> <li>Formatting with <b>bold</b> and <i>italic</i>. <li>URLs are not turned to links automatically. <li>Custom links like <a href="http://www.w3.org/html">HTML</a> are supported. <li>Linking to `My Keyword` works.</ul>"""ROBOT_LIBRARY_DOC_FORMAT = 'HTML'def my_keyword(): """Nothing more to see here."""
Plain text documentation syntax
When the plain text format is used, Libdoc uses the documentation as-is. Newlines and other whitespace are preserved except for indentation, and HTML special characters (<>&) escaped. The only formatting done is turning URLs into clickable links and supporting internal linking like `My Keyword`.
"""Example library in plain text format.- Formatting is not supported.- URLs like http://example.com are turned to links.- Custom links are not supported.- Linking to `My Keyword` works."""ROBOT_LIBRARY_DOC_FORMAT = 'text'def my_keyword(): """Nothing more to see here"""
reStructuredText documentation syntax
reStructuredText is simple yet powerful markup syntax used widely in Python projects (including this User Guide) and elsewhere. The main limitation is that you need to have the docutils module installed to be able to generate documentation using it. Because backtick characters have special meaning in reStructuredText, linking to keywords requires them to be escaped like \`My Keyword\`.
"""Example library in reStructuredText format.- Formatting with **bold** and *italic*.- URLs like http://example.com are turned to links.- Custom links like reStructuredText__ are supported.- Linking to \`My Keyword\` works but requires backtics to be escaped.__ http://docutils.sourceforge.net"""ROBOT_LIBRARY_DOC_FORMAT = 'reST'def my_keyword(): """Nothing more to see here"""
5.1.4 Internal linking
Libdoc supports internal linking to keywords and different sections in the documentation. Linking is done by surrounding the target name with backtick characters like`target`. Target names are case-insensitive and possible targets are explained in the subsequent sections.
There is no error or warning if a link target is not found, but instead Libdoc just formats the text in italics. Earlier this formatting was recommended to be used when referring to keyword arguments, but that was problematic because it could accidentally create internal links. Nowadays it is recommended to use inline code style with double backticks like ``argument`` instead. The old formatting of single backticks may even be removed in the future in favor of giving an error when a link target is not found.
In addition to the examples in the following sections, internal linking and argument formatting is shown also in the longer example at the end of this chapter.
Linking to keywords
All keywords the library have automatically create link targets and they can be linked using syntax `Keyword Name`. This is illustrated with the example below where both keywords have links to each others.
def keyword(log_level="INFO"): """Does something and logs the output using the given level. Valid values for log level` are "INFO" (default) "DEBUG" and "TRACE". See also `Another Keyword`. """ # ...def another_keyword(argument, log_level="INFO"): """Does something with the given argument else and logs the output. See `Keyword` for information about valid log levels. """ # ...
Note
When using reStructuredText documentation syntax, backticks must be escaped like \`Keyword Name\`.
Linking to automatic sections
The documentation generated by Libdoc always contains sections for overall library introduction, shortcuts to keywords, and for actual keywords. If a library itself takes arguments, there is also separate importing section.
All these sections act as targets that can be linked, and the possible target names are listed in the table below. Using these targets is shown in the example of the next section.
| Section | Target |
|---|---|
| Introduction | `introduction` and `library introduction` |
| Importing | `importing` and `library importing` |
| Shortcuts | `shortcuts` (New in Robot Framework 2.7.5.) |
| Keywords | `keywords` (New in Robot Framework 2.7.5.) |
Linking to custom sections
Starting from version 2.7.5, Robot Framework's documentation syntax supports custom section titles, and the titles used in the library or resource file introduction automatically create link targets. The example below illustrates linking both to automatic and custom sections:
"""Library for Libdoc demonstration purposes.This library does not do anything useful.= My section =We do have a custom section in the documentation, though."""def keyword(): """Does nothing. See `introduction` for more information and `My section` to test how linking to custom sections works. """ pass
Note
Linking to custom sections works only when using Robot Framework documentation syntax.
Note
Prior to Robot Framework 2.8, only the first level section titles were linkable.
5.1.5 Representing arguments
Libdoc handles keywords' arguments automatically so that arguments specified for methods in libraries or user keywords in resource files are listed in a separate column. User keyword arguments are shown without ${} or @{} to make arguments look the same regardless where keywords originated from.
Regardless how keywords are actually implemented, Libdoc shows arguments similarly as when creating keywords in Python. This formatting is explained more thoroughly in the table below.
| Arguments | Now represented | Examples |
|---|---|---|
| No arguments | Empty column. | |
| One or more argument | List of strings containing argument names. |
one_argument
a1, a2, a3
|
| Default values for arguments | Default values separated from names with =. |
arg=default value
a, b=1, c=2
|
| Variable number of arguments (varargs) | Last (or second last with kwargs) argument has * before its name. |
*varargs
a, b=42, *rest
|
| Free keyword arguments (kwargs) | Last arguments has ** before its name. |
**kwargs
a, b=42, **kws
*varargs, **kwargs
|
When referring to arguments in keyword documentation, it is recommended to use inline code style like ``argument``.
5.1.6 Libdoc example
The following example illustrates how to use the most important documentation formatting possibilities, internal linking, and so on. Click here to see how the generated documentation looks like.
class LoggingLibrary: """Library for logging messages. = Table of contents = - `Usage` - `Valid log levels` - `Examples` - `Importing` - `Shortcuts` - `Keywords` = Usage = This library has several keyword, for example `Log Message`, for logging messages. In reality the library is used only for _Libdoc_ demonstration purposes. = Valid log levels = Valid log levels are ``INFO``, ``DEBUG``, and ``TRACE``. The default log level can be set during `importing`. = Examples = Notice how keywords are linked from examples. | `Log Message` | My message | | | | `Log Two Messages` | My message | Second message | level=DEBUG | | `Log Messages` | First message | Second message | Third message | """ ROBOT_LIBRARY_VERSION = '0.1' def __init__(self, default_level='INFO'): """The default log level can be given at library import time. See `Valid log levels` section for information about available log levels. Examples: | =Setting= | =Value= | =Value= | =Comment= | | Library | LoggingLibrary | | # Use default level (INFO) | | Library | LoggingLibrary | DEBUG | # Use the given level | """ self.default_level = self._verify_level(default_level) def _verify_level(self, level): level = level.upper() if level not in ['INFO', 'DEBUG', 'TRACE']: raise RuntimeError("Invalid log level'%s'. Valid levels are " "'INFO', 'DEBUG', and 'TRACE'") return level def log_message(self, message, level=None): """Writes given message to the log file using the specified log level. The message to log and the log level to use are defined using ``message`` and ``level`` arguments, respectively. If no log level is given, the default level given during `library importing` is used. """ level = self._verify_level(level) if level else self.default_level print "*%s* %s" % (level, message) def log_two_messages(self, message1, message2, level=None): """Writes given messages to the log file using the specified log level. See `Log Message` keyword for more information. """ self.log_message(message1, level) self.log_message(message2, level) def log_messages(self, *messages): """Logs given messages using the log level set during `importing`. See also `Log Message` and `Log Two Messages`. """ for msg in messages: self.log_message(msg)
All standard libraries have documentation generated by Libdoc and their documentation (and source code) act as a more realistic examples.
5.2 Test data documentation tool (Testdoc)
Testdoc is Robot Framework's built-in tool for generating high level documentation based on test cases. The created documentation is in HTML format and it includes name, documentation and other metadata of each test suite and test case, as well as the top-level keywords and their arguments.
5.2.1 General usage
Synopsis
python -m robot.testdoc [options] data_sources output_file
Options
-T, --title <title> Set the title of the generated documentation. Underscores in the title are converted to spaces. The default title is the name of the top level suite. -N, --name <name> Override the name of the top level test suite. -D, --doc <doc> Override the documentation of the top level test suite. -M, --metadata <name:value> Set/override free metadata of the top level test suite. -G, --settag <tag> Set given tag(s) to all test cases. -t, --test <name> Include tests by name. -s, --suite <name> Include suites by name. -i, --include <tag> Include tests by tags. -e, --exclude <tag> Exclude tests by tags. -h, --help Print this help in the console.
All options except --title have exactly the same semantics as same options have when executing test cases.
5.2.2 Generating documentation
Data can be given as a single file, directory, or as multiple files and directories. In all these cases, the last argument must be the file where to write the output.
Testdoc works with all interpreters supported by Robot Framework (Python, Jython and IronPython). It can be executed as an installed module like python -m robot.testdocor as a script like python path/robot/testdoc.py.
Examples:
python -m robot.testdoc my_test.html testdoc.htmljython -m robot.testdoc --name smoke_tests --include smoke path/to/my_tests smoke.htmlipy path/to/robot/testdoc.py first_suite.txt second_suite.txt output.html
5.3 Test data clean-up tool (Tidy)
Tidy is Robot Framework's built-in a tool for cleaning up and changing the format of Robot Framework test data files.
The output is written into the standard output stream by default, but an optional output file can be given starting from Robot Framework 2.7.5. Files can also be modified in-place using --inplace or --recursive options.
5.3.1 General usage
Synopsis
python -m robot.tidy [options] inputfilepython -m robot.tidy [options] inputfile [outputfile]python -m robot.tidy --inplace [options] inputfile [more input files]python -m robot.tidy --recursive [options] directory
Options
-i,--inplace Tidy given file(s) so that original file(s) are overwritten (or removed, if the format is changed). When this option is used, it is possible to give multiple input files. Examples:
python -m robot.tidy --inplace tests.htmlpython -m robot.tidy --inplace --format txt *.html-r, --recursive Process given directory recursively. Files in the directory are processed in place similarly as when --inplace option is used. -f, --format <robot|txt|html|tsv> Output file format. If the output file is given explicitly, the default value is got from its extension. Otherwise the format is not changed. -p, --use-pipes Use a pipe character (|) as a cell separator in the txt format. -s, --spacecount <number> The number of spaces between cells in the txt format. New in Robot Framework 2.7.3. -l, --lineseparator <native|windows|unix> Line separator to use in outputs. The default is 'native'.
- native: use operating system's native line separators
- windows: use Windows line separators (CRLF)
- unix: use Unix line separators (LF)
New in Robot Framework 2.7.6.
-h, --help Show this help.
Alternative execution
Although Tidy is used only with Python in the synopsis above, it works also with Jython and IronPython. In the synopsis Tidy is executed as an installed module (python -m robot.tidy), but it can be run also as a script:
python path/robot/tidy.py [options] arguments
Executing as a script can be useful if you have done manual installation or otherwise just have the robot directory with the source code somewhere in your system.
Output encoding
All output files are written using UTF-8 encoding. Outputs written to the console use the current console encoding.
5.3.2 Cleaning up test data
Test case files created with HTML editors or written by hand can be normalized using Tidy. Tidy always writes consistent headers, consistent order for settings, and consistent amount of whitespace between cells and tables.
Examples:
python -m robot.tidy messed_up_tests.html cleaned_tests.htmlpython -m robot.tidy --inplace tests.txt
5.3.3 Changing test data format
Robot Framework supports test data in HTML, TSV and TXT formats and Tidy makes changing between the formats trivial. Input format is always determined based on the extension of the input file. Output format can be set using the --format option, and the default value is got from the extension of the possible output file.
Examples:
python -m robot.tidy tests.html tests.txtpython -m robot.tidy --format txt --inplace tests.htmlpython -m robot.tidy --format tsv --recursive mytests
5.4 External tools
There are plenty of external tools that can be used with Robot Framework. These tools include test data editor RIDE, extensions for various IDEs and text editors, plugins to continuous integration systems and build tools, and so on.
These tools are developed as separate projects independently from Robot Framework itself. For a list of the available tools see http://robotframework.org/#tools.
Note
Some supporting tools used to be distributed with Robot Framework itself. Nowadays all those tools are also available separately and they were removed both from the repository and source distribution in Robot Framework 2.8.6.
6 Appendices
6.1 All available settings in test data
6.1.1 Setting table
The Setting table is used to import test libraries, resource files and variable files and to define metadata for test suites and test cases. It can be included in test case files and resource files. Note that in a resource file, a Setting table can only include settings for importing libraries, resources, and variables.
| Name | Description |
|---|---|
| Library | Used for importing libraries. |
| Resource | Used for taking resource files into use. |
| Variables | Used for taking variable files into use. |
| Documentation | Used for specifying a test suite or resource file documentation. |
| Metadata | Used for setting free test suite metadata. |
| Suite Setup | Used for specifying the suite setup. |
| Suite Teardown | Used for specifying the suite teardown. |
| Suite Precondition | A synonym for Suite Setup. |
| Suite Postcondition | A synonym for Suite Teardown. |
| Force Tags | Used for specifying forced values for tags when tagging test cases. |
| Default Tags | Used for specifying default values for tags when tagging test cases. |
| Test Setup | Used for specifying a default test setup. |
| Test Teardown | Used for specifying a default test teardown. |
| Test Precondition | A synonym for Test Setup. |
| Test Postcondition | A synonym for Test Teardown. |
| Test Template | Used for specifying a default template keyword for test cases. |
| Test Timeout | Used for specifying a default test case timeout. |
Note
All setting names can optionally include a colon at the end, for example Documentation:. This can make reading the settings easier especially when using the plain text format.
6.1.2 Test Case table
The settings in the Test Case table are always specific to the test case for which they are defined. Some of these settings override the default values defined in the Settings table.
| Name | Description |
|---|---|
| [Documentation] | Used for specifying a test case documentation. |
| [Tags] | Used for tagging test cases. |
| [Setup] | Used for specifying a test setup. |
| [Teardown] | Used for specifying a test teardown. |
| [Precondition] | A synonym for [Setup]. |
| [Postcondition] | A synonym for [Teardown]. |
| [Template] | Used for specifying a template keyword. |
| [Timeout] | Used for specifying a test case timeout. |
6.1.3 Keyword table
Settings in the Keyword table are specific to the user keyword for which they are defined.
| Name | Description |
|---|---|
| [Documentation] | Used for specifying a user keyword documentation. |
| [Tags] | Used for specifying user keyword tags. |
| [Arguments] | Used for specifying user keyword arguments. |
| [Return] | Used for specifying user keyword return values. |
| [Teardown] | Used for specifying user keyword teardown. |
| [Timeout] | Used for specifying a user keyword timeout. |
6.2 All command line options
This appendix lists all the command line options that are available when executing test cases with pybot or jybot, and when post-processing outputs with rebot.
6.2.1 Command line options for test execution
-N, --name <name> Sets the name of the top-level test suite. -D, --doc <document> Sets the documentation of the top-level test suite. -M, --metadata <name:value> Sets free metadata for the top level test suite. -G, --settag <tag> Sets the tag(s) to all executed test cases. -t, --test <name> Selects the test cases by name. -s, --suite <name> Selects the test suites by name. -R, --rerunfailed <file> Selects failed tests from an earlier output file to be re-executed. --runfailed <file> Deprecated since Robot Framework 2.8.4. Use --rerunfailed instead. -i, --include <tag> Selects the test cases by tag. -e, --exclude <tag> Selects the test cases by tag. -c, --critical <tag> Tests that have the given tag are considered critical. -n, --noncritical <tag> Tests that have the given tag are not critical. -v, --variable <name:value> Sets individual variables. -V, --variablefile <path:args> Sets variables using variable files. -d, --outputdir <dir> Defines where to create output files. -o, --output <file> Sets the path to the generated output file. -l, --log <file> Sets the path to the generated log file. -r, --report <file> Sets the path to the generated report file. -x, --xunit <file> Sets the path to the generated xUnit compatible result file. --xunitskipnoncritical Mark non-critical tests on xUnit compatible result file as skipped. -b, --debugfile <file> A debug file that is written during execution. -T, --timestampoutputs Adds a timestamp to all output files. --splitlog Split log file into smaller pieces that open in browser transparently. --logtitle <title> Sets a title for the generated test log. --reporttitle <title> Sets a title for the generated test report. --reportbackground <colors> Sets background colors of the generated report. -L, --loglevel <level> Sets the threshold level for logging. Optionally the default visible log level can be given separated with a colon (:). --suitestatlevel <level> Defines how many levels to show in the Statistics by Suite table in outputs. --tagstatinclude <tag> Includes only these tags in the Statistics by Tag table. --tagstatexclude <tag> Excludes these tags from the Statistics by Tag table. --tagstatcombine <tags:title> Creates combined statistics based on tags. --tagdoc <pattern:doc> Adds documentation to the specified tags. --tagstatlink <pattern:link:title> Adds external links to the Statistics by Tag table. --removekeywords <all|passed|name:pattern|tag:pattern|for|wuks> Removes keyword data from the generated log file. --flattenkeywords <for|foritem|name:pattern|tag:pattern> Flattens keywords in the generated log file. --listener <name:args> Sets a listener for monitoring test execution. --warnonskippedfiles Show a warning when an invalid file is skipped. --nostatusrc Sets the return code to zero regardless of failures in test cases. Error codes are returned normally. --runemptysuite Executes tests also if the selected test suites are empty. --dryrun In the dry run mode tests are run without executing keywords originating from test libraries. Useful for validating test data syntax. --exitonfailure Stops test execution if any critical test fails. --exitonerror Stops test execution if any error occurs when parsing test data, importing libraries, and so on. --skipteardownonexit Skips teardowns is test execution is prematurely stopped. --prerunmodifier <name:args> Activate programmatic modification of test data. --prerebotmodifier <name:args> Activate programmatic modification of results. --randomize <all|suites|tests|none> Randomizes test execution order. --console <verbose|dotted|quiet|none> Console output type. --dotted Shortcut for --console dotted.--quiet Shortcut for --console quiet.-W, --consolewidth <width> Sets the width of the console output. -C, --consolecolors <auto|on|ansi|off> Specifies are colors used on the console. -K, --consolemarkers <auto|on|off> Show markers on the console when top level keywords in a test case end. --monitorwidth <width> Deprecated since Robot Framework 2.9. Use --consolewidth instead. --monitorcolors <auto|on|ansi|off> Deprecated since Robot Framework 2.9. Use --consolecolors instead. --monitormarkers <auto|on|off> Deprecated since Robot Framework 2.9. Use --consolemarkers instead. -P, --pythonpath <path> Additional locations to add to the module search path. -E, --escape <what:with> Escapes characters that are problematic in the console. -A, --argumentfile <path> A text file to read more arguments from. -h, --help Prints usage instructions. --version Prints the version information.
6.2.2 Command line options for post-processing outputs
-R, --merge Changes result combining behavior to merging. --rerunmerge Deprecated since Robot Framework 2.8.6. Use --merge instead. -N, --name <name> Sets the name of the top level test suite. -D, --doc <document> Sets the documentation of the top-level test suite. -M, --metadata <name:value> Sets free metadata for the top-level test suite. -G, --settag <tag> Sets the tag(s) to all processed test cases. -t, --test <name> Selects the test cases by name. -s, --suite <name> Selects the test suites by name. -i, --include <tag> Selects the test cases by tag. -e, --exclude <tag> Selects the test cases by tag. -c, --critical <tag> Tests that have the given tag are considered critical. -n, --noncritical <tag> Tests that have the given tag are not critical. -d, --outputdir <dir> Defines where to create output files. -o, --output <file> Sets the path to the generated output file. -l, --log <file> Sets the path to the generated log file. -r, --report <file> Sets the path to the generated report file. -x, --xunit <file> Sets the path to the generated xUnit compatible result file. --xunitskipnoncritical Mark non-critical tests on xUnit compatible result file as skipped. -T, --timestampoutputs Adds a timestamp to all output files. --splitlog Split log file into smaller pieces that open in browser transparently. --logtitle <title> Sets a title for the generated test log. --reporttitle <title> Sets a title for the generated test report. --reportbackground <colors> Sets background colors of the generated report. -L, --loglevel <level> Sets the threshold level to select log messages. Optionally the default visible log level can be given separated with a colon (:). --suitestatlevel <level> Defines how many levels to show in the Statistics by Suite table in outputs. --tagstatinclude <tag> Includes only these tags in the Statistics by Tag table. --tagstatexclude <tag> Excludes these tags from the Statistics by Tag table. --tagstatcombine <tags:title> Creates combined statistics based on tags. --tagdoc <pattern:doc> Adds documentation to the specified tags. --tagstatlink <pattern:link:title> Adds external links to the Statistics by Tag table. --removekeywords <all|passed|name:pattern|tag:pattern|for|wuks> Removes keyword data from the generated outputs. --flattenkeywords <for|foritem|name:pattern|tag:pattern> Flattens keywords in the generated outputs. --starttime <timestamp> Sets the starting time of test execution when creating reports. --endtime <timestamp> Sets the ending time of test execution when creating reports. --nostatusrc Sets the return code to zero regardless of failures in test cases. Error codes are returned normally. --processemptysuite Processes output files even if files contain empty test suites. --prerebotmodifier <name:args> Activate programmatic modification of results. -C, --consolecolors <auto|on|ansi|off> Specifies are colors used on the console. --monitorcolors <auto|on|ansi|off> Deprecated since Robot Framework 2.9. Use --consolecolors instead. -P, --pythonpath <path> Additional locations to add to the module search path. -E, --escape <what:with> Escapes characters that are problematic in the console. -A, --argumentfile <path> A text file to read more arguments from. -h, --help Prints usage instructions. --version Prints the version information.
6.3 Test data templates
These templates can be used when creating test data for Robot Framework. There are templates both for test case and resource files, and resource templates can also be used to create test suite initialization files.
Templates are available in HTML format and TSV format and they can be customized freely. There are no templates for the plain text format because it requires so little boilerplate that templates would not be very useful.
-
testcase_template.html
- Test case file template in HTML format. testcase_template.tsv
- Test case file template in TSV format. resource_template.html
- Resource file template in HTML format. resource_template.tsv
- Resource file template in TSV format. attd_template.html
- Template for creating test cases in Acceptance Test-Driven Development (ATDD) style. These tests are created from high-level keywords needing no arguments, and the template has been simplified accordingly.
Templates are available through this user guide, they are included in the source distribution, and they can also be found from the project pages.
6.4 Documentation formatting
It is possible to use simple HTML formatting with test suite, test case and user keyword documentation and free test suite metadata in the test data, as well as whendocumenting test libraries. The formatting is similar to the style used in most wikis, and it is designed to be understandable both as plain text and after the HTML transformation.
6.4.1 Representing newlines
Newlines in test data
When documenting test suites, test cases and keywords or adding metadata to test suites, newlines can be added manually using the literal newline character sequence (\n).
*** Settings ***Documentation First line.\n\nSecond paragraph, this time\nwith multiple lines.Metadata Example Value\nin two lines
Adding newlines manually to a long documentation takes some effort and extra characters also make the documentation harder to read. Starting from Robot Framework 2.7, this is not required as newlines are inserted automatically between continued documentation and metadata lines. In practice this means that the above example could be written also as follows.
*** Settings ***Documentation... First line....... Second paragraph, this time... with multiple lines.Metadata... Example... Value... in two lines
No automatic newline is added if a line already ends with a literal newline or if it ends with an escaping backslash. If documentation or metadata is defined in multiple columns, cells in a same row are concatenated together with spaces. This kind of splitting can be a good idea especially when using the HTML format and columns are narrow. Different ways to split documentation are illustrated in the examples below where all test cases end up having the same two line documentation.
*** Test Cases *** Example 1 [Documentation] First line\n Second line in multiple parts No Operation Example 2 [Documentation] First line ... Second line in multiple parts No Operation Example 3 [Documentation] First line\n ... Second line in\ ... multiple parts No Operation
Documentation in test libraries
With library documentations normal newlines are enough, and for example the following keyword documentation would create same end result as the test suite documentation in the previous section.
def example_keyword(): """First line. Second paragraph, this time with multiple lines. """ pass
6.4.2 Paragraphs
Starting from Robot Framework 2.7.2, all regular text in the formatted HTML documentation is represented as paragraphs. In practice, lines separated by a single newline will be combined in a paragraph regardless whether the newline is added manually or automatically. Multiple paragraphs can be separated with an empty line (i.e. two newlines) and also tables, lists, and other specially formatted blocks discussed in subsequent sections end a paragraph.
For example, the following test suite or resource file documentation:
*** Settings ***Documentation... First paragraph has only one line....... Second paragraph, this time created... with multiple lines.
will be formatted in HTML as:
First paragraph has only one line.
Second paragraph, this time created with multiple lines.
Note
Prior to 2.7.2 handling paragraphs was inconsistent. In documentation generated with Libdoc lines were combined to paragraphs but in documentations shown in log and report they were not.
6.4.3 Inline styles
The documentation syntax supports inline styles bold, italic and code. Bold text can be created by having an asterisk before and after the selected word or words, for example *this is bold*. Italic style works similarly, but the special character to use is an underscore, for example, _italic_. It is also possible to have bold italic with the syntax _*bold italic*_.
The code style is created using double backticks like ``code``. The result is monospaced text with light gray background. Support for code style is new in Robot Framework 2.8.6.
Asterisks, underscores or double backticks alone, or in the middle of a word, do not start formatting, but punctuation characters before or after them are allowed. When multiple lines form a paragraph, all inline styles can span over multiple lines.
| Unformatted | Formatted |
|---|---|
| *bold* | bold |
| _italic_ | italic |
| _*bold italic*_ | bold italic |
| ``code`` | code |
| *bold*, then _italic_ and finally ``some code`` | bold, then italic and finally some code |
| This is *bold\n on multiple\n lines*. | This is bold on multiple lines. |
6.4.4 URLs
All strings that look like URLs are automatically converted into clickable links. Additionally, URLs that end with extension .jpg, .jpeg, .png, .gif or .bmp (case-insensitive) will automatically create images. For example, URLs like http://example.com are turned into links, and http:///host/image.jpg and file:///path/chart.png into images.
The automatic conversion of URLs to links is applied to all the data in logs and reports, but creating images is done only for test suite, test case and keyword documentation, and for test suite metadata.
6.4.5 Custom links and images
Starting from Robot Framework 2.7, it is possible to create custom links and embed images using special syntax [link|content]. This creates a link or image depending arelink and content images. They are considered images if they have the same image extensions that are special with URLs. The surrounding square brackets and the pipe character between the parts are mandatory in all cases.
Link with text content
If neither link nor content is an image, the end result is a normal link where link is the link target and content the visible text:
[file.html|this file] -> <a href="file.html">this file</a>[http://host|that host] -> <a href="http://host">that host</a>
Link with image content
If content is an image, you get a link where the link content is an image. Link target is created by link and it can be either text or image:
[robot.html|robot.png] -> <a href="robot.html"><img src="robot.png"></a>[image.jpg|thumb.jpg] -> <a href="image.jpg"><img src="thumb.jpg"></a>
Image with title text
If link is an image but content is not, the syntax creates an image where the content is the title text shown when mouse is over the image:
[robot.jpeg|Robot rocks!] -> <img src="robot.jpeg" title="Robot rocks!">
6.4.6 Section titles
If documentation gets longer, it is often a good idea to split it into sections. Starting from Robot Framework 2.7.5, it is possible to separate sections with titles using syntax = My Title =, where the number of equal signs denotes the level of the title:
= First section === Subsection ==Some text.== Second subsection ==More text.= Second section =You probably got the idea.
Notice that only three title levels are supported and that spaces between equal signs and the title text are mandatory.
6.4.7 Tables
Tables are created using pipe characters with spaces around them as column separators and newlines as row separators. Header cells can be created by surrounding the cell content with equal signs and optional spaces like = Header = or =Header=. Tables cells can also contain links and formatting such as bold and italic:
| =A= | =B= | = C = || _1_ | Hello | world! || _2_ | Hi |
The created table always has a thin border and normal text is left-aligned. Text in header cells is bold and centered. Empty cells are automatically added to make rows equally long. For example, the above example would be formatted like this in HTML:
| A | B | C |
|---|---|---|
| 1 | Hello | world |
| 2 | Hi |
Note
Support for table headers is a new feature in Robot Framework 2.8.2.
6.4.8 Lists
Lists are created by starting a line with a hyphen and space ('- '). List items can be split into multiple lines by indenting continuing lines with one or more spaces. A line that does not start with '- ' and is not indented ends the list:
Example:- a list item- second list item is continuedThis is outside the list.
The above documentation is formatted like this in HTML:
Example:
- a list item
- second list item is continued
This is outside the list.
Note
Support for formatting lists was added in 2.7.2. Prior to that, the same syntax prevented Libdoc from combining lines to paragraphs, so the end result was similar. Support for splitting list items into multiple lines was added in 2.7.4.
6.4.9 Preformatted text
Starting from Robot Framework 2.7, it is possible to embed blocks of preformatted text in the documentation. Preformatted block is created by starting lines with '| ', one space being mandatory after the pipe character except on otherwise empty lines. The starting '| ' sequence will be removed from the resulting HTML, but all other whitespace is preserved.
In the following documentation, the two middle lines form a preformatted block when converted to HTML:
Doc before block:| inside block| some additional whitespaceAfter block.
The above documentation is formatted like this:
Doc before block:
inside block some additional whitespace
After block.
When documenting suites, tests or keywords in Robot Framework test data, having multiple spaces requires escaping with a backslash to prevent ignoring spaces. The example above would thus be written like this:
Doc before block:| inside block| \ \ \ some \ \ additional whitespaceAfter block.
6.4.10 Horizontal ruler
Horizontal rulers (the <hr> tag) make it possible to separate larger sections from each others, and they can be created by having three or more hyphens alone on a line:
Some text here.---More text...
The above documentation is formatted like this:
Some text here.
More text...
6.5 Time format
Robot Framework has its own time format that is both flexible to use and easy to understand. It is used by several keywords (for example, BuiltIn keywords Sleep and Wait Until Keyword Succeeds), DateTime library, and timeouts.
6.5.1 Time as number
The time can always be given as a plain number, in which case it is interpreted to be seconds. Both integers and floating point numbers work, and it is possible to use either real numbers or strings containing numerical values.
6.5.2 Time as time string
Representing the time as a time string means using a format such as 2 minutes 42 seconds, which is normally easier to understand than just having the value as seconds. It is, for example, not so easy to understand how long a time 4200 is in seconds, but 1 hour 10 minutes is clear immediately.
The basic idea of this format is having first a number and then a text specifying what time that number represents. Numbers can be either integers or floating point numbers, the whole format is case and space insensitive, and it is possible to add - prefix to specify negative times. The available time specifiers are:
- days, day, d
- hours, hour, h
- minutes, minute, mins, min, m
- seconds, second, secs, sec, s
- milliseconds, millisecond, millis, ms
Examples:
1 min 30 secs1.5 minutes90 s1 day 2 hours 3 minutes 4 seconds 5 milliseconds1d 2h 3m 4s 5ms- 10 seconds
6.5.3 Time as "timer" string
Starting from Robot Framework 2.8.5, time can also be given in timer like format hh:mm:ss.mil. In this format both hour and millisecond parts are optional, leading and trailing zeros can be left out when they are not meaningful, and negative times can be represented by adding the - prefix. For example, following timer and time string values are identical:
| Timer | Time string |
|---|---|
| 00:00:01 | 1 second |
| 01:02:03 | 1 hour 2 minutes 3 seconds |
| 1:00:00 | 1 hour |
| 100:00:00 | 100 hours |
| 00:02 | 2 seconds |
| 42:00 | 42 minutes |
| 00:01:02.003 | 1 minute 2 seconds 3 milliseconds |
| 00:01.5 | 1.5 seconds |
| -01:02.345 | - 1 minute 2 seconds 345 milliseconds |
6.6 Boolean arguments
Many keywords in Robot Framework standard libraries accept arguments that are handled as Boolean values true or false. If such an argument is given as a string, it is considered false if it is either empty or case-insensitively equal to false or no. Other strings are considered true regardless their value, and other argument types are tested using same rules as in Python.
Keyword can also accept other special strings than false and no that are to be considered false. For example, BuiltIn keyword Should Be True used in the examples below considers string no values given to its values argument as false.
*** Keywords ***True examples Should Be Equal ${x} ${y} Custom error values=True # Strings are generally true. Should Be Equal ${x} ${y} Custom error values=yes # Same as the above. Should Be Equal ${x} ${y} Custom error values=${TRUE} # Python `True` is true. Should Be Equal ${x} ${y} Custom error values=${42} # Numbers other than 0 are true.False examples Should Be Equal ${x} ${y} Custom error values=False # String `false` is false. Should Be Equal ${x} ${y} Custom error values=no # Also string `no` is false. Should Be Equal ${x} ${y} Custom error values=${EMPTY} # Empty string is false. Should Be Equal ${x} ${y} Custom error values=${FALSE} # Python `False` is false. Should Be Equal ${x} ${y} Custom error values=no values # Special false string in this context.
Note that prior to Robot Framework 2.9 handling Boolean arguments was inconsistent. Some keywords followed the above rules, but others simply considered all non-empty strings, including false and no, to be true.
6.7 Internal API
Starting from Robot Framework 2.7, API documentation is hosted separately at the excellent Read the Docs service. If you are unsure how to use certain API or is using them forward compatible, please send a question to mailing list.
































 306
306

 被折叠的 条评论
为什么被折叠?
被折叠的 条评论
为什么被折叠?








