背景:在真机中很多操作对于刚接触linux的用户可能会犯错误,有些错误一旦在真机中运行,将可能会造成无法复原的情况,所以我们需要虚拟机,在虚拟机里可以任意操作,使我们把操作练熟。那么如何安装和管理虚拟机呢,下面开始介绍:
一、虚拟机的安装
第一步:安装虚拟机需要先下载光驱文件,可以在Linux官网进行下载,我这里下载的是rhel7.3,如下图:
第二步:下载好光驱文件后,可以在图形管理工具中安装,也可以通过shell脚本进行自动安装,两种安装方法我都会写,下面先进行第一种。
1、用图形工具进行安装
(1)打开图形管理:
(2)点击左上角带星的电脑图标选择安装途径:
可以看到有四个安装途径,依次是:光驱安装,网络下载安装,通过网卡启动安装,导入已存在镜像(后面会用到)。本次我用的是第一种方法,选择后Forward继续
(3)选择光驱文件的位置
(4)选择内存大小和CUP核数
(5)设定硬盘大小,自行设定
(6)给虚拟机设定名称,并选择Customize configuration before install自行设定一些东西
(7)进入选择后,我们需要设定虚拟网卡类型及工作模式和硬盘类型,如下图配置好,点击begin installation,完成初步安装
(8)初步安装完成后,进入下图界面,我们选择第一项进行系统安装:
(9)完成后会选择系统语言后进入系统内部设定,依次为:日期和时间设定,键盘设定,语言设定,密码设定,系统软件资源,配置分区,KDMUP、网络设定和主机名称。(带黄色叹号的必须进行选择设定)如下图:
(10)配置分区的设定:如下图,依次是:最小安装、基础设施服务、文件及打印服务器、基本网页服务器、虚拟化主机、带GUI(图形的)安装,这里方便演示我选择的是最小安装:
(11)进入系统分区设定,选择手动设定分区,完成后选择标准分区安装,点击蓝色字体进入后已经按标准分好,然后点击Accept
Changes就开始安装了,步骤如下图:
(12)进入安装界面后需要配置用户和密码,配置完成后等待安装,完成后点击Reboot重启即可。
以上就是虚拟机的图形安装方法,下面介绍虚拟机的脚本安装
2、虚拟机的脚本安装
(1)现在/sbin下编辑自己的脚本文件,方便以后直接调用
其中各行代表的含义:
第一行#!/bin/bash表示幻数,脚本命令中的解释器指令
第二行virt-install 表示安装虚拟机命令(man virt-install可以去查询你遗忘或不熟悉的指令)
第三行表示安装系统所用的镜像文件在哪
第四行表示内存大小
第五行表示cpu核数
第六行表示硬盘大小
第七行表示硬盘位置及硬盘类型
第八行表示设定虚拟机网卡类型及工作模式
第九行表示指定安装虚拟机名称($1表示执行脚步后的第一串字符表示其名称)
注意:\表示换行要和该行语句之间用空格隔开,其后不能有空格
(2)脚本权限的添加:
(3)脚本的调用
(这种脚本安装只能自动安装到这里后面还是需要手动配置一些东西,完全的脚本自动安装,在后面的博客里介绍了yum安装会介绍完整的ks脚本完全自动安装)
二、虚拟机的管理
1、开启图形管理工具
2、列出正在运行的虚拟机
3、列出系统中存在的所有的虚拟机
4、开启虚拟机
5、虚拟机的正常关闭(时间较长)
6、虚拟机的强行关闭(速度快)
7、显示虚拟机
8、虚拟机的恢复
(1)虚拟机的硬件信息文件
(2)虚拟机的硬盘信息
(3)把这两个文件拷到mnt下(westos的)
(4)在图形管理中把westos删除,恢复虚拟机时,先要把.qcow2文件移动到/var/lib/libvirt/images/下
history中可以看到virsh create westos.xml是利用虚拟机硬件文件信息恢复虚拟机,但只是一次性的;virsh define westos.xml是永久恢复;virsh undefine westos是删除虚拟机硬件文件信息。
三、虚拟机的快照(相当于照相ps)
1、快照命令:qemu-img create -f qcow2 -b 母盘.qcow2 快照.qcow2(-f表示文件类型 -b表示快照对象)
在虚拟机图形管理工具中把快照.qcow2 选择第四个import导入性的虚拟机中即可使用
将快照命令写进脚本,写好后加入执行权限
四、虚拟机的重置
1、编辑脚本文件方便调用
2、第一行表示运行环境
第二行表示强制关闭需要重置的虚拟机
第三行表示删除需要重置虚拟机的硬件文件
第四、五、六行表示以原系统备份文件为模版建立快照。作为重置虚拟机的硬件文件
第七行表示启动重置的虚拟机
第八行表示显示重置的虚拟机
完成后加入执行权限即可
五、虚拟机KS安装
上面我们在用脚本安装虚拟机时还是需要回答图形界面的问题,并不是完全的自动安装,这里我们用KS脚本和上面的创建虚拟机脚步一起,实现完全的自动安装的KS脚本(ks=kickstart无人值守安装)
1、ks脚本的生成:ks脚本是由system-config-kickstart命令生成,所以我们先安装system-config-kickstart服务:命令yum install system-config-kicstart
2、命令system-config-kickstart打开图形配置,如下图
3、下面我们开始配置图形信息
1)Basic Configuration里设置
Root Password超级用户密码
Reboot打钩为系统完成安装后重新启动,
Perform打钩为只安装文本模式,不安装图形
2)Installation Method 里设置
第二部分本次实验使用http访问安装,HTTP Server为安装源主机ip HTTP Directory为安装源所在目录
3)引导装载程序选项
选择安装引导转载程序
4)分区信息
点击Add添加,最基本分区为/boot(约200m),/swap(约500m),/(其余空间均给根分区),如下图
5)完成图形配置后将其保存在/var/www/html/下
4、vim /var/www/html/ks.cfg在进行配置完善 ksvalidator /var/www/html/ks.cfg自动检查格式有没有错误
设置packages安装方式,有@表示组 没有表示软件
在编辑时必须以“%”开头,并以“%end”结尾,表示该功能到此结束
5、编辑真机下的vim /sbin/vm_create 删除rom编辑第三第四行分别为更改安装源访问位置和ks文件访问位置
6、vm_create 虚拟机名称完成全自动安装
六、通过dhcp动态分配ip自动安装虚拟机
1、在安装dhcp的主机上安装ks服务,并将其配置好,如下图
ksvalidator ks.cfg检查有没有语法错误
2、安装httpd服务,开启httpd服务,关闭火墙
3、安装syslinux和tftp-server服务
4、cp /usr/share/syslinux/pxelinux.0 /var/lib/tftpboot/
5、编辑/etc/xinetd.d/tftp 将disable改为no
6、检查69端口有没有打开
7、将7.0的镜像文件挂载在一个目录下,在目录下将isolinux里的文件复制到/var/lib/tftpboot/下
8、在/var/lib/tftpboot/下建立pxelinux.cfg目录 cp isolinux.cfg到 pxelinux/default
9、编辑dhcp主配置文件/etc/dhcp/dhcpd.conf里的33和34行,完成后重启dhcpd服务
10、编辑/var/lib/tftpboot/pxelinux/default
1)第二行修改进入系统选择的等待时间(我这里60表示6s) 第10行修改背景图,第11修改进入标题
2)第63行menu default表示进入系统选择界面默认选择哪一个,第65行repo表示7.0的镜像文件在哪获取,ks表示ks文件在哪获取
11、建立一个虚拟机在Boot Options选择NIC模式Apply,然后点击运行,就可以实现自动安装,如下图
12、安装好后会自动重启,需要再次将上图NIC方下来,DISK放在最前面,在运行即可







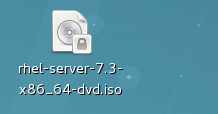
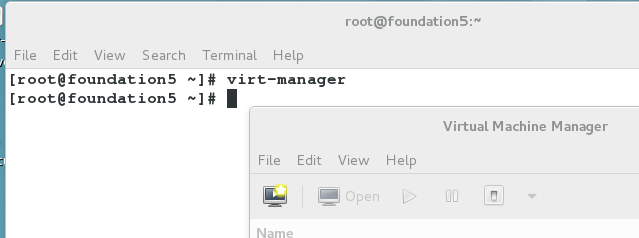
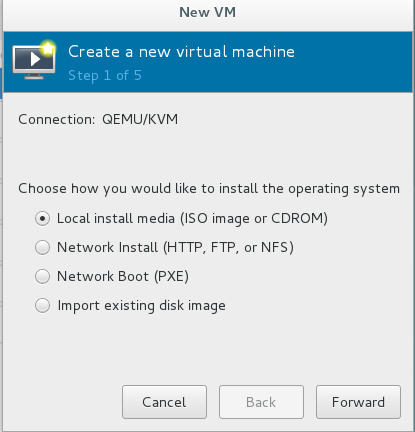

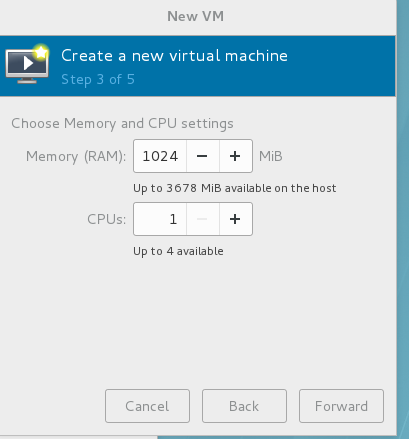
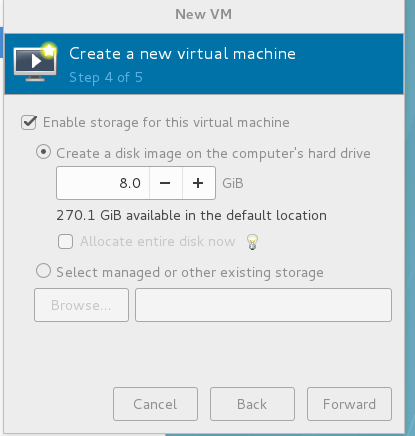
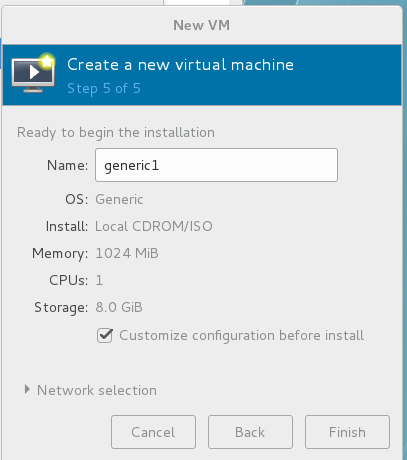
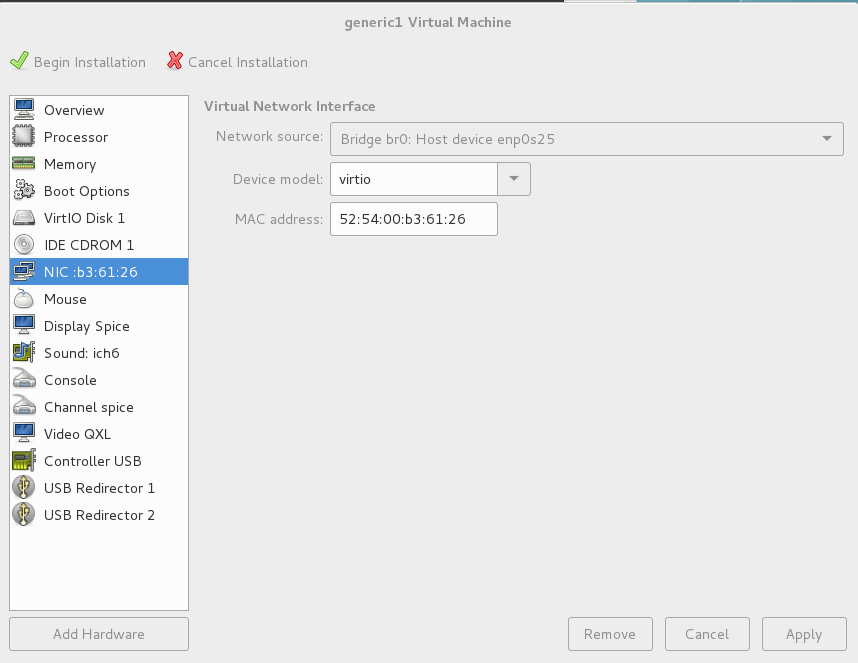
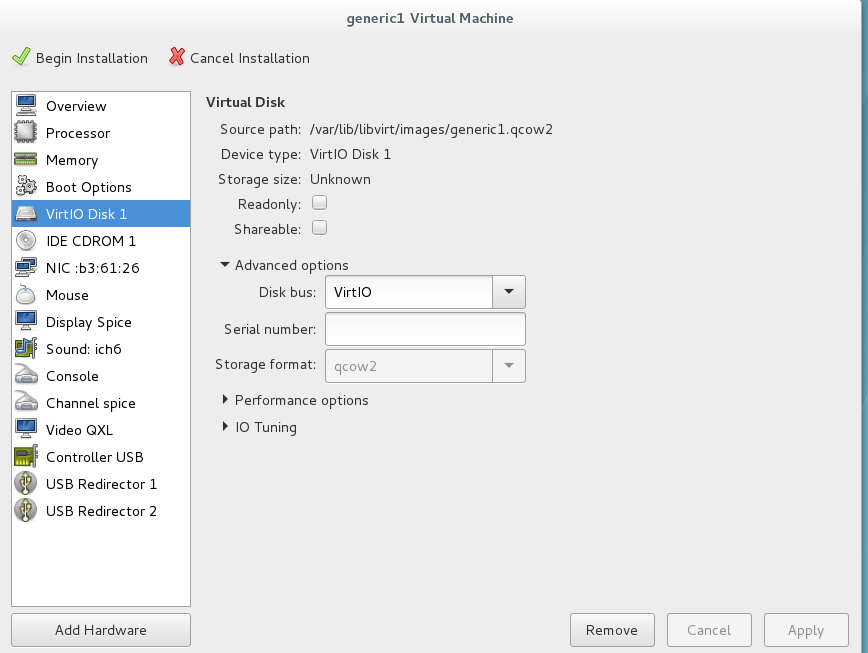
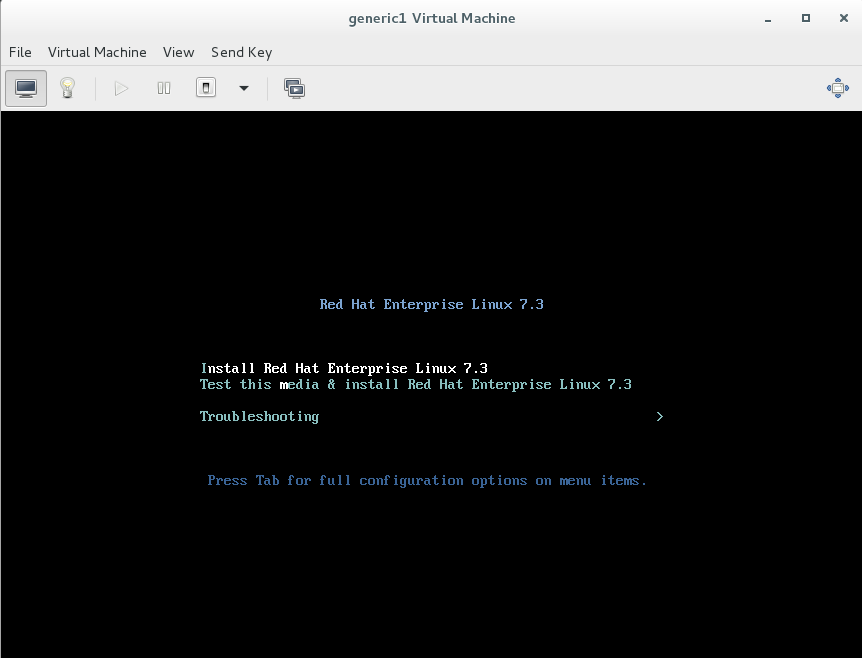

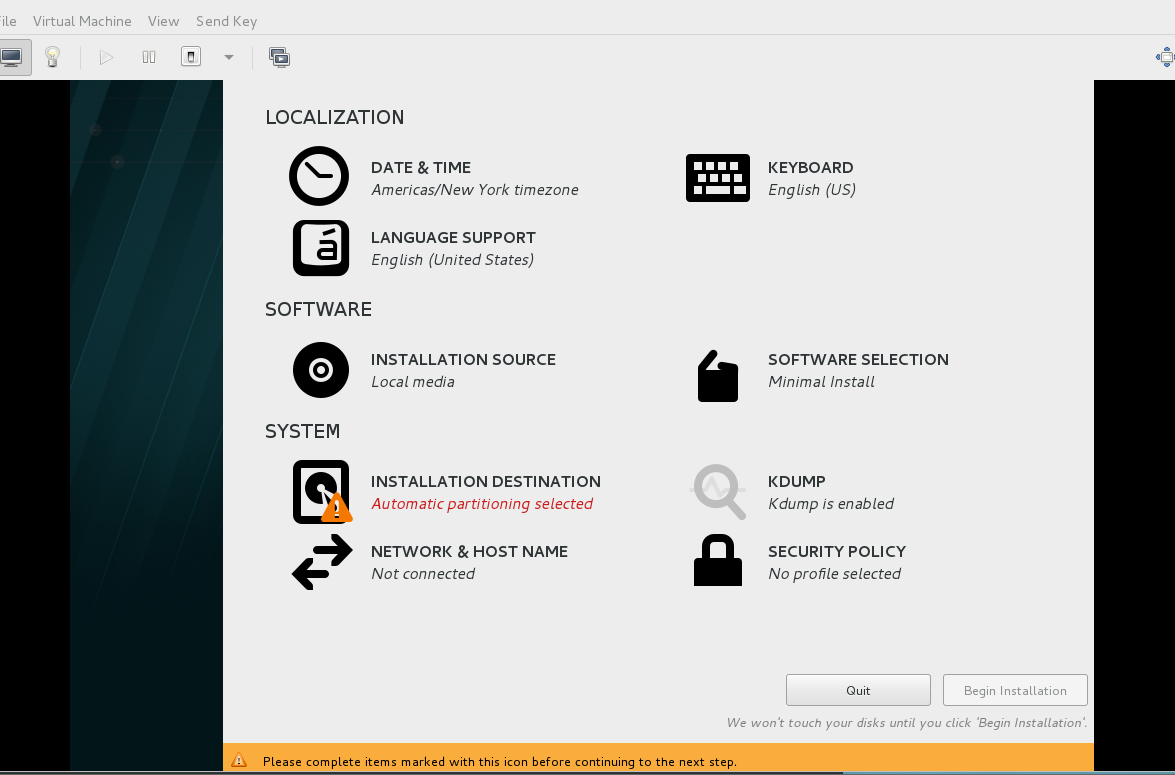
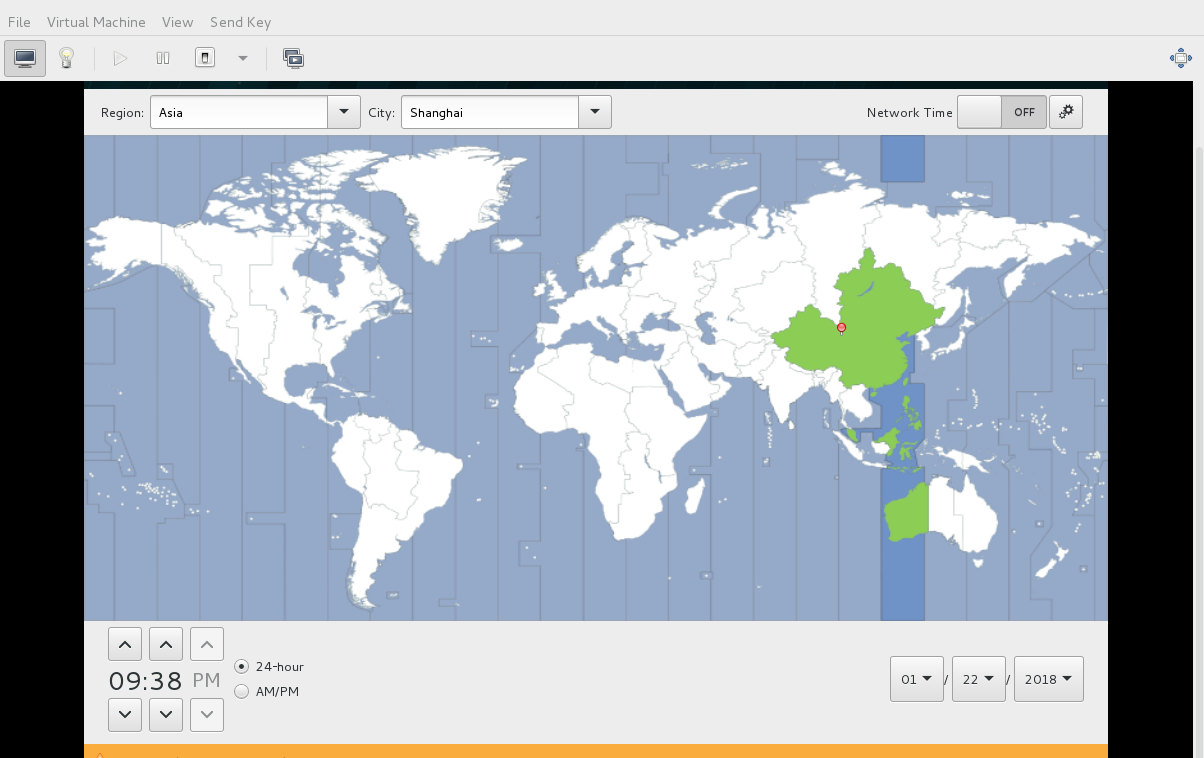
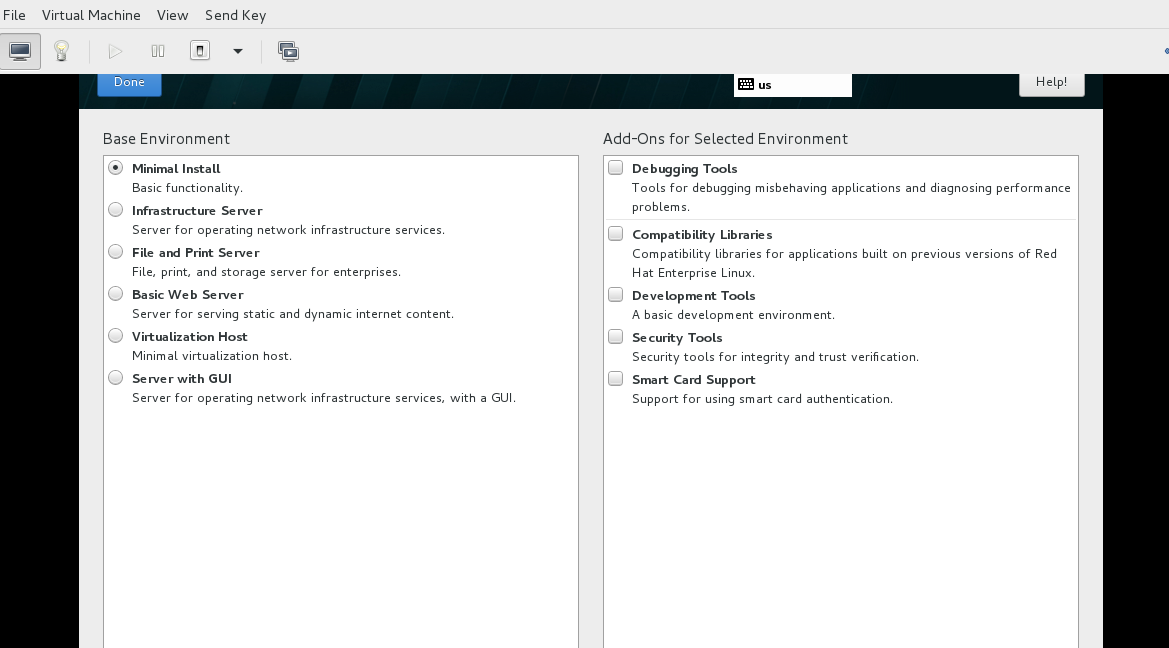
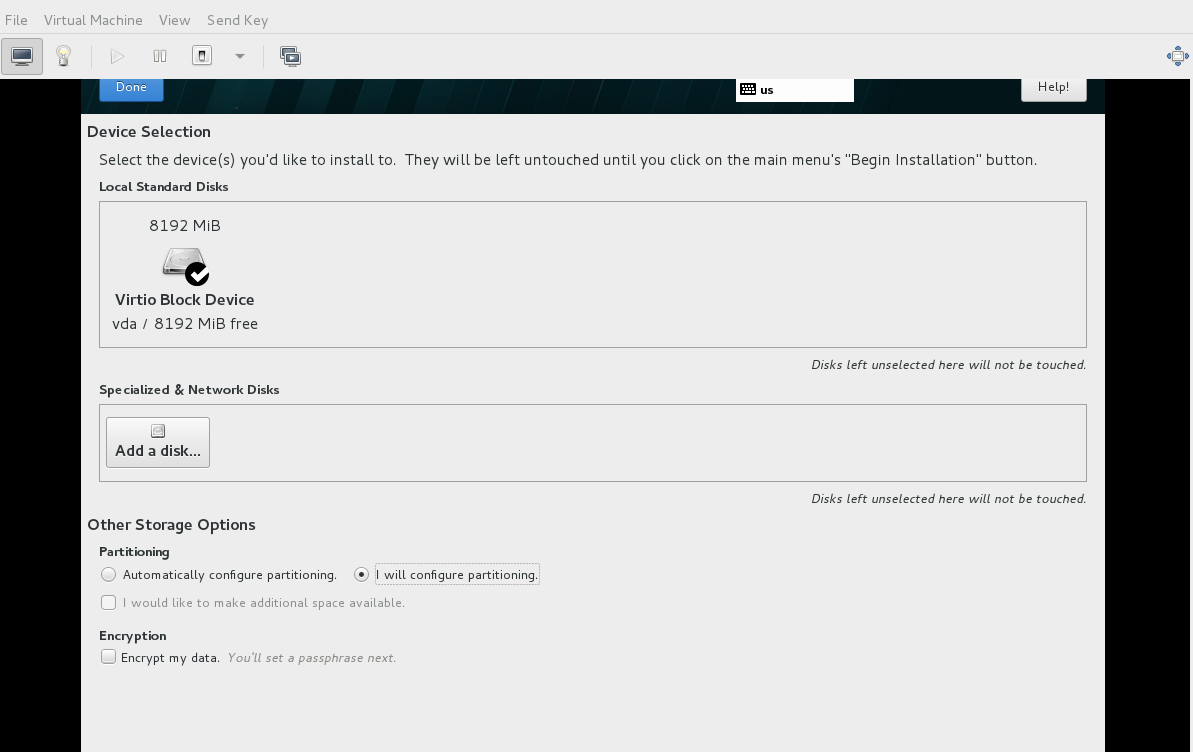
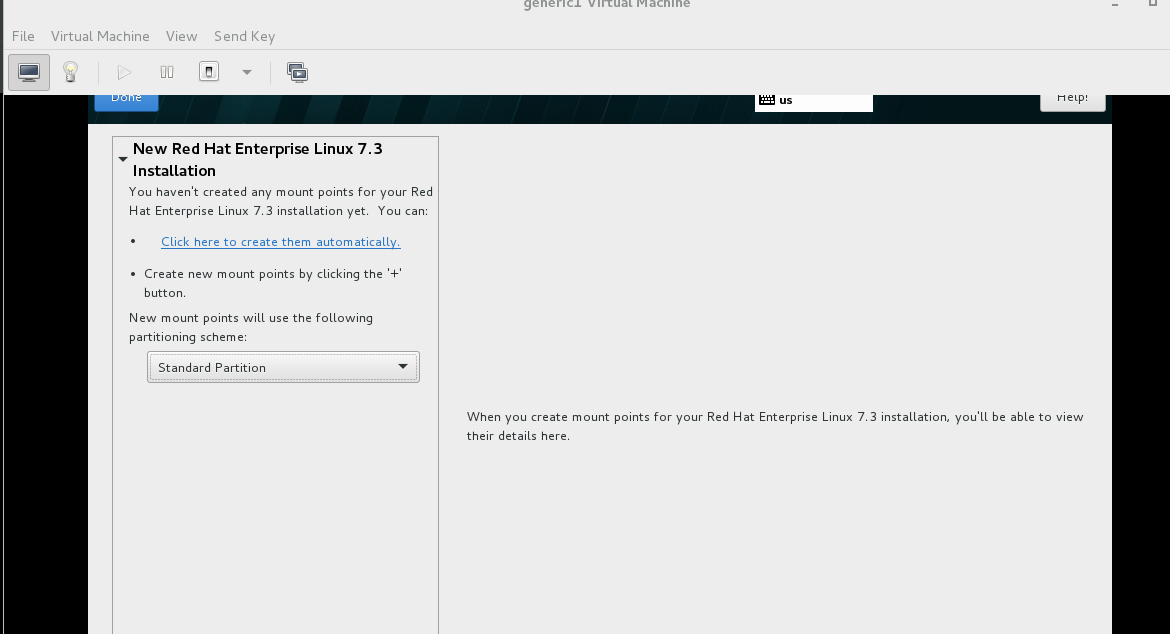
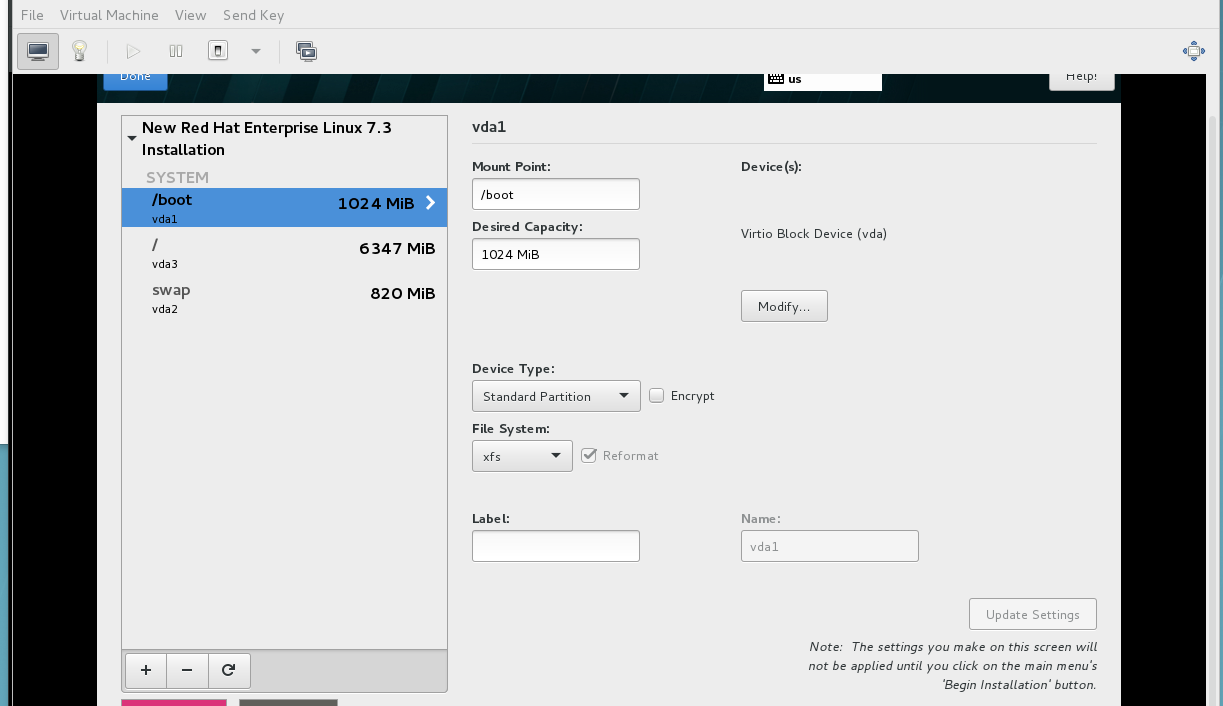
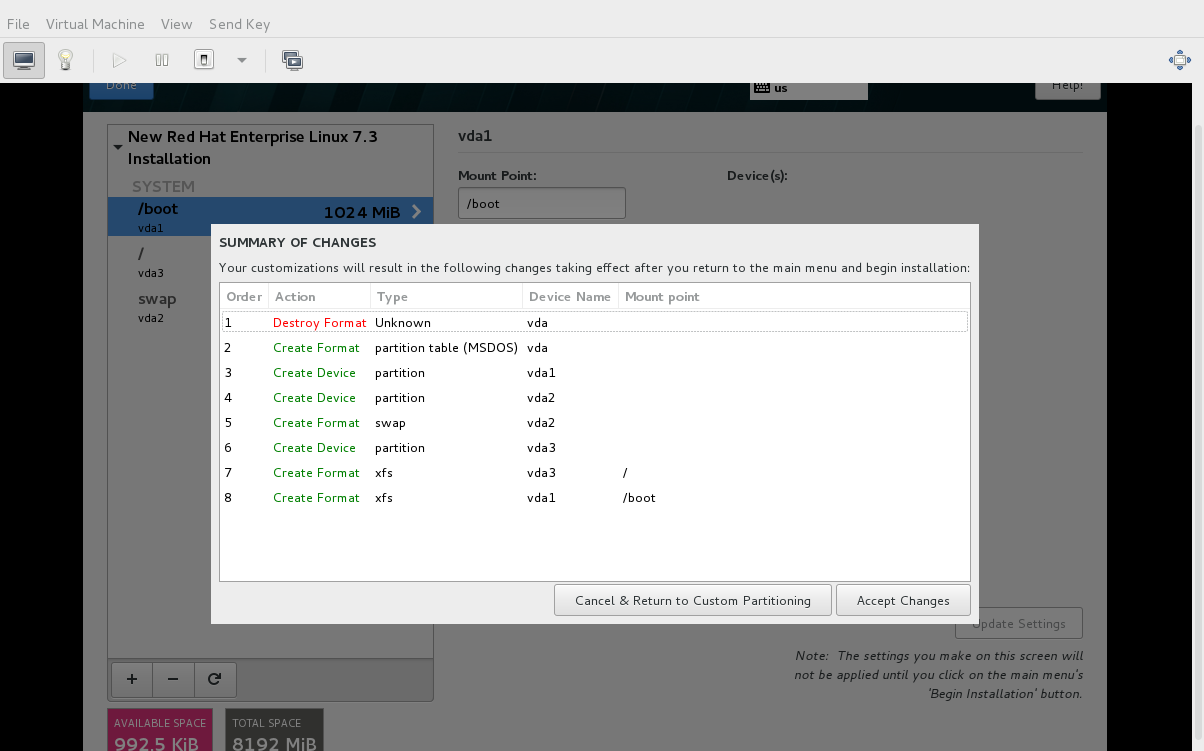
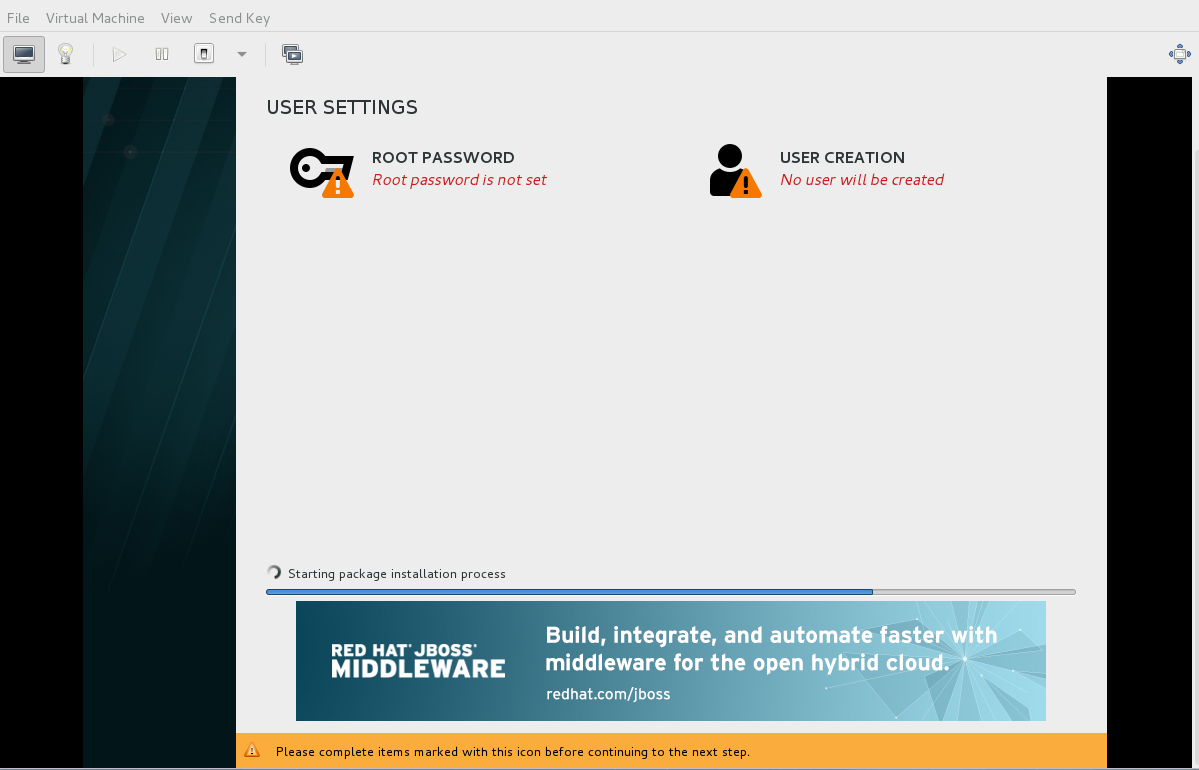
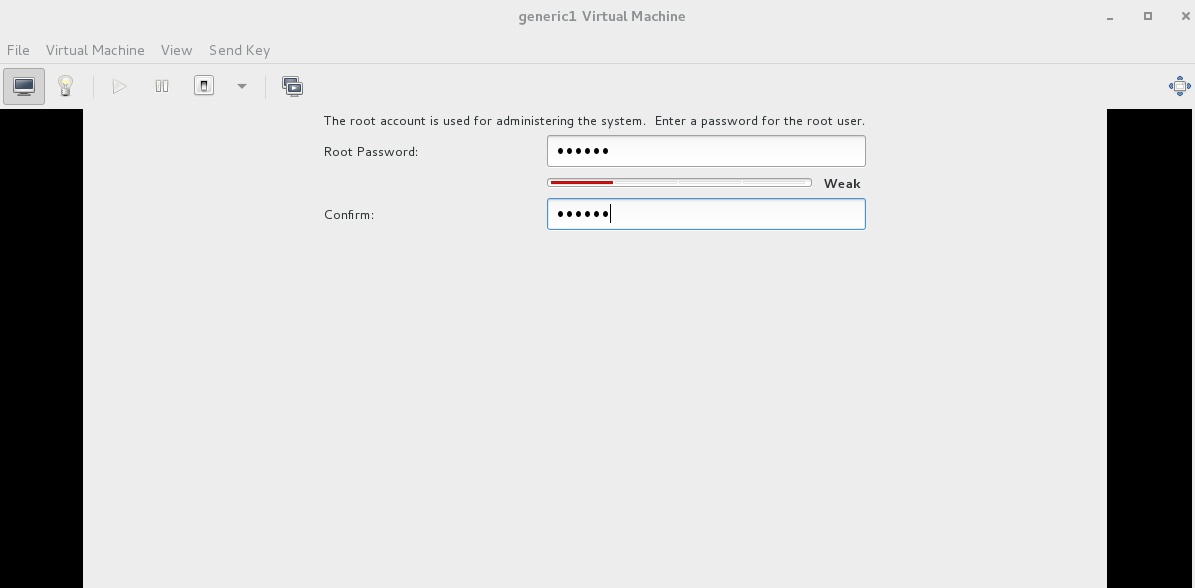

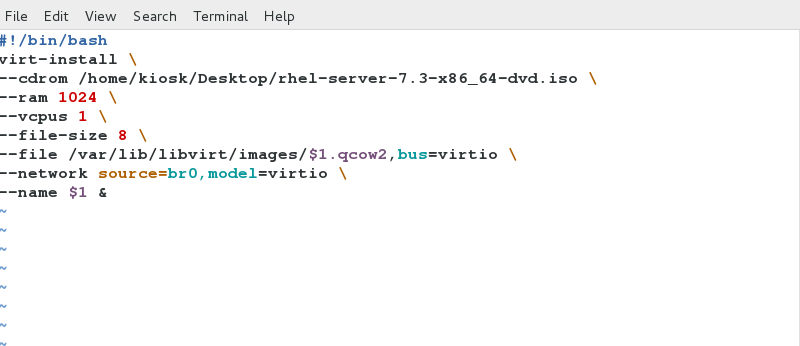

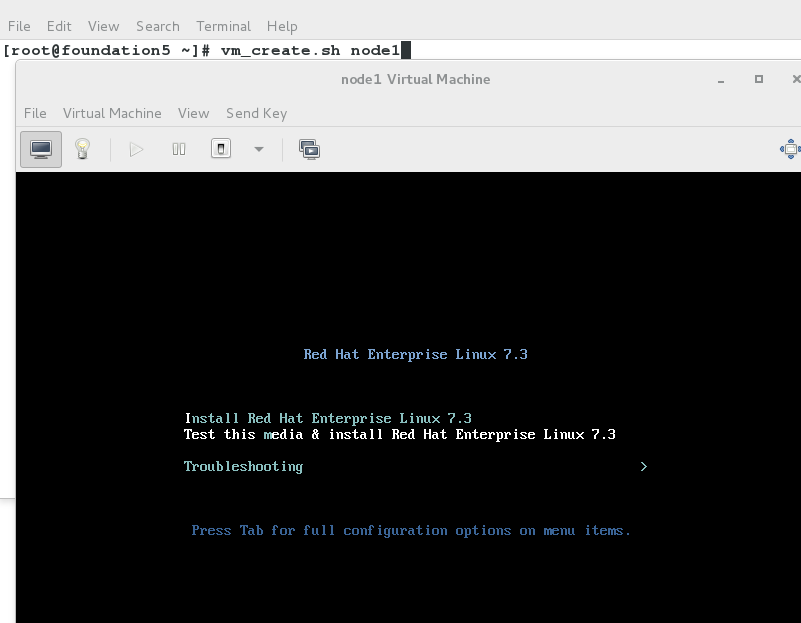
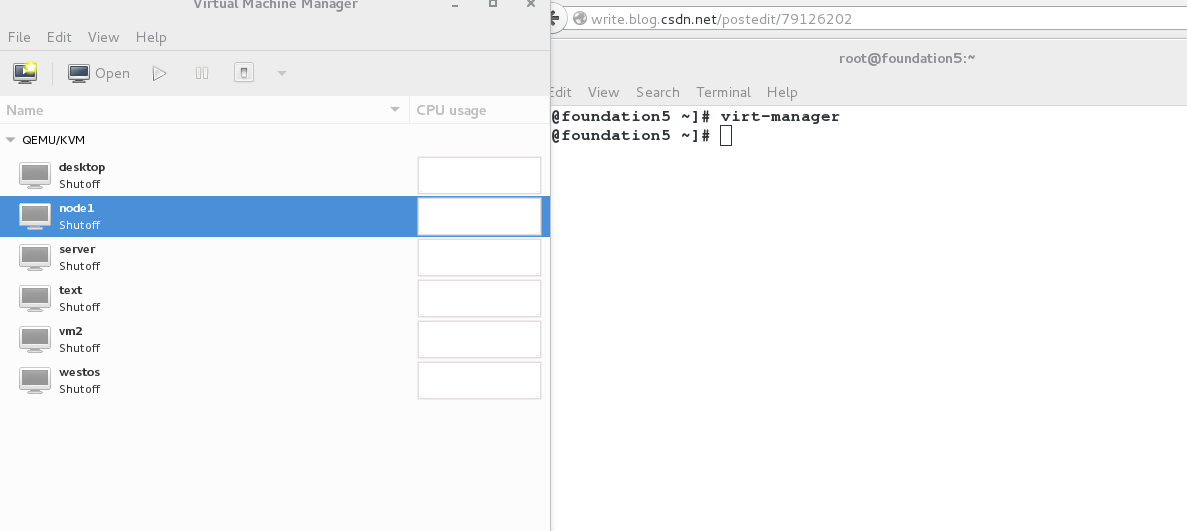
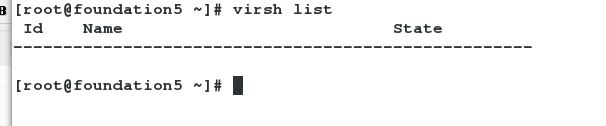
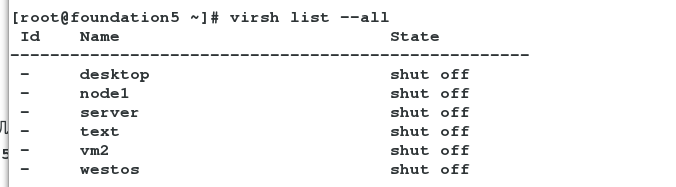



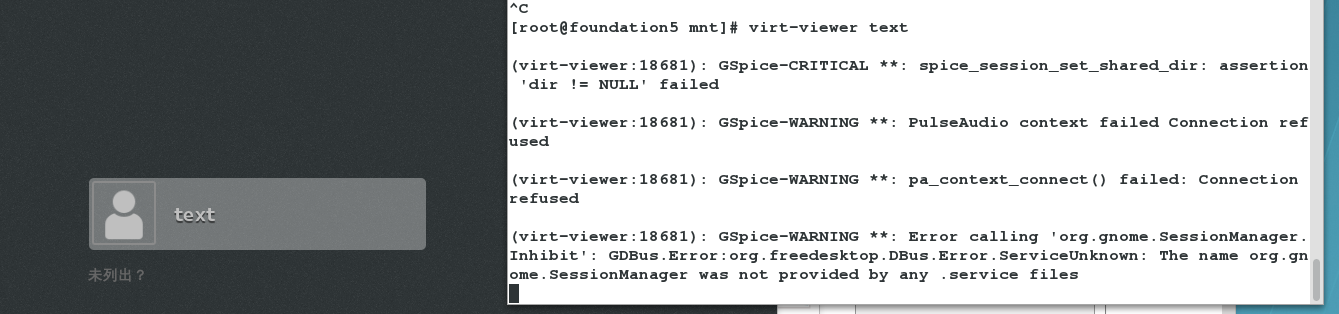

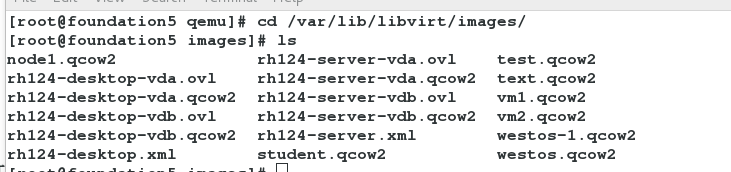

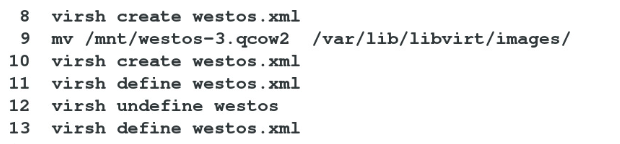
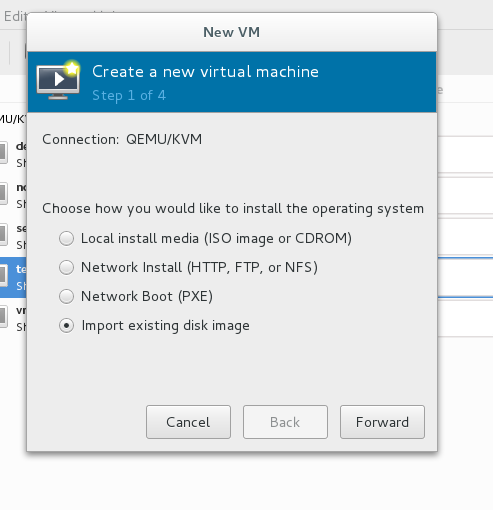




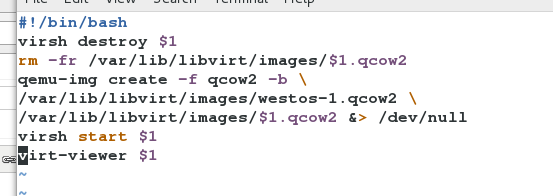



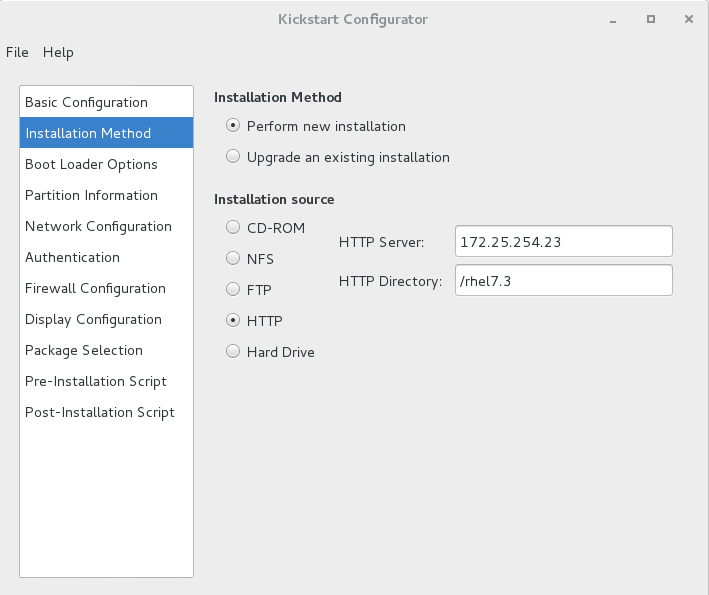
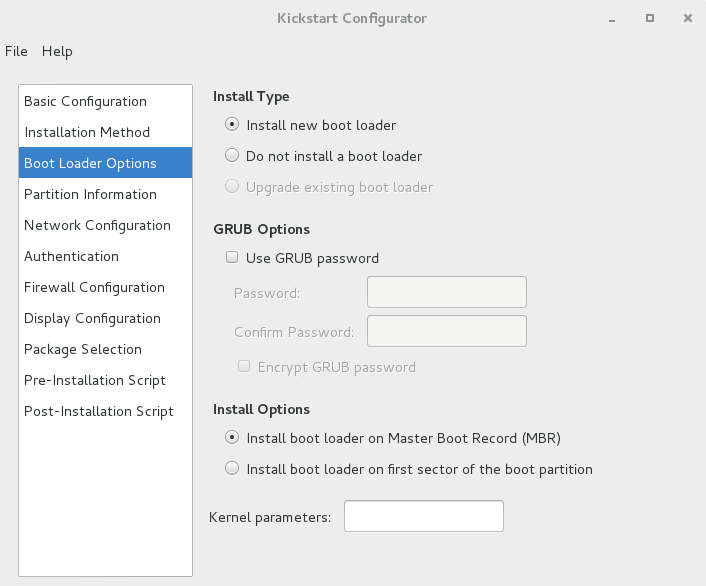
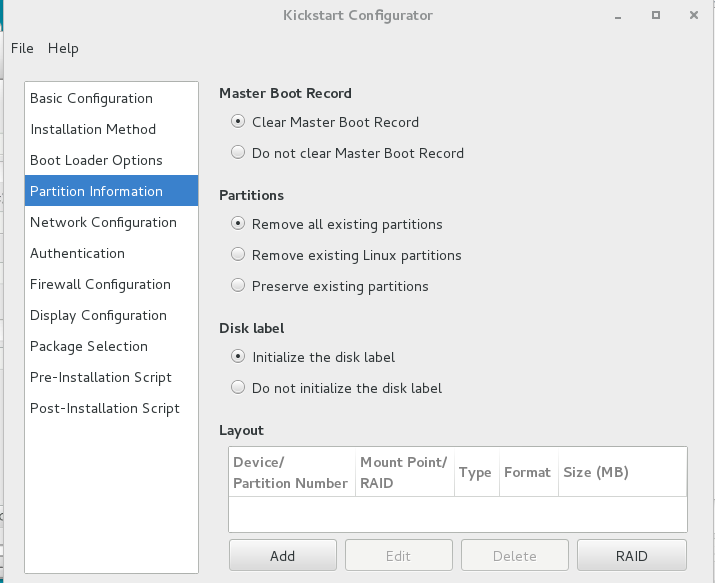

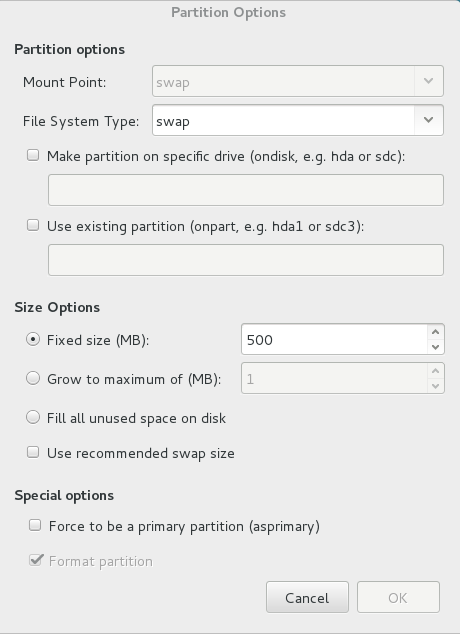
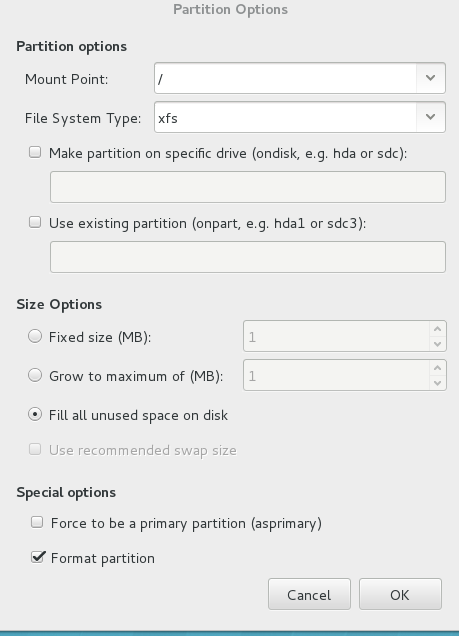
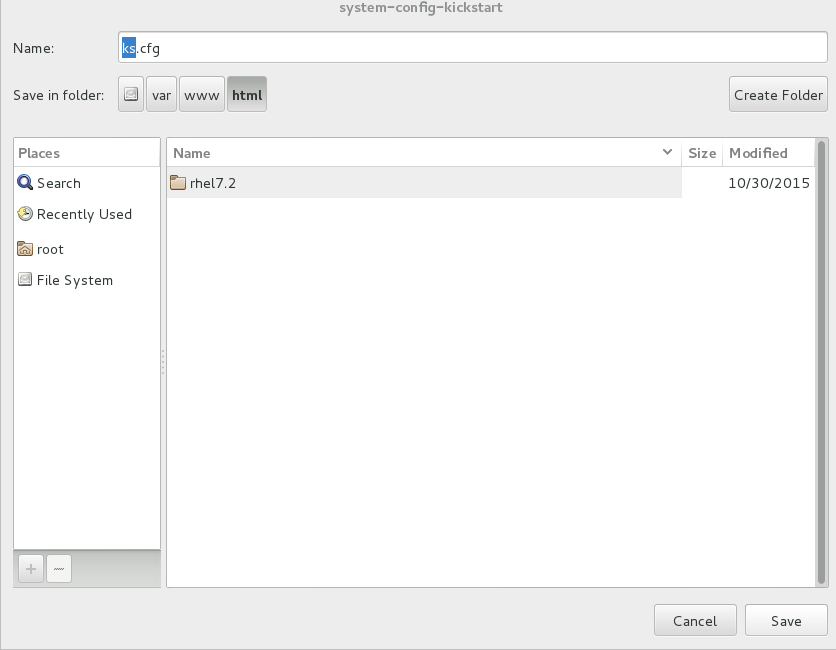
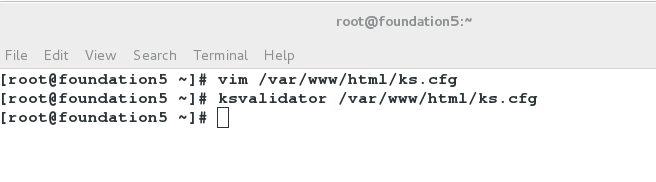
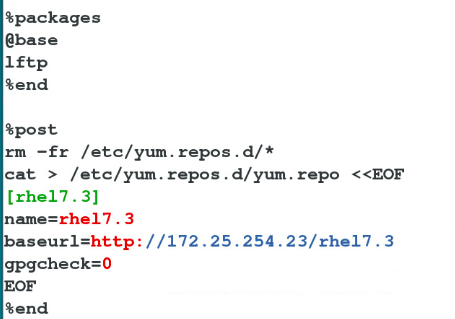
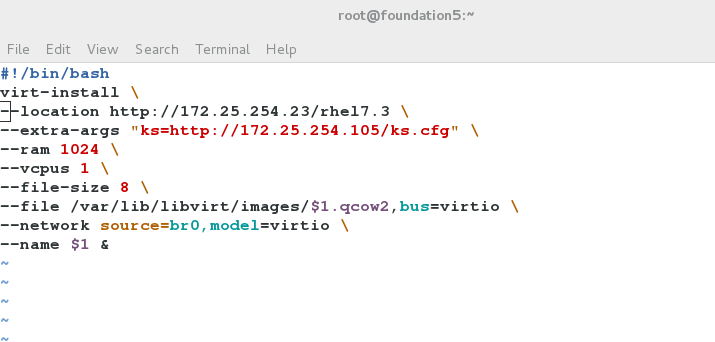

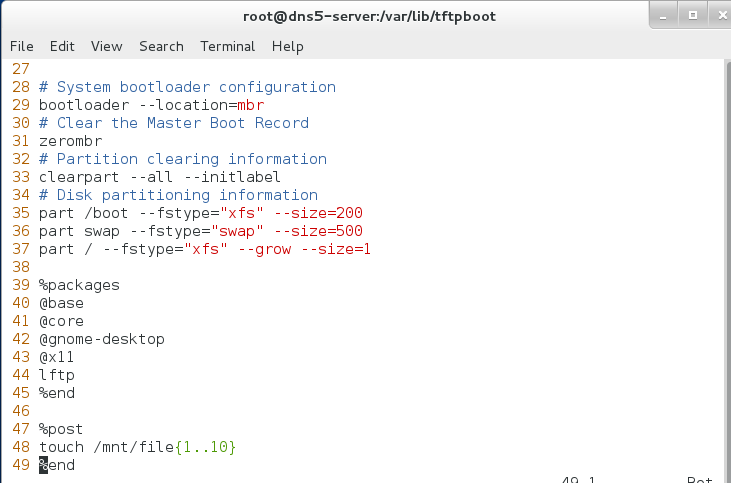
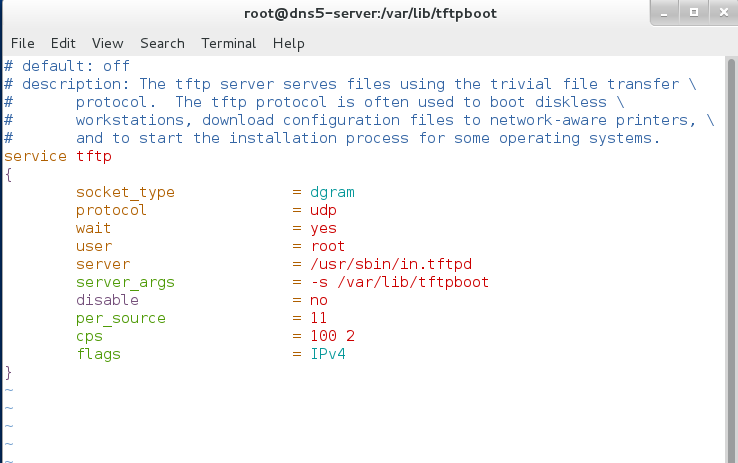
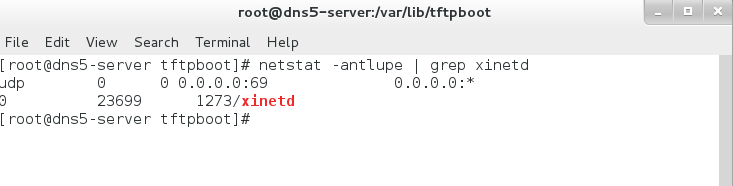
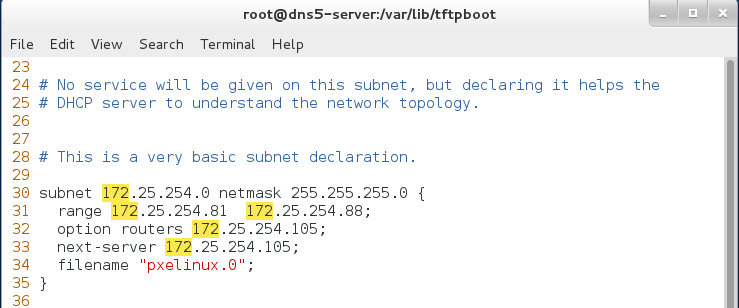
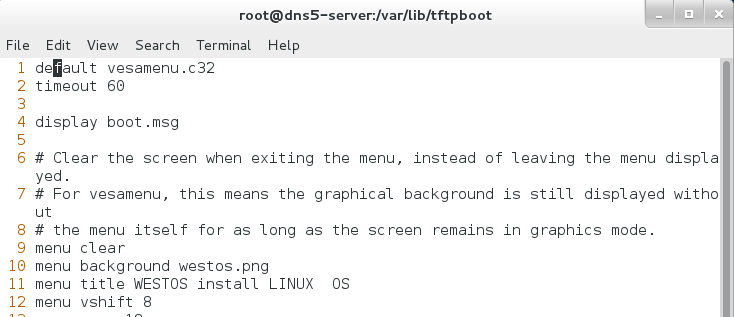
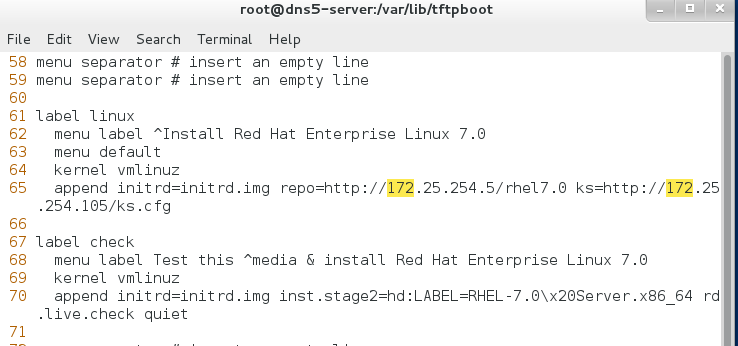
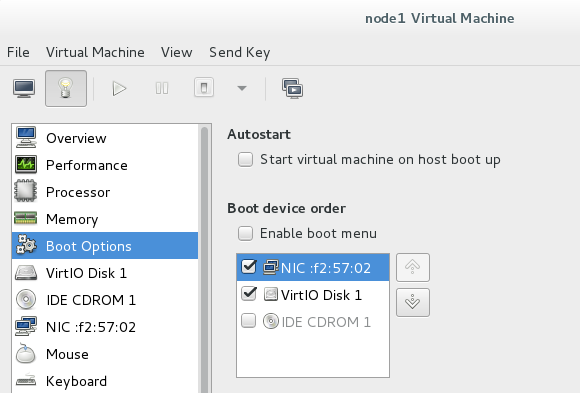
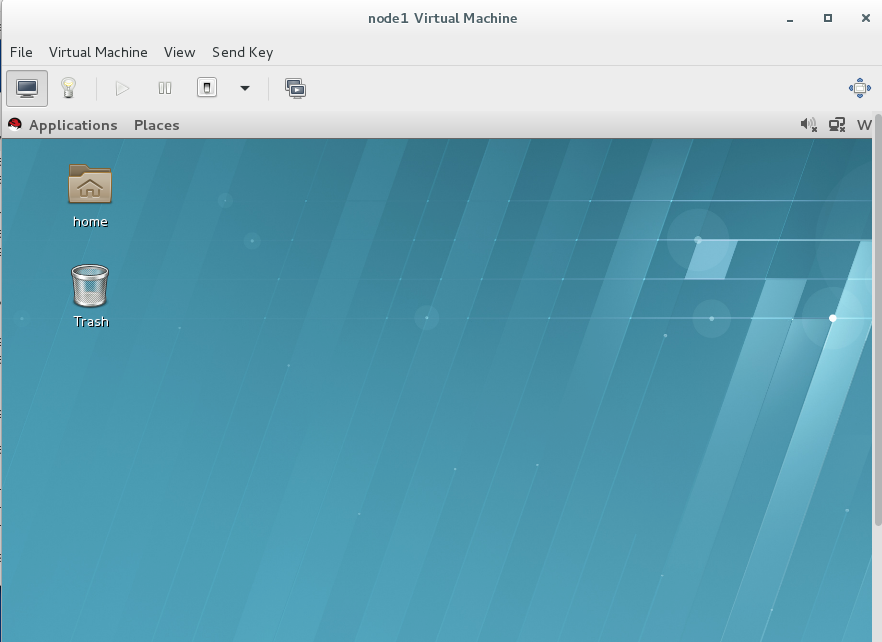














 802
802











 被折叠的 条评论
为什么被折叠?
被折叠的 条评论
为什么被折叠?








