最近学机器学习,感觉matlab/octave用的人不多,想改用python。于是开始学python,辛辛苦苦学会了自己装环境和装第三方库,结果发现scipy库竟然没有win版本!于是想着那我得装个linux了。于是乎…我本来只是想学学机器学习的。。。(教练:你怎么什么都想学)那么说干就干,顺便写个笔记,也不指望别人看到,也是以防以后我再需要安装linux时忘了自己曾经的步骤。
一、Linux版本选择与下载
因为是入门么,首先想到的自然是ubuntu。然后查了查,定下来就ubuntu比较适合我这种从windows过渡过去的。版本就默认他的最新就好,我目前最新版本是16.04。那么虽然选择ubuntu,还是不要选择其旗下的优麒麟吧。。。这个版本预装了些本地化软件,然而并没有什么用。(听说是win98一样打GUI,以及预装360?!360爸爸都管到linux啦)
Ubuntu官网: http://www.ubuntu.org.cn/global
二、双系统选择
我选择的安装模式是传统的legacy+mbr格式。打算linux和win10并存。我的win10是uefi+gpt安装在ssd里,而这里的linux选择legacy+mbr装在hdd里。而且我的BIOS不支持csm。两种启动引导方式完全不同,所以不会出现重装win导致引导丢失什么的,我这种方式甚至说不上是双系统。因此每次要启动对应系统时,要进linux就把bios的boot方式改为legacy,要进win10就选uefi。
以前试着装win7+win10双系统,网上教程看了一大堆,各种uefi、lagacy、mbr、gpt、csm什么什么术语的看得发晕,各种添加引导什么什么的乱的很。最后我想,legacy和uefi作为两种完全不同的引导方式,因该是互不影响的,而且win10我肯定是要fast boot的不肯回legacy(win8、win10的3秒神速开机就靠uefi下的fast boot支持),而win7那会还不支持uefi只能legacy,想转换uefi还麻烦,还会涉及双系统启动的那个界面。那我刚好一个win10装uefi,一个win7装legacy,通过BIOS 切换系统不就好了吗。于是作死亲测可用!于是这里装linux就把原来win7删了,反正ubuntu对uefi支持也不好。其实个人感觉这种双系统方式还更快,不用经过双系统选择界面,也没有双系统导致的引导问题。网上很多人对重装win导致linux引导丢失很烦恼,而我这样随便重装,从底层上互不影响。
三、制作U盘启动
官网就提供U盘启动制作器,很方便地把下载的ubuntu的iso刻入U盘。
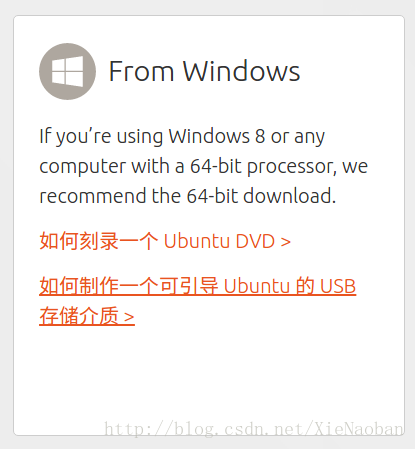
U盘启动制作器地址:https://www.pendrivelinux.com/universal-usb-installer-easy-as-1-2-3/
注意:U盘得是fat32格式的,NTFS打不开Linux启动盘(至少我的不能用NTFS)。用了NTFS虽然也显示的了那个启动界面(如下图),

但是不管Run Ubuntu from this USB还是Install Ubuntu…,都会显示
Kernel panic - not syncing: VFS: Unable to mount root fs on unknown-block(2,0)而报错。(网上人家都是在unknown-block(0,0)报错,就我(2,0)…查半天也差不出什么原因,我竟然能自己找出来是U盘格式原因我也挺佩服自己的)。
这里说一下发现的比较好玩的地方。win要安装到u盘需要win to go,貌似就是那个vhd,而且好像win8以上才支持。而这个linux启动盘,选择install后发现,他就是拿我下的ubuntu版本当作pe,然后有个可执行文件放在里面再把这个版本装一遍到硬盘里,挺有意思的。
四、建立根目录与安装
毕竟Ubuntu,安装界面相当友好。其他步骤都很简单,唯一有难度的是分区着一块。
首先是选择语言。有简体中文。我也选了简体中文,这个对新手还是很友好的。不过有一个问题,选了中文后你以后的用户文件目录下的文件夹名字也是中文(比如”文档“、”下载“、”图片“之类的文件夹)。
和Windows不同,Win下的用户文件夹不同,Win下虽然显示着中文,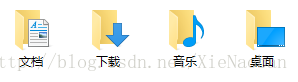


安装ubuntu时下载更新与安装第三方软件均随意,(我这边是因为已经装好了,所以再打开安装面板做演示时第一个选项就灰了)
安装类型自己看它的描述很清楚,同样因为我已经装好了,所以前几个选项会不一样。但是一般前几个选项都满足不了你,都会选其他选项。
选择“其他选项”后就到了重头戏,分区。
分区
这界面和win不一样。。。一开始我都分不清哪个是哪个区。sda代表它找到的第一块硬盘,在我电脑里是ssd,那下面的sda1、2、3就是ssd的分区。我们的目标是机械硬盘,也就是这里识别为sd2的这块。sdb5、6、7是我的其他盘,不管。
首先我事先格式化了一个60G的盘。然后把这个盘删了,释放为空闲的空间。然后就到瓜分这个60G的时间了。(这60G最后分的结果就是我的sdb1、8、9、10、11)
Linux的文件系统和win完全不一样!啥都不懂就硬上的我一开始一脸蒙蔽!win下么创建个分区,格式化,系统装起来。而linux要安装,需要一个根目录。这个根目录类似于C盘,但是在它下面还需要自己挂载一些其他目录才能安装。详情先查Linux文件系统、Linux磁盘分区、挂载点等关键词。
查了这么多的结果就是,首先得分一个根目录,这是必须的。(如果像win那样建个盘,格式化,选中后就点安装,会提示找不到根目录安装不了)然后可以创几个分区。下面讲一下几个常用分区(所谓常用就是非必须,但是你了解了各自功能后感觉还是装一下比较好的)顺序也是根据我的分区顺序。
/boot:这玩意引导用的,但也不是必须(除非你电脑是老标准引导则必须要这个,还有这玩意对双系统在win中用easybcd引导grub2有帮助)但我新手,为了稳,分了200MB。另外要说的是,网上推荐/boot放在根目录前面并设为主分区,于是我先分了/boot。
步骤是:选择sdb这片名为“空闲”的60G的区域,点击左下角+号,弹出对话框(没截图)分区类型:主分区; 新建分区容量:200mb; 新建分区位置:起始(在这60G开头分出来); 用于:Ext4日志文件系统(Ext4最能充分发挥linux性能); 挂载点:选择“/boot”。根目录:必须有的目录!!我之前看到好几个教程被坑了,都没让你创建根目录!一般20G绝对够了,盘小的就也相应少给点没问题,我60G大着呢,给了20G不到。
步骤是:选择“空闲”的区域,点击左下角+号,弹出对话框。分区类型:逻辑分区; 新建分区容量:20000mb; 新建分区位置:起始; 用于:还是Ext4日志文件系统; 挂载点:选择“/”。交换空间:与windows的虚拟内存有点类似。一般如果你内存小于等于512MB,建议分两倍于内存大小的交换空间,如果内存大于512mb,可以分等于内存大小的空间。如果你内存很充裕,那就不用建立了。我内存8G,其实完全不需要这个。但是以防万一嘛,万一将来要运行什么大玩意呢?于是给了2G。
步骤是:选择“空闲”的区域,点击左下角+号,弹出对话框。分区类型:逻辑分区; 新建分区容量:2048mb; 新建分区位置:起始; 用于:swap(没记错的话是这个名字); 此时挂载点灰了没法选。/usr:与Windows的 Program Files文件夹、AppData文件夹有些许类似。主要功能是存放软件啊、库文件啊、其他可执行文件什么的。以后你会看到里面有/bin、/lib、/local什么的目录,很亲切。因为分了20G只剩40G了,后面还有一个home要分,想想软件怎么会比文件大,就决定1:3分,usr给1/(1+3)*40=10G。
步骤是:点击左下角+号,分区类型:逻辑分区; 新建分区容量:10240mb; 新建分区位置:起始; 用于:Ext4日志文件系统;挂载点:“/usr”。/home:与win的个人文件夹类似,自带文档、图片、下载等文件夹。同时你作为用户的所有文件(工程啊、源文件啊、照片啊、小电影啊)都放这里了。所以给30G多。一般网上的建议都是剩下的空间全部作为home
步骤同上,就改个容量和挂载点,而且容量就默认的全部不用改。
以上是我的分配,也是综合了网上的方案,应该是个比较大众点的方案吧。其他如/var啊/tmp啊等等很多分区自行wiki功能,比如有的针对服务器我就不需要装了。
最后点击安装即可。重启后就可以了(win拔U盘重启后还有后续安装步骤,而linux重启直接好了)。
然后一个崭新的Ubuntu诞生了!
第一件事换个壁纸AoA,毕竟是目前唯一不用教就会做的事。
当然了,这张图是后截的,已经装了些东西了比如某显眼的红色图标与某显眼的绿色图标。










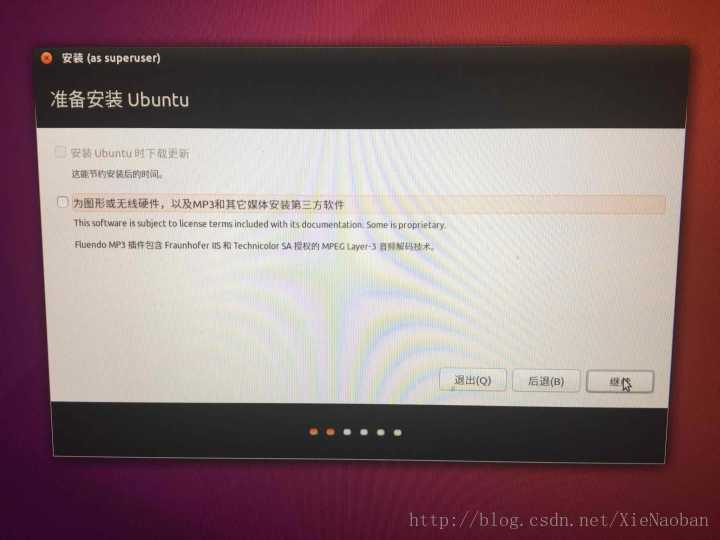
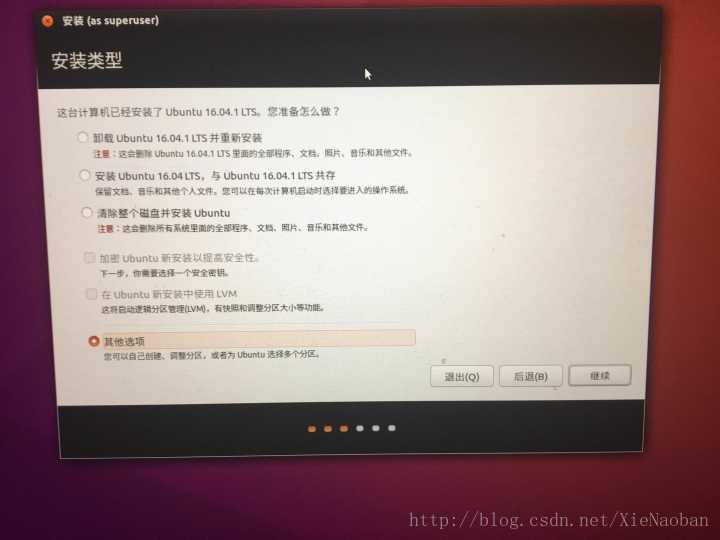
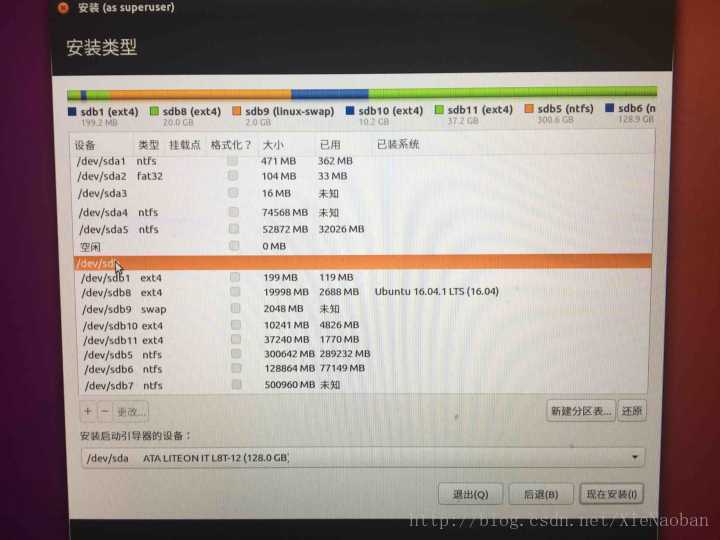















 3万+
3万+

 被折叠的 条评论
为什么被折叠?
被折叠的 条评论
为什么被折叠?








