一. 需求
在本篇博客中,我将分享一段使用Python编写的自动化网页截图代码,该代码基于Selenium和PIL库,可用于截取网页中指定区域的截图。这样的功能对于需要定期监控特定网页内容或进行网页数据采集的任务非常有用。
二. 代码解析
首先,我们使用Selenium库启动了一个Chrome浏览器,并通过设置选项隐藏了浏览器自动化控制提示。代码还实现了全屏效果,类似于按下F11键。
-
import time -
from selenium import webdriver -
from PIL import Image -
# 启动浏览器 -
chrome_options = webdriver.ChromeOptions() -
# 隐藏浏览器自动化控制提示 -
chrome_options.add_experimental_option('excludeSwitches', ['enable-automation']) -
# 添加谷歌浏览器驱动位置 -
# chrome_options.binary_location = r"E:\应用\谷歌浏览器插件\chrome-win64\chrome.exe" -
# 加载启动项页面全屏效果,相当于F11。 -
chrome_options.add_argument("--kiosk") -
# 配置初始化 -
driver = webdriver.Chrome(options=chrome_options)
然后,我们打开了指定的网页,并获取了页面的宽度和高度。
-
# 打开页面 -
url = 'https://baidu.com'# 请替换为你要打开的页面 -
driver.get(url) -
# 获取页面宽度与高度 -
hight,width = 'return document.body.clientHeight','return document.body.clientWidth' -
h,w = driver.execute_script(hight),driver.execute_script(width) -
print(w,h)
接下来,我们指定了要截取的区域的坐标,并使用Selenium的save_screenshot方法保存整个页面的截图。
-
# 指定四个点的坐标,这里以左上角和右下角的坐标为例 -
# x1起始宽度到 x2最大宽度的距离 -
# y1起始高度到 y2最大高度的距离 -
x1, y1 = 0, 0# 左上角坐标 -
x2, y2 = w, h-600# 右下角坐标 -
# 获取整个页面截图 -
screenshot_path = 'screenshot.png' -
driver.save_screenshot(screenshot_path)
随后,我们使用PIL库打开整个页面的截图,并通过crop方法截取指定区域。最后,保存截取的区域截图及关闭浏览器
-
# 截取指定区域 -
im = Image.open(screenshot_path) -
region = im.crop((x1, y1, x2, y2)) -
# 保存截图 -
cropped_path = 'result_screenshot.png' -
region.save(cropped_path) -
# 关闭浏览器 -
driver.close()
三. 完整代码
将代码中的网页链接和截取区域坐标调整为你想要的值。
运行代码,即可生成指定区域的网页截图。
-
import time -
from selenium import webdriver -
from PIL import Image -
# 启动浏览器 -
# 隐藏浏览器自动化控制提示 -
chrome_options = webdriver.ChromeOptions() -
chrome_options.add_experimental_option('excludeSwitches', ['enable-automation']) -
# 添加谷歌浏览器驱动位置 -
# chrome_options.binary_location = r"E:\应用\谷歌浏览器插件\chrome-win64\chrome.exe" -
# 加载启动项页面全屏效果,相当于F11。 -
chrome_options.add_argument("--kiosk") -
# 配置初始化 -
driver = webdriver.Chrome(options=chrome_options) -
# 打开页面 -
url = 'https://baidu.com'# 请替换为你要打开的页面 -
driver.get(url) -
# 获取页面宽度与高度 -
hight,width = 'return document.body.clientHeight','return document.body.clientWidth' -
h,w = driver.execute_script(hight),driver.execute_script(width) -
print(w,h) -
# 指定四个点的坐标,这里以左上角和右下角的坐标为例 -
# x1起始宽度到 x2最大宽度的距离 -
# y1起始高度到 y2最大高度的距离 -
x1, y1 = 0, 0# 左上角坐标 -
x2, y2 = w, h-600# 右下角坐标 -
# 获取整个页面截图 -
screenshot_path = 'screenshot.png' -
driver.save_screenshot(screenshot_path) -
time.sleep(3) -
# 截取指定区域 -
im = Image.open(screenshot_path) -
region = im.crop((x1, y1, x2, y2)) -
# 保存截图 -
cropped_path = 'result_screenshot.png' -
region.save(cropped_path) -
# 关闭浏览器 -
driver.close()
总结:
感谢每一个认真阅读我文章的人!!!
作为一位过来人也是希望大家少走一些弯路,如果你不想再体验一次学习时找不到资料,没人解答问题,坚持几天便放弃的感受的话,在这里我给大家分享一些自动化测试的学习资源,希望能给你前进的路上带来帮助。

软件测试面试文档
我们学习必然是为了找到高薪的工作,下面这些面试题是来自阿里、腾讯、字节等一线互联网大厂最新的面试资料,并且有字节大佬给出了权威的解答,刷完这一套面试资料相信大家都能找到满意的工作。
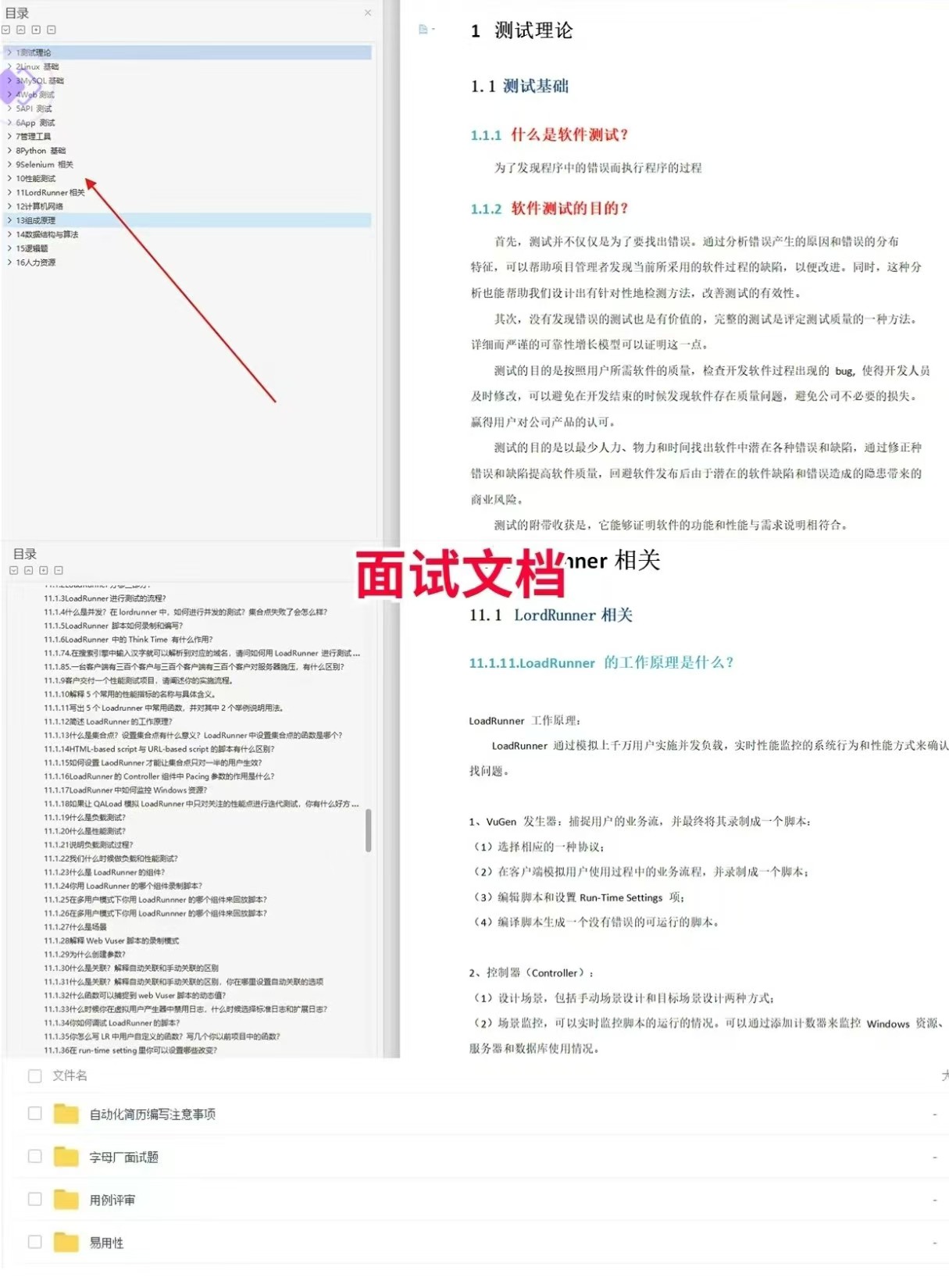

视频文档获取方式:
这份文档和视频资料,对于想从事【软件测试】的朋友来说应该是最全面最完整的备战仓库,这个仓库也陪伴我走过了最艰难的路程,希望也能帮助到你!以上均可以分享,点下方小卡片即可自行领取。

























 2448
2448

 被折叠的 条评论
为什么被折叠?
被折叠的 条评论
为什么被折叠?








