一、实验目的
Linux操作系统可以多种方式安装在PC上:
1.独立分区安装;
2.DOS分区安装;
3.虚拟机安装。
鉴于VMware虚拟机下的安装,对原系统影响最小,且不影响本实验,因此采用VMware虚拟机下的安装。并且Linux操作系统是一种既安全又易于管理的操作系统,其特点是开源,稳定,易操作。安装完成好,通过基本的配置完成修改密码等操作,感受Linux操作系统的特点和优势。
二、实验内容与步骤
实验一 Linux操作系统的安装
步骤1:双击准备好的Vmware Workstation安装包,在弹出的安装向导窗口中单击“下一步”按钮。勾选“我接受许可协议中的条款”,并单击“下一步”按钮
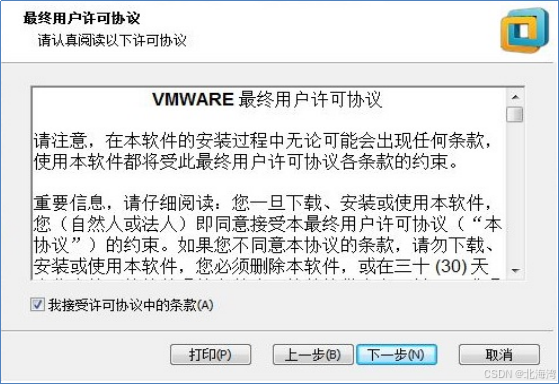
1.安装配置VM虚拟机
第一步,下载完成的VMware WorkstationPro16虚拟机软件包后点击,进入虚拟机程序安装向导初始界面后,在VMware WorkstationPro16虚拟机软件的安装向导界面单击“下一步(N)”按钮。如下图所示。
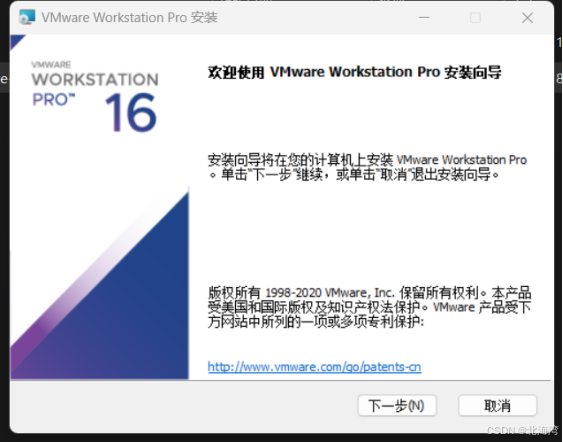
第二步,选中“我接受许可协议中的条款(A)”复选框,然后单击“下一步(N)”按钮。如下图所示。
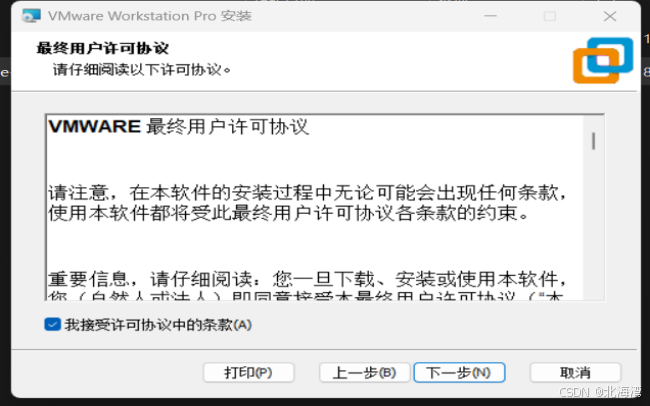
第三步,选中“自动安装Windows Hypervisor Platform(WHP)”复选框,然后单击“下一步(N)”按钮。如下图所示。
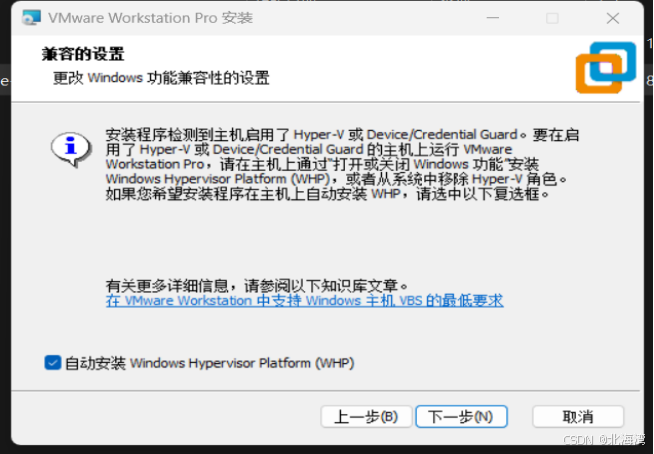
第四步,选择虚拟机软件安装路径位置:D:\Programmer\VMware-workstation\(可选择默认位置),选中“增强型键盘驱动程序”和“将VMware Workstation控制台工具添加到系统PATH”复选框后单击“下一步(N)”按钮。如下图所示。
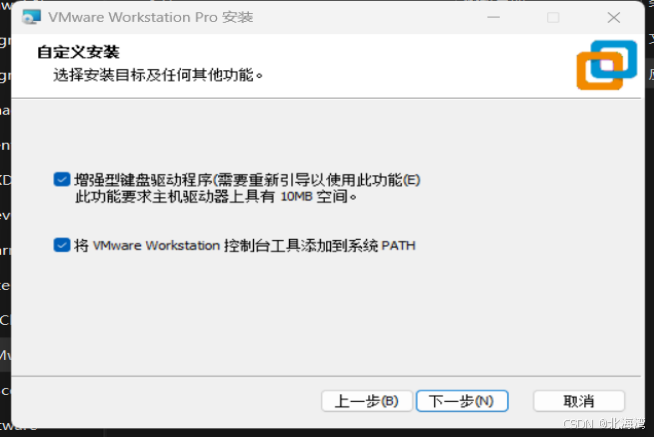
第五步,选中“启动时检查产品更新(C)”和“加入VMware 客户体验提升计划(J)”复选框,然后,单击“下一步(N)”按钮。如下图所示。
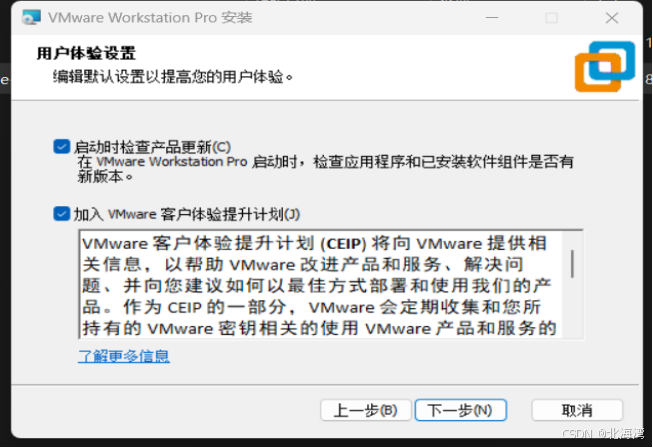
第六步,选中“桌面(D)和开始菜单程序文件夹(S)复选框,然后单击“下一步(N)按钮。如下图所示。
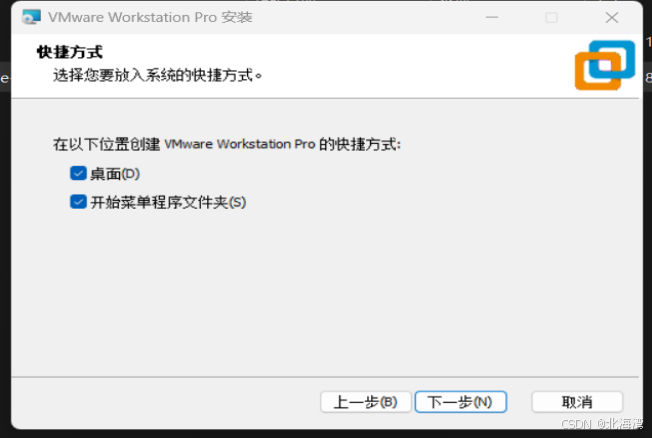
第七步,在已准备好VMware Workstation Pro界面中,单击“安装(I)"按钮。如下图所示。

第八步,在正在安装VMware Workstation Pro界面中,等待虚拟机软件的安装过程的结束。如下图所示。
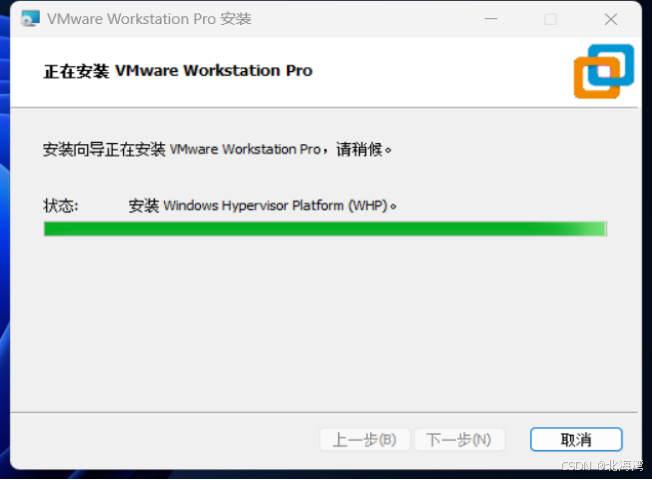
第九步,几分钟后,虚拟机软件安装成功后,在VMware Workstation Pro 安装向导已完成界面中,单击“完成(F)”按钮。如下图所示。
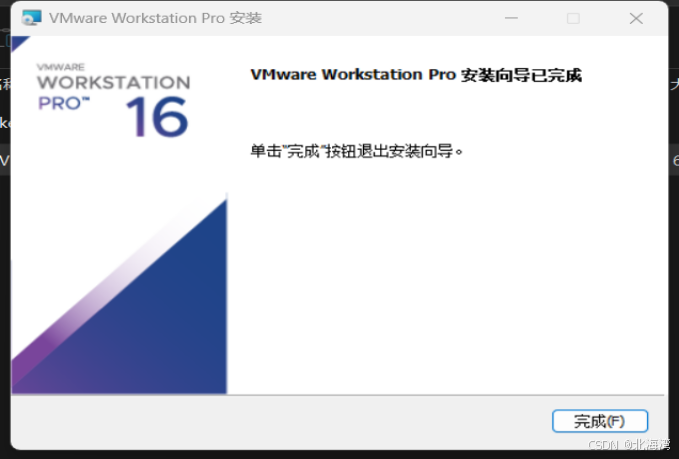
第十步,进入VMware Workstation主页面中,单击“帮助(H)”选项后,弹出选项框,找到并单击“输入许可证密钥(E)”选项,然后,输入许可证的密钥,最后单击“确定”按钮。最后单击“创建新的虚拟机”选项。如下图所示。
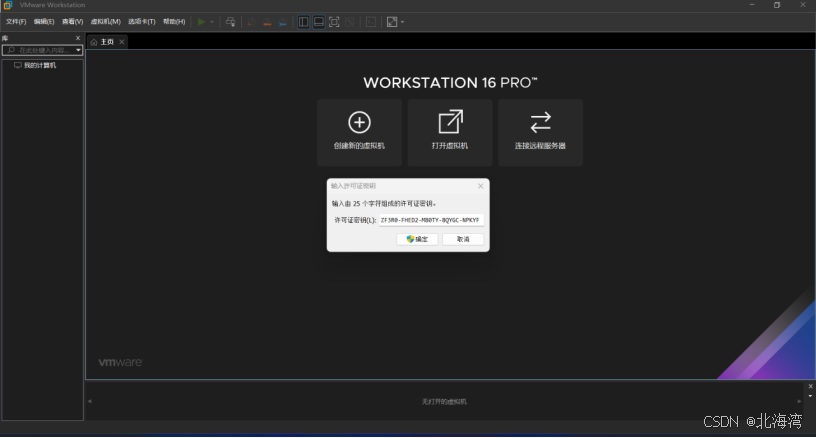
第十一步,在新建虚拟机向导界面中,选中“典型”复选框,然后单击“下一步(N)”按钮。如下图所示。
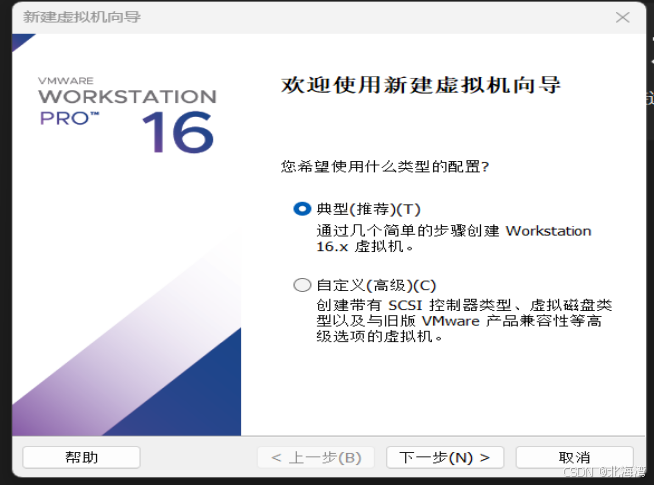
第十二步,选中“稍后安装操作系统(S)”复选框,然后单击“下一步(N)”按钮。如下图所示。
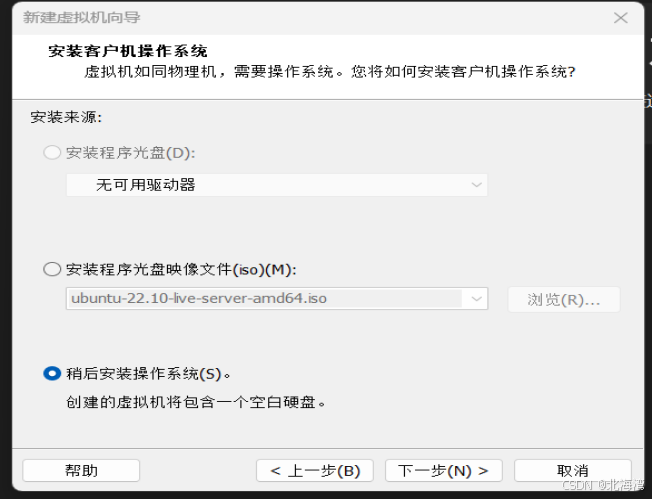
第十三步,选中客户机操作系统的类型中的“Linux”复选框,版本选择“CentOS7 64位”,然后单击“下一步(N)”按钮。如下图所示。
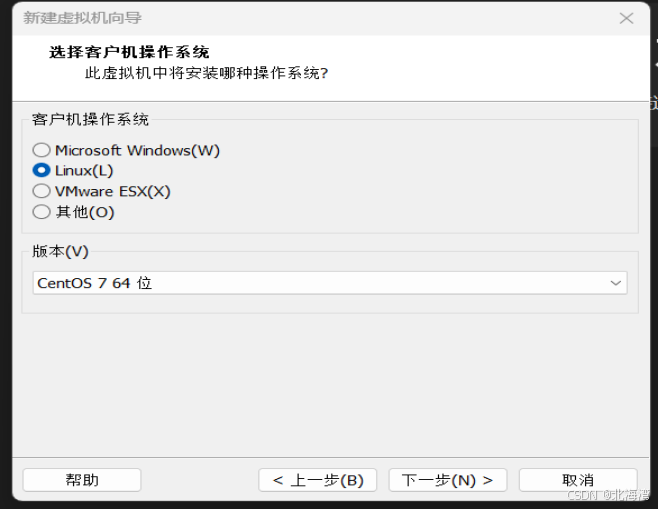
第十四步,输入“虚拟机名称”字段,并在选择安装路径D:\Programmer\CentOS7之后,单击“下一步(N)”按钮。如下图所示。注:安装路径放C盘之外的其他任意盘即可。
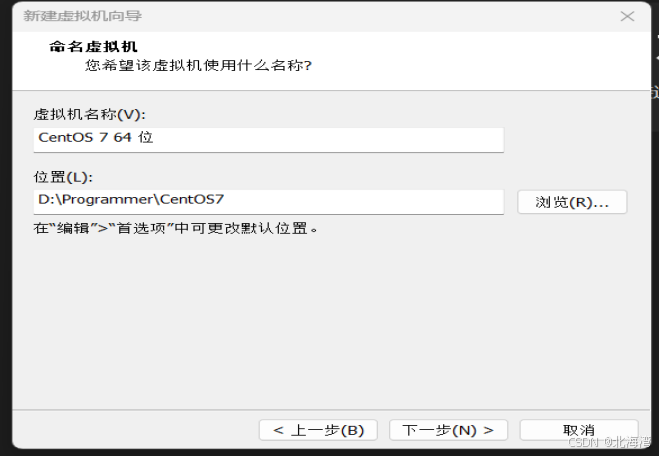
第十五步,将虚拟机系统的“最大磁盘大小”设置为40.0GB(设置为20.0GB默认即可),然后单击“下一步(N)”按钮。如下图所示。

第十六步,在硬件界面中:
首先,单击“自定义硬件”按钮后,选中内存,将虚拟机系统内存的可用量设置为2GB(一般是4GB)。如下图所示。
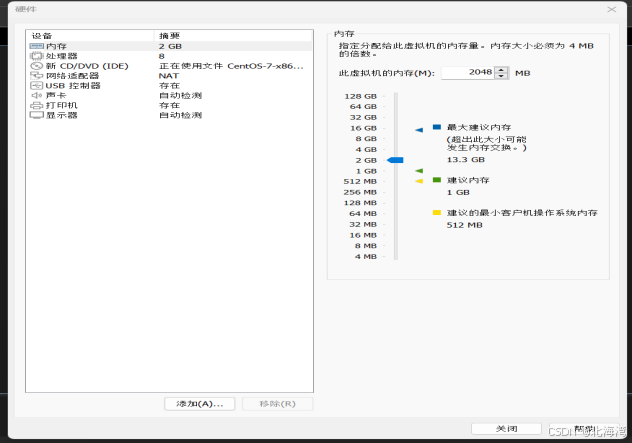
然后,单击“处理器”按钮后,设置虚拟机的处理参数:处理器数量设置为1个,每个处理器的核心数量设置为8个,处理器核心总数为8个。如下图所示。

接着,单击“新CD/DVD”按钮,选中“使用ISO映像文件”复选框,选中下载好的CentOS7的ISO映像文件。如下图所示。
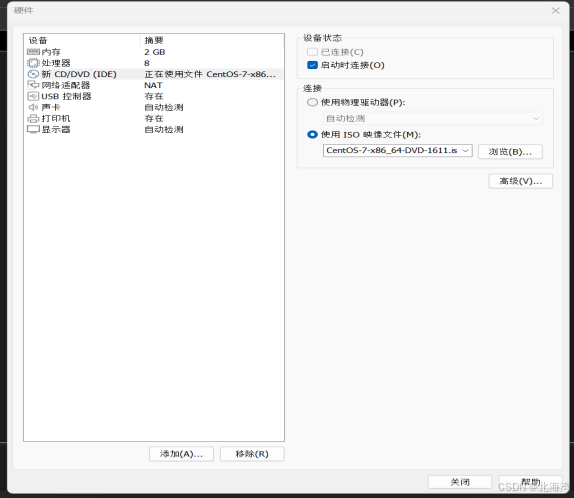
其次,单击“网络适配器”按钮,在设备状态中,选中“启动时链接”复选框,在网络连接中选中“NAT模式:用于共享主机的IP地址的复选框。如下图所示。
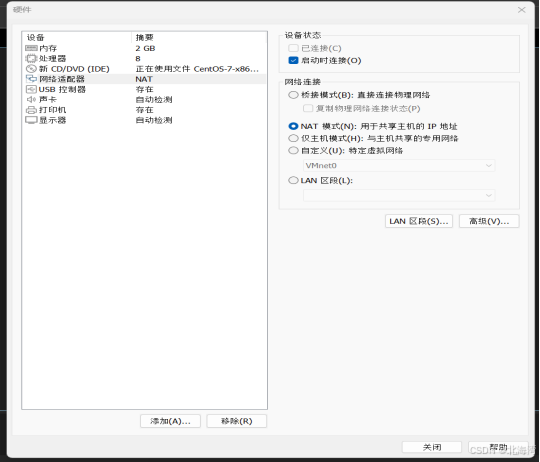
最后,单击“显示器”按钮,选中加速3D图形的按钮,监视器默认,图形内存设置为1GB,再单击“关闭”按钮。如下图所示
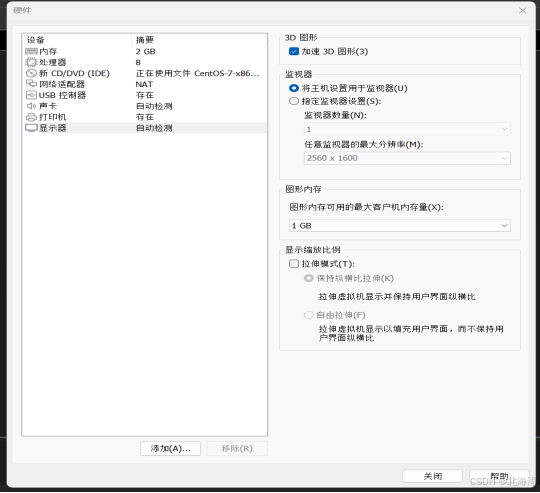
第十七步,返回虚拟机配置向导界面后,点击“完成”按钮。如下图所示。
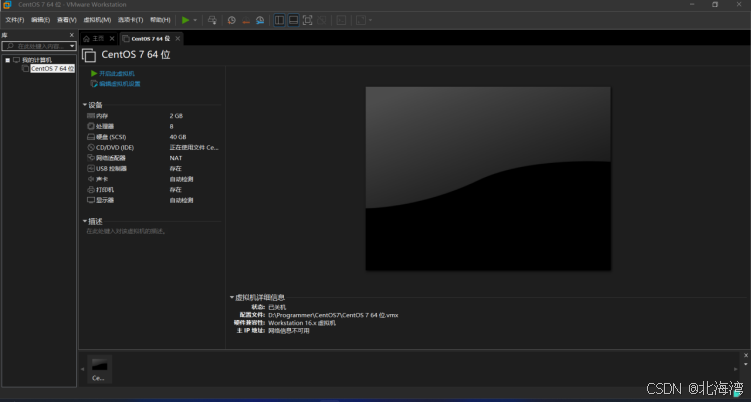
2.安装Linux系统
第一步,点击“开启此虚拟机”,并启动虚拟机后,将鼠标移入到虚拟机中,接着按键盘中的“↑”键,选择Install CentOS 7,最后按“Enter 键”。如下图所示。

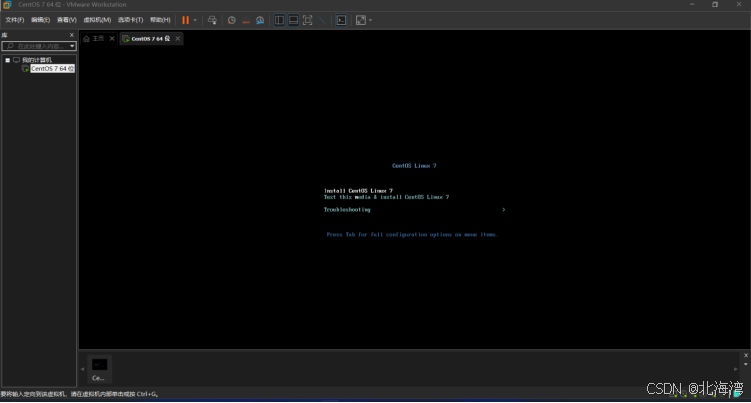
第二步,进入系统的安装语言界面。选择语言:中文-简体中文(中国)。单击“继续”按钮,进入下一步。
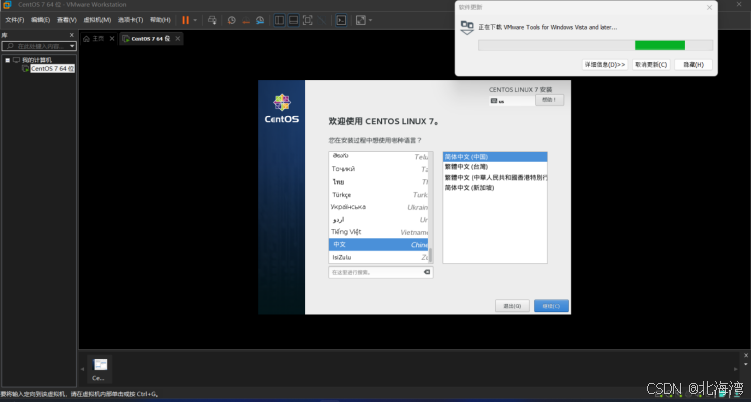
第三步,进入Linux系统安装界面。选择“系统-安装位置”,如下图所示。

第四步,进入磁盘分区界面,选择“自动配置分区”,点左上角的“完成”。如图下所示。
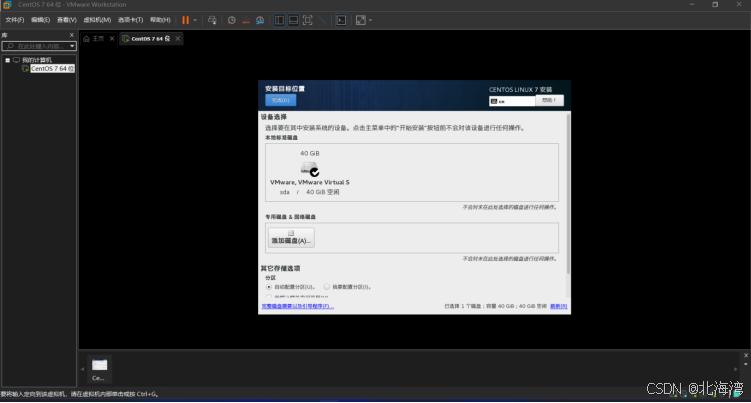
第五步,在软件下面单击“软件选择”进入软件选择界面。再选中“GNOME桌面”复选框。最后点左上角的“完成”。如图下所示。
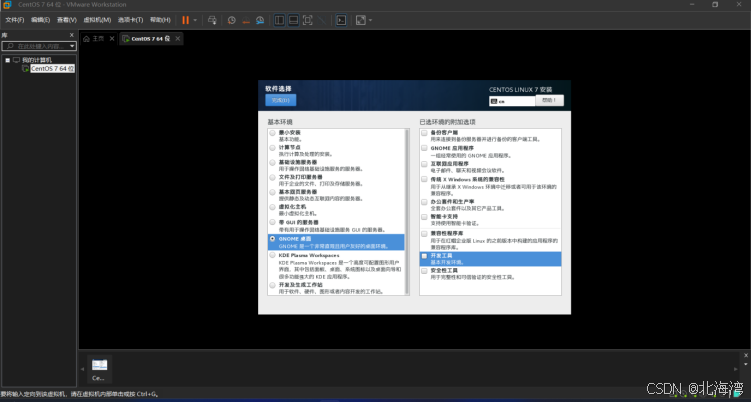
第六步,单击系统下面的“网络和主机名”,进入此界面单击左边框中的“以太网(ens33)”,点击右上角以太网的开关(关闭显示为开启),并且显示已连接就说明操作成功。点击左上角的“完成”按钮。如图下所示。
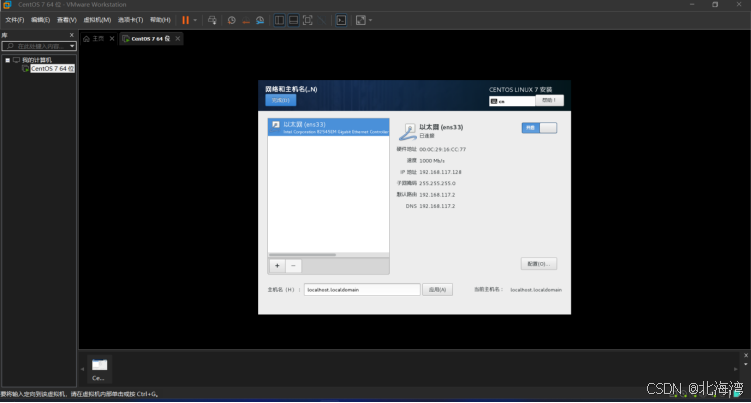
第七步,全部配置完成后,点击“开始安装(B)”按钮,进行系统安装。如下图所示。
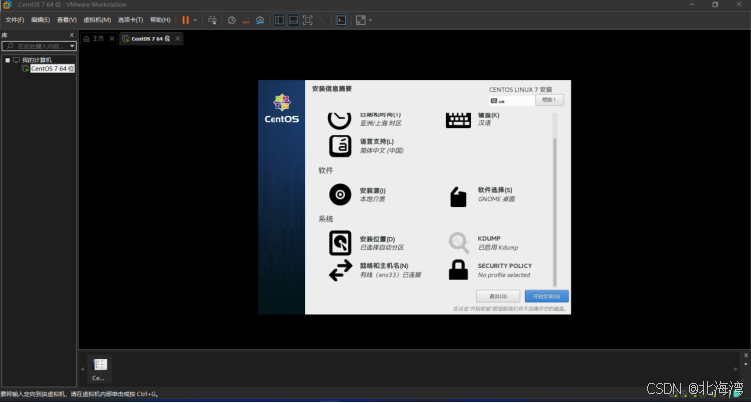
第八步,进入安装界面,这里需要配置用户密码。如下图所示。
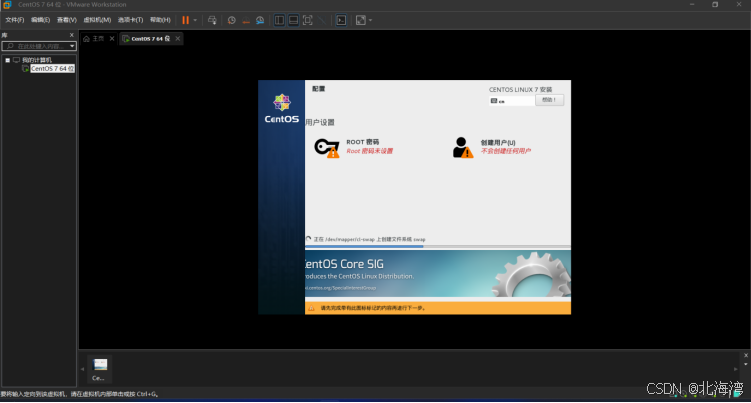
第九步,点击“root密码”,配置两次密码后,单击两次“完成”按钮进行确认,确认后返回安装界面。如下图所示。
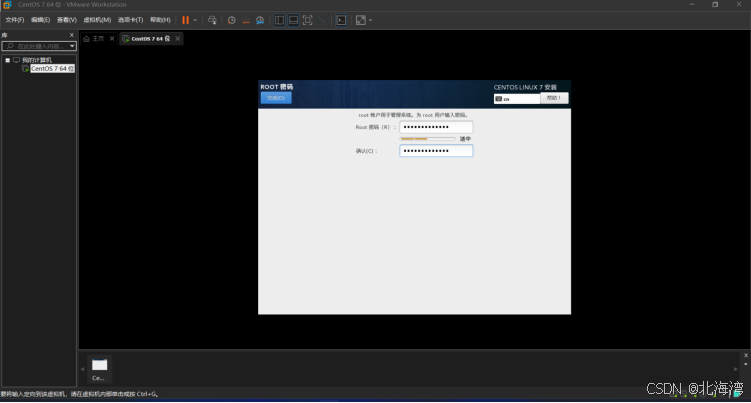

第十步,点击“创建用户”,创建一个本地普通用户:分别配置输入全名和用户名、密码后,选中“使用此账户需要密码”复选框。最后,单击两次“完成”按钮进行确认,确认后返回安装界面。如下图所示。
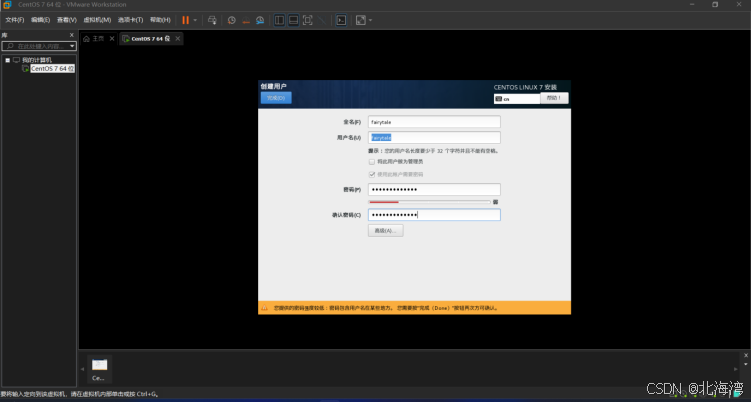
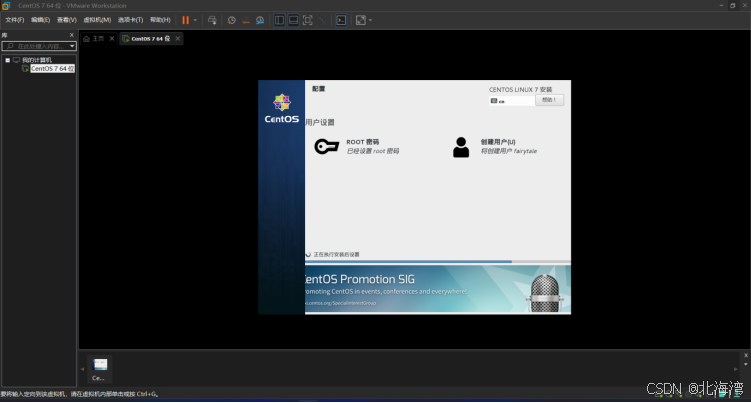
第十一步,点击“重启(R)”,进入VMware主界面框中的初始设置。
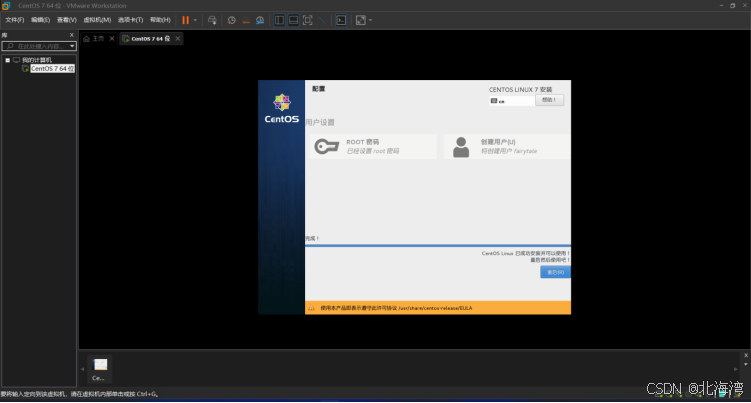
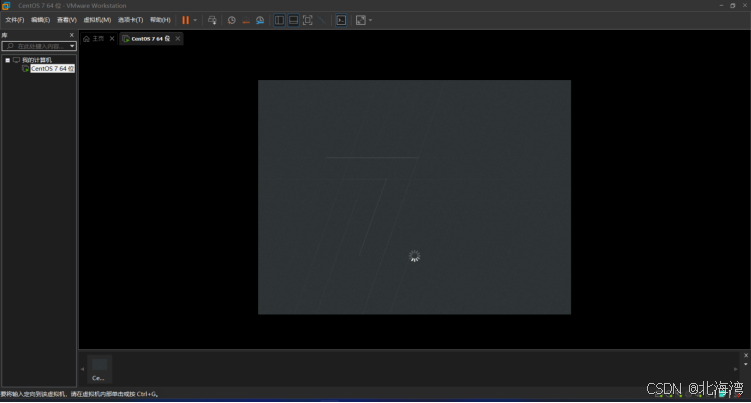
第十二步,进入到初始界面后,点击“LICENSE INFORMATION-未接受许可证”。如下图所示。
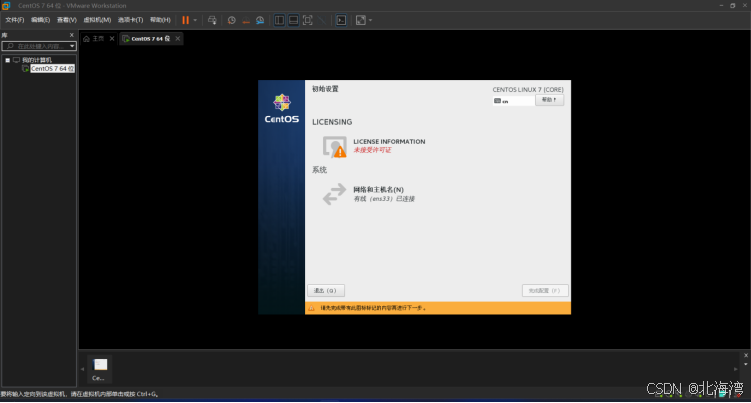
第十二步,选中“我同意许可协议”复选框后,点击“完成(D)”按钮。如图所示。
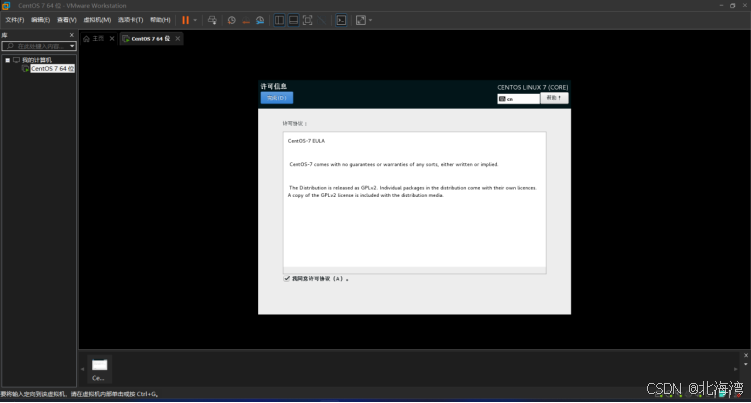
第十三步,返回到初始设置,“LICENSE INFORMATION-未接受许可证”变为“LICENSE INFORMATION-许可证已接受”后,点击“完成配置(F)”。如图所示。
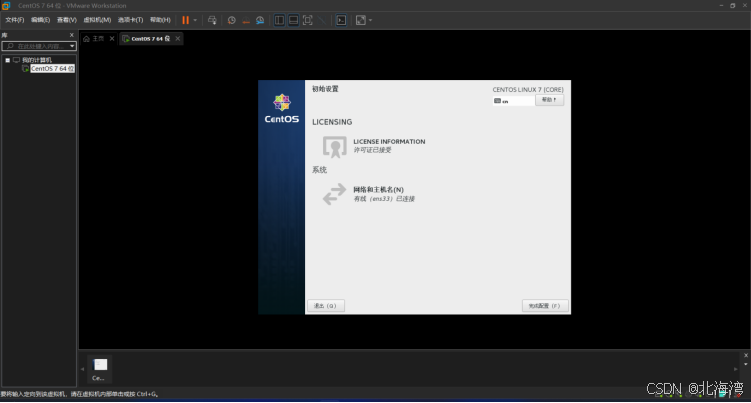
第十四步,在登录界面,输入用户名的密码进行登录。如下图所示。
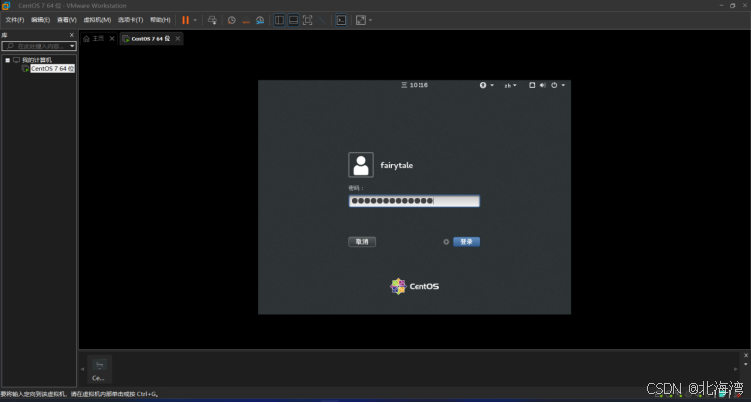
第十五步,语言选择汉语-中国,直接前进。
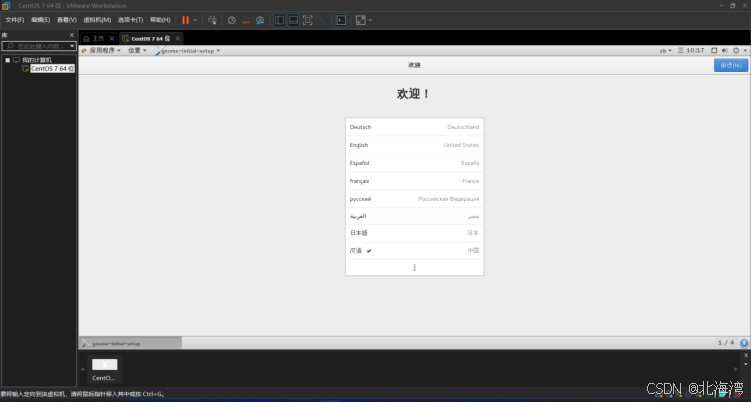
第十六步,选择键盘布局为默认,在联系你的在线账户界面中点击“跳过”按钮,前进即可。如下图所示。
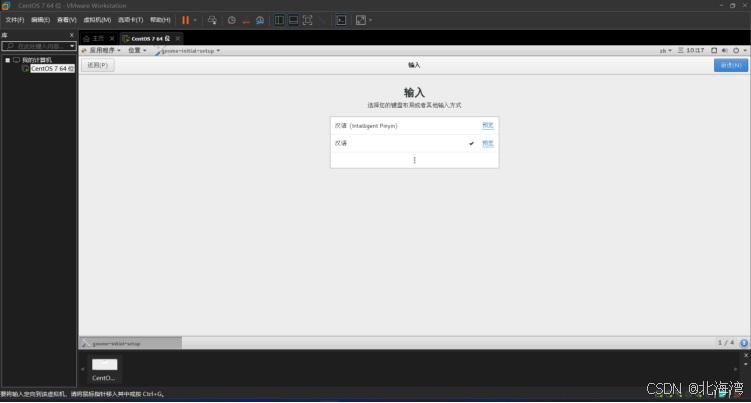
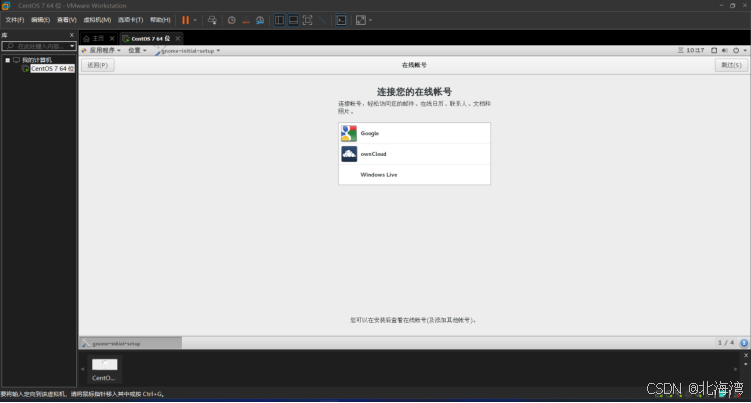
一切准备就绪,开始使用CentOS,弹出界面,关闭即可。如下图所示。
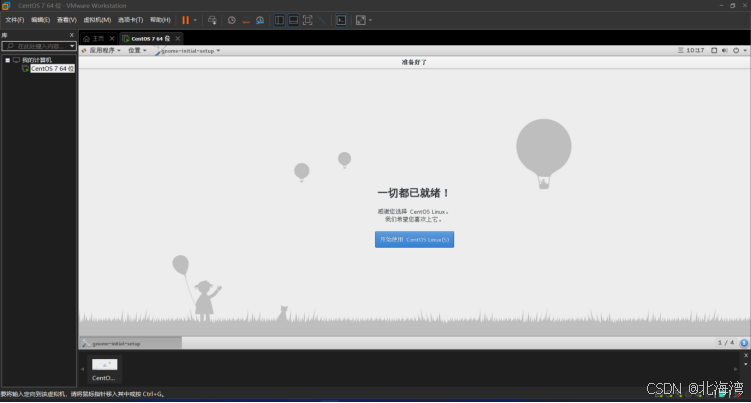
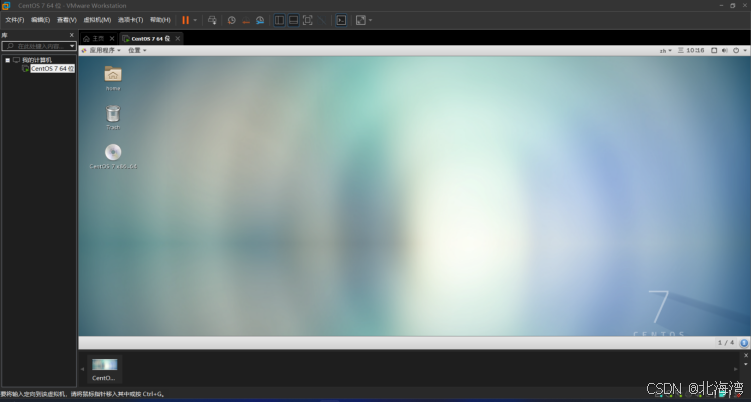
实验二 重置root用户密码
步骤1:重启Linux系统主机并出现引导界面时,按下键盘上的e键进入内核编辑界面。
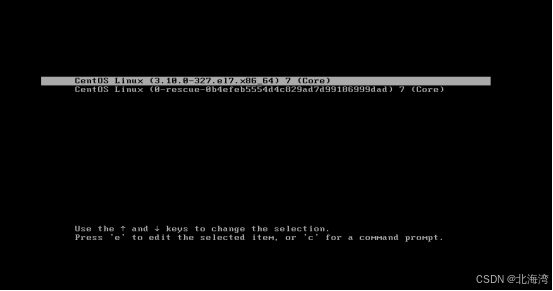
1.重置root密码
第一步,重启Linux系统主机并出现引导界面时,按下键盘上的e键进入内核编辑界面。如下图所示。
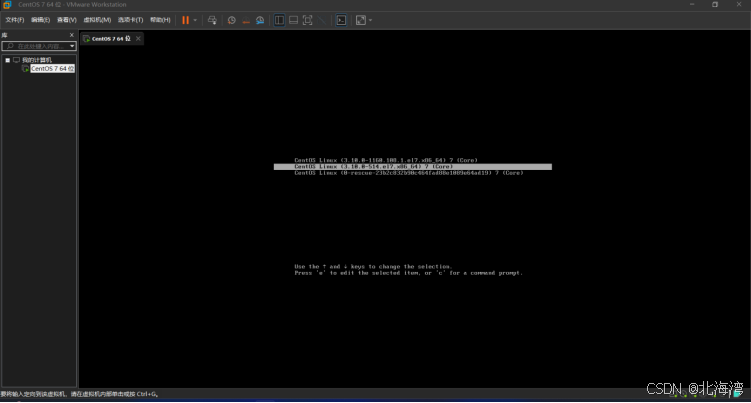
第二步,在Linux16参数这行的最后面添加“ \rd.break”参数,然后按下Ctrl+x组合键来运行修改过的内核程序。如下图所示。

第三步,进入紧急救援模式后,依次输入:
1.mount -o remount,rw /sysroot #挂载系统临时跟目录为可写;
2.chroot /sysroot #改变系统目录为临时挂载目录;
3.passwd #修改密码(若此处出现乱码后,写一个“LANG=en”命令,再写一次“passwd”命令就好了);
4.touch /.autorelabel #selinux生效,这一步一定不能少,不然不能重启);
5.exit;
6.Reboot。如下图所示。
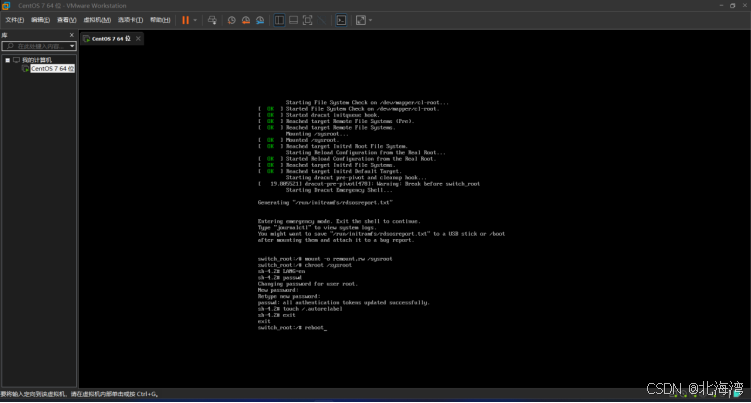
最后,按“Enter键”等待系统重启操作完毕,然后就可以使用新密码登录了Linux系统。如下图所示。
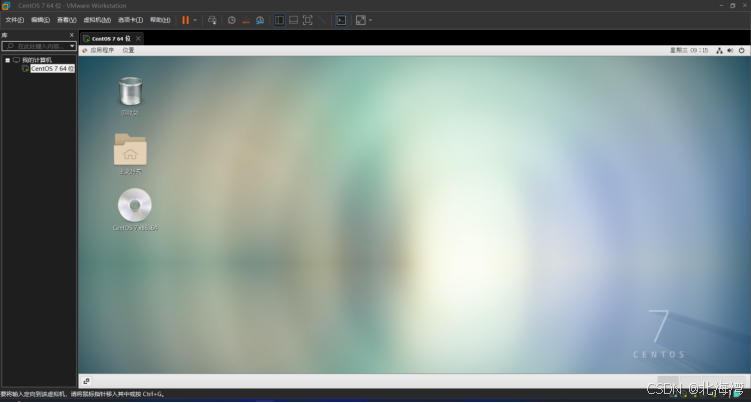
三、实验总结
通过这两次实验课,我学会安装与配置Linux操作系统和重置root用户密码;以及课堂之外的两个知识点:第一,禁用侧通道缓解。方法是:打开VMware Workstation软件后,单击“虚拟机(M)→设置(S)→选项→高级”后,选中“为启用了Hyper-V的主机禁用侧通道缓解(S)”复选框,然后,点击“确定”按钮,就完成了。如图所示。
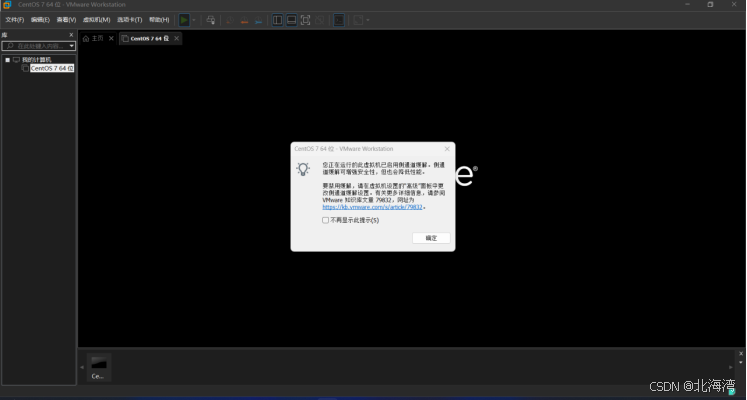

第二,在重置root用户密码时,在输入passwd命令后和按“Enter键”后,出现乱码。这时候输入“LANG=en”命令后,再重新输入passwd命令后和按“Enter键”后,乱码就没有了。如图所示。
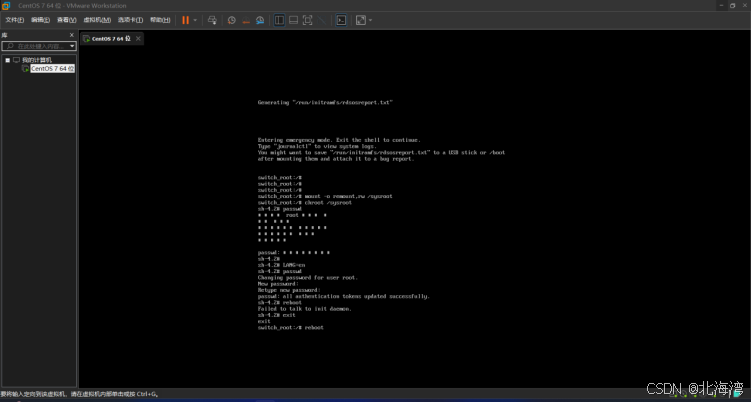





















 2838
2838

 被折叠的 条评论
为什么被折叠?
被折叠的 条评论
为什么被折叠?








