前面的例子中,点击事件都是通过click()方法实现鼠标的点击事件。其实在WebDriver中,提供了许多鼠标操作的方法,这些操作方法都封装在ActionChains类中,包括鼠标右击、双击、悬停和鼠标拖动等功能。
ActionChains类提供的鼠标操作事件
context_click():点击鼠标右键
double_click():双击鼠标
drag_and_drop():拖动鼠标
move_to_element():鼠标悬停
鼠标悬停
页面上有些下拉菜单,在鼠标放到元素上以后,下面的菜单才会显示出来。下面的图片就是一个例子
百度首页上的设置项,下面的菜单默认不会显示,将鼠标停在上面后才会显示,这就是鼠标的悬停操作,菜单显示以后就可以对下面的项进行点击操作
进入搜索设置的代码
# -*- coding: utf-8 -*-
from selenium import webdriver
import time
driver = webdriver.Chrome()
driver.get("http://www.baidu.com")
time.sleep(3)
settings = driver.find_element_by_link_text('设置')
webdriver.ActionChains(driver).move_to_element(settings).perform()
time.sleep(1)
settings_search = driver.find_element_by_class_name('setpref')
settings_search.click()
time.sleep(3)
driver.close()
- 1
- 2
- 3
- 4
- 5
- 6
- 7
- 8
- 9
- 10
- 11
- 12
- 13
- 14
- 15
- 16
- 17
- 18
- 19
打开页面后,根据链接的文本信息找到设置项,使用ActionChains的move_to_element()方法将鼠标悬停在设置上,然后找到搜索设置项
鼠标的右击、双击和拖动事件都是通过上述的方法调用,只要将方法替换一下就可以了。拖动事件需要传入两个参数,第一个参数是拖动的起点元素,第二个参数是终点元素
webdriver.ActionChains(driver).context_click("右击的元素定位").perform() #右击事件
webdriver.ActionChains(driver).double_click("双击的元素定位").perform() #双击事件
webdriver.ActionChains(driver).drag_and_drop("拖动的起点元素", "拖动的终点元素").perform() #拖动事件
- 1
- 2
- 3
键盘事件
Keys类中提供了几乎所有的键盘事件,在鼠标事件中用到了两个键盘事件,键盘的向下按键(send_keys(Keys.DOWN))和键盘的回车事件(send_keys(Keys.ENTER))。键盘的事件需要导入Keys模块
from selenium.webdriver.common.keys import Keys
- 1
所有的键盘事件都包含在这个模块中,send_keys用来模拟键盘输入,除此之外,还可以用例模拟键盘上的按键,不仅支持单个的键盘按键,还支持组合按键输入
# -*- coding: utf-8 -*-
from selenium import webdriver
import time
driver = webdriver.Chrome()
driver.get("http://www.baidu.com")
time.sleep(3)
driver.find_element_by_id('kw').send_keys('selenium') #在搜索框中输入"selenium"
driver.find_element_by_id('kw').send_keys(Keys.SPACE) #输入空格键
driver.find_element_by_id('kw').send_keys('python') #在搜索框中输入"python"
driver.find_element_by_id('kw').send_keys(Keys.CONTROL, 'a') #输入Control+a模拟全选
driver.find_element_by_id('kw').send_keys(Keys.CONTROL, 'c') #输入Control+c模拟复制
driver.find_element_by_id('kw').send_keys(Keys.CONTROL, 'v') #输入Control+v模拟粘贴
driver.find_element_by_id('kw').send_keys(Keys.ENTER) #输入回车代替点击搜索按钮
time.sleep(3)
driver.close()
- 1
- 2
- 3
- 4
- 5
- 6
- 7
- 8
- 9
- 10
- 11
- 12
- 13
- 14
- 15
- 16
- 17
- 18
- 19
下面是一些常用的键盘事件:
– Keys.BACK_SPACE:回退键(BackSpace)
– Keys.TAB:制表键(Tab)
– Keys.ENTER:回车键(Enter)
– Keys.SHIFT:大小写转换键(Shift)
– Keys.CONTROL:Control键(Ctrl)
– Keys.ALT:ALT键(Alt)
– Keys.ESCAPE:返回键(Esc)
– Keys.SPACE:空格键(Space)
– Keys.PAGE_UP:翻页键上(Page Up)
– Keys.PAGE_DOWN:翻页键下(Page Down)
– Keys.END:行尾键(End)
– Keys.HOME:行首键(Home)
– Keys.LEFT:方向键左(Left)
– Keys.UP:方向键上(Up)
– Keys.RIGHT:方向键右(Right)
– Keys.DOWN:方向键下(Down)
– Keys.INSERT:插入键(Insert)
– DELETE:删除键(Delete)
– NUMPAD0 ~ NUMPAD9:数字键1-9
– F1 ~ F12:F1 - F12键
– (Keys.CONTROL, ‘a’):组合键Control+a,全选
– (Keys.CONTROL, ‘c’):组合键Control+c,复制
– (Keys.CONTROL, ‘x’):组合键Control+x,剪切
– (Keys.CONTROL, ‘v’):组合键Control+v,粘贴
转载自:http://blog.csdn.net/zh175578809/article/details/76767748








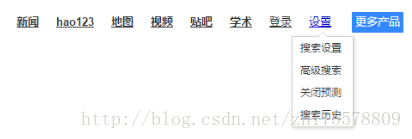














 8329
8329

 被折叠的 条评论
为什么被折叠?
被折叠的 条评论
为什么被折叠?








