前提条件:已经安装好了JDK和IDEA哦~~
【可自动下载安装配置,本章只介绍新手小白打开IDEA后创建项目、模块……到打出HelloWorld运行起来的整体流程呐~~~】
先在桌面找到我们新鲜出炉的IDEA,动动小手指,双击打开,会进入以下界面,按箭头指示操作哦!!!
一、新建项目
左侧选择:Projects
右侧栏点击:New Project
【若Windows版打开界面不一致,则点击:Create New Project的选项即可,大同小异,可参考操作。】
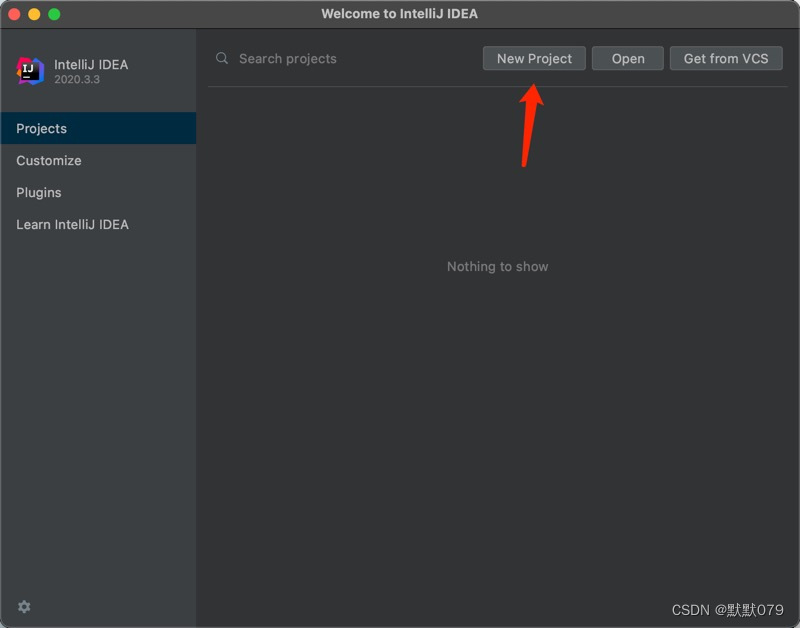
二、新建一个空项目
左侧栏最下面找到:Empty Project,并点击,
右侧会出现Empty Project选项,选择,点击NEXT
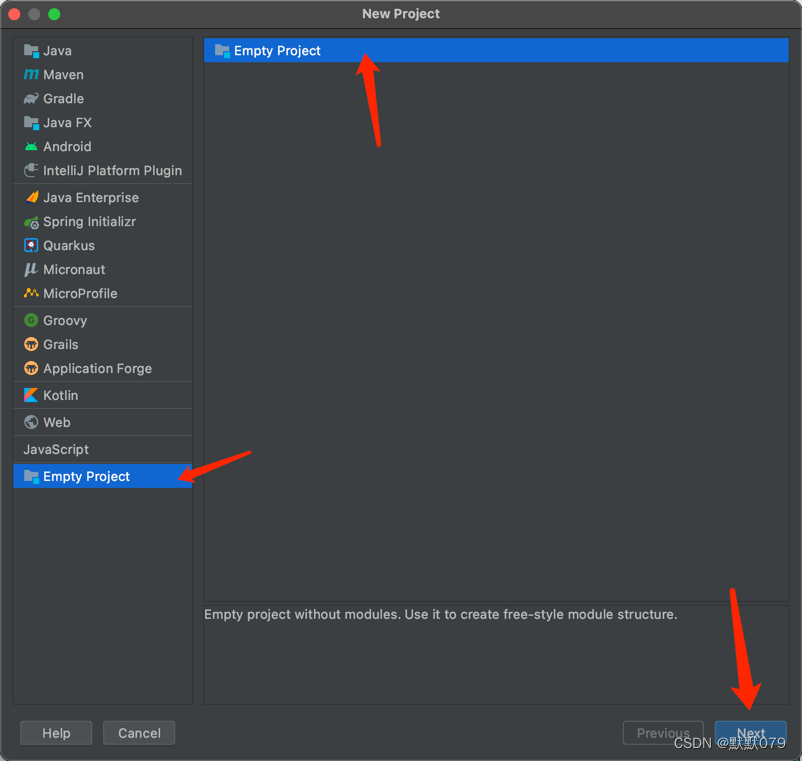
三、设置项目名称和路径
Project name:设置项目的名称
Project location:项目存储在本地的目录,可浏览选择。
点击:finish
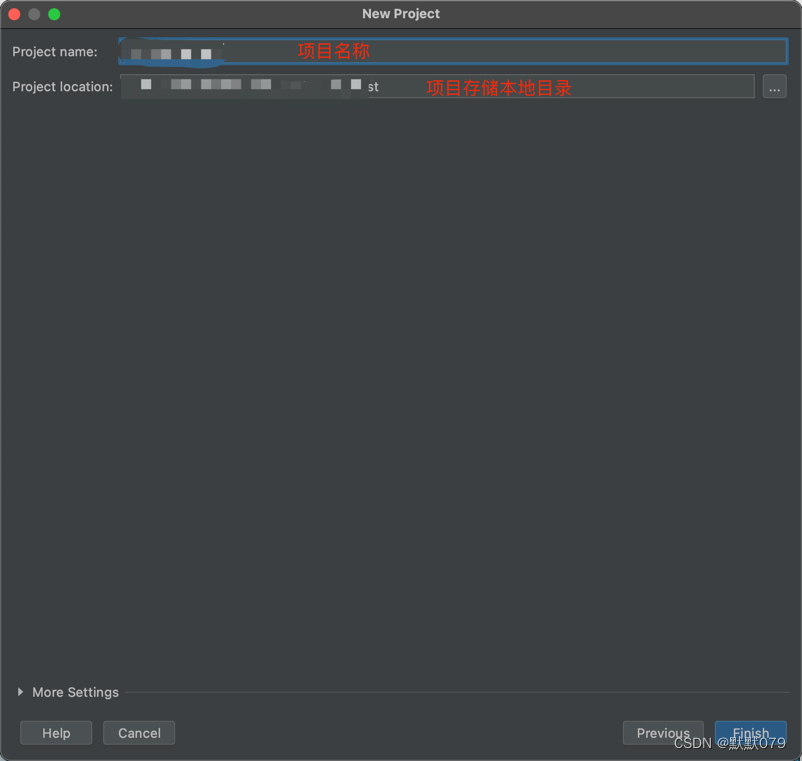
四、新建模块
左侧选择:Modules
中间:点击【 + 】
小弹窗选择:New Module
点击:OK
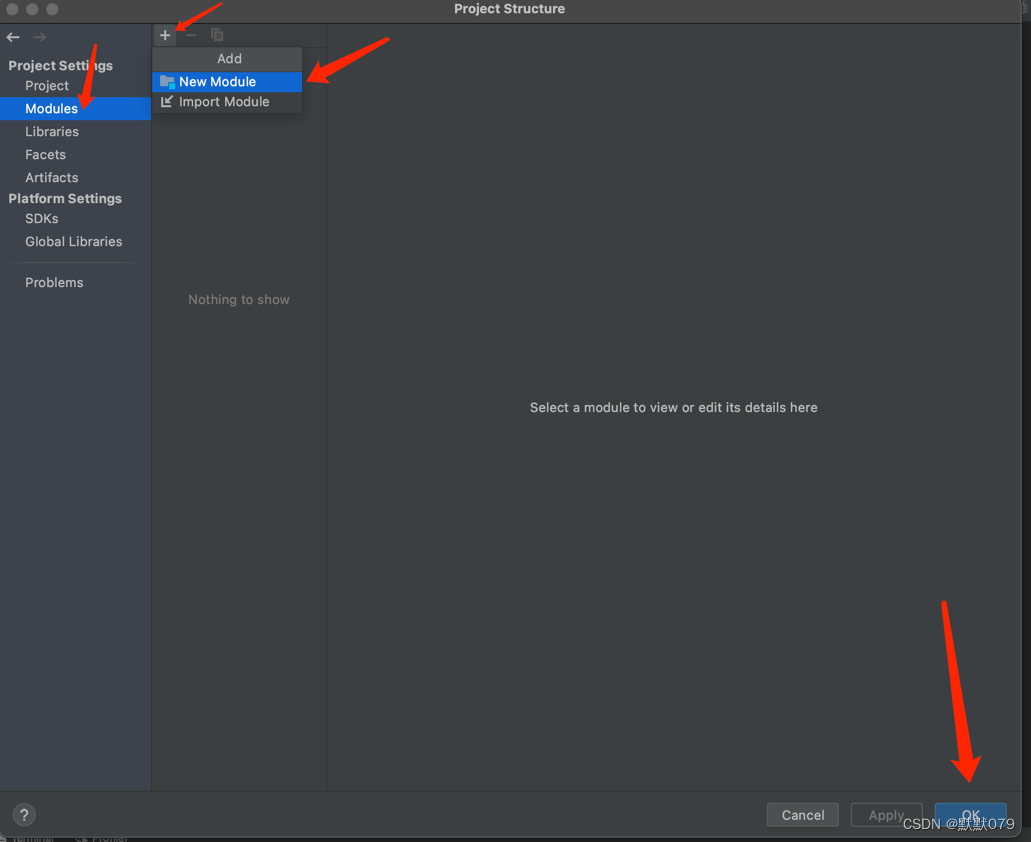
五、设置Java
Java:选择已安装好,配置好环境变更的SDK版本
点击:Next
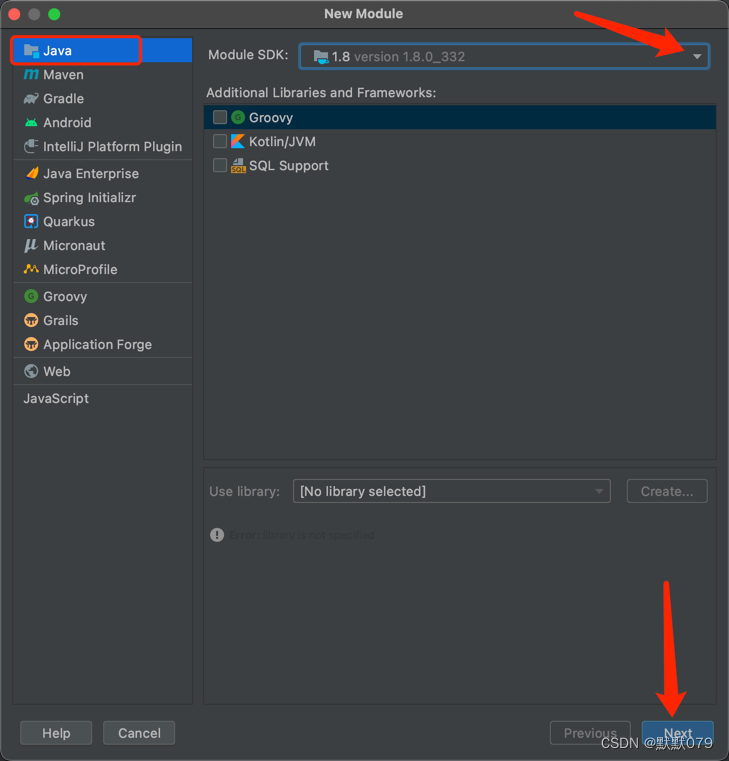
六、设置模块名称
Module name:可修改设置模块名称
Content Root:模块存储路径的模块名称会随之变化
Module file location:模块存在在本地路径,可不修改。
点击:finish
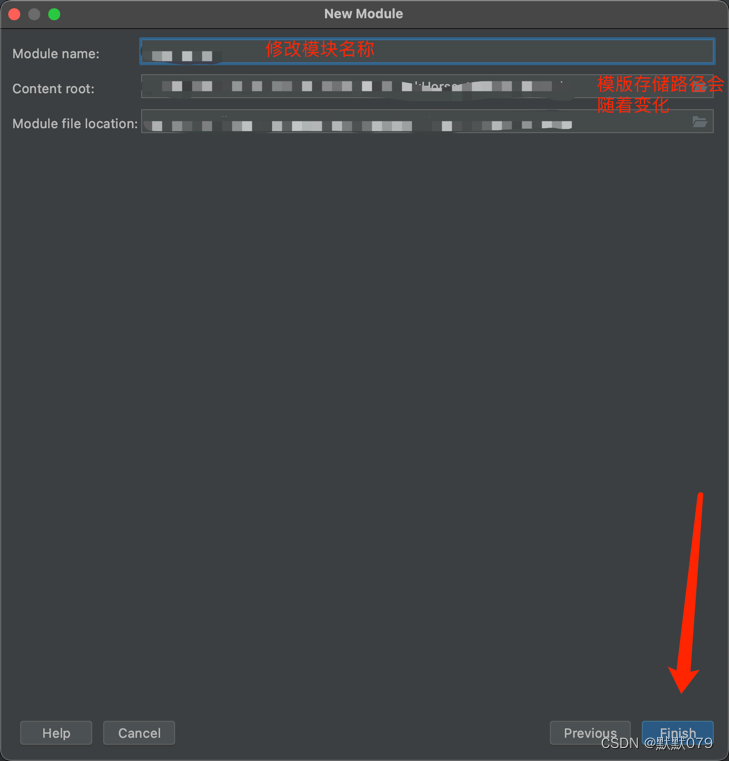
七、选择模块进入程序
中间栏:会显示设置好的模块名称
右侧:会显示相关模块的一些信息内容。
点击:OK
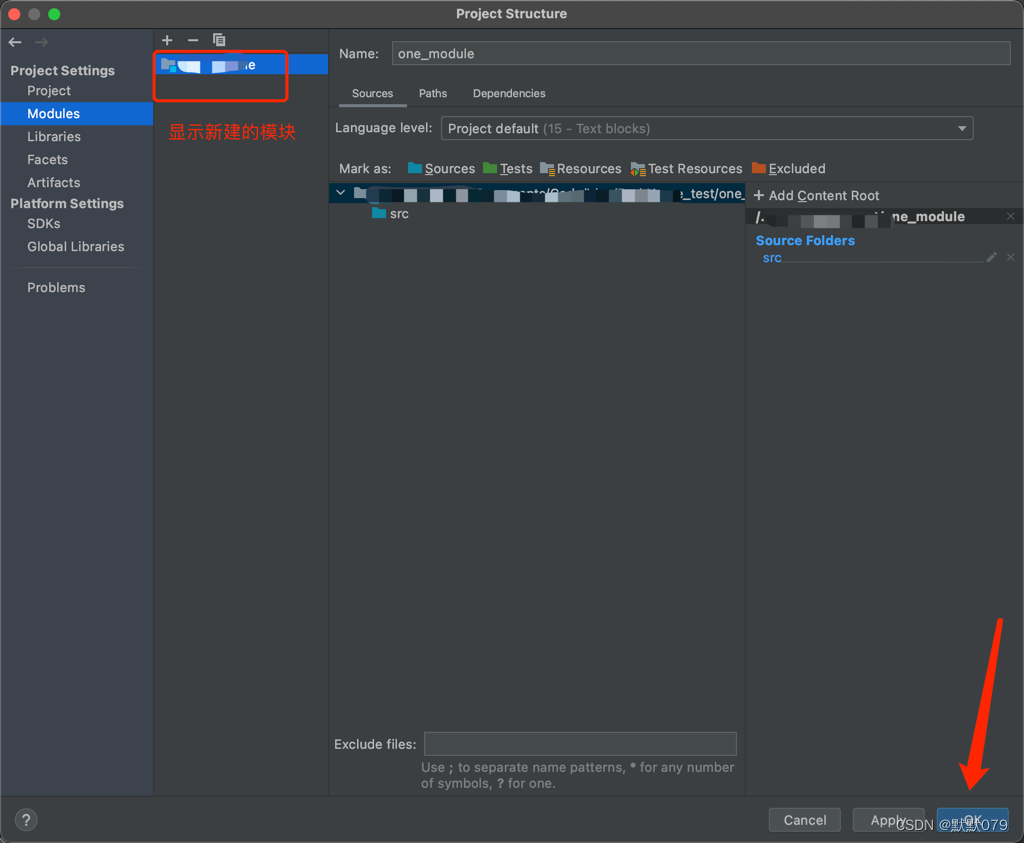
八、进入程序
右侧:则是我们建好的项目、模块,路径下会自带src文件
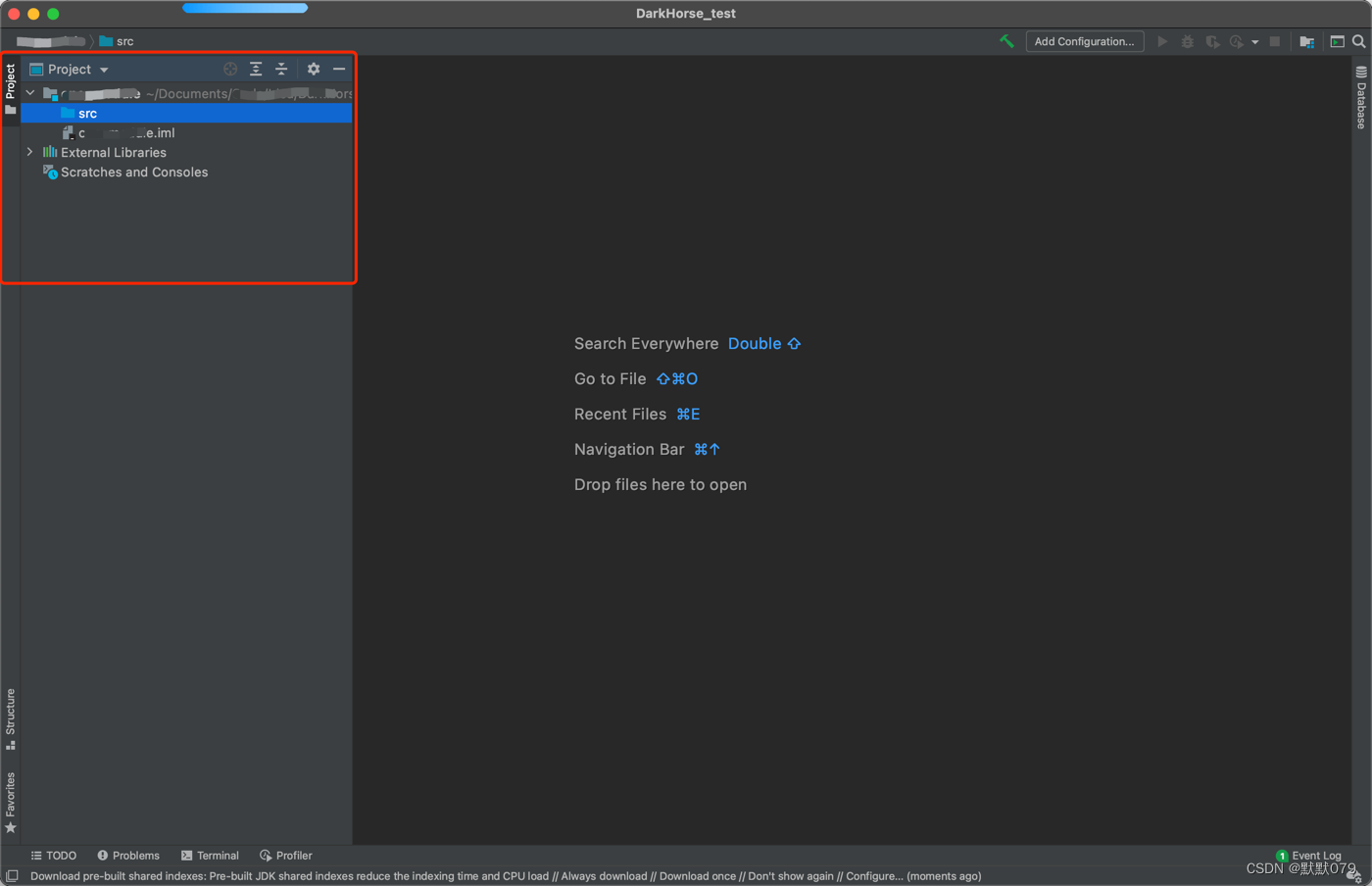
九、在src文件中创建包
1、打开项目名称文件 --> src --> 右击:New --> Package
2、弹窗输入:包名称
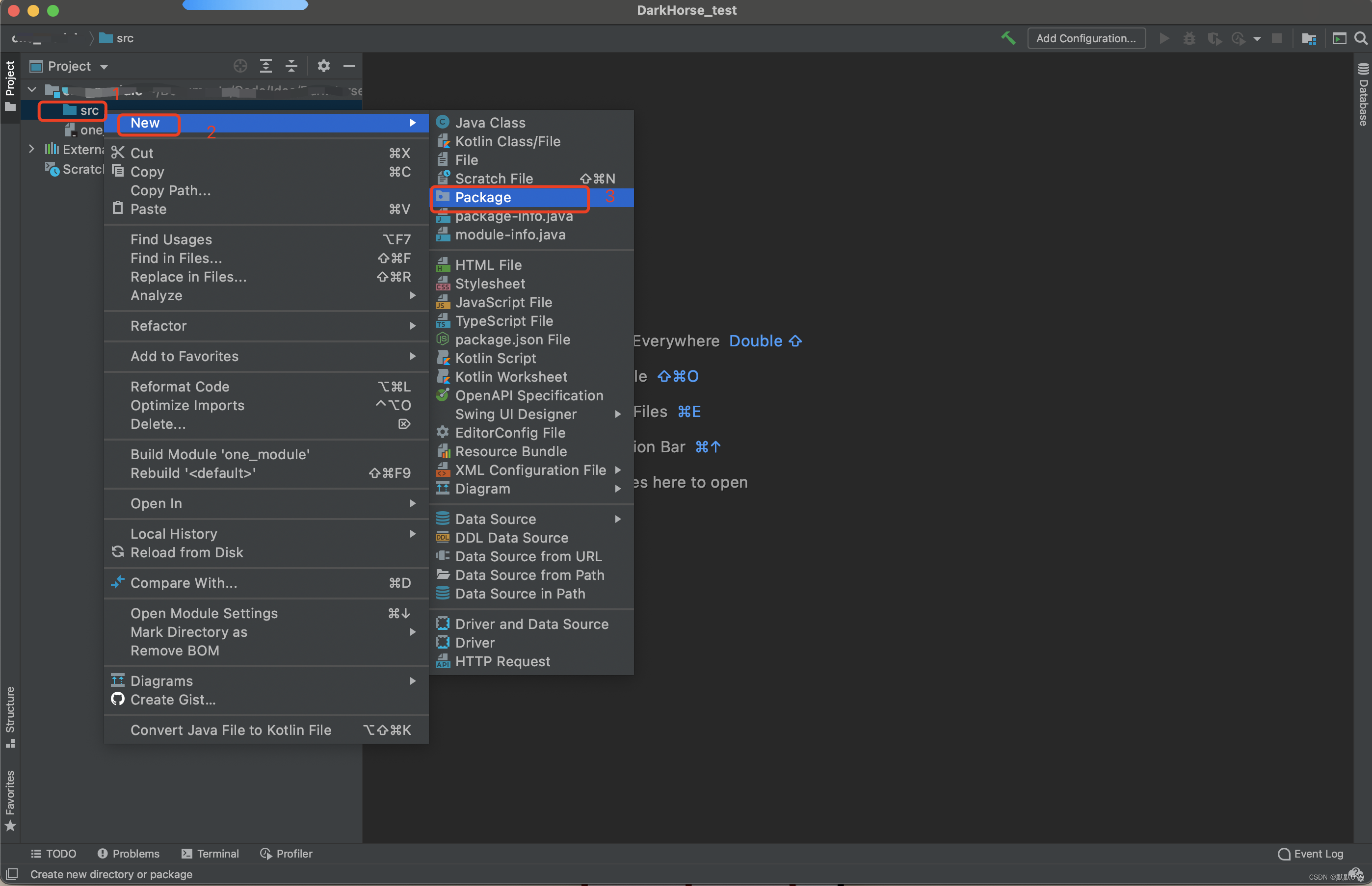
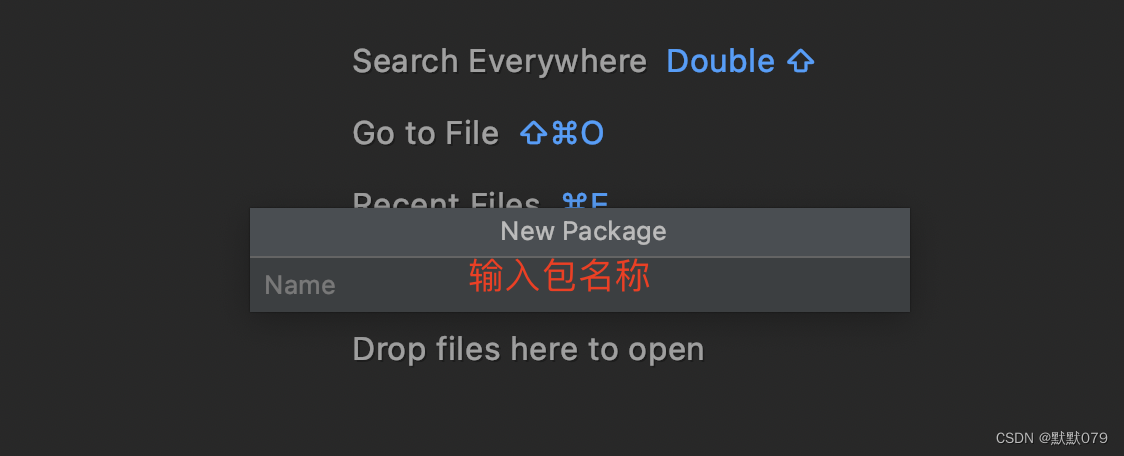
十、在创建的包下创建类
新建【包】后,会在Src文件夹下显示【包】名称;
创建类:右击【包】名称 --> New --> Java Class
弹窗输入:类名称
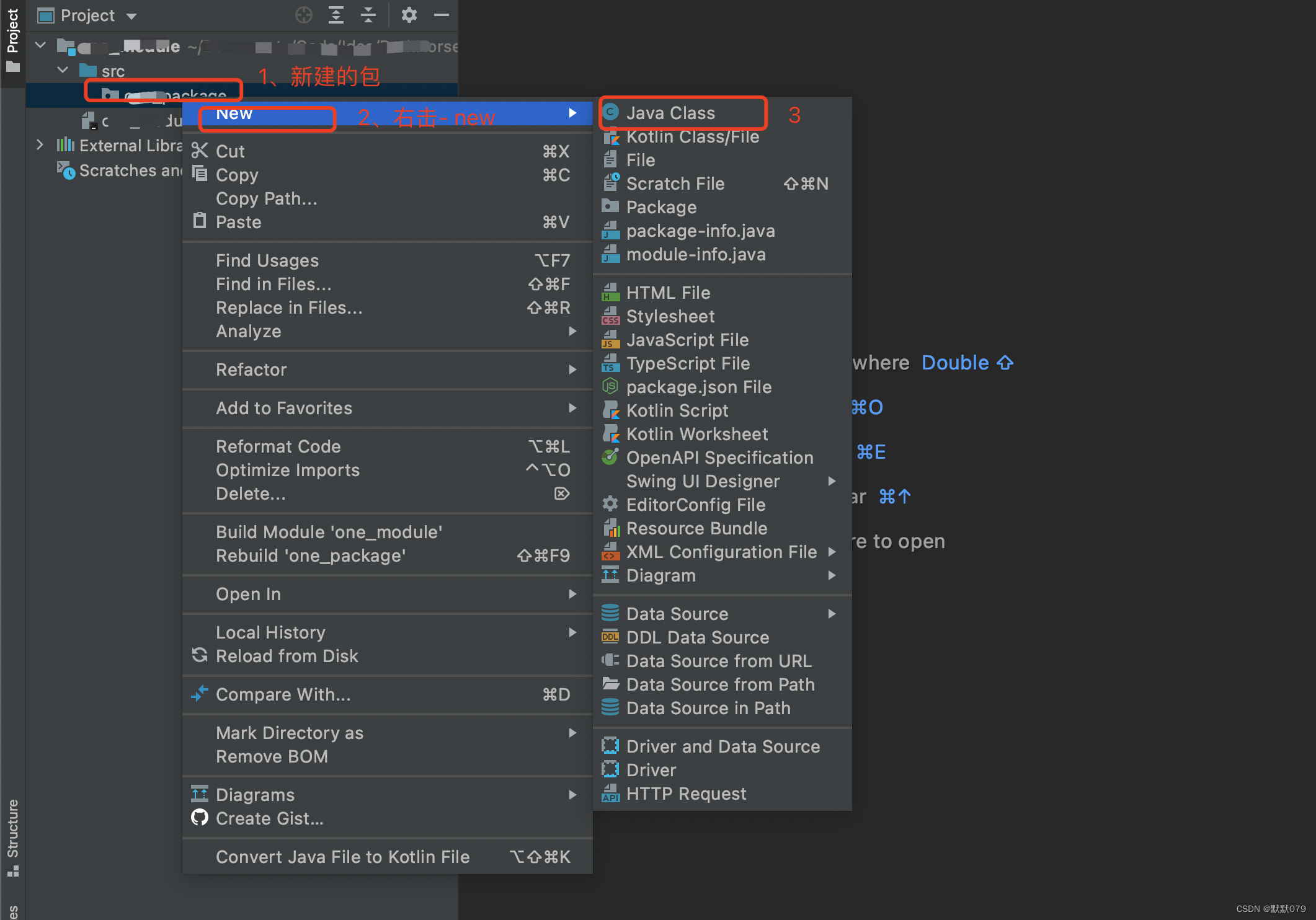
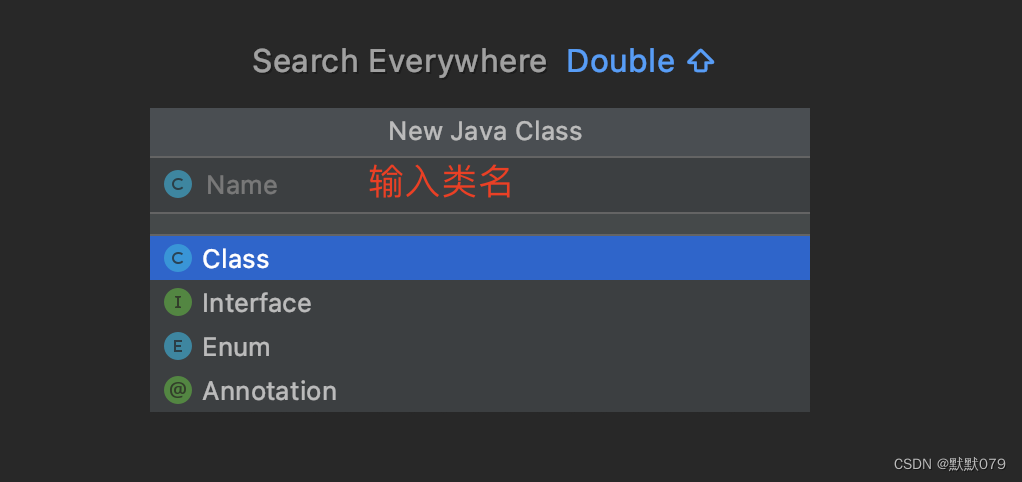
十一:在类里编写代码
1、创建好类后,会自动打开,显示如图,可以在{}中间编写代码
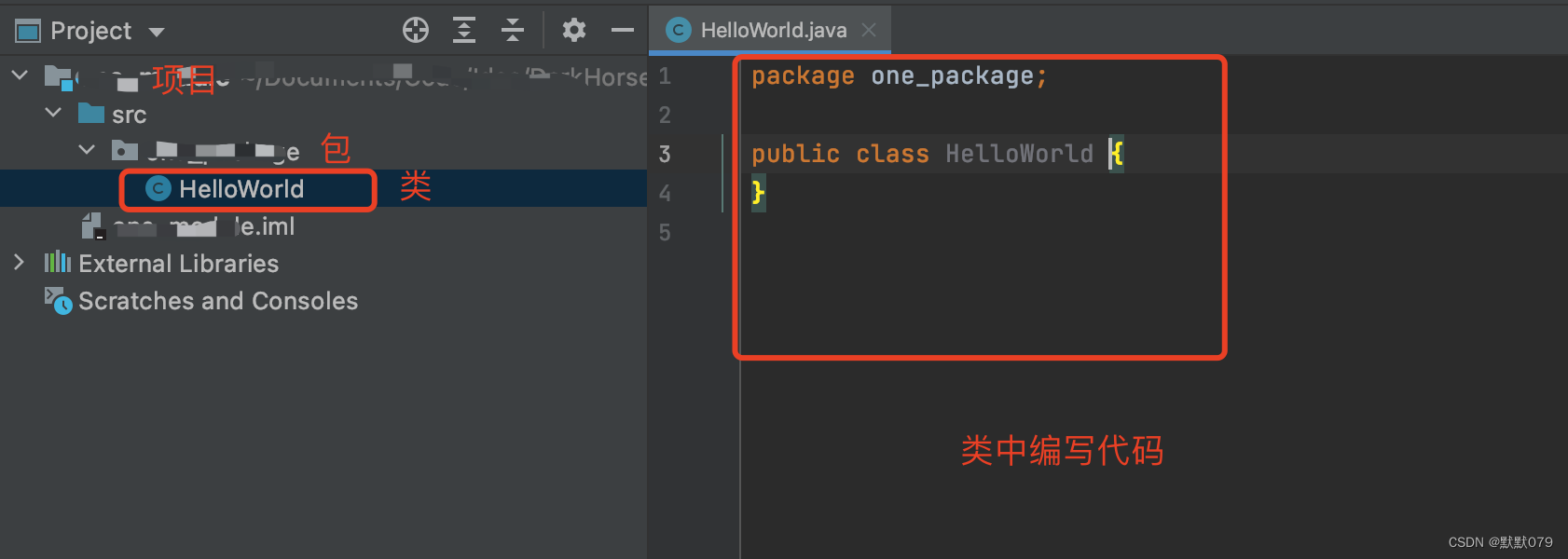
2、在类中:输入 main 回车,自动生成main方法的声明
3、在main方法内部,输入 sout 回车,自动生成System.out.println();代码
4、在()括号内部输入内容即可
整体代码如下图所示:
动动自动的小手,敲起来哦~~~~
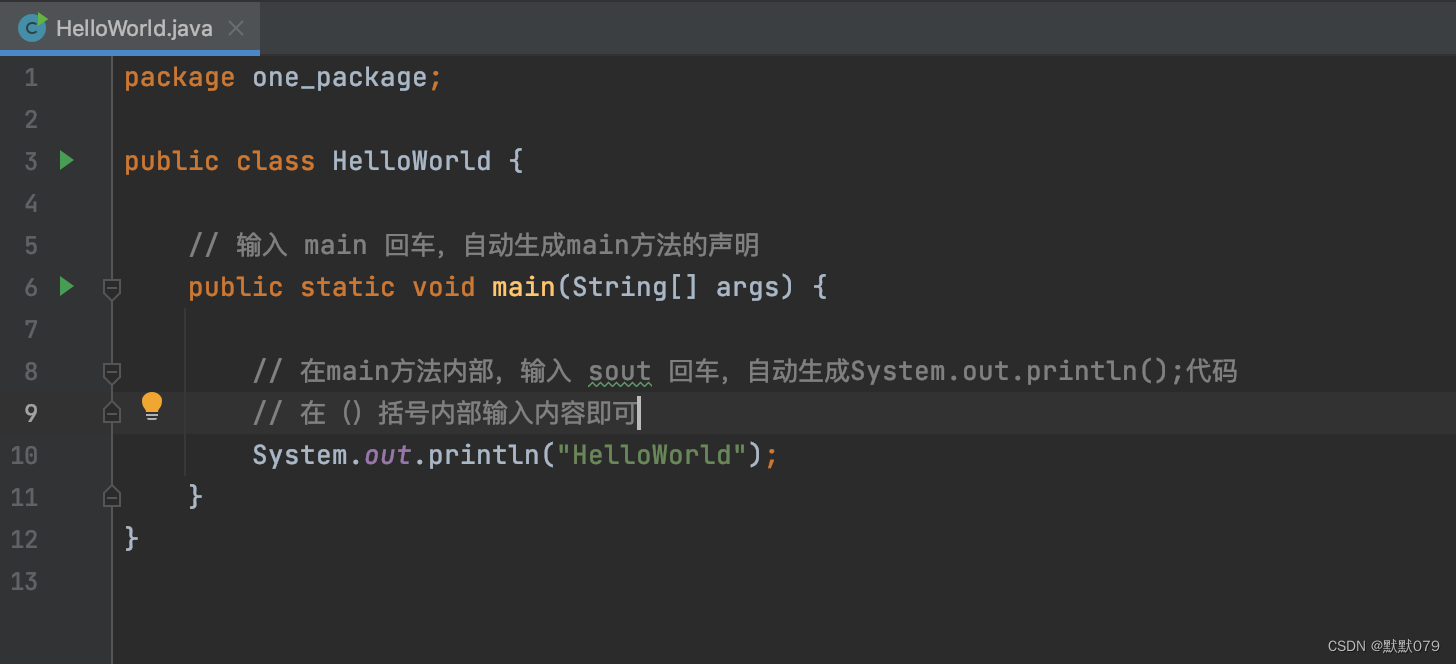
补充说明:
上图中的:// 是添加单行注释的方式,说明每一行代码,每一个方法的用途,可以帮助更直观的了解代码的含义。
十二、执行程序
在当前编写代码的区域内:右击
选择:Run 类名
即开始运行当前所编写的代码
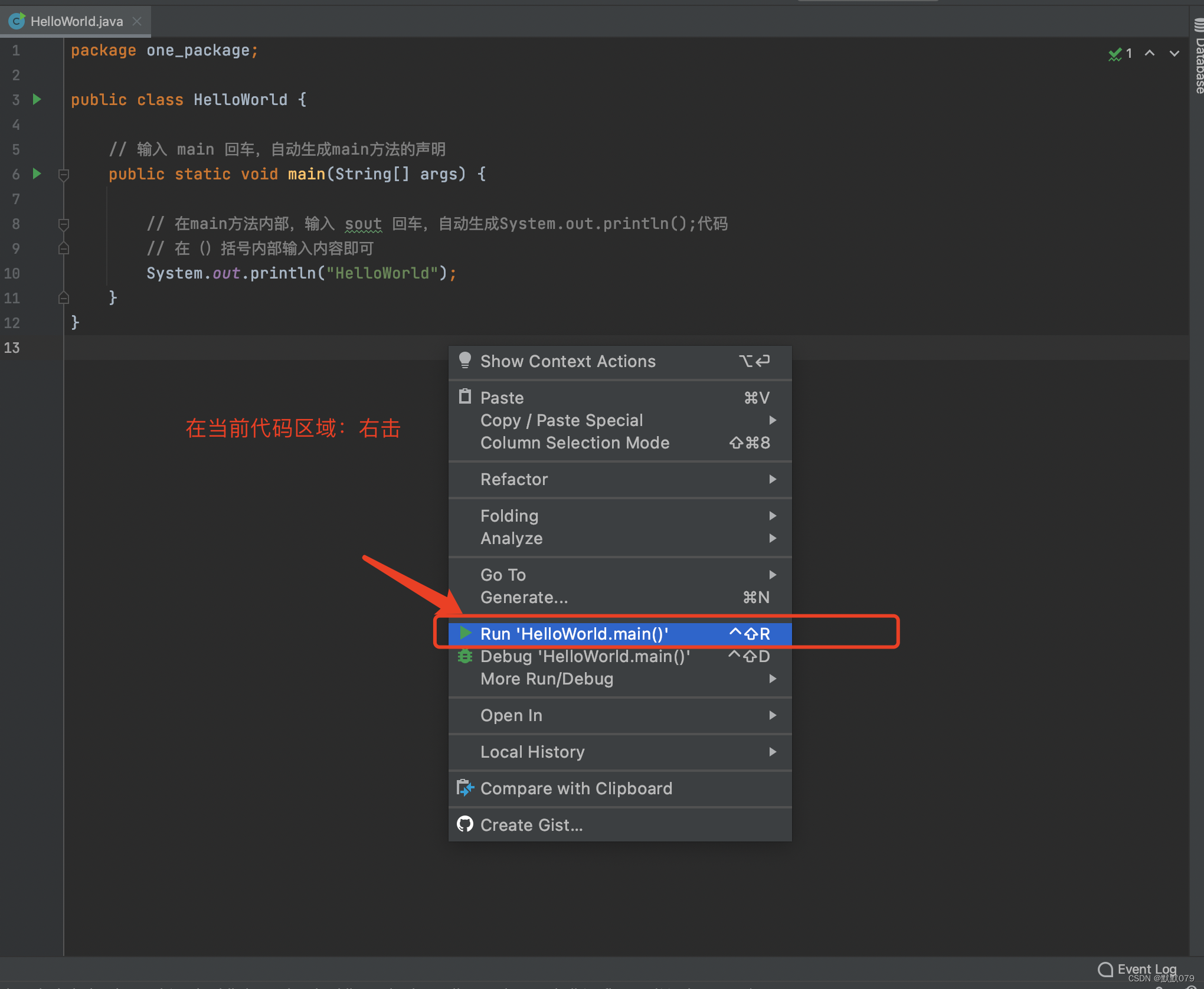
十三:控制台查看输出结果
执行完Run后,默认会在窗口的下方自动展开Run面板,在该面板中即可看到我们编写输入的内容。
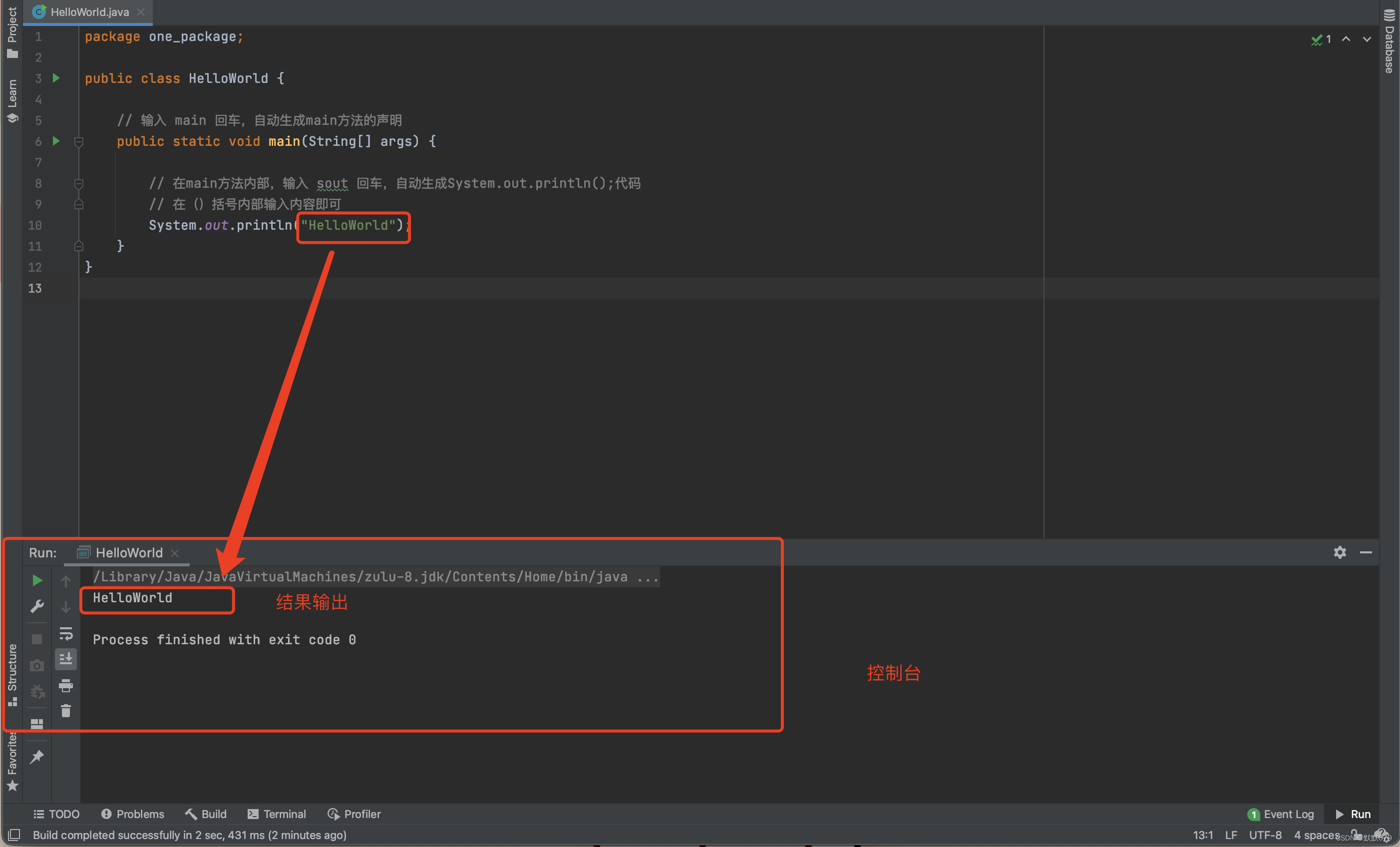










 本教程详细介绍了在IDEA中创建新项目、设置Java SDK、创建模块、定义包和类,直至编写并运行HelloWorld程序的全过程。适合初次使用IDEA的新手学习,通过步骤操作,帮助理解IDEA的基本使用。
本教程详细介绍了在IDEA中创建新项目、设置Java SDK、创建模块、定义包和类,直至编写并运行HelloWorld程序的全过程。适合初次使用IDEA的新手学习,通过步骤操作,帮助理解IDEA的基本使用。
















 3332
3332

 被折叠的 条评论
为什么被折叠?
被折叠的 条评论
为什么被折叠?








