如果双击setup.exe出现如下的错误:
对于压缩文件不要解压(这个很重要),而应直接双击压缩文件,再在内部双击setup文件,而安装前还需要做一道工作才能成功进行安装,即右键单击我的电脑,属性,高级,环境变量,将其中的系统变量temp,tmp的值改为c:\temp,并在c盘根目录下建立文件夹temp,这是由于matlab解压的默认缓存文件是c盘根目录的temp,做完这些便可以进行安装了,记住不要解压文件。
错误解决之后,再按如下步骤安装:
如果双击setup.exe没有错误,按如下步骤安装:
matlab7安装包:http://pan.baidu.com/s/1XXHs
1.直接双击打开
2.双击setup.exe文件后。会出现如下图的对话框:
.先点击install,再点击next
3.点击next后会出现如下图的对话框:
在Name和Company这两行随便输入什么字都行。第三行是需要输入注册号的。(貌似可以不用输入直接跳过,如要提示需要输入将下面序列号复制进去即可13–22955–32678–26249–06848–40366–39620–03472–09765–20949–30945–19673–43738–38950–44548)然后点击Next进行下一步。
4.点击next后会出现如下图的对话框:先点击Yes,然后点击Next。
5.点击next后会出现如下图的对话框:
先点击Typical,然后点击Next
6.点击next后会出现如下图的对话框:
系统默认是安装在C盘下的MATLAB文件夹下面。
点击Next。
7.点击next后会出现如下图的对话框:点击Yes,然后点击Next
8.点击next后会出现如下图的对话框:点击Install
9. 下图为安装过程,大概在十分钟左右若安装到97%时候出现如下对话框请点击
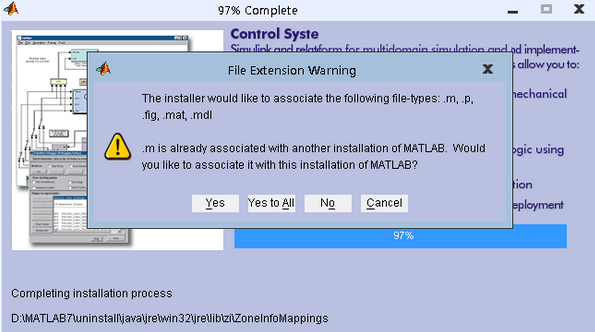
Yes to All。若不出现该对话框的就直接进行下一步操作
10.11.点击next后会出现如下图的对话框:
点击finish
12.
在Windows 7下安装会出现下面提示的错误。先直接关掉这两个对话框。(Windows XP不会出现这个错误)
13.在桌面找到MATLAB快捷方式
再点击“兼容性”,出现:
将“以兼容模式运行这个程序”前面的钩打上,在下面的下拉框选择“Windows 2000”,最后点击“确定”即可。
再双击桌面的快捷方式
如果是你的电脑是AMD的处理器就会出现一个问题:打开MATLAB的时候会马上自动退出.不过不要担心,解决方法是:
在你安装MATLAB的路径下D:\MATLAB7\bin\win32有一个叫做atlas_Athlon.dll的文件. (这个最前面的C可以能是D,E,F等,取决于你的MATLAB安装在哪个盘下面,一般就是默认的C盘下面)
然后在"我的电脑"上右击点"属性",再在"高级"中点"环境变量",在"系统变量"中点击"新建" 输入以下信息:
变量名:
BLAS_VERSION
变量址:
C:\MATLAB7\bin\win32\atlas_Athlon.dll (这个最前面的C可以能是D,E,F等)







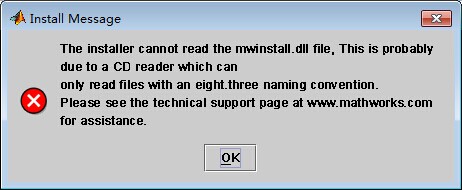
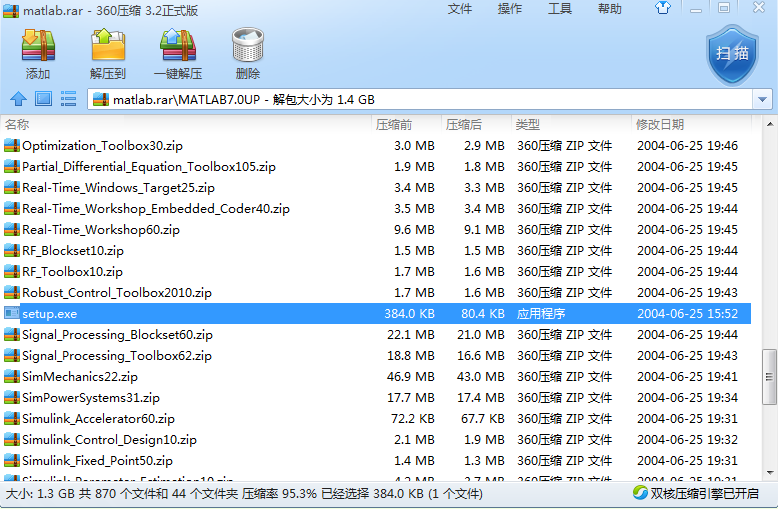
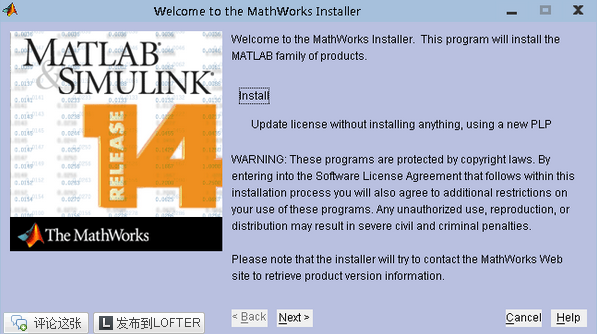
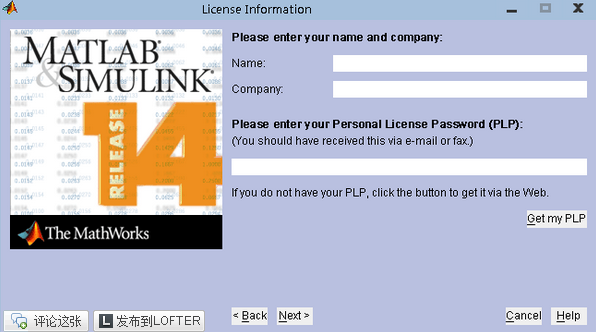
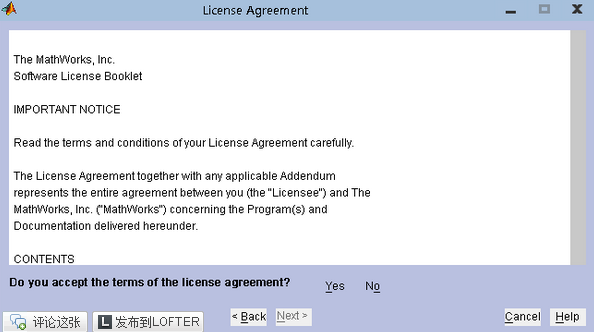
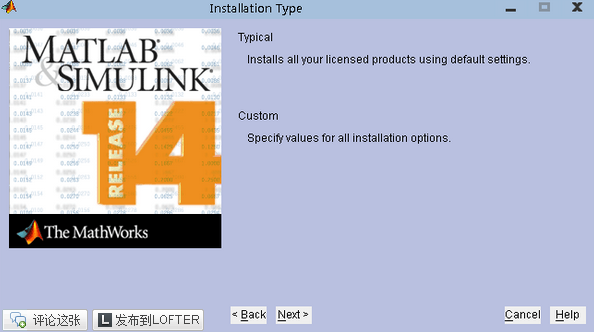
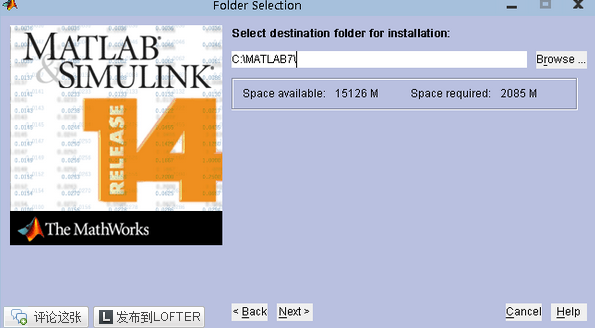
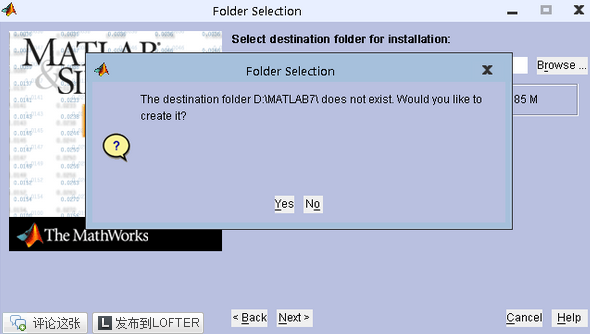
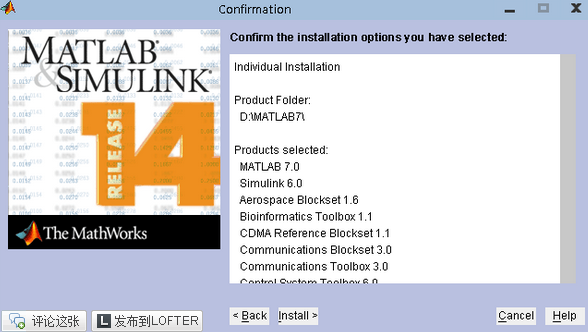
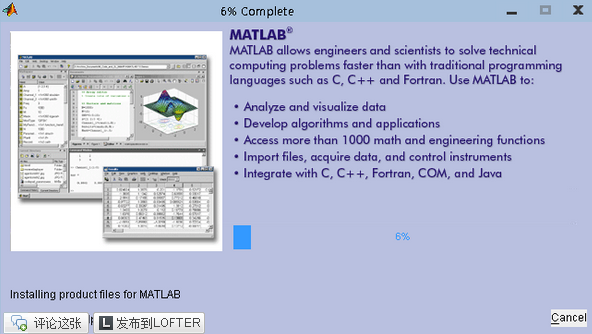
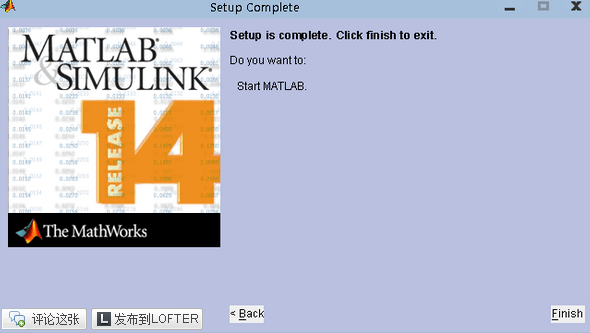
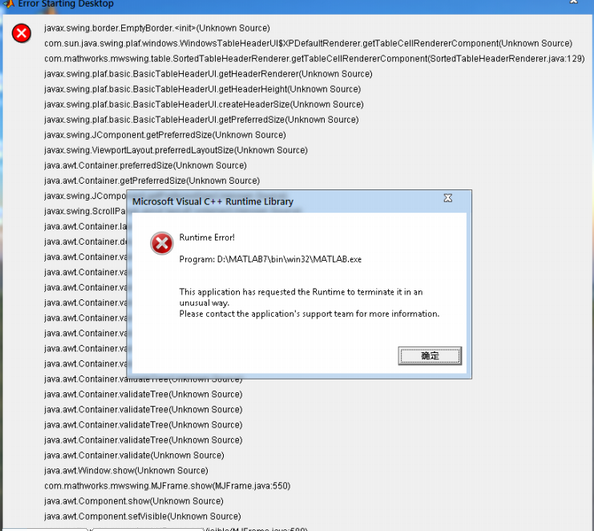
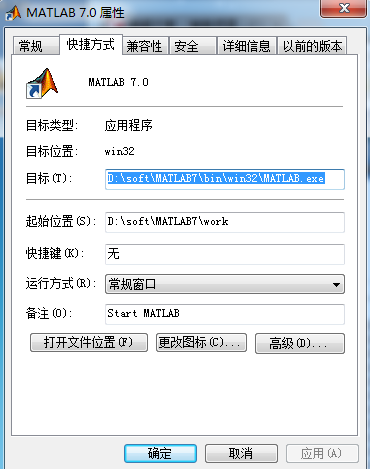
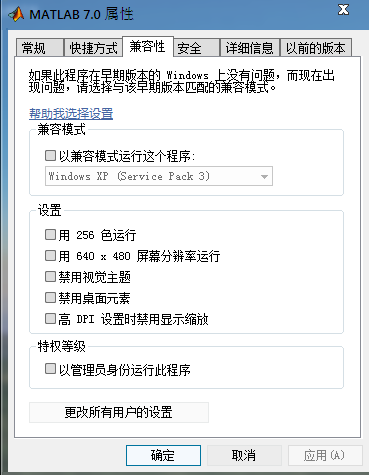
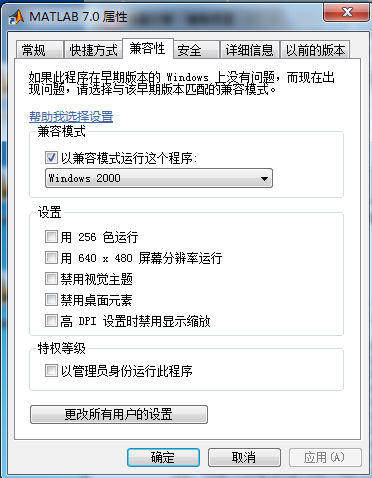













 8572
8572











 被折叠的 条评论
为什么被折叠?
被折叠的 条评论
为什么被折叠?








