目录
1、实验目的
- 初步了解虚拟化技术,理解云计算的相关概念
- 为后续课程提供统一的编程与实验环境
- 理解系统工程师面临的困境
2、实验环境与要求
- 用户通过互联网,使用微软远程桌面,远程访问你在PC机上创建的虚拟机
- 虚拟机操作系统 Centos,Ubuntu,或 你喜欢的 Linux 发行版,能使用 NAT 访问外网。
3、实验内容
安装配置VirtualBox
- 从官网上下载最新版的Virtual Box,下载完成后根据安装程序的提示完成安装即可
- 配置 VirtualBox 虚拟机存储位置,避免找不到虚拟机存储位置,也避免消耗启动盘的宝贵空间
- VirtualBox菜单 :管理 -> 全局设定,常规页面
- 创建虚拟机内部虚拟网络,使得 Vbox 内部虚拟机可以通过它,实现虚拟机之间、虚拟机与主机的通讯
- VirtualBox菜单 :管理 -> 主机网络管理器,创建一块虚拟网卡,网址分配:192.168.100.1/24,掩码为255.255.255.0,并且把DHCP服务器勾上启用。(有可能会遇到创建失败的问题,这时候直接重启电脑可解决)
- 在主机 windows 命令行窗口输入 ipconfig 就可以看到 VirtualBox Host-Only Network #?: 的网卡
创建Linux虚拟机(以 CentoOS 为案例)
前期准备
- 下载 CentOS,仅需要 Minimal ISO, 官网下载
- 用 VBox 创建虚拟机的一些要求:
- 虚拟机名称建议以 centos-xxx命名
- 虚拟机CPU、内存采用默认。如果是桌面版,CPU建议数1-2,内存不低于2G
- 显示,显存采用默认。如果是桌面版,显存越大越好
- 存储,不低于30G。避免以后扩展难
- 网络,第一块网卡必须是 NAT;第二块网卡连接方式: Host-Only,接口就是前面创建的虚拟网卡
创建Base虚拟机,即centos-base
- 点击<新建>按钮,填写名称,选择版本,类型
- 一直点击next默认设置就好,直到<选择虚拟机硬盘大小>时设置为30GB
- 配置显存:虚拟机右键-->设置-->显示界面
- 配置网络:虚拟机右键-->设置-->网络界面
- 第一块网卡必须是NAT(默认)
- 第二块网卡连接方式:Host-Only,接口就是前面创建的虚拟网卡
安装CentOS7
- 运行虚拟机,一开始会弹出如下提示框,大概意思是鼠标在虚拟机里的话就不能移出到主机外了,按键盘右边的ctrl键可以取消这种状态。简单来说就是点击捕获后鼠标就在虚拟机里了,按右ctrl键鼠标就回到原来的主机里。
- 一开始虚拟机会弹出下面这个框框,我这里因为之前选过所以会有历史记录。没选过的话就要按右边那个文件按钮浏览电脑找到之前下载的镜像。
- 选择“Instal CentOS7”
- 选择语言“中文”
- 接下来点一下安装位置,否则无法继续
- 勾选唯一的本地标准磁盘,然后点击完成。
- 然后等待安装,安装完后可以设置root的密码和用户的密码,自己设定就好了。然后点击完成,继续等待安装。
- 安装完后,会自动重启,然后就是安装好的centos系统了。直接用root权限登陆,注意密码是不会显示出来的
升级OS系统内核
- 获取wget
yum install wget - 将默认yum源更改为163源或阿里云源,教程
- 升级OS内核
yum update - 会遇到的问题
检查网卡配置
- 要root权限登录,没有的话先键入
su然后输入root权限密码
-
键入
nmtui进入配置网络的UI界面
- 选择“Edit a connection”,编辑名为“enp0s8”的以太网
- 配置IPv4,如图,我地址设为192.168.100.101/24
- 配置IPv4,如图,我地址设为192.168.100.101/24
- 回到最初的界面,选择“Activate a connection”,将两个以太网都设置为“Activate”状态(也就是名字前带星号即可)
- 回到最初的界面,选择“Set system hostname”,设置主机名为虚拟机的名字
- 完成上述配置之后,尝试ping内网和外网(ping的时候要Ctrl+C手动停止)
- ping内网(之前添加的虚拟网卡的ip地址):
-
ping 192.168.100.1ping外网:
-
ping www.baidu.com保持虚拟机开启,在宿主机的命令行上ping虚拟机
-
ping 192.168.100.101都不丢包则配置成功
安装其他虚拟机
复制虚拟机
- 点击虚拟机centos-base,右键,选择复制,输入新虚拟机名(centos-01),注意必须选择 重新初始化所有网卡的 MAC 地址,然后选 链接复制
配置虚拟机并检查
- 同样用nmtui命令去配置主机名为CentOS-01和第二个以太网的地址,这个的地址我设为192.168.100.102/24
- 同样ping一下内网和外网检查下
尝试两个虚拟机互相ping一下
- 同时开启两个虚拟机,在base上ping一下01的地址192.168.100.102,同样在01上ping一下base的地址192.168.100.101,都不丢包即为成功
远程访问虚拟机
ssh访问
- 宿主机(Windows)需启动git bash,安装Git客户端(git bash),下载地址:官网或git for windows或github desktop
- 开启虚拟机并激活网卡
- 在宿主机的命令行下输入命令:ssh 用户名@第二块网卡的ip地址,再输入密码登录
- 输入 logout 可断开连接
Windows远程桌面连接
- 下载VirtualBox远程显示扩展包,官网下载
- VirtualBox菜单:管理-->全局设定-->扩展-->添加,将刚刚下载好的扩展包添加进去,重启VBox。
- 为每个虚拟机设置合适的端口:选中虚拟机-->右键设置-->显示-->远程桌面,勾选 启用服务器,设置好服务器端口号
- 启动该虚拟机。在宿主机(Windows)上使用远程桌面连接(可在 开始 菜单里搜索出来),输入主机ip+“:”+端口号
- 点击 连接 会弹出这个框,说明已经能远程控制虚拟机了,直接点 是 即可
- 到此私有云的基本配置也已经完成了
安装使用CentOS桌面(可选)
- 重新配置虚拟机 CPU,内存,显存
- 启动虚拟机
- 安装桌面
-
yum groupinstall "GNOME Desktop"设置启动目标为桌面
-
ln -sf /lib/systemd/system/runlevel5.target /etc/systemd/system/default.target重启(重要提醒:CentOS桌面登录输入密码时,Caps键是无效的,所以输入大写要按着Shift键输入,否则密码会错误)
-
安装VirtualBox增强功能,教程
-
安装Chrome浏览器,教程
效果图:
以上一些操作内容仅适用宿主(hosted)为 window 10 环境,安装 CentOS 7 的操作。








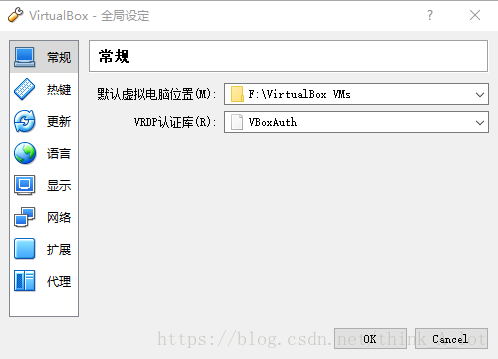








































 1040
1040











 被折叠的 条评论
为什么被折叠?
被折叠的 条评论
为什么被折叠?








