写在最前面:普通人类一般都不会写玩意,我不是普通人类,我是处女座! 这是我刚开始写技术博客,心血来潮,自然写的全面一点,说不定什么时候变懒博客的字数就会越来越少,XX年之后再看到这东西说不定还有莫名的感动呢! ~\(≧▽≦)/~ 还有过几天得重做系统,虚拟机太吃内存,没钱买新本本,只能买根内存重装64位系统勒...等之后系统出问题了还可以回来看看...如果有幸被别人看到还能助人为乐不是? (偷笑XDDD
1. 前期准备
1> VMware 10:http://www.vmware.com/cn/products/workstation/workstation-evaluation
2> VMware 10 Mac补丁:http://pan.baidu.com/s/1dDGkWPr
3> Mac OS X镜像:http://pan.baidu.com/s/1qWju27a
2. 安装VMware 10
这个就不用记录了,跟着提示走就行,至于序列号百度搜一下就是,我这里留一个备份提供一个:JZ6WK-4529P-HZAA1-9RAG6-33JNR
用虚拟还得保证BIOS里CPU虚拟化的开关打开,关于这个设置因为主板不同操作步骤不同,大部分主板这个选项是默认打开的。
有个小软件叫SecurAble能检测,跟下图一样就可以用:
3. 安装Mac补丁
解压上面提供的文件,打开windows文件夹,将install.cmd以管理员身份运行,滚屏结束后关闭窗口即可。
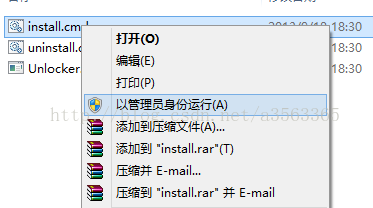
4. 创建虚拟机
打开VMware,选择“创建新的虚拟机”,向导中选择自定义
下一步以后保持默认,然后在这里选择“稍后安装操作系统”
下一步,这里选择Apple Mac OS X,版本选Mac OS X 10.9
下一步以后位置和名称自己设置,后面几步保持默认即可,如果物理内存够大建议虚拟内存分配4G,少了可能会卡。指定磁盘容量的时候建议选择“将虚拟磁盘存储为单个文件”
剩下的一直到完成就好了,需要注意的硬盘问光驱都要用SCSI模式...
5. 安装Mac OS X
1> 耐心等待一小会,就可以看见画面了
2> 选择语言界面
3> 安装Mac OS X,按 “继续”
4> 同意安装呗,不同意就不给你安,不开心~~~~(>_<)~~~~
5> 选择要安装的 “Mac OS X” 的磁盘,还记得最初分的那40G的虚拟硬盘么? 因为没分区,所以下面没磁盘显示。如图,选择上面的实用工具,磁盘工具。
6> 左边选择42.95GB VMware,右边先选 “分区” ,然后分区布局下拉 “1个分区” 即可,名称可以自己设置,格式默认,注意下面的 “选项”,要选择默认的 “GUID分区表”,最后点 “应用” ,确认 “分区” 即可。
7> 分区了就要 “抹掉” 一下,这个就类似于Windows 系统分区了就要格式化一下。点击左边选中你分出的区,然后选择右边的 “抹掉” 选项卡,点 “抹掉”,确认 “抹掉” 即可,然后点窗口左上角的红色按钮关闭窗口。
8> 这下终于有磁盘了,选择磁盘,点 “安装” 即可。
9> 正在安装了,而且下面有进度,耐心等待20分钟吧-----当然,这是理论上的!! 我能吐槽一下我当初出去洗了个澡吃了个饭,尼玛两个多小时都过去了还没装好麽!!! 最后3分钟要N久....痛苦的记忆....不开心~~~~(>_<)~~~~
10> 等待安装完成会提示重新启动,点击即可。
11> 熟悉的画面
到这里Mac OS X 就结束了,后面让跟着提示设置一下就行了,能不注册的我都没有注册,反正也是就用个Xcode。
6. 安装VMware tools
还是前面提供的那个Mac补丁包,解压以后有个tools文件夹,里面有个Darwin.iso文件,将它挂到虚拟机里,桌面上会出现一个图标,打开以后选择”安装VMware tools“,根据指引安装就行,装好以后需要重启虚拟机
7. 安装xcode6.2 beta
将xcode6所在的文件夹设为共享文件夹,在虚拟机里打开xcode6的dmg文件,出现下图的界面后将左边的图标拖到右边就出现安装指引了
装完这个就可以学IOS开发了,这个世界圆满了,撒花!*★,°*:.☆\( ̄▽ ̄)/$:*.°★*








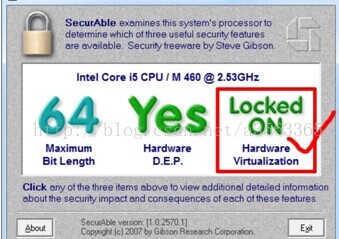
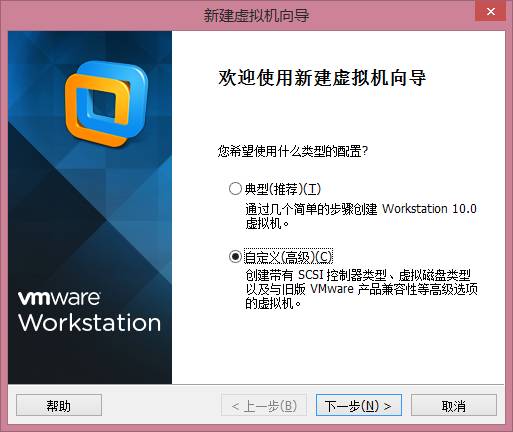
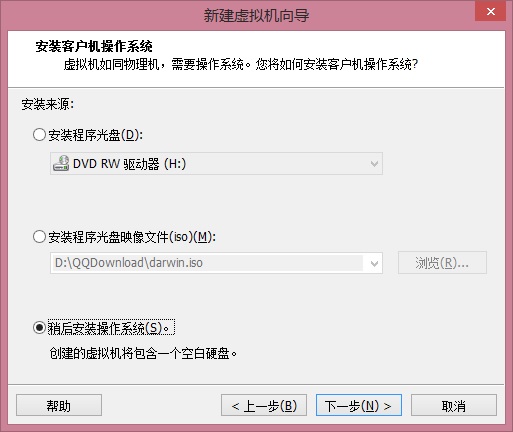
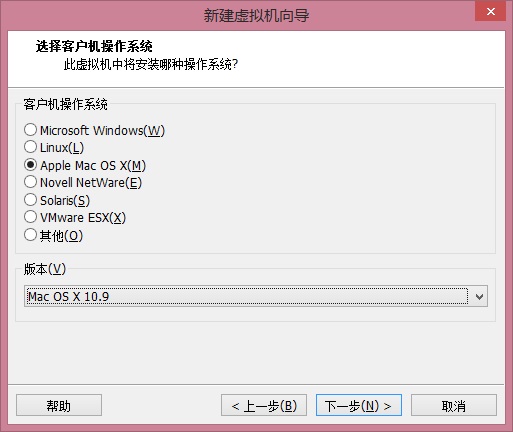
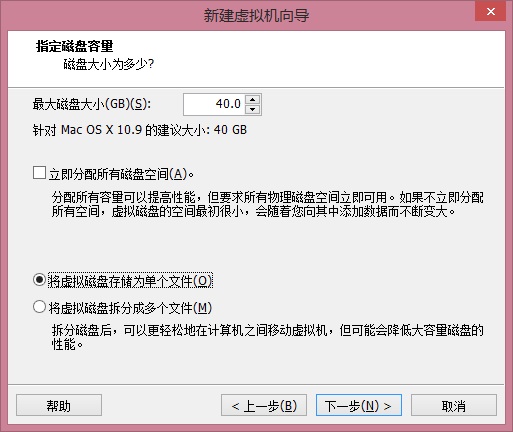
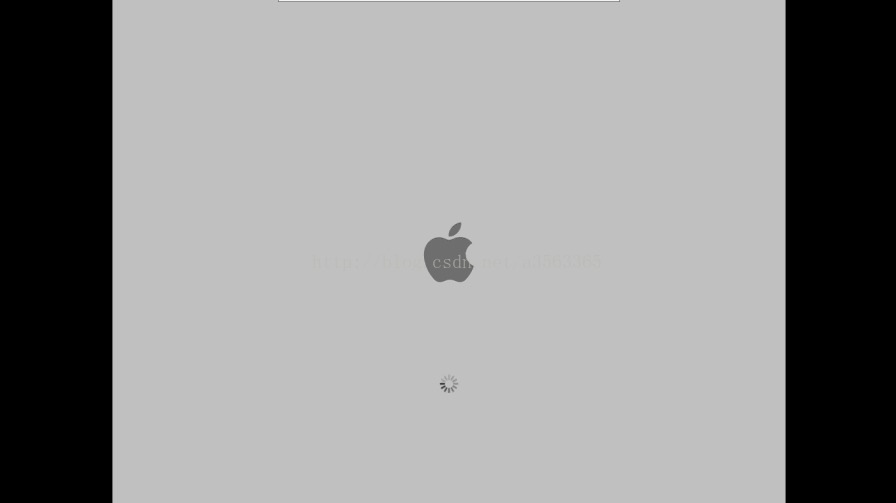
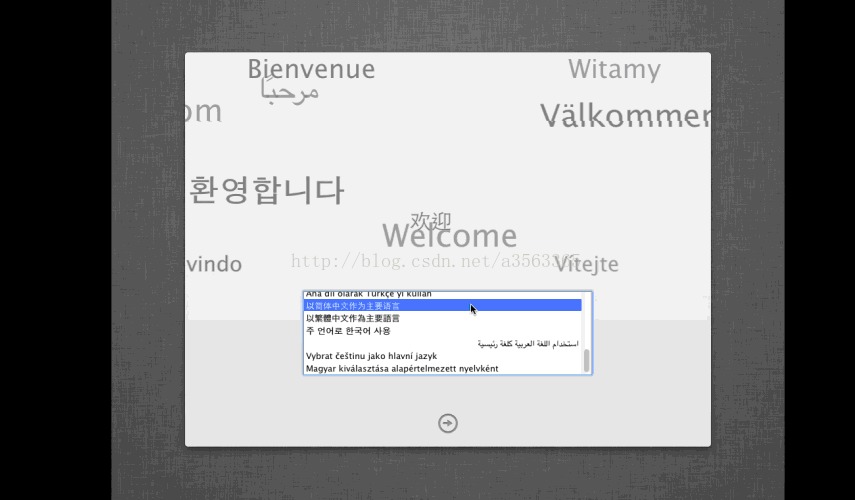
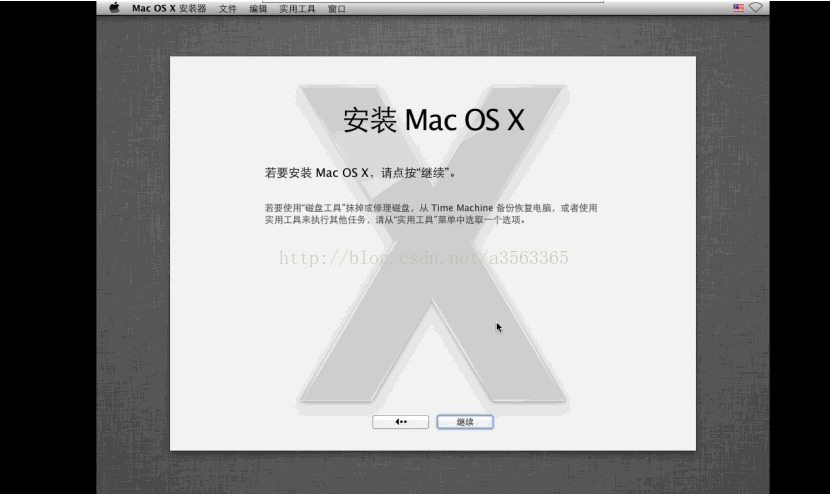


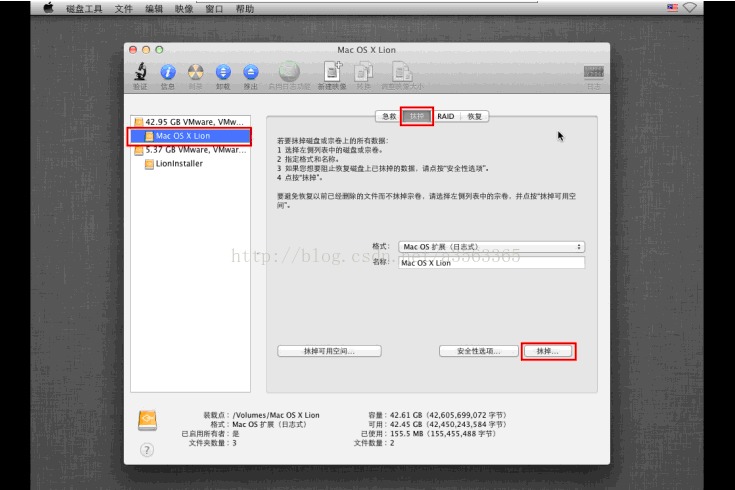
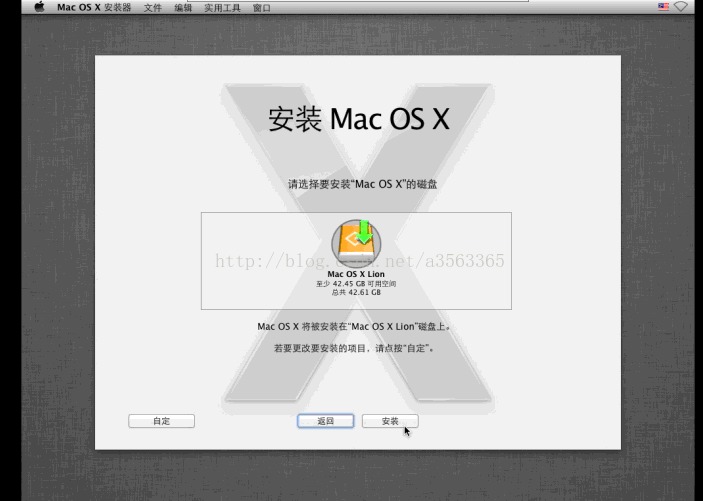
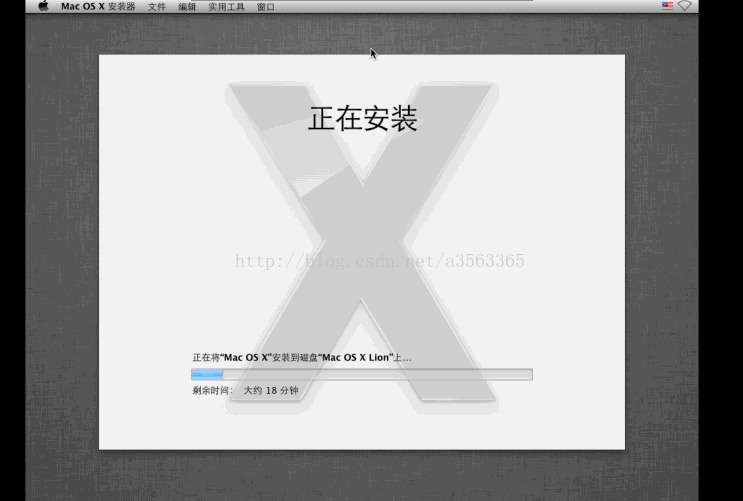
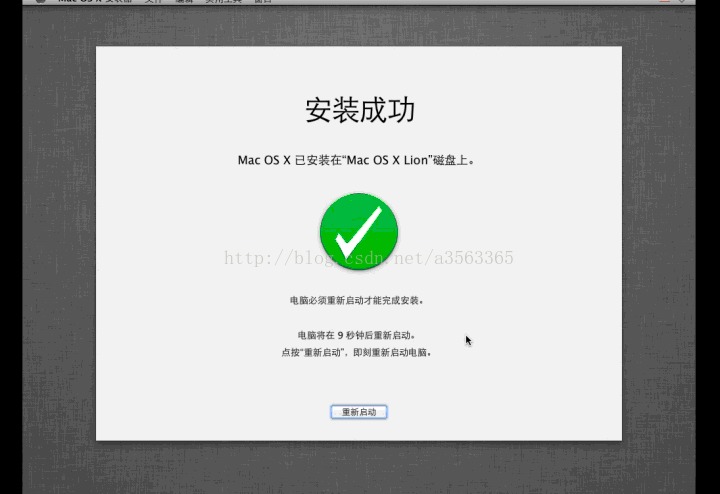
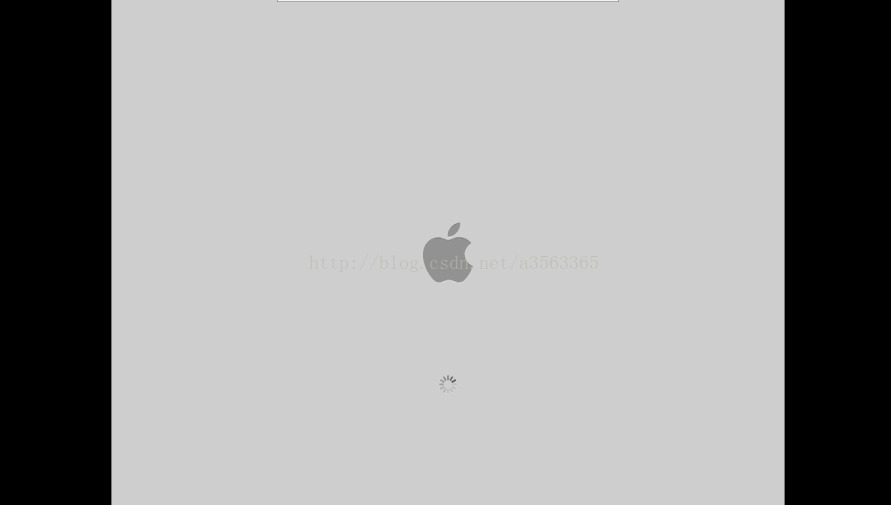
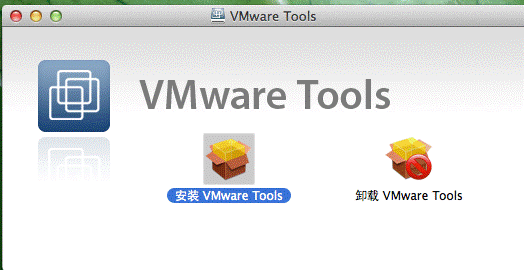
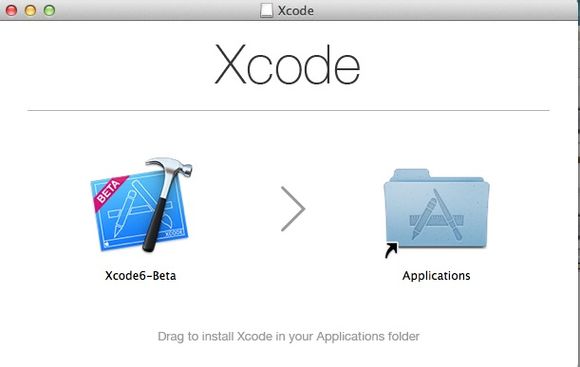














 1216
1216











 被折叠的 条评论
为什么被折叠?
被折叠的 条评论
为什么被折叠?








