经常有人留言或者私信我
我这边不能及时回复
一、准备工作
准备8g以上的U盘
安装TransMac
安装Hasleo EasyUEFI
安装DiskGenius
系统镜像,格式注意是.dmg,我示范的版本为mac 10.13.3
目前最新版镜像已经是10.15.4的版本了
二、开始动手
首先进行分盘
选择磁盘管理
将你需要分盘的硬盘压缩
新建简单卷,一路操作下去,自己命名磁盘
打开DiskGenius,我分机械硬盘了300G给macOS,所有的操作都在刚才新建简单卷中进行
调出前部大于300M的空间,用于放EFI引导文件
设置好点击开始,等待完成,右键刚才跳出的空间,建立新分区
这里文件系统类型必须选择这个
完成后会提示格式化,选择确定格式化即可。
1. 安装完成TransMac,利用TransMac制作macOS安装U盘。(注意备份好U盘的内容)
2. 选择需要制作的U盘符
3. 选择Restore with Disk Image,选择你需要安装macOS版本的dmg文件,弹窗后点击OK为格式化U盘
耐心等待写盘完成
4. 写盘完成提示将U盘格式化,点击取消
这样就制作了能安装mac系统的U盘
5. 重点来了,赶快做笔记。
打开U盘你会看到一个EFI文件,这是一个引导文件,对于不同的电脑需要配置不同的引导文件,如果想要自己完成配置,可能需要更专业计算机知识。
小编有两个方便快捷的方法分享给大家
1. 远景论坛,注册账号,搜索自己电脑的机型,看有没有跟你相同机型的朋友把自己配置好的EFI分享出来
2. 加QQ群,搜索电脑品牌+黑苹果,群里也有会分享配置好的EFI
将别人配置好的EFI和U盘中的EFI文件替换
正常打开U盘是无法打开的,提示如图
重点,用管理员身份打开记事本
打开记事本,点击 文件->打开 就可以访问U盘,进行替换文件就ok了
那就可以正常引导双系统啦(这里引导需要依靠U盘)
6. BIOS设置
一般电脑的BIOS默认开启了安全认证,UEFI引导需要关闭安全启动Secure Boot Mode方式,否则无法加载UEFI引导设备
每台不同的电脑对BIOS设置不同,这个要自行百度,搜索电脑品牌+进入BIOS设置开机U盘启动
我的电脑是光影精灵3 型号cb076为例
1.进入BIOS可以通过开机直接按F10进入,我自己的个人习惯是按完开机键后直接连续按ESC按键,直到出现下图所示画面再按按键进入BIOS
2.在BIOS后在顶部菜单栏选择第三项“系统设置”,在“系统设置”的下面选择“启动选项”,如下图所示
3. 在启动选项里有一个“传统模式”默认是禁用的,把它改成启用,并且把“传统模式下的开机顺序”下面的“U盘/USB硬盘”通过键盘调到第一个,修改完成后记得按“F10”保存并退出。
4. 电脑重启后会出现如下图所示界面,他要求你输入四个数字并按下“Enter键”完成变更,这四个数字是随机的,通过键盘输入数字和Enter。
5. 输入结束后会出现下图所示“启动管理”界面,选择“USB 硬盘”选项后电脑就从你的U盘开始启动了。
这样就进入Clover引导的主菜单了,Clover引导界面跟版本有关系,界面可能有所不同
选择 Boot OS X Install from Install macOS Sierra 回车
可能出现两种情况
第一种乱码,俗称五国图,有可能卡在这一直不动,那就是EFI不适合你电脑的机型,也可能过得去就能正常安装系统
第二种,证明EFI配置已经配置好了
6. 成功进入系统选择语言,当然还是简体中文
下一步出现macOS实用工具,选择磁盘工具
选择之前分出来准备安装macOS的磁盘
点击抹掉按钮,选择默认的Mac OS扩展(日志型),点击抹掉按钮
到这里,磁盘工具的动作就已经结束了.退出磁盘工具进入安装界面,进行系统的安装了
7. 安装macOS
进入安装界面
一路操作下去
点击同意,选择刚才抹掉的磁盘,选择安装
期间,它会把USB安装盘上的安装文件预复制到要安装的系统分区里,数据复制完后,它会自动重启
接下来的操作就与U盘无关了
8. 设置macOS
选择中国
一路根据自己情况设置好,就进入苹果系统了
内心是不是有点小开心,虽然系统已经安装上,但是还有很多驱动需要自己慢慢完善
当然跟获取EFI的方法一样,在论坛或Q群找驱动来完善自己苹果系统。
9. 最后将U盘上的EFI复制到磁盘的EFI分区,脱离USB运行
1.在windows操作系统下面,打开cmd窗口,输入命令
这个时候在电脑硬盘会多出一个X盘,即为windows的引导盘
合并EFI分区
之前安装过Windows系统的话,会存在EFI的目录,只是EFI的目录下面只有BOOT和Microsoft这两个目录,如果希望添加macOS的Clover引导的话,可以将USB的EFI分区里面的EFI目录下面的CLOVER复制到磁盘里的EFI目录下,也就是执行的是合并的操作,让EFI同时支持WINDOWS和macOS的引导.千万不要全部复制,否则有可能造成EFI无法启动Windows.
2. 添加UEFI引导选项
打开EasyUEFI,打开后点添加
类型选着Linux,描述自定义就可以,选择你BIOS里启动项的那个EFI盘
浏览文件为替换后合并的EFI在Clover中
重新启动电脑就会发现进入界面首选Clover菜单栏,可以选择进入windows系统还是mac系统了。
小伙伴们赶紧动起手来吧!!!








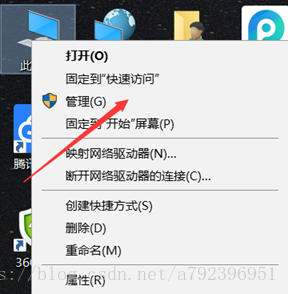
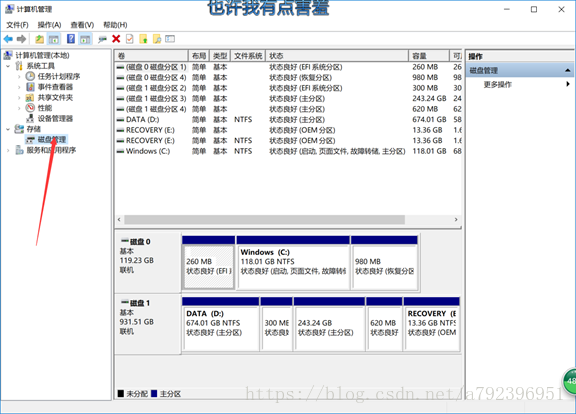


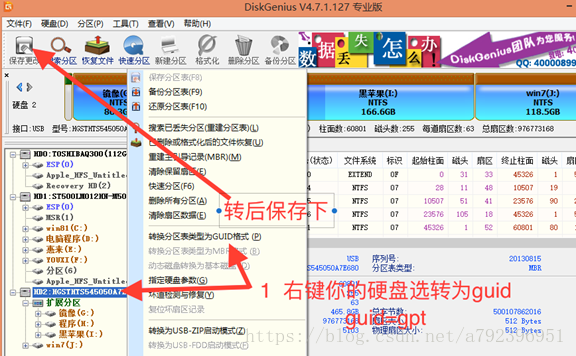




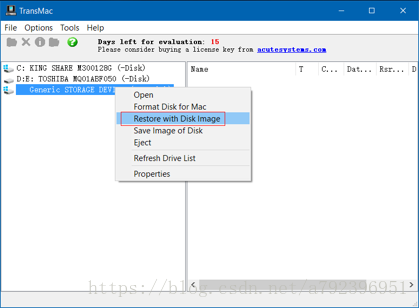







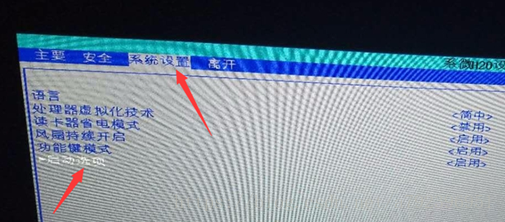


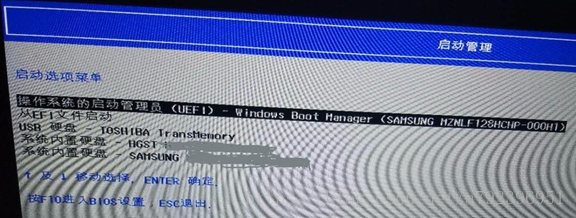

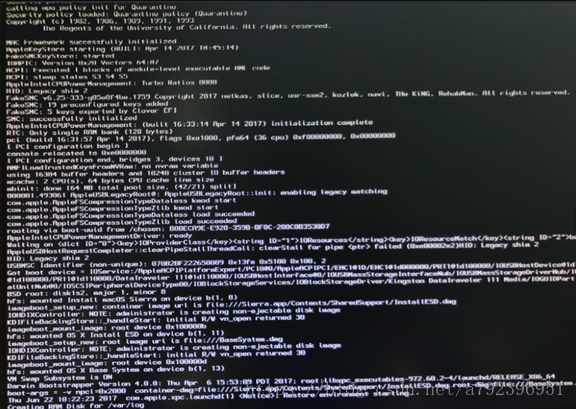


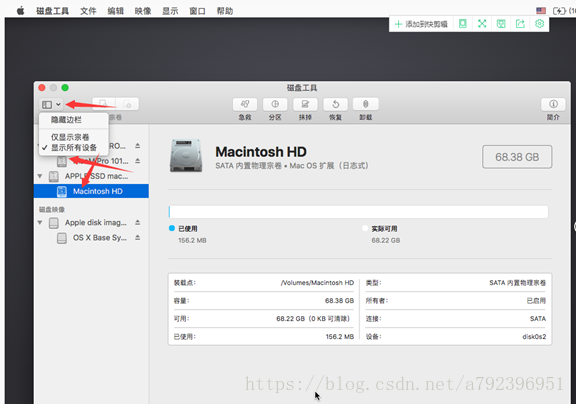
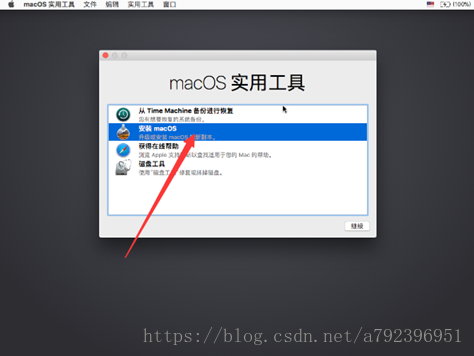

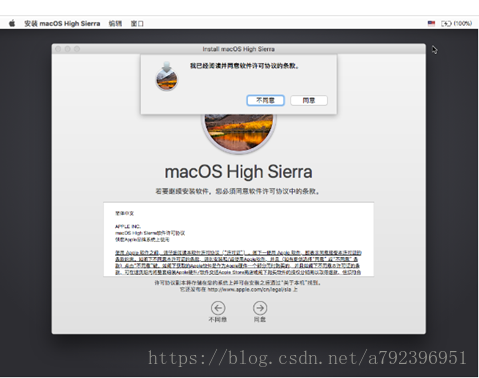


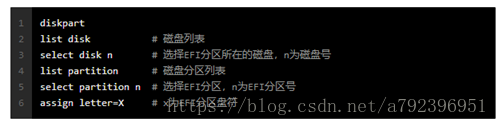

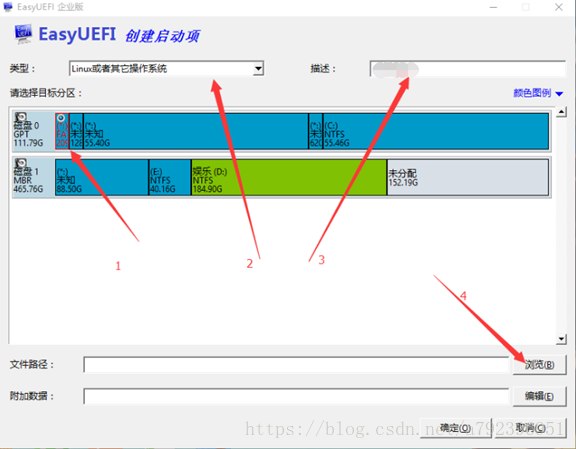















 2134
2134











 被折叠的 条评论
为什么被折叠?
被折叠的 条评论
为什么被折叠?








