以下在 Virtualbox(版本5.0.24) 上安装 centos。
概要:
- 下载安装 Virtualbox;
- 创建虚拟机;
- 安装 centos;
- 手动分区详解
一、准备工作
1. 名字引用规则
Virtualbox 以下称为 vbox。
2. 安装 vbox
在vitualbox官网下载 vbox。
下载地址:https://www.virtualbox.org/
3. 下载 Centos
下载地址:https://www.centos.org/download/
二、创建虚拟电脑
step1 创建虚拟电脑和操作系统
如果无法选择 64位操作系统,方法见 QA。
step2 创建虚拟硬盘
- 设置镜像文件目录;
- 设置文件大小;
- 设置虚拟硬盘文件类型;
- 设置硬盘分配模式。
三、安装 Centos
step1 设置磁盘镜像
在“设置“中配置下载的 centos 的镜像文件。
step2 启动虚拟机
step3 Software selection
step4 分区
选择手动分区。
partitioning scheme(分区方案方案):
- standard partition:标准分区可以包含文件系统或交换空间,也能提供一个容器,用于软件 RAID 和 LVM 物理卷。boot 分区将始终位于一个标准分区,无论在此菜单中选择的值;
- btrfs:一个 Linux 中的新的写时复制(copy-on-write (COW))的文件系统,目标是取代 Linux 目前的 ext3 文件系统,改善 ext3 的限制。目的是实现高级功能的同时着重与容错功能,修复功能以及易于管理;
- lvm:创建一个LVM分区自动生成一个LVM逻辑卷。 LVM是建立在硬盘和分区之上的一个逻辑层,来提高磁盘分区管理的灵活性;
- lvm thin provisioning:lvm精简配置,使用自动精简配置,你可以管理的自由空间,被称为精简池,它可以根据需要由应用程序时,可以分配给设备任意数量的存储池。
常用分区:
- /:root分区,所有的目录都挂到这个目录下,建议大小为 5G;
- /boot:存放操作系统启动时所要用到的程序,建议大小为 200M;
- swap:用于当作临时的内存的分区,通常大小为内存大小的2倍;
- /data:
- /home:默认的用户工作根目录,建议将剩余空间全部给它;
- /var:存放服务器的日志信息,建议大小为 2G;
- /usr:用户的很多应用程序和文件都存放在该目录下,类似windows系统的 Program Files 目录,建议大小为 5G;
- /tmp:用来存放不同程序执行时产生的临时文件,建议大小为 1G。
创建 /boot
创建 root 分区
创建 /swap
创建 /var
创建 /usr
创建 /tmp
创建 /home
step5 设置 root 用户的密码
完成分区配置,“开始安装“系统界面,可以设置 root 权限密码。
四、QA
1. 下载的 vbox 无法安装 64位的操纵系统?
安装 64位的操作系统,需要你的主板和 cpu 支持,到 bios 里将 cpu 设置中的 virtualization 选项设置成 enabled。
2. 虚拟硬盘文件类型如何选择?
- VDI,vbox 的硬盘镜像文件。当你给一个新的虚拟机创建一个新的硬盘时你将会使用到这个格式。
- VMDK,vbox 完全支持目前比较流行的虚拟机产品的磁盘合格,如VMware,VMDK 是 VMware 的硬盘镜像文件;
- VHD,vbox 也完全支持微软虚拟机磁盘镜像文件(VHD);
- HDD,Parallels 虚拟机的磁盘镜像文件。支持版本2,不支持3和4版本,可以使用 Parallels 提供的工具将版本转换到版本2;
- QED,QEMU 增强型磁盘
- QCOW,QEMU 写入时复制
3. 硬盘选择固定大小还是动态分配?
- 固定大小,如果选择创建了 50G的磁盘空间,实际硬盘上会创建一个 50G的文件。创建固定大小镜像的时间取决于镜像的大小和写入硬盘的性能。
动态分配,这将初始化一个很小的空间,不会占用未使用的虚拟磁盘扇区。但是每当磁盘扇区被写入数据,镜像文件大小也会增加,直到你设置的最大容量。虽然最初需要很小的空间,但镜像文件增长的过程中会消耗额外的计算资源,直到镜像文件大小趋于稳定,因此写入的速度会比固定大小的慢一些。然而,经过一段时间,增长速度会放缓,写操作的性能问题也就可以忽略不计了。
以上参考”Vbox用户手册”第83页。
4. 如何实现全屏?
当没有安装增强模式时,虚拟机只能使用固定的分辨率,那么可能不支持全屏这样的功能。如果需要全屏功能,可以选择安装 vbox 的增强功能来解决这一问题。
在 vbox 的菜单中,首先选择“设备”菜单;然后在下拉菜单中选择“安装增强功能”。
增强功能也在一个光盘映像中,所以如果是首次安装增强功能,vbox 将首先从网络上下载这个光盘映像到宿主机。下载完成后,这个光盘映像一般会被自动装入到虚拟光驱,如果没有自动挂载,需要读者手动将其放入到虚拟光驱,然后,运行其中的“VBoxLinuxAddtions.run”即可。当然如果是为 Windows 系统安装增强功能,需要运行相应的 Windows 版本。
“安装vbox增强“成功后,重启虚拟机方可生效。
host 键为“右侧 ctrl“
进入全屏:host+f
退出全屏:host+c
5. 虚拟机如何上网?
在VirtualBox的各种网络模式中,允许宿主机和虚拟机通信的常用网络模式是桥接模式和 Host-Only 模式。但是桥接模式有两个问题,一个是宿主机一定要时刻连网,因为在桥接模式下,虚拟机在局域网内被模拟为与宿主机同等地位的一台主机,所以如果宿主机没有接入局域网,何谈虚拟机和宿主机通信?虽然现在网络很普及,但是毕竟会存在未接入网络的情况。另外一个问题是,我们也不想让开着 ssh 服务器的虚拟机暴露在互联网上。所以,建议虚拟机的网络使用 Host-Only 模式。
6. windows 10 如何进入 BIOS?
按“F9”键打开“设置”–>更新和安全(Windows更新、恢复、备份)–>恢复–>”高级启动”下的“立即重启”–>继续(退出并继续Windows10)
重启后,按 F1 键。
参考








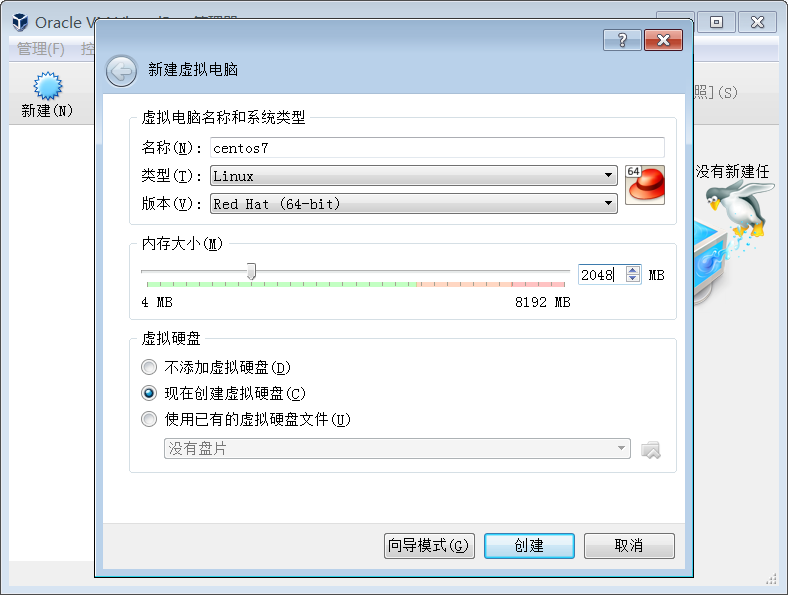
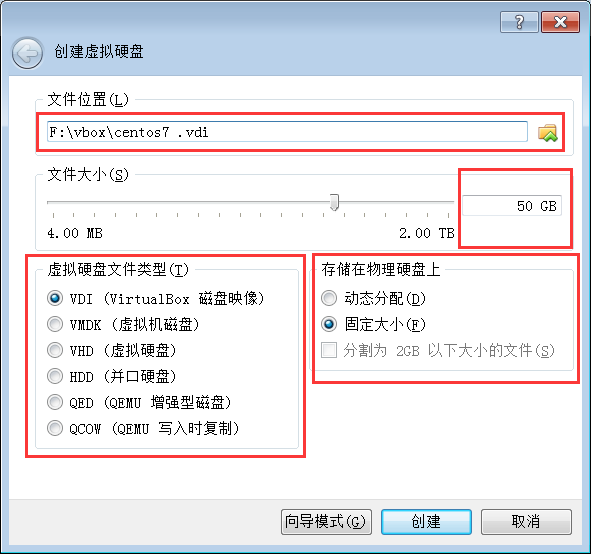
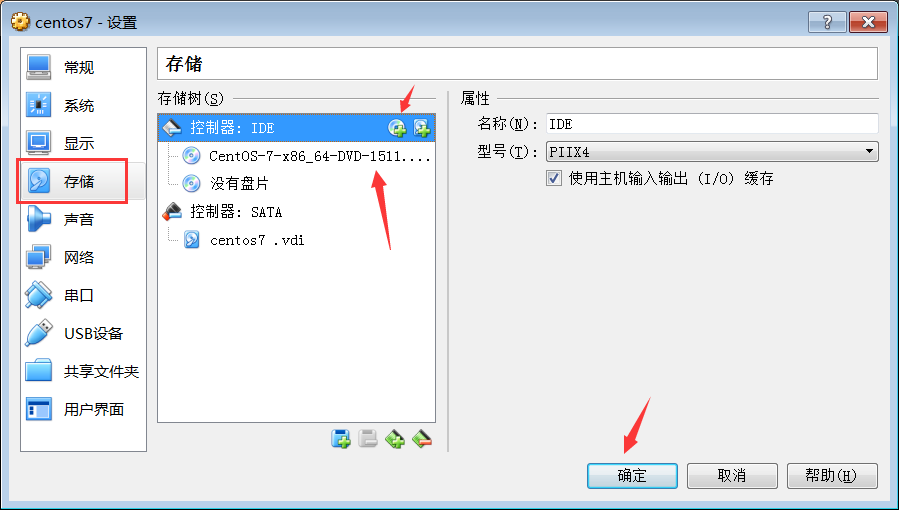
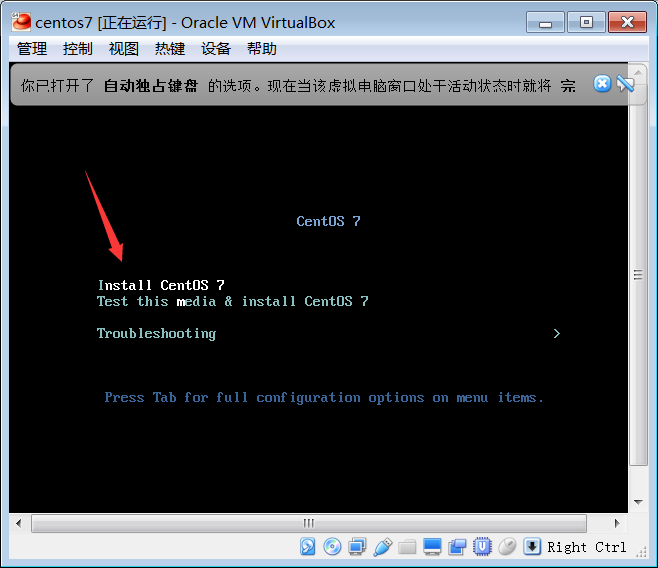
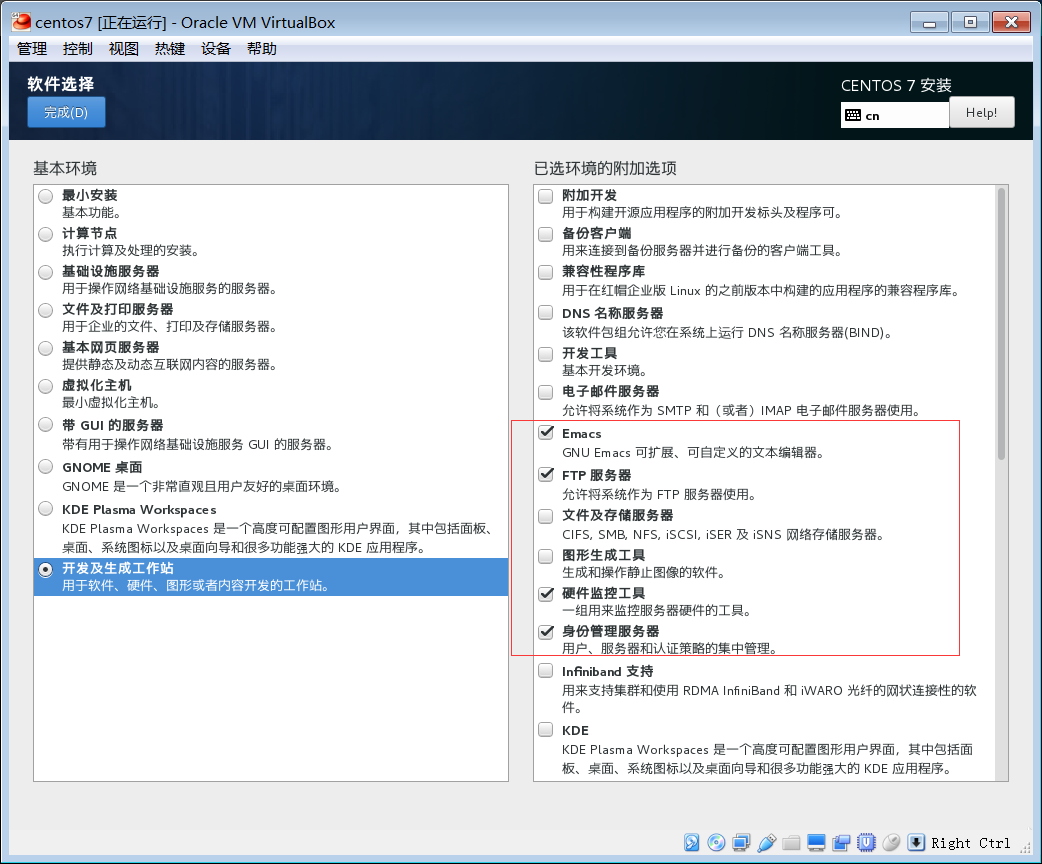
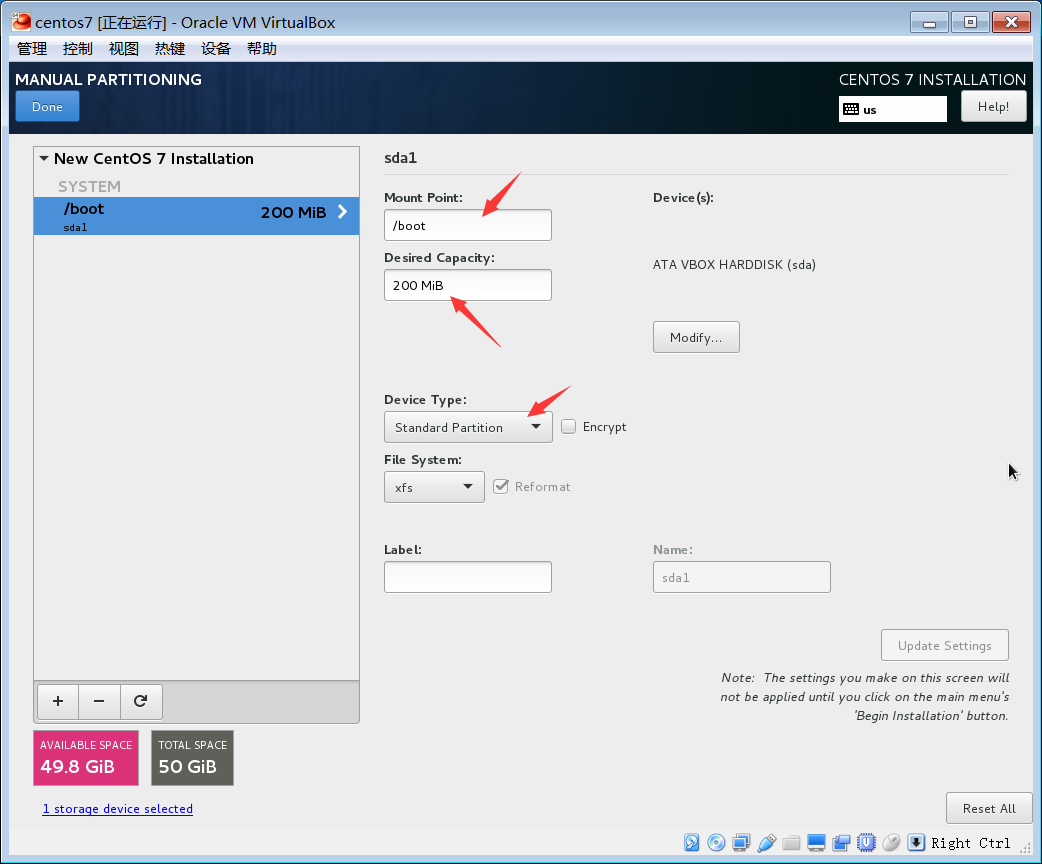
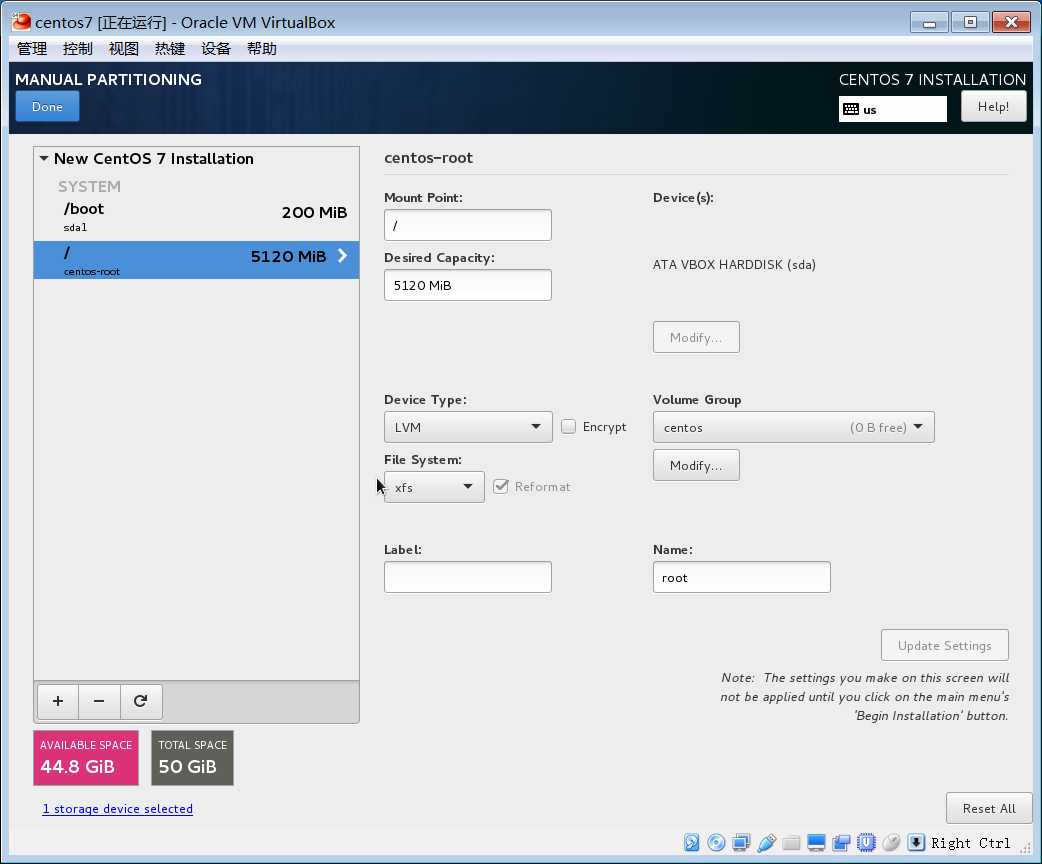
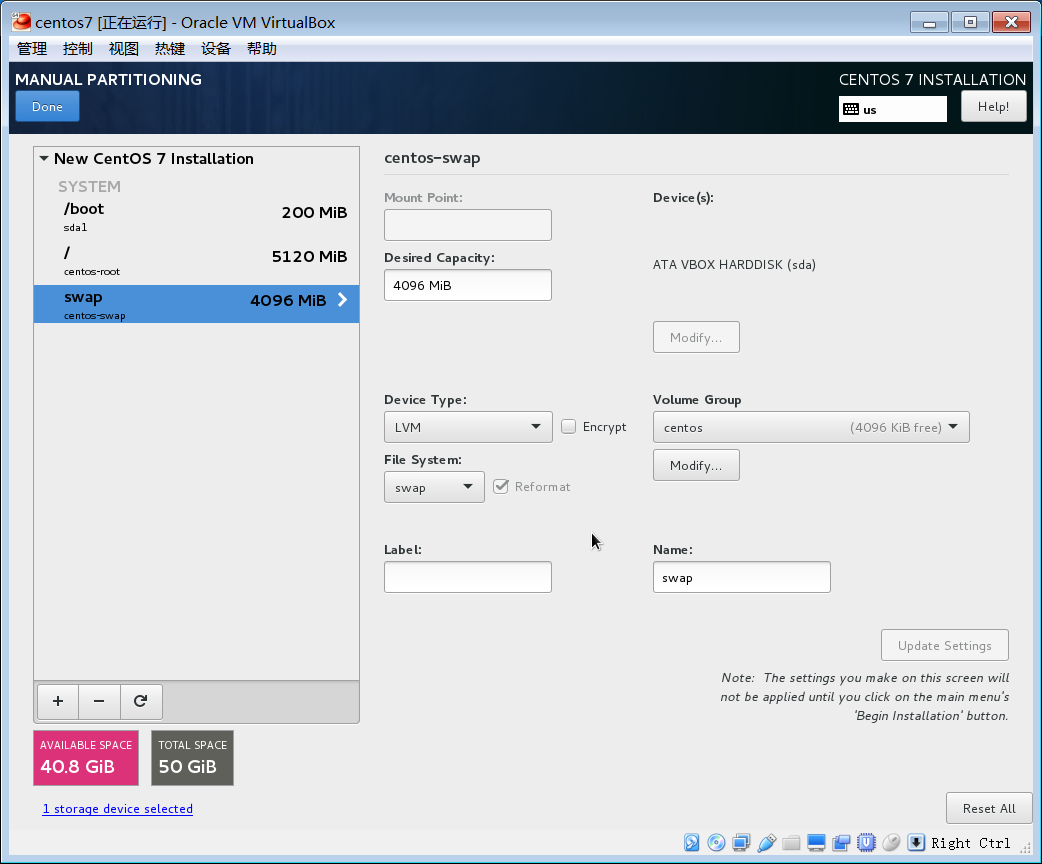
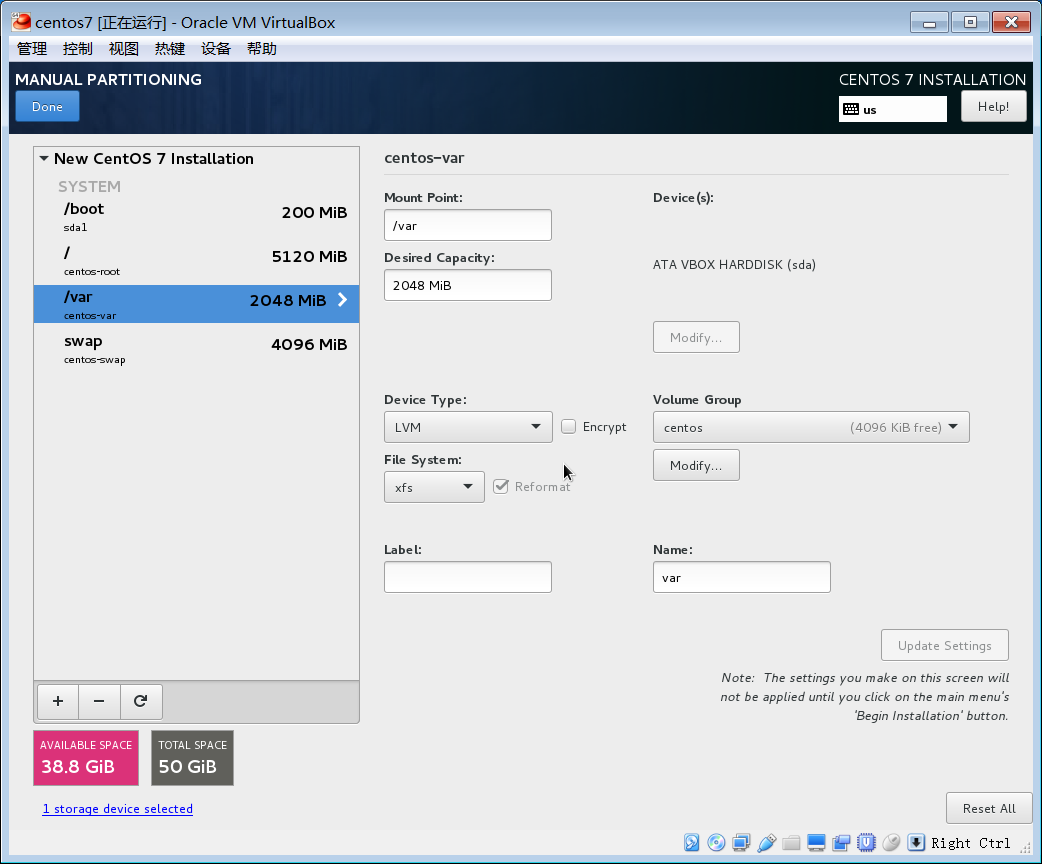
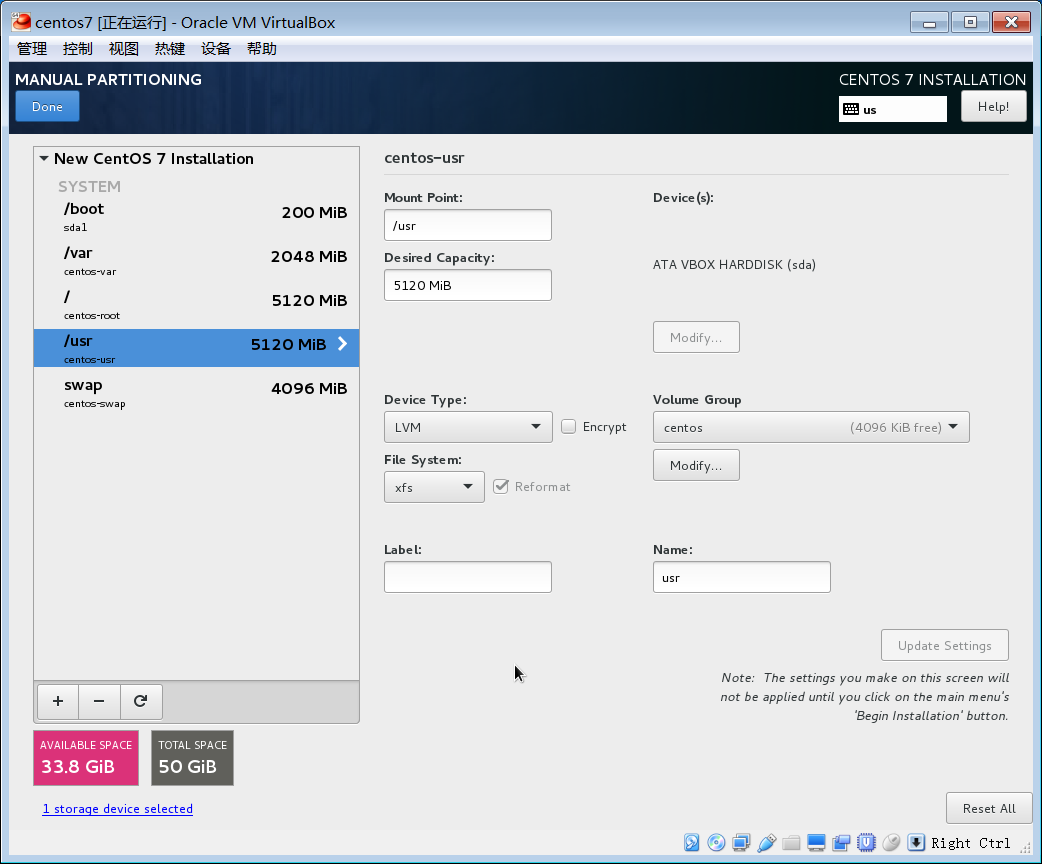
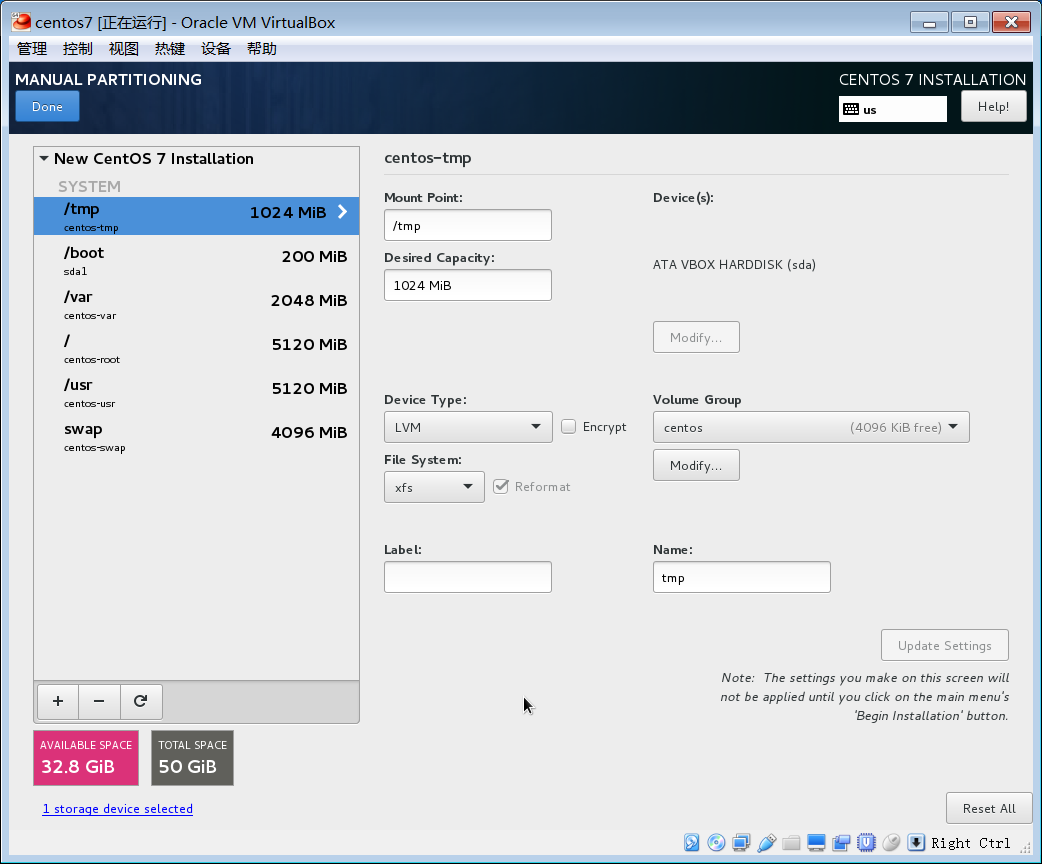
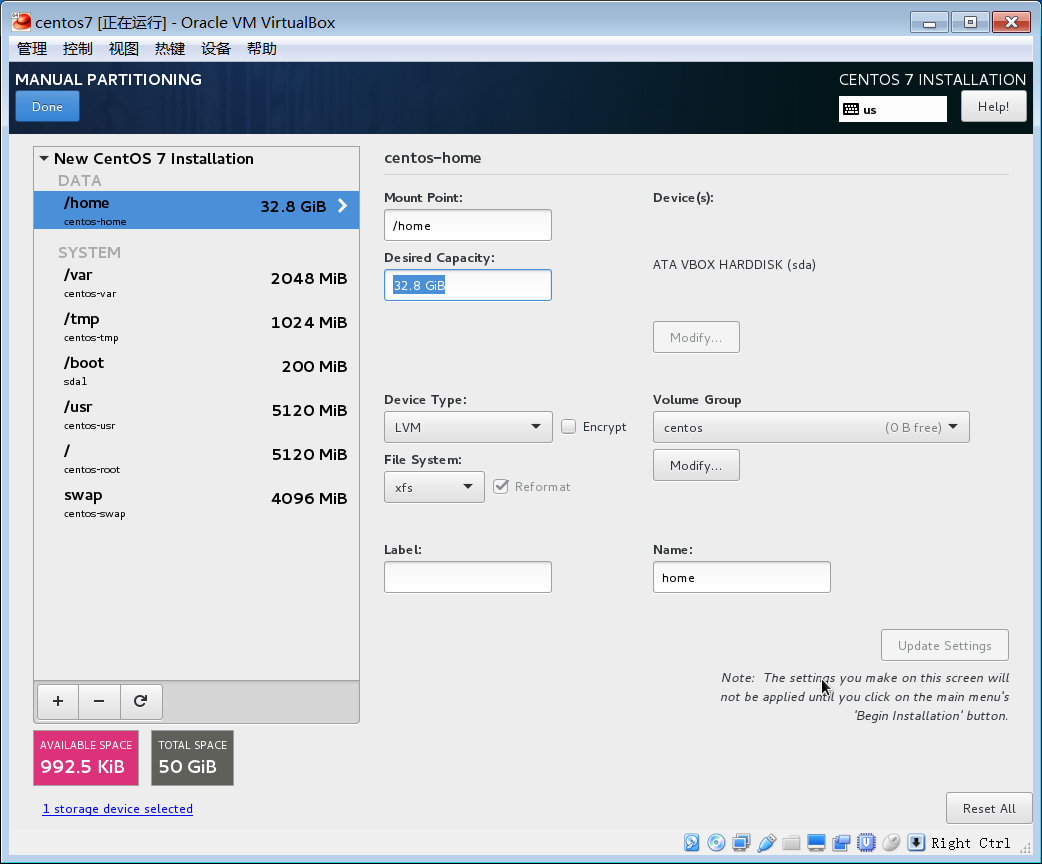
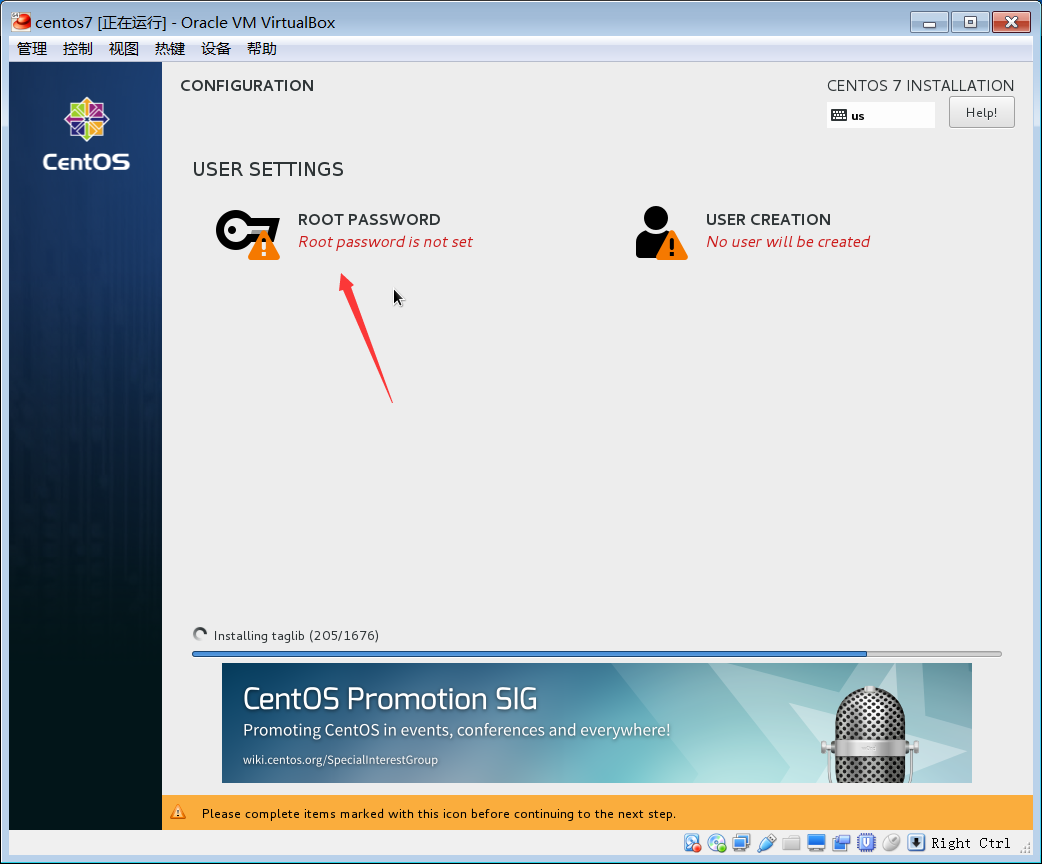














 9006
9006

 被折叠的 条评论
为什么被折叠?
被折叠的 条评论
为什么被折叠?








