1.安装好RHEL 6。
注意:本文提到的命令,以#标识的都是以root用户输入,以$标识的都是以个人用户输入,在这里指的是oracle用户,以----标识的是个人解释仅供查看。
2.挂载光盘目录。
a)将光盘连接上系统。
b)使用mount命令挂载上/mnt目录
#mount /dev/cdrom /mnt
3.新建/etc/yum.repos.d/*.repo文件:
[rhel] ----自定义名字
name=Red Hat Enterprise Linux ----本机系统名字,可自定义
baseurl=file:///mnt ----yum源的路径
enabled=1 ----
gpgcheck=1 ----为1就需要密匙文件来做安全检查,0为忽略
gpgkey=file:///etc/pki/rpm-gpg/RPM-GPG-KEY-RedHat-release ----当gpgcheck=1就需要写这条使用密匙文件,若为0可以不写。

4.用yum安装ftp
a)安装vsftpd:#yum install vsftp*
b)安装ftp客户端:#yum install ftp*
c)重启ftp服务:#service vsftpd restart
d)yum的其他命令
#yum remove * ----卸载已安装的应用
#yum sreach * ----搜索
#yum list * ----已安装应用列表
#yum clean all* ----清楚yum缓存
5.新建Oracle用户信息
a)create user group 创建用户组
#groupadd dba
#groupadd oinstaller
b)create user创建用户
#useradd -g dba -G oinstaller oracle
c)change user passwd(login root)更改oracle密码
#passwd oracle
d)create dest创建oracle的目录
#cd /opt
#mkdir oracle10g
#chown oracle:dba oracle10g/
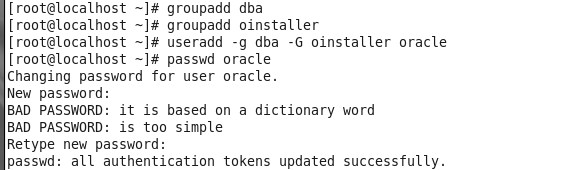
6.用yum安装oracle安装RHEL所缺的包
#yum install binutils*
#yum install compat*
#yum install control*
#yum install gcc*
#yum install glibc*
#yum install gnome*
#yum install libstdc*
#yum install make*
#yum install ksh*
#yum install sysstat*
#yum install setarch*
#yum install libXp.i686 libXp-devel.i686 libXt.i686 libXt-devel.i686 libXtst.i686 libXtst-devel.i686 make.x86_64 gcc.x86_64 libaio.x86_64 glibc-devel.i686 libgcc.i686 glibc-devel.x86_64 compat-libstdc++-33
这个是简略输入:
#yum install glibc* gcc* make* compat-db* libstdc* libXp* libXtst* compat-libstdc++* setarch*
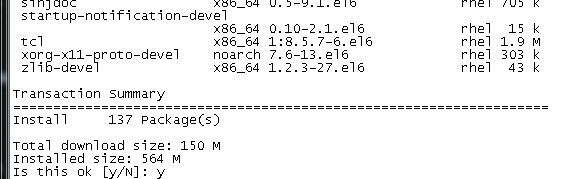
7.在本机上使用FTP工具上传Oracle安装包和升级包
a)先打开ftp工具连接linux,这时ftp工具就会显示有两种错误:530 Login incorrect错误与530 Permission denied错误
530 Permission denied解决方法:
因为root权限未放通,需要将root用户注释掉,两种方法
一是#vi /etc/vsftpd/user_list,将root用户注释掉(也就是在前面加个#) ----推荐用这个
一是#vi /etc/vsftpd/vsftpd.conf,将userlist_enable=YES 改为NO
530 Login incorrect解决方法:
#vi /etc/vsftpd/ftpusers将root用户注释掉
b)用户权限放开以后又有新的错误500 OOPS: cannot change directory:/root:
不能打开主目录,解决方法:
aa.查看 SELinux 的状态: # sestatus -b | grep ftp
bb.在出现的结果中可以看到 :ftp_home_dir off
cc.使用命令打开:setsebool -P ftp_home_dir on
dd.接着重启ftp服务就行了service vsftpd resatart ----这步可有可无
c)这时就可以开始上传Oracle安装包和升级包了。
8.配置内核参数
#vi /etc/sysctl.conf 在文件末尾加上一下字段
kernel.shmall = 2097152
kernel.shmmax = 536870912 ----这里为你物理内存的一半(字节),这里512MB
kernel.shmmni = 4096
kernel.sem = 250 32000 100 128
fs.file-max = 65536
net.ipv4.ip_local_port_range = 1024 65000
net.core.rmem_default = 262144
net.core.rmem_max = 262144
net.core.wmem_default = 262144
net.core.wmem_max = 262144
保存退出,执行命令 #/sbin/sysctl -p 使之生效
9.配置系统资源限制
#vi /etc/security/limits.conf 在文件末尾加上一下字段
oracle soft nproc 2047
oracle hard nproc 16384
oracle soft nofile 1024
oracle hard nofile 65536
#vi /etc/pam.d/login 在文件末尾加上一下字段
session required /lib/security/pam_limits.so
session required pam_limits.so
10.解压oracle安装文件。
#mv /10201_database_linux_x86_64.cpio.gz /home/oracle/ ----因为我上传的时候是在/ 主目录下,这个要迁移到oracle的家目录解压
#su - oracle ----切换到oracle用户
$gunzip 10201_database_linux_x86_64.cpio.gz ----用gunzip解压gz文件(保证是oracle,且在家目录下)得到cpio文件
$cpio -idmv < 10201_database_linux_x86_64.cpio ----释放cpio文件(保证是oracle,且在家目录下)
弄完以后/home/oracle目录就多了个database文件夹
假如你是在oracle官网上下载的包,那就直接解压zip包即可进行安装
#unzip 10201_database_linux32.zip
...
...
11.修改环境变量$vi /home/oracle/.bash_profile:
删除原来的环境变量添加以下字段:
export ORACLE_SID=orcl
export ORACLE_BASE=/opt/oracle10g
export ORACLE_HOME=$ORACLE_BASE/product/10.2.0/db_1
export PATH=$PATH:$ORACLE_HOME/bin:$HOME/bin
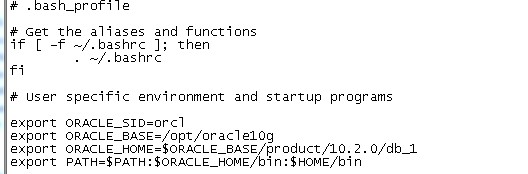
12.开始安装
a)需要修改系统版本号,不然数据库安装的时候检查不通过,装完再改回来就是
#vi /etc/redhat-release ----回到root用户下执行
将版本6.2改成4,括号里面的随意填
b)为了是安装时出现图形化界面,回到oracle用户,需要加上一下命令
$ xhost +
PS: 如果报错"xhost:unable to open display"的话就先在root下执行#export DISPLAY=:0.0
c)运行脚本
$cd database/ ----来到database目录下
$./runInstaller ----运行
这时候就看到Oracle图形化系统界面弹出来了,好了开始安装吧
PS:需要用Secure CRT连接虚拟机配置Liunx的童鞋可以配置一下
1.配置IP地址
a)进入#cd /etc/sysconfig/network-scripts/
b)编辑#vi ifcfg-eth0文件
DEVICE=eth0 ----指定网卡设备名称为:eth0
HWADDR=00:0c:29:f9:67:5b ----指定物理网卡地址为:00:0c:29:f9:67:5b
NM_CONTROLLED=yes ----设备eth0是否可以由Network Manager图形管理工具托管,重启网卡的时候这个要改为no,不然就报错
ONBOOT=no ----是否随网络服务启动eth0设置生效,默认可是没开的哦,重启网卡的时候这个要改为yes,不然就报错
BOOTPROTO=dhcp ----启动协议是dhcp自动获取方式
TYPE=Ethernet ----网络类型为以太网模式
IPADDR=-.-.-.- ----固定IP地址
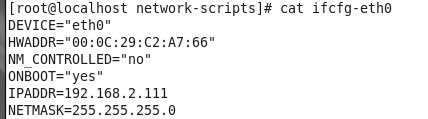
c)重启网卡#service network reastart
d)想查看图形界面可以用#system-network-config,(这是NM_CONTROLLED就要为yes了 )

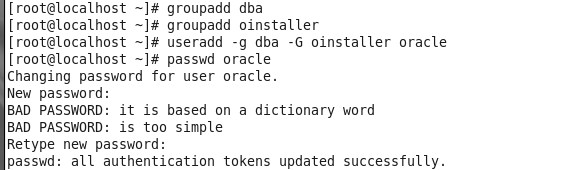
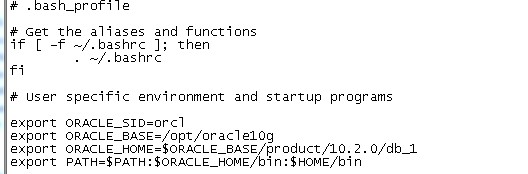
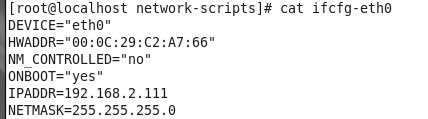







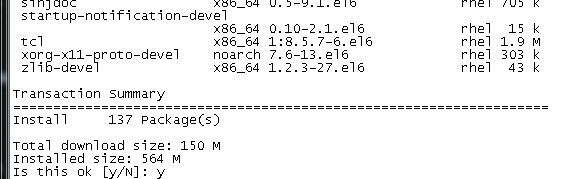














 2080
2080

 被折叠的 条评论
为什么被折叠?
被折叠的 条评论
为什么被折叠?








