{本文介绍Linux终端字体颜色设置、终端提示符显示内容设置、自定义alias命令}
linux打开终端快捷键:
ctrl + alt + t 新窗口中打开
ctrl + shift +t 新标签页中打开
个人配置文件介绍
系统默认状态下的终端显示为紫底白字(皮皮的linux为ubuntu 14.04 LTS)
对终端的配置,可以写到不同的文件之中,如:~/.bashrc、/etc/bash.bashrc、/etc/profile这几个文件。
这些文件的的作用时机
set completion-ignore-case on
保存,重新打开终端就可以了。
终端颜色配置
在颜色模式打开的情况下,PS1变量代表的内容就是用户名+主机名+路径名(长路径)+$。
颜色=\033[代码;前景;背景m
如\033[1;31;1m代表高亮红色前景和透明背景
Terminal properties
| Terminal | bold | dark | underline | blink | reverse | concealed |
| xterm | yes | no | yes | bold | yes | yes |
| linux | yes | yes | bold | yes | yes | no |
| rxvt | yes | no | yes | bold/black | yes | no |
| dtterm | yes | yes | yes | reverse | yes | yes |
| teraterm | reverse | no | yes | rev/red | yes | no |
| aixterm | normal | no | yes | no | yes | yes |
| PuTTY | color | no | yes | no | yes | no |
| Windows | no | no | no | no | yes | no |
| Cygwin SSH | yes | no | color | color | color | yes |
| Mac Terminal | yes | no | yes | yes | yes | yes |
【 http://en.wikipedia.org/wiki/ANSI_escape_code】
颜色设置有关的几张表
\aASCII响铃字符(也可以键入
\d "Wed Sep06"格式的日期
\eASCII转义字符(也可以键入
\h
\H
\j
\l
\n
\r
\sshell的名称(如
\t24小时制时间(如
\T12小时制时间(如
\@
\u
\vbash的版本(如
\VBash版本(包括补丁级别)
\w
\W
\!
\#
\$
\xxx
\\
\[这个序列应该出现在不移动光标的字符序列(如颜色转义序列)之前。它使
\]
然后打开文件
# PS1='${debian_chroot:+($debian_chroot)}
#else
# PS1='${debian_chroot:+($debian_chroot)}\u@\h:\w\$ '
#fi
可以 直接修改PS1='${debian_chroot:+($debian_chroot)}
颜色=\033[代码;前景;背景m
Note: 要将全部非打印字符用
\033 声明了转义序列的开始,然后是 [ 开始定义颜色。 后面的 0 定义了默认的字体宽度,接着的中间的数字定义字符颜色。最后面的数字定义了字符背景色。字母m是定义本身所必须的,字母m后面的字符就是你想改变的字符了。
Ps1 ="\[ -------------> 最外面的括弧
\033[1;32;40m[
----> 定义最右边的" [ " ;
1:字体宽度,好像有加亮功能.
32:字符颜色。32表示绿色。
40:背景色,40表示黑色。
再例如在\u前面加上
PS1='
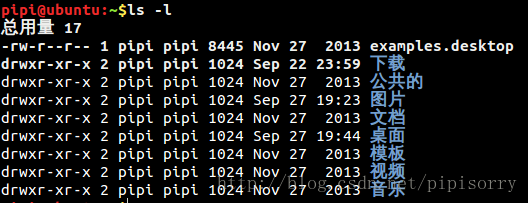
保存回到终端后输入“source ~/.bashrc”。
终端中路径名过长问题
使终端只显示用户当前工作目录的名字
可以在PS1变量设置终端只显示工作目录的基名,即将PS1变量中的\w的小写的w换成大写的W,修改后的PS1变量为:实现不需每次打开终端都要source的需求
回到文章开头的地方,我们说 /etc/profile 文件 从/etc/profile.d目录的配置文件中搜集shell的设置,此文件默认调用 /etc/bashrc 文件,打开profile文件:
if [ "$BASH" ] && [ "$BASH" != "/bin/sh" ]; then
# The file bash.bashrc already sets the default PS1.
# PS1='\h:\w\$ '
if [ -f /etc/bash.bashrc ]; then
. /etc/bash.bashrc
. ~/.bashrc
fi
else
if [ "`id -u`" -eq 0 ]; then
PS1='# '
else
PS1='$ '
fi
fi
fi
保存。
终端其它设置
打开一个terminal,鼠标指到屏幕最上面,选择菜单中选择 编辑>配置文件首选项>背景 再设置一下就可以了
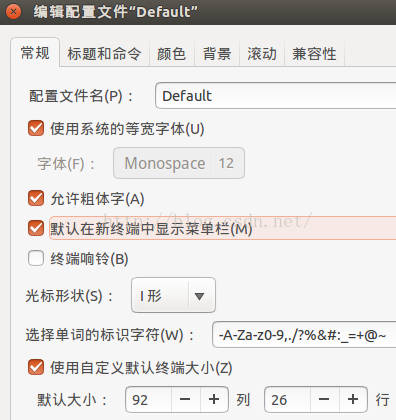
alias命令设置
# enable color support of ls and also add handy aliases
...
alias ls='ls --color=auto'
#alias dir='dir --color=auto'
#alias vdir='vdir --color=auto'
alias grep='grep --color=auto'
alias fgrep='fgrep --color=auto'
alias egrep='egrep --color=auto'
alias vi='vim'
alias ssu='sudo su'
alias cp='cp -i'
alias mv='mv -i'
alias rm='rm -i'
alias gc='git commit -m 'update''
# some more ls aliases
alias ll='ls -alF'
alias la='ls -A'
alias l='ls -CF'
ps:
1.完成后保存并退出GEdit编辑器,回到终端后输入“source ~/.bashrc”(14.04不用输入都可以),再重新打开termial就ok了
2. 不过好像没办法让输入的命令与输出的文件名显示不同颜色,这个怎么解决?(求留言)
























 3583
3583

 被折叠的 条评论
为什么被折叠?
被折叠的 条评论
为什么被折叠?








