如果要创建一个ASP.NET MVC3的工程时,首先运行Visual Web Developer 2010 Express(本教程中简称“Visual Web Developer”),并且在起始页(start page)中选择“新建项目”。
Visual Web Developer是一个集成开发环境,你可以使用它来进行各种应用程序的开发。在Visual Web Developer的菜单的下面有一个工具条,可以直接点击工具条中的各个工具按钮来进行各种操作,也可以直接点击菜单中的各个菜单项来进行各种操作,此处我们点击“文件”菜单中的“新建项目”菜单项。
图1-1 Visual Web Developer 2010 Express中的起始页
1.2创建你的第一个应用程序
你可以使用Visual Basic或Visual C#作为开发语言来创建应用程序。在本教程中,选择C#来作为开发语言。点击“新建项目”菜单项后,在打开的“新建项目”对话框中,双击左边的“Visual C#”使其成为展开状态,然后点击“Web”,点击右边的“ASP.NET MVE 3 Web应用程序”,然后在下方的名称文本框中填入应用程序的名称,在本教程中命名为“MvcMovie”,然后点击确定按钮。
图1-2 在新建项目对话框中选择ASP.NET MVC3应用程序并为应用程序命名
在接下来打开的“新ASP.NET MVC3项目”对话框中,点击选中“Internet应用程序”,在“视图引擎”下拉框中保持默认的“Razor”选项不作修改(Razor视图是ASP.NET MVC3 中新增的一种十分重要的视图类型,使用它可以使得Web应用程序的开发变得更加方便快捷,在后文中将对此进行详细介绍)。
图1-3 选择项目模板与视图引擎
点击确定按钮,Visual Web Developer会为你所创建的ASP.NET MVC项目提供一个默认模板,这样的话你就拥有了一个可以立刻运行的应用程序。默认的模板中提供的是一个很坚定的显示“欢迎使用ASP.NET MVC!”文字的应用程序,你可以以此作为你的开发起点。
图1-4 Visual Web Developer 提供了一个默认的应用程序模板
点击“调试”菜单中的“启动菜单”菜单项(该菜单项的快捷键为F5),Visual Web Developer将启动一个内置的服务器,并且在该服务器中打开当前Web应用程序的主页,如图1.5所示。
图1-5 ASP.NET MVC3的默认应用程序模板的调试画面
请注意该页面在浏览器中的地址为“http://localhost:4423/”。其中“localhost”代表了本机上你刚刚创建的Web应用程序的临时网站地址,4423代表了Visual Web Developer使用的一个随机端口,每次调试的时候,Visual Web Developer都会使用这个端口来作为内置服务器的端口号。在各计算机上,该端口号都不相同的,因为该端口号是Visual Web Developer随机选择的。
在这个模板应用程序的页面的右上角,提供了两个按钮与一个“登录”链接,点击“登录”链接,页面跳转到登录页面,点击“主页”按钮,页面返回到主页,点击“关于”按钮,页面跳转到“关于”页面。
接下来,让我们开始逐步将这个默认的应用程序修改为我们所要的应用程序,在这个过程中逐步了解ASP.NET MVC3的有关知识。首先,让我们关闭浏览器并开始代码的修改工作。








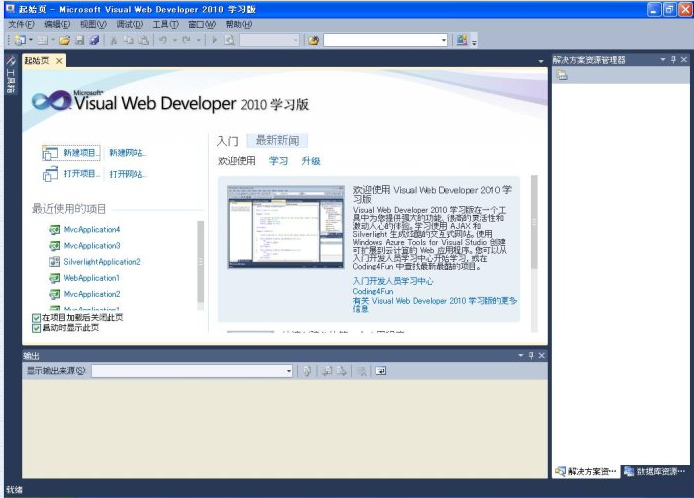
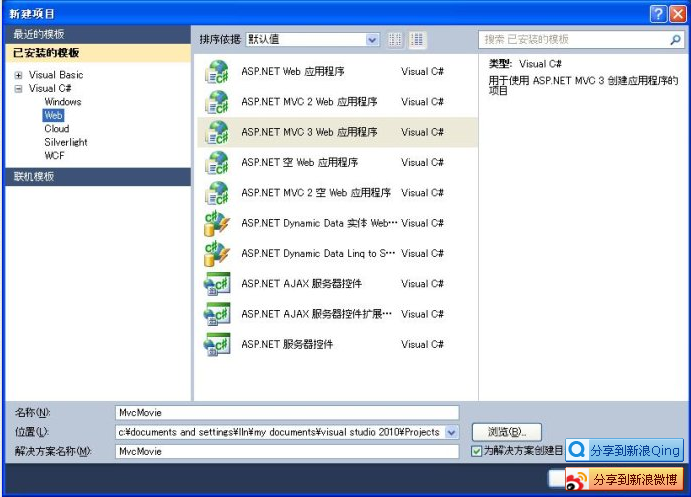

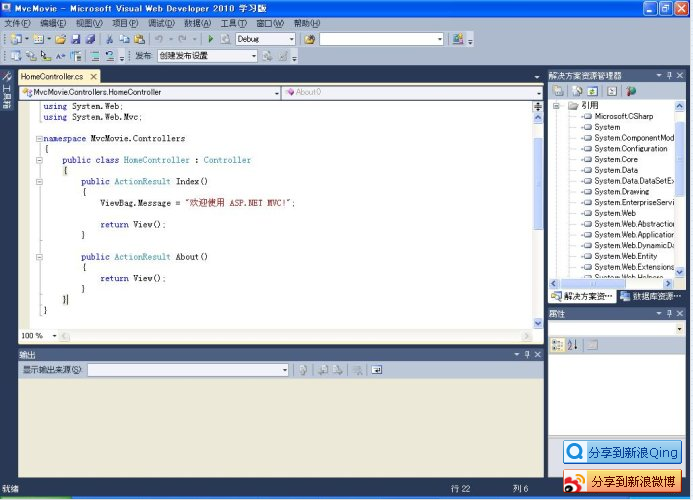
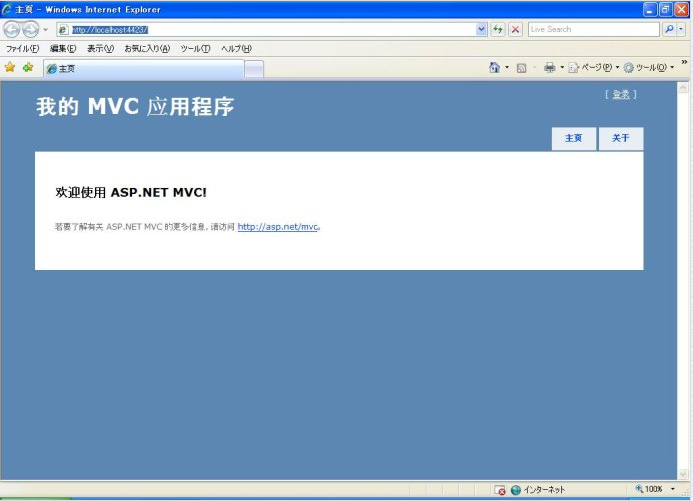















 被折叠的 条评论
为什么被折叠?
被折叠的 条评论
为什么被折叠?








