锐化之路漫漫兮其修远兮,吾将上下而求索。
本文主要Focus在去除杂色以及去斑的处理上。众所周知,在高ISO的情况下,很容易出现杂色,包括亮度杂色以及色彩杂色两部分。同样,在对图片进行锐化时同样不可避免的会带来杂色。Photoshop提供了一个消除杂色的Filter,虽然比其它第三方的Filter弱一些,不过也还是有点效果的。同时,如果能在先选择图片的边缘之后进行该项操作,效果会更加理想。
本文的图片为俺今年四月为交中级摄影师作业时摄于上海外滩。
第一步,打开图片。放大到200%,可以清楚的看到图片中的天空中明显的杂色。跟前面几篇的做法相同,首先创建一个新的合并图层。
第二步,执行“Reduce Noise”滤镜。其中对话框是根据图片需要而设。
第三步,执行"Calculations",位于“Image”菜单下。选择Red, Green通道来创建一个新通道,混合模式为“点光”。
第四步,在生成的通道上执行“Find Edge”滤镜,然后应用高斯模糊。这种做法跟锐化的边缘锐化完全相同,目的也同样是为了使被影响区域与未被影响区域平滑过渡。
第五步,执行“曲线”命令,加入两个输入点。第一个点输入为0,输出为50,第二个点输入为195,输出为230.
第六步,将该通道载入为选区(Ctrl+通道缩略图)。然后为新建的图层添加蒙版。这也就是最后的效果图,如果对其不是很满意,可以再次重复以上步骤。如果Record为Action的话,可以设置Action中对应参数对话框为弹出类型。
接下来,研究一下如果较重的杂色的情况,这时需要使用"Despeckle"(去斑)滤镜。因为杂色主要出现在Blue通道,所以,需要对Blue通道重复使用该滤镜。如下图,是先对所有通道执行一次Despeckle,然后对Green通道执行一次,再对Blue通道执行三次(也就是Red通道一次,Green通道两次,Blue通道四次)。当然,同样可以把上面所论述的蒙版图层应用到其中来。
用一个小的Tip来结束本文,复制一个Action的某些Step到另外一个Action,需要按住Shift来选中这些步骤,然后,按住Alt的同时将它们拖动到目的地即可。








 本文介绍如何利用Photoshop去除照片中的杂色及斑点,通过使用Reduce Noise滤镜、Despeckle滤镜等工具,并结合边缘锐化、创建蒙版等技术,有效改善图像质量。
本文介绍如何利用Photoshop去除照片中的杂色及斑点,通过使用Reduce Noise滤镜、Despeckle滤镜等工具,并结合边缘锐化、创建蒙版等技术,有效改善图像质量。
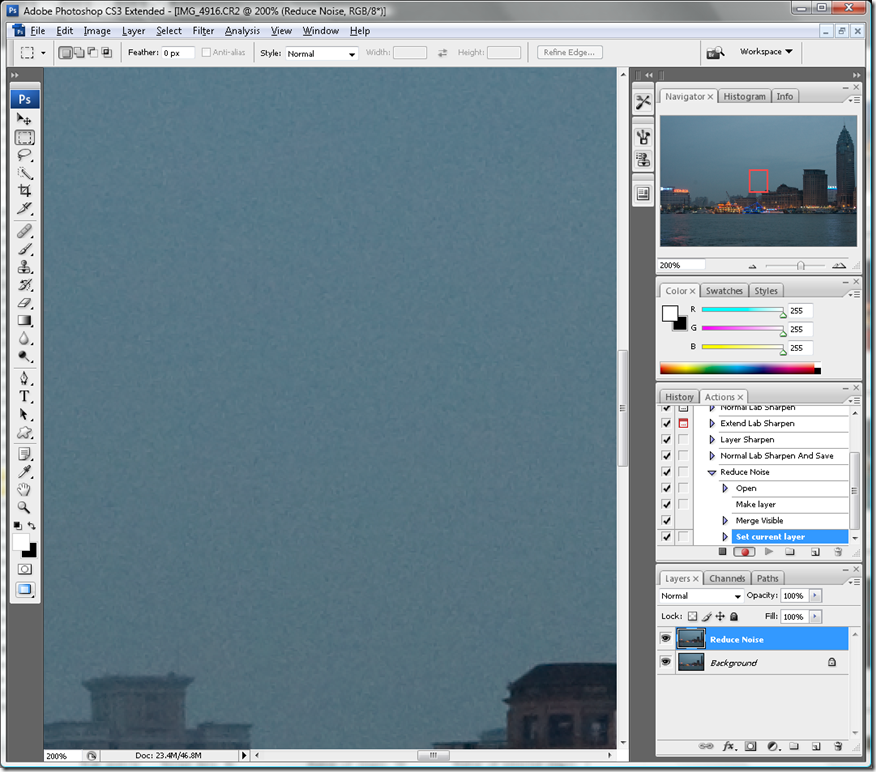
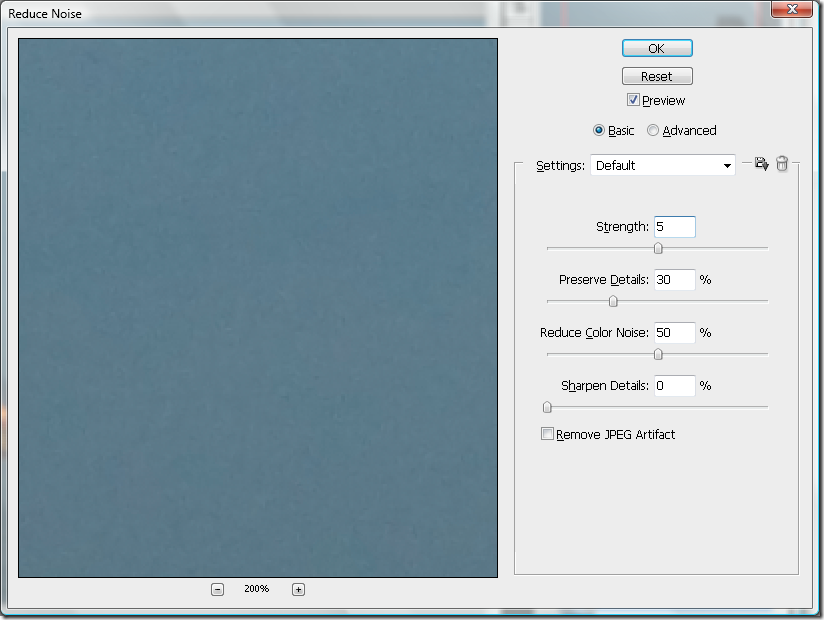
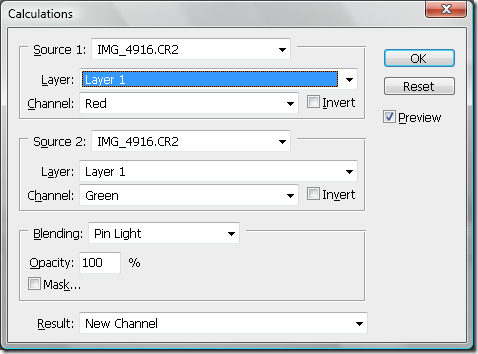
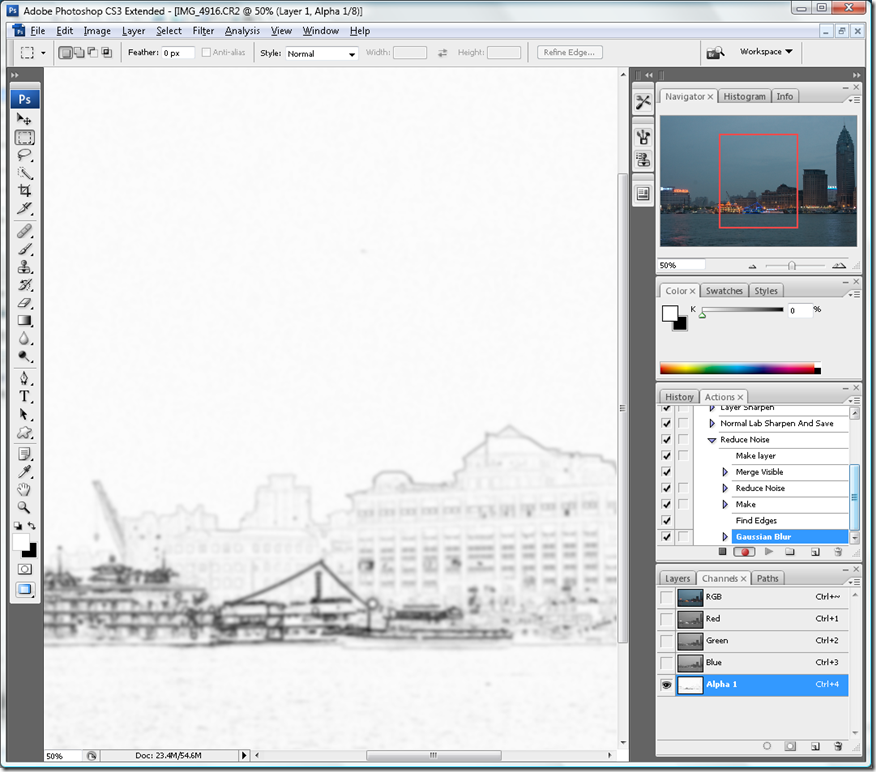
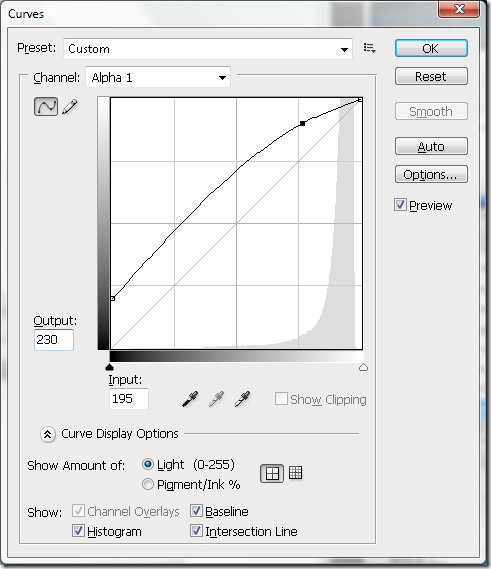
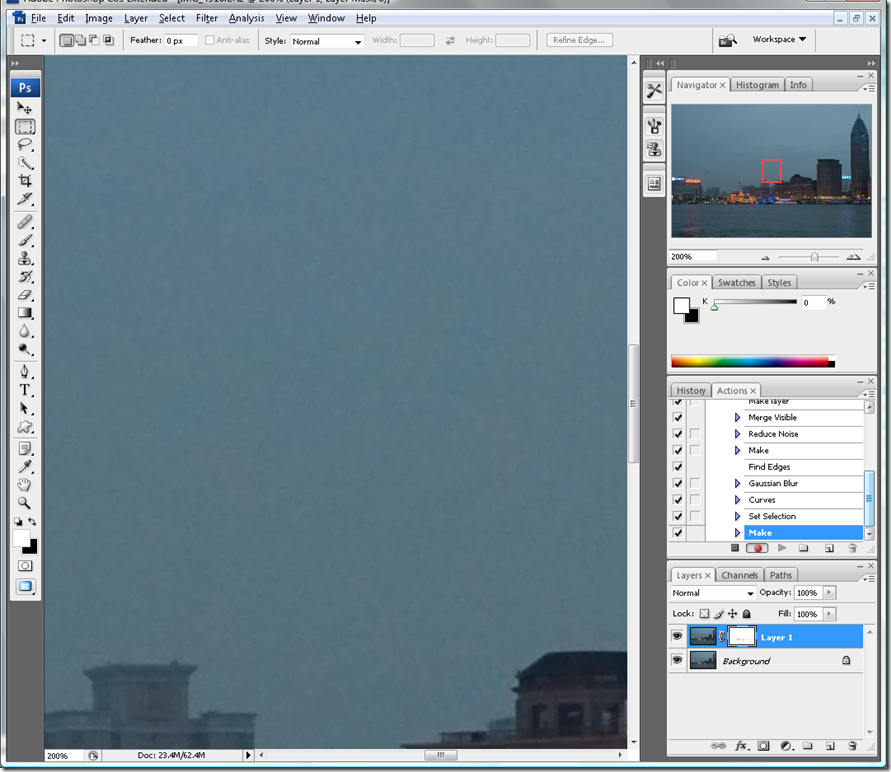
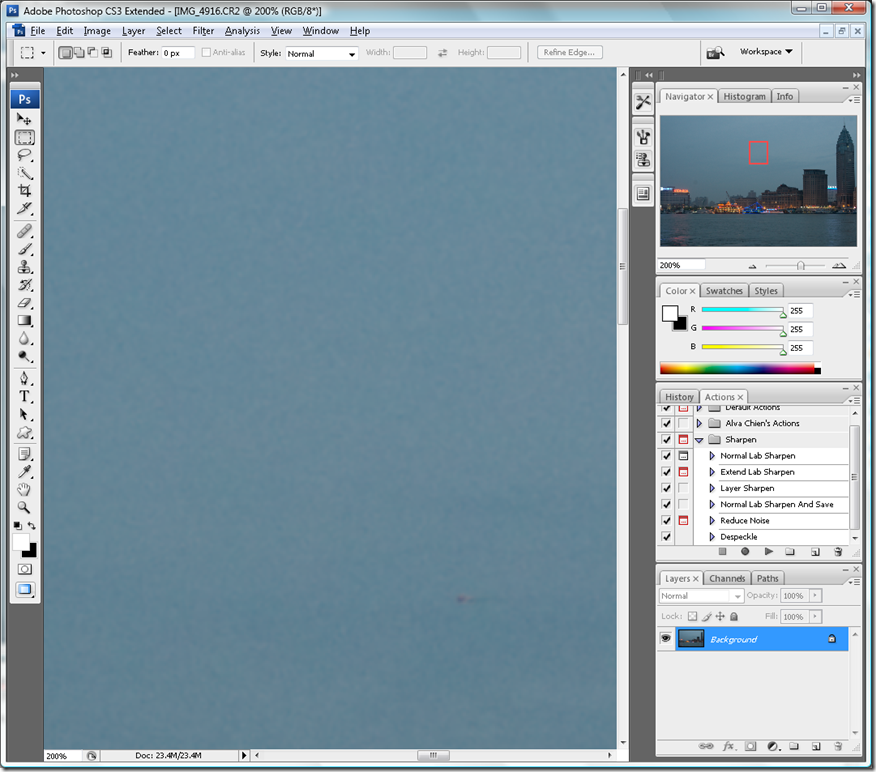

















 被折叠的 条评论
为什么被折叠?
被折叠的 条评论
为什么被折叠?








