http://zhangxiaobo.blog.51cto.com/7076851/1188627
用U盘安装Ubuntu双系统
1、开机按F12,选择U盘,进入Ubuntu安装启动界面。
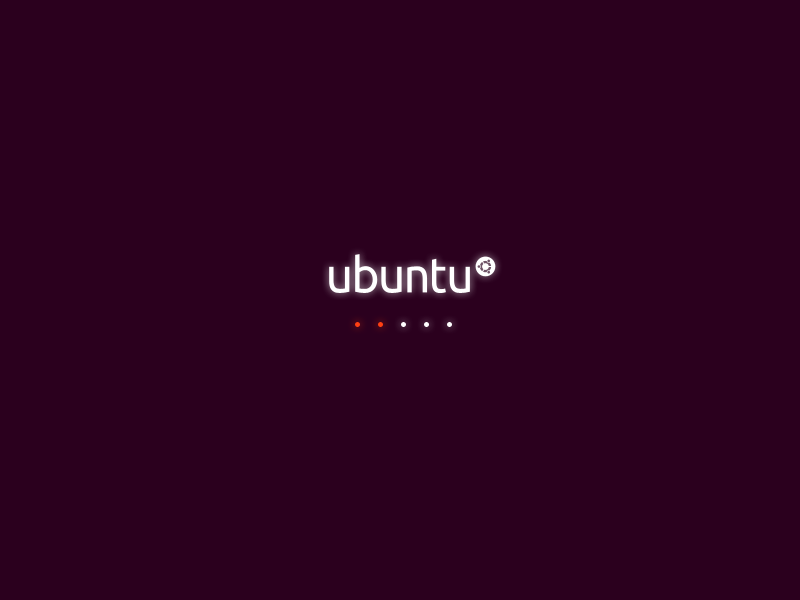
2、稍作等待,进入欢迎界面。
3、作为一名中国人,当然要选择中文(简体)了。
4、试用Ubuntu:可以进入U盘系统,进行试用、体验、安装系统。安装完系统之后如果丢失引导项,也可以在U盘系统中进行引导项修复。
这里我们直接点击安装Ubuntu。
5、点击右上角中间(第三个)按钮,可以进行联网设置。继续。
6、清除整个磁盘并安装Ubuntu:清空磁盘,自动分区并安装系统。
我们可以选择其它选项,手动为系统分区。
7、在列表中双击/dev/sda,出现下图。(在Windows下安装Ubuntu双系统时,这个列表有所不同,只管用空闲的那部分就OK了)
8、双击列表中的空闲,在弹出的对话框中进行分区。分区完毕如下图所示。
9、这是虚拟机中的分区,我本机上安装Ubuntu时的分区如下:
/dev/sda7 ext4 /boot 256M
/dev/sda8 ext4 / 20G
/dev/sda9 swap 2G
/dev/sda10 ext4 /usr 20G
/dev/sda11 ext4 /opt 50G
/dev/sda12 ext4 /home ≈100G
仅作参考之用,具体分区表要根据硬盘大小、系统用途、使用软件等具体情况而定,毕竟每个Linuxer心中都有一张属于自己的分区表。
引导分区“/boot”256M足够了,系统分区“/”装系统和软件20GB够用了,交换分区“swap”类似windows的虚拟内存,一般不大于物理内存就行。个人文件分区“/home”你想多大就多大,类似windows的“我的文档”



关于分区可以先了解一下Linux系统下的分区概念,参考一下网上其它关于分区的文章。
10、安装启动引导器的设备可以选择整块硬盘/dev/sda,也可以选择Ubuntu根目录的分区/dev/sda1。
【**************************************************
http://blog.csdn.net/lvanneo/article/details/16885121
根据自己系统的具体情况进行分区。如果由ubuntu启动引导win7,则安装启动引导器的设备可以不用更改,默认即可。如下所示:
如果想由win7启动引导ubuntu,则安装启动引导器的设备应选择/boot所在的分区。如下图所示:
】
11、分区设置完毕,点击现在安装。
12、在漫长的安装过程中,我们可以进行一部分系统的设置。
设置位置,Ubuntu没有为我们提供下拉菜单,我们可以在输入框中直接输入我们位置的拼音,比如beijing,在弹出的列表中进行选择。
13、设置键盘布局,如果不知道该选择哪个,可以点击探测键盘布局,根据向导选择键盘布局。
14、设置姓名、计算机名、登录用户名和密码。
15、设置完毕,进入漫长的安装过程,别急,来一杯咖啡吧。
16、终于安装完毕了,可以重启进入系统了。
17、重启之后进入登录界面,还挺漂亮的嘛。(左下角的Ubuntu 12.04 LTS)
OK,系统安装完成了,可以尽情的耍了。
四、修复引导项
安装双系统经常会面临的一个问题就是引导项,在Windows下安装Ubuntu双系统,安装完有时候会直接进入Windows系统,而有的时候会直接进入Ubuntu系统,不管是哪个,都表示引导项已经损坏,我们不能自己选择进入哪个系统,这个时候我们就要修复引导项(grub)。
1、修复Ubuntu引导项
看后面注意事项
还记得前面安装的时候<第4步>我说过试用Ubuntu可以进入U盘系统修复引导项吗?插入U盘,重启电脑进入U盘Ubuntu系统,点击左上角Dash主页图标,输入terminal搜索终端工具,打开之。
执行sudo fdisk –l命令,输入chris用户的密码,列出所有磁盘分区,找到Ubuntu系统引导分区(Boot列有个星号*),记下/dev/sda1。
执行sudo mount /dev/sda1 /mnt命令,挂载引导分区。
执行sudo grub-install --root-directory=/mnt /dev/sda命令。
2、修复Windows引导项
重启电脑,可以正常进入Ubuntu系统(安装的系统,不是U盘系统),此时我们还需要将Windows 7系统的引导信息加入引导项中。打开终端,执行sudo update-grub命令,输入chris用户的密码,更新引导项。
重启电脑,开机可以看到选择Windows 7和Ubuntu系统的引导项了(BIOS无法截图)。
修复引导项完毕。
五、注意
1、如果分区中有/boot分区,则在修复引导项<第1步修复Ubuntu引导项>时也要将/boot分区挂载,如/分区为/dev/sda1,/boot分区为/dev/sda2,则要依次执行:
|
1
2
3
|
sudo
mount
/dev/sda1
/mnt
sudo
mount
/dev/sda2
/mnt/boot
sudo
grub-
install
--root-directory=
/mnt
/dev/sda
|
2、如果当前有多块硬盘的话,则每一块硬盘对应/dev/sda、/dev/sdb、/dev/sdc、、、,每一块硬盘下的分区则编号为1、2、3、、、,在修复引导项时要注意是哪一块硬盘。如Ubuntu系统的引导分区在/dev/sdb1上,则修复命令应为:
|
1
|
sudo
grub-
install
--root-directory=
/mnt
/dev/sdb
|
12. 如果选择的是win7引导ubuntu的方式,安装完成后启动电脑,在启动引导菜单中是看没有ubuntu的引导菜单的。先不管,直接进入win7。
13. 运行EasyBCD,“添加新条目”->“Linux/BCD”。
类型选择 Grub2,名称可自定,驱动器选择/boot所在的分区。点击“添加条目”即可。如下图如所示:
14. 在EasyBCD中,“添加新条目”->“NeoGrub”->“删除”,删除ubuntu的安装引导。
15. 在EasyBCD中,“选中编辑引导菜单”可对引导菜单进行管理,可看到刚才添加的ubuntu引导。如下图所示:
16. 重启电脑即可发现刚添加的ubuntu启动引导。
17. 如果是ubuntu启动引导win7,默认启动的系统是ubuntu。此时可记下win7启动引导所在的位置(从上往下计数,以0开始)。
18. 进入ubuntu系统,我们来编辑/etc/default/grub这个文件,以使默认启动为win7。打开终端(Ctrl+Alt+T),输入sudo vim /etc/default/grub 。找到如下位置:
GRUB_DEFAULT=0
#GRUB_HIDDEN_TIMEOUT=0
GRUB_HIDDEN_TIMEOUT_QUIET=true
GRUB_TIMEOUT=10
GRUB_DISTRIBUTOR=`lsb_release-i -s 2> /dev/null || echo Debian`
GRUB_CMDLINE_LINUX_DEFAULT="quietsplash"
GRUB_CMDLINE_LINUX=""
注:GRUB_DEFAULT即为指定默认的启动,现把其值设置成我们之前记下的值即可。
GRUB_TIMEOUT为启动引导菜单等待选择的时间(单位:秒),可自行修改。
保存后执行如下指令:
sudo update-grub
19. 重启后默认即为启动win7了。
===========================其他安装教程===========================
http://www.linuxidc.com/Linux/2012-05/59663.htm
http://www.linuxidc.com/Linux/2014-04/100369.htm
1.若重启就会发现原来 Windows进不去了。
打开终端输入命令
sudo gedit /etc/default/grub
修改GRUB_TIMEOUT="10"
然后在终端中输入sudo update-grub
update 命令会自动找到 windows 7 启动项。并且自动更新 /boot/grub/grub.cfg 文件。这样重启就能进windows了。
问题原因:
开始以为是被格式化了,再次安装ubuntu的过程中,上面却提示已经安装ubuntu,后来网上查了相关信息,原来是引导出问题了。
解决方法:
1) 通过 Universal-USB-Installer 软件进行 Ubuntu 的 U盘安装制作,已经有的可以跳过这一步;
2) 设置BIOS 让计算机通过U盘启动,一般情况是 HDD XXX的那个选项;
3) 选择TRY Ubuntu选项,进入U盘的Ubuntu 试用系统;
4) 打开终端,输入命令,添加boot-repair所在的源:
sudo add-apt-repository ppa:yannubuntu/boot-repair && sudo apt-get update
5) 待上面命令执行完毕后,继续输入以下命令,安装boot-repair并且开启boot-repair:
sudo apt-get install -y boot-repair && boot-repair
6) 等待boot-repair开启后,会弹出一个方框,这个时候,选择 recommended repair 进行修复,修复过程中,会弹出几次网络连接的提示,有时候并不是真的断线了,只是一个咨询而已,我们点击确认并且继续执行即可;
7) 如果上面已经执行成功了,可以跳过此部,否则,我们可以自己输入命令进行修复:
sudo recommended repair
8) 成功后,就会弹出我们的盘的各种信息以及引导的信息。
2、删除引导项
问题描述:
重装完后,发现多了几个无用的win7引导选项,选中后进去会报不知道什么MISSING的错误,完全没有用,碍眼,想删掉。
解决方法:
注意:由于修改引导项的顺序会重新生成grub.cfg文件,所以如果你要修改引导项的话,请先修改再来进行删除。
1) 打开终端,执行命令打开grub配置文件进行修改:
sudo gedit /boot/grub/grub.cfg
2) 通过关键字 menuentry 搜索,找到我们想要删除的引导项,例如我要想删除的 "Windows 7 (loader) (on /dev/sda2)"

3) 找到想要隐藏的引导项以后,直接通过#将他们整个注释掉即可:

4) 保存我们的修改,重新启动我们即可发现我们要删除的引导向不见啦!^_^
3、修改引导项顺序
问题描述:
个人在宿舍使用的比较多的是Window 7,而它的启动项在第五个,每次启动都要看着它到引导界面然后再拼命按向下进行选择进入,很麻烦。
问题原因:
默认情况下win7对应的文件名是30_os-prober,第一个linux系统对应的是10-linux,00是header,05是debian-theme,可见10是第一个启动项,只需要更改win7的文件名(06-09均可)即可改变启动顺序,也就说,更改/etc/grub.d目录下的文件名是可行的。
解决方法:
1) 执行以下命令进行修改文件名:
sudo mv /etc/grub.d/30_os-prober /etc/grub.d/08_os-prober
2) 执行以下命令(这个命令会重新生成/boot/grub/grub.cfg ):
sudo update-grub








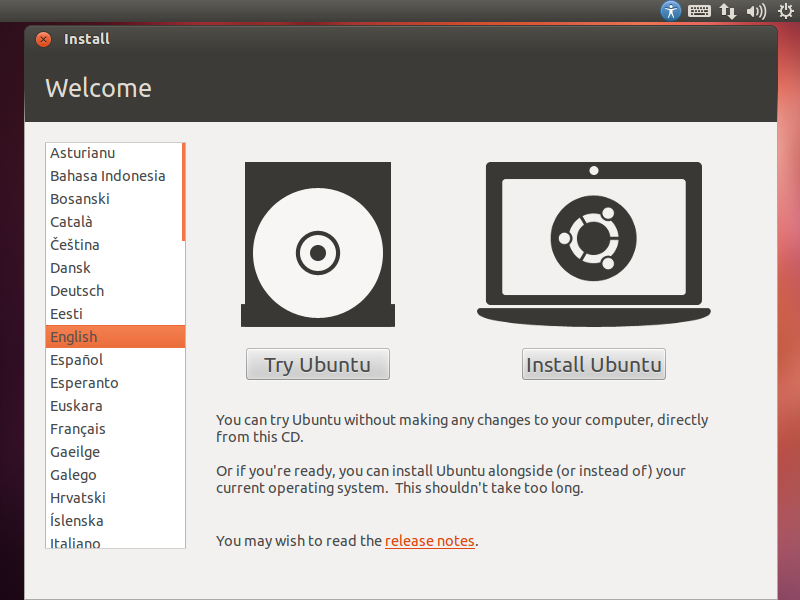
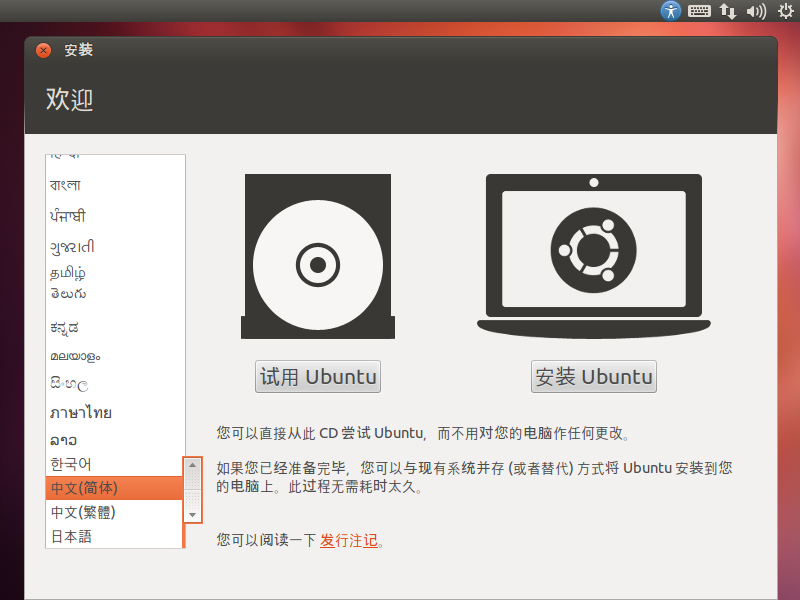
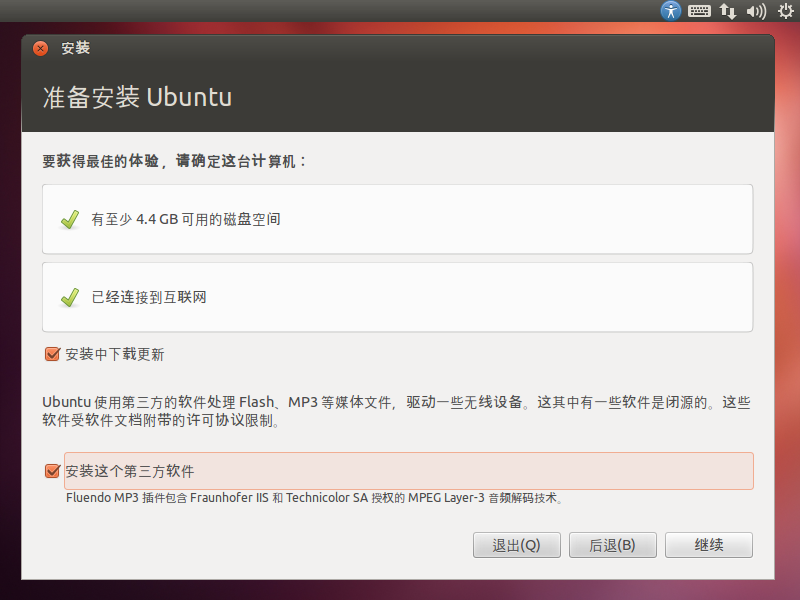
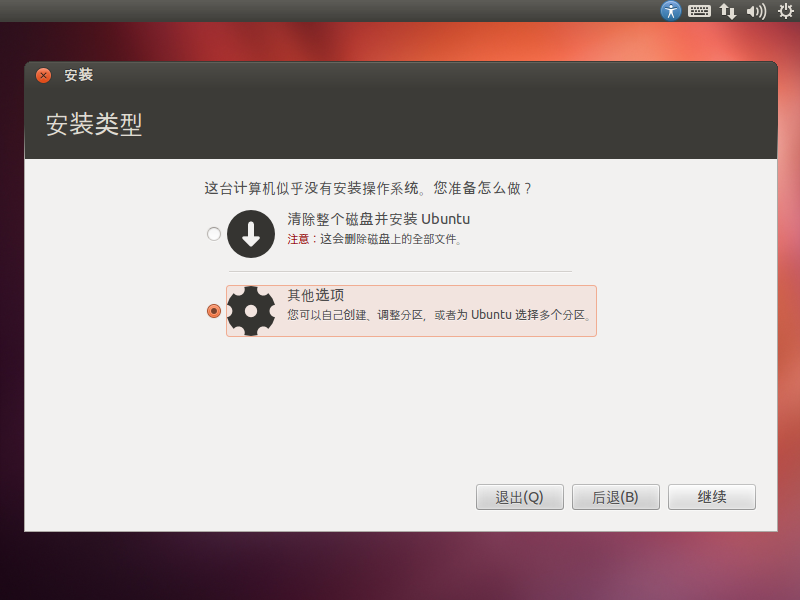
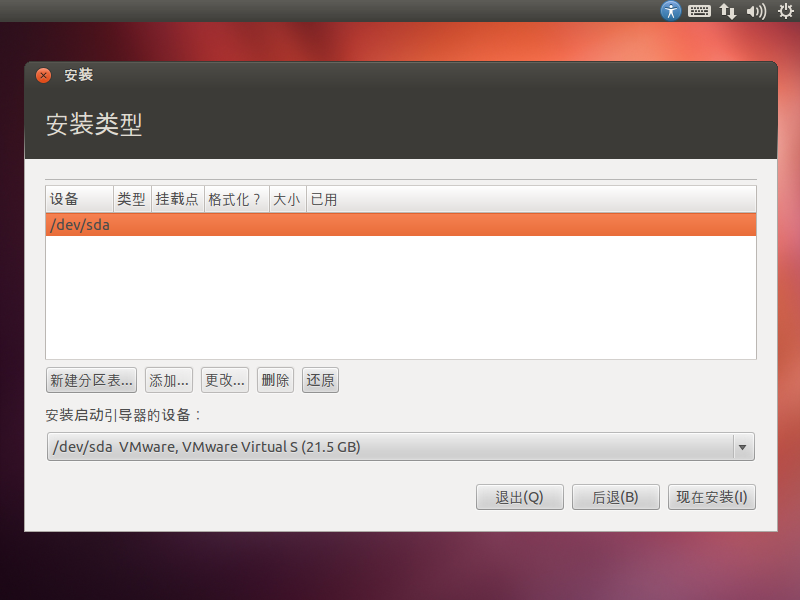
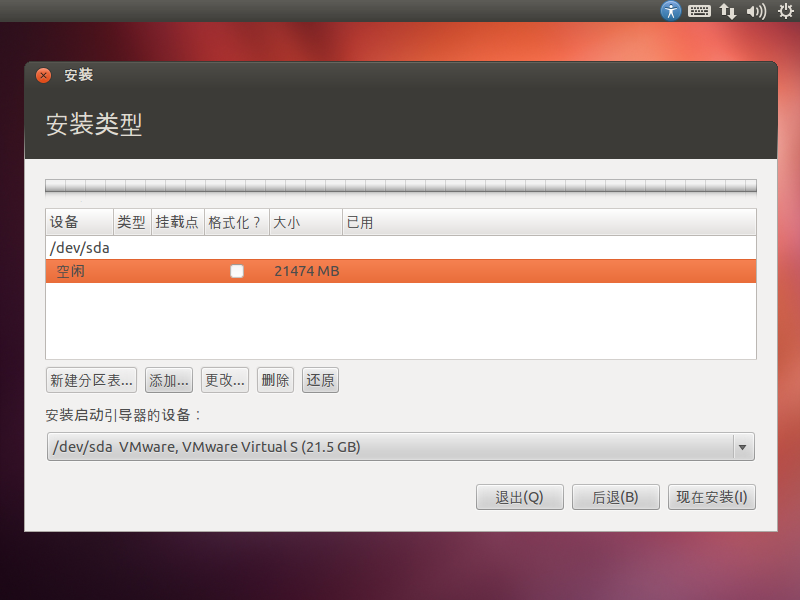
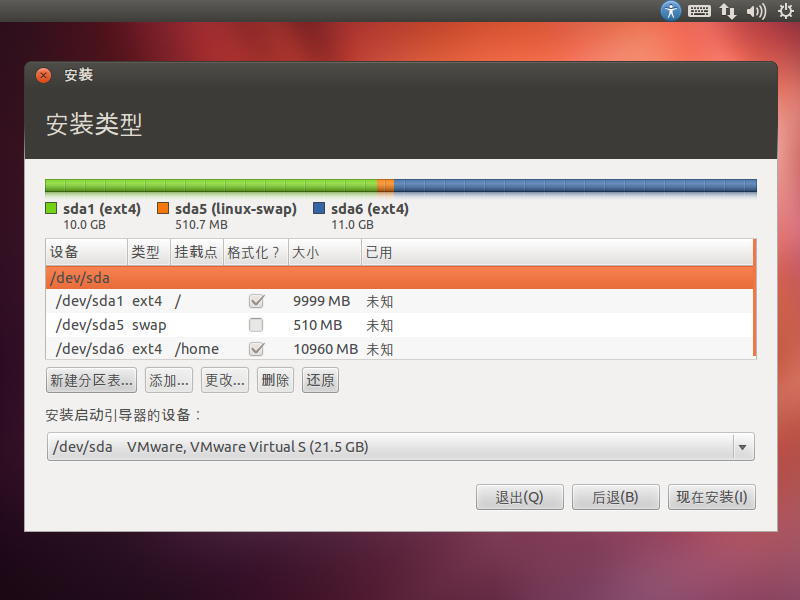

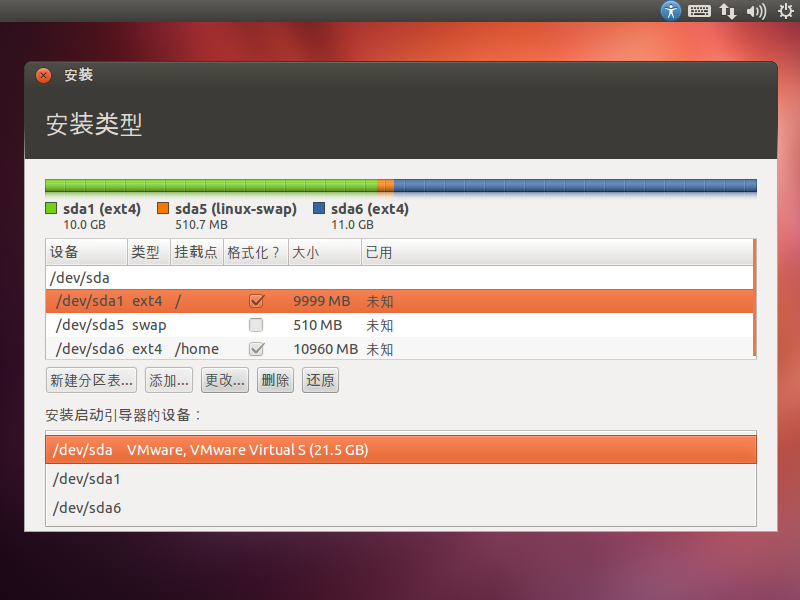
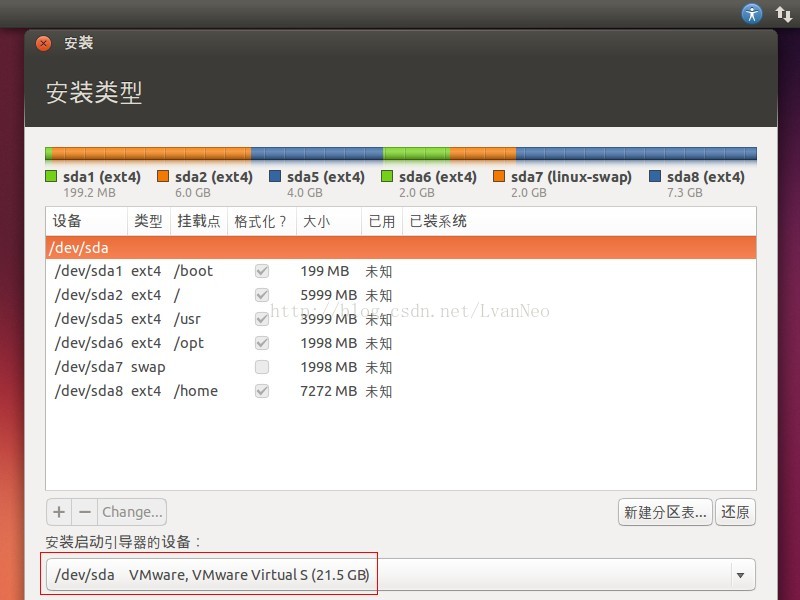
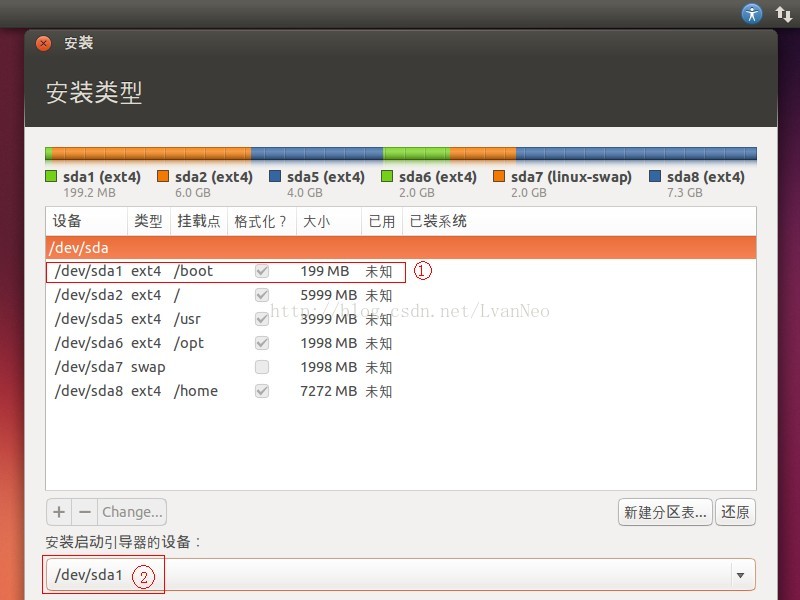
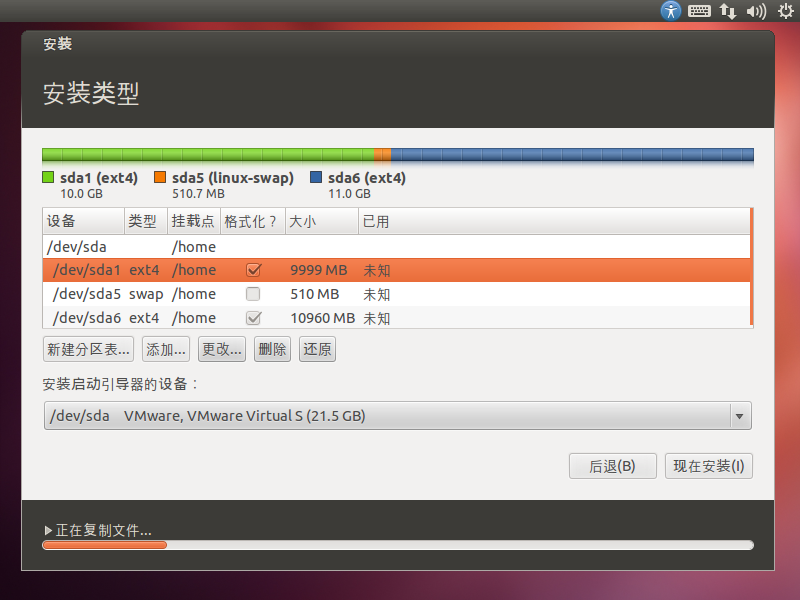
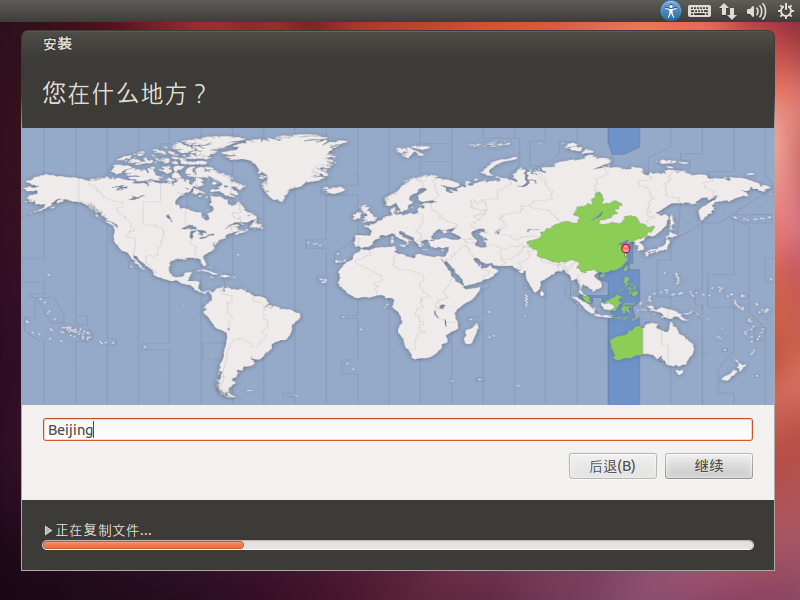
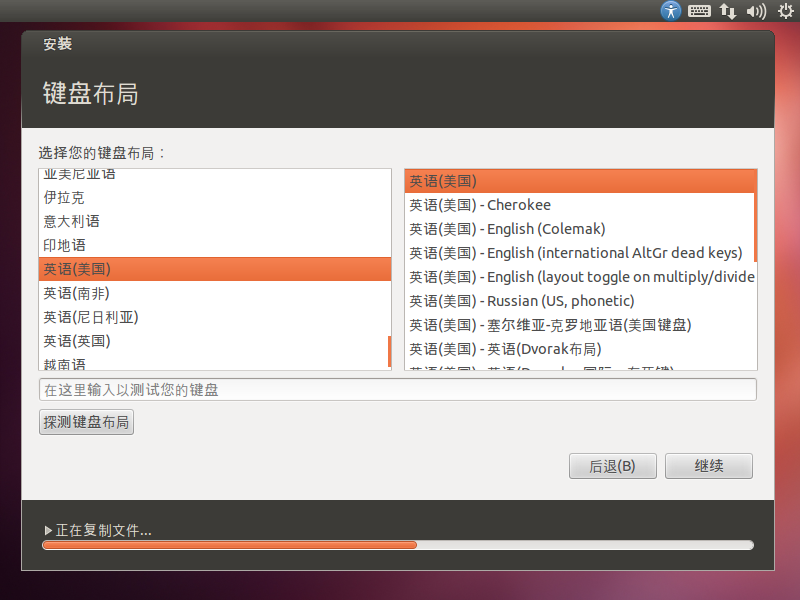

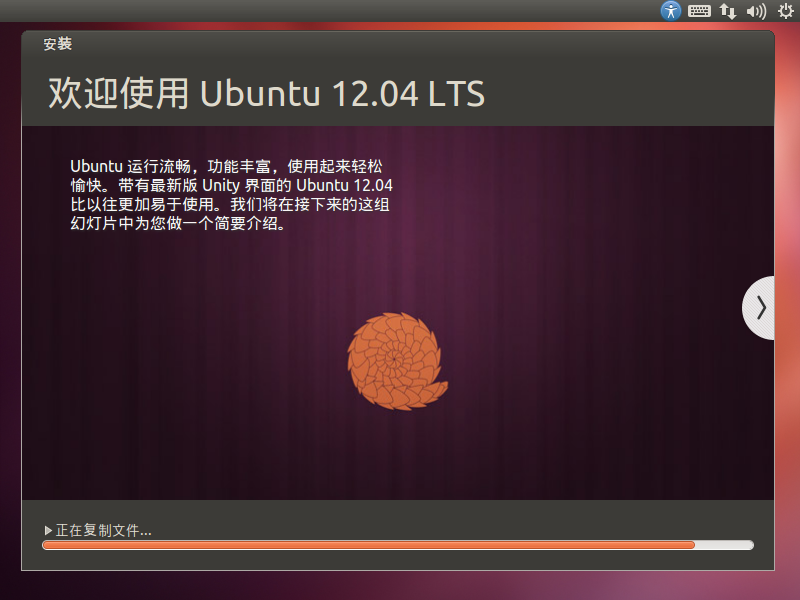
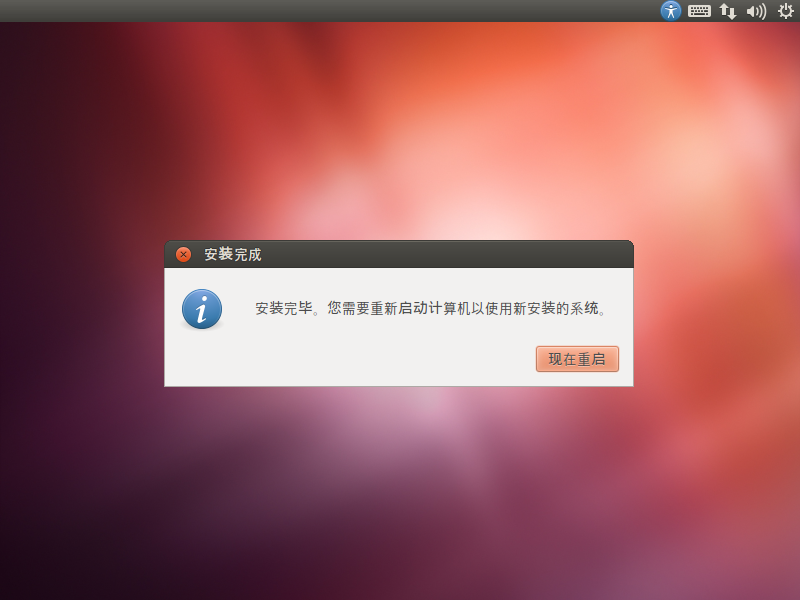
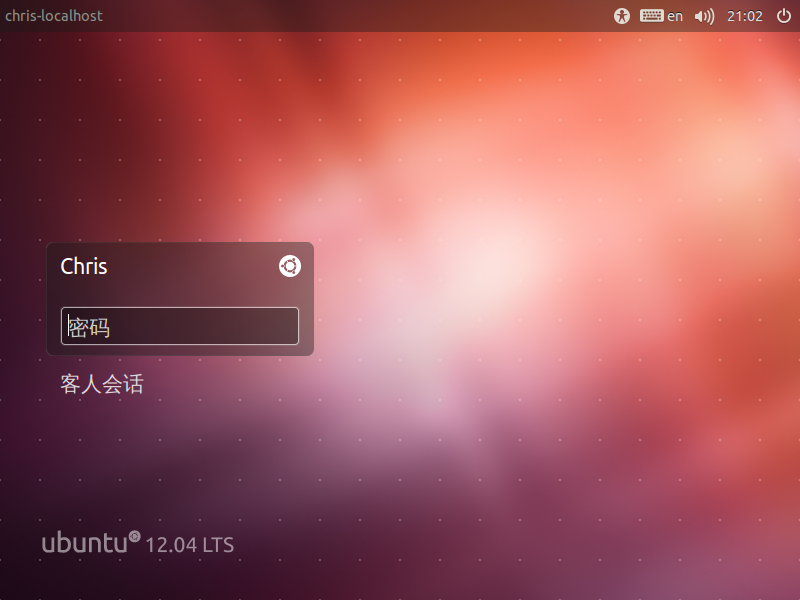
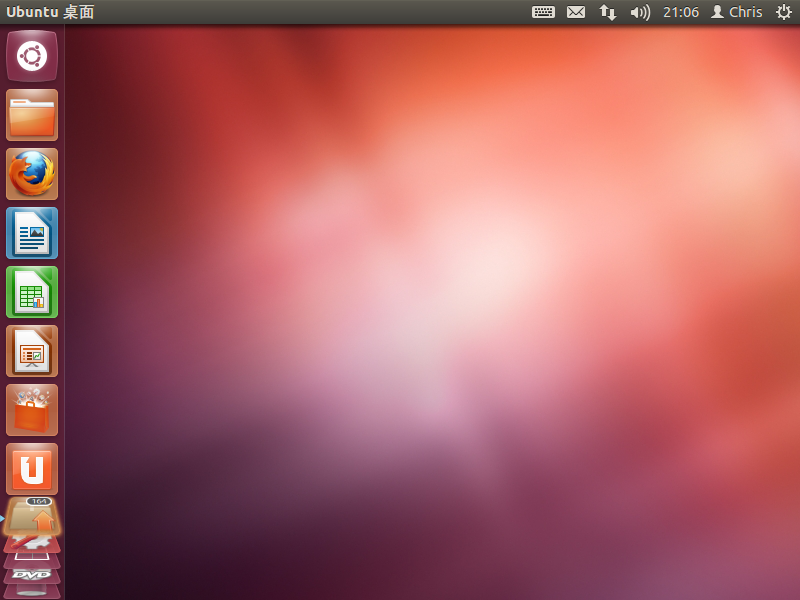
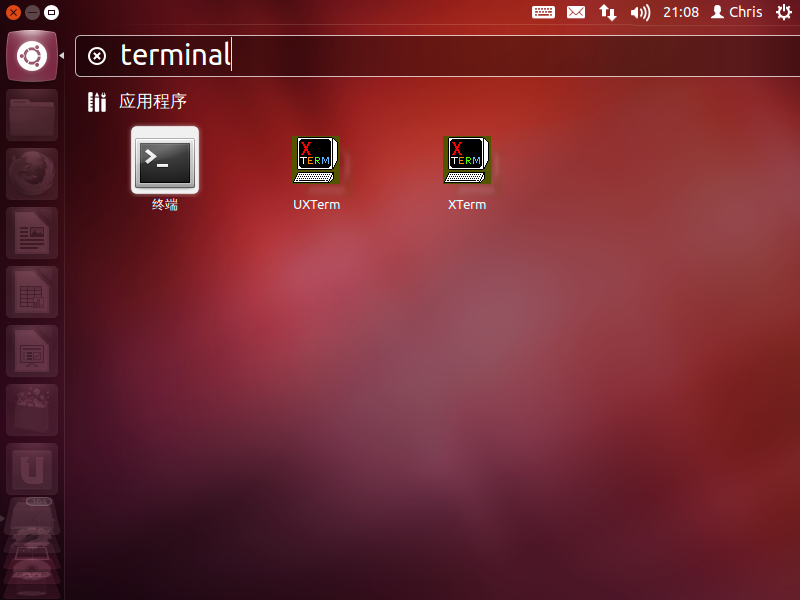

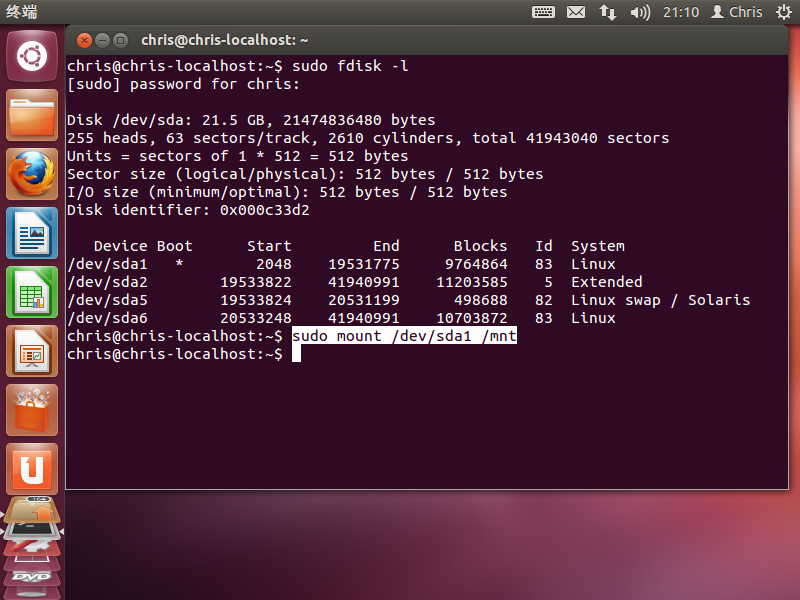
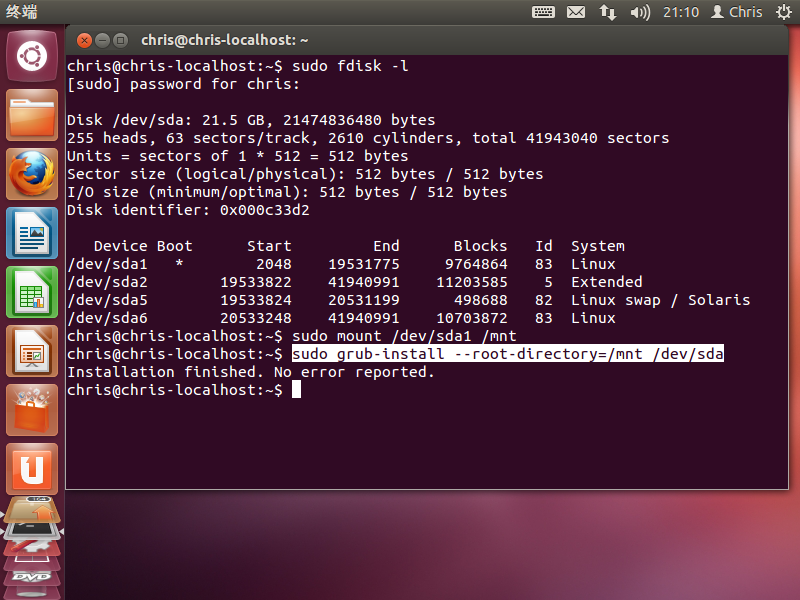
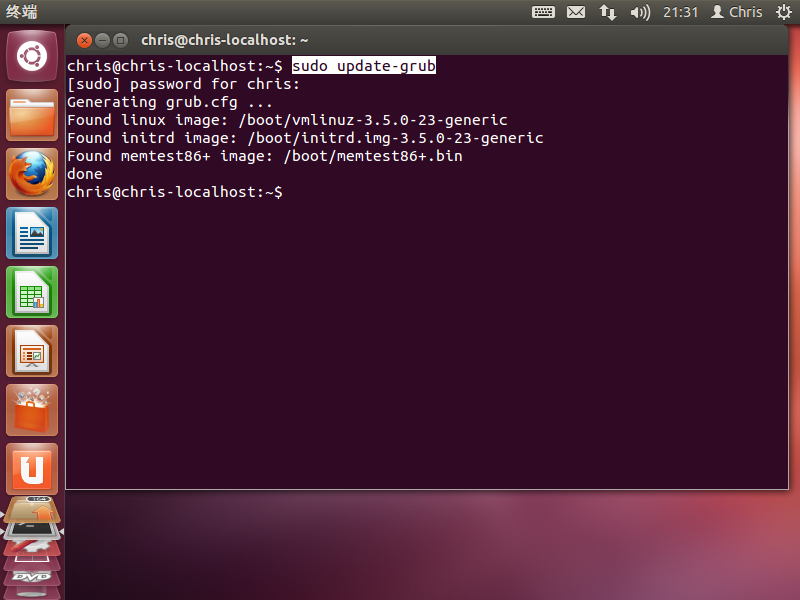
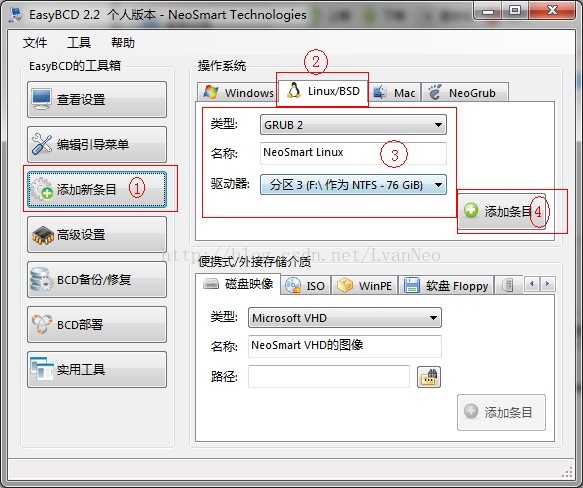
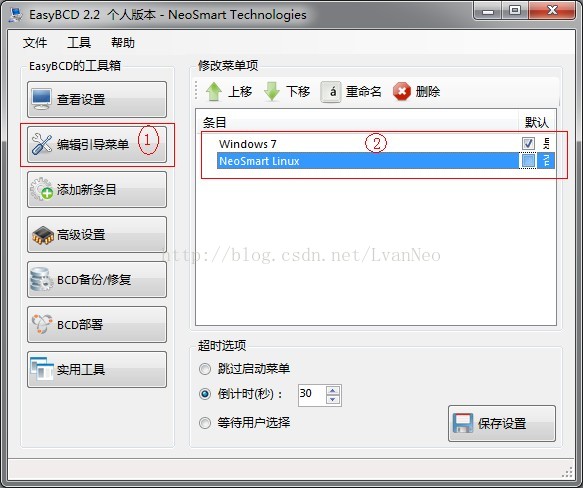













 6343
6343











 被折叠的 条评论
为什么被折叠?
被折叠的 条评论
为什么被折叠?








