原文:Building a QR Code Generator with Core Image Filters
翻译:Juqiang Xie
我在Appcoda上的第一个教程的第一个部分是介绍如何在ios中创建二维码扫描器,在那时,关于二维码的教程还只有用objective-c来写的,还未有用swift来实现的。后来我的朋友Simon写了一个新的。这段时间,所有人都疯狂的爱上了swift这门新的语言。到了有关于这个主题的文章第一次在这里发表的时候,二维码在广告和营销中被使用的越来越广泛,并且许多的开发者也陷入了制作二维码扫描器的争夺战中。今天二维码已经遍布过个角落,杂志,报纸,电视,广告,网页,有的还印在了T血衫上等等,不胜枚举。另一方面,二维码扫描的应用在AppStore上也是数不胜数。那么当你明白二维码是为广告商和开发者的一个感兴趣的部分(而不仅仅),因为它新且易于管理。
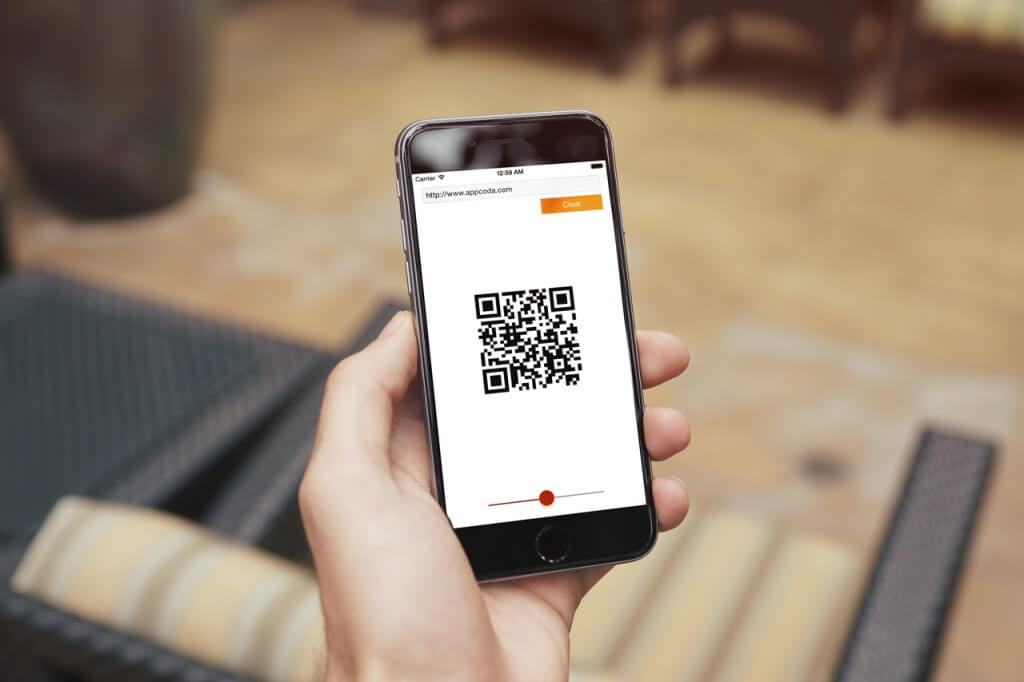
在很长一段时间后本教程又回到了讨论有关二维码的内容上,自从第一次有关二维码教程出现这之间有许了多教程,但这次要完成的目标不同。我的打算不是想要重复的谈论二维码阅读器,毕竟我们已经有了那么多的教程(看看之前的链接)。这次我的目标是向你展示如何创建二维码生成器,请相信我,因为你将看到创建二维码阅读器也是一样的容易(甚至更容易),但首先,让我来告诉你一些你该关心的事情。
在ios7系统之前,创建一个二维码生成器是一件很麻烦的事情。当时现有的资源并不多,许多的开发者不得不避免创建自定义的代码,最简单的做法就是选择2-3个不同的现成的库加入到他们的应用中去。但是谢天谢地,所有的这些现在都已成为历史。在推出ios7之前,苹果公司也是毫不留情的拒绝任何有关二维码代码的任务(阅读和生成)。对于二维码阅读器,AVFoundation 框架是现在每一个开发者需要的工具。对于二维码生成器,程序员要做的唯一的事就是CoreImage框架,更具体的CoreImage核心图像过滤器。
我们很清楚的知道,自从ios7问世,二维码生成器作为一个CIImage 类(CoreImage 图像)只需使用一个名字叫做CIQRCodeGenerator的特殊过滤器。改过滤器提供所有你想要转化为二维码图片的数据,ios将管理并执行这个复杂的工作。只要你不损坏它或使它不可读取,返回的二维码图片你可以进行任意的操作。
在接下来的教程里,你将发现如何快速且容易的创建二维码,并且你将会看到一些更好的实现技巧。读完这篇文章你将能够在ios环境生成二维码图片,并且你可以放大到任意的尺寸。稍后你们会明白,创建一个二维码后你必须去处理它的理想输出大小,使得图片看起来清晰。请注意我提出来的处理方法并不是唯一的方法,仅仅是我个人喜欢的方法,当然接下来你将会看到其他的处理方法。
以上说了那么多,是时候来说说一些您真正感兴趣的事情了。
例子应用概述
正如你可能怀疑,本教程的演示应用程序不会复杂。下面的截图让你先了解下我们要做什么:
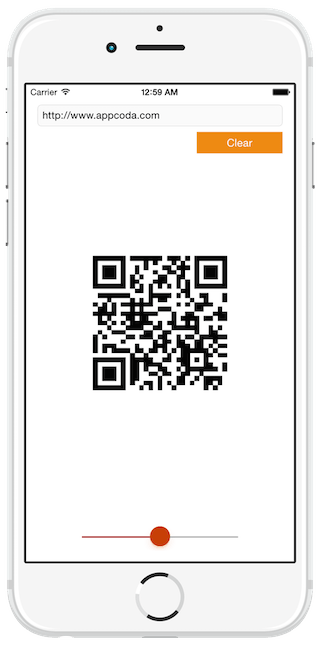
与许多其他教程应用程序不同的是,这一次我们将从头开始创建我们的演示应用程序,因为它很简单,我们的接口分为以下几个部分:
1.一个文本编辑框,提供输入任意的文本或者是url地址来生成二维码图片
2.一个按钮控件,点击可以生成二维码或者是删除二维码两种功能。
3.一个图像视图,显示生成的二维码图片
4.一个滑块控件,调整图片是生成的效果质量
- 记住要生成的二维码是CoreImage 核心图像 (CIImage),所以我们将把它转化成UIImage 类,除此之外,我们设置它到图像的视图上之前将做一些步骤,但是我留了些细节在后面。
所以,如果你已经准备好,启动你的xcode让我们一起开始我们的新应用吧。创建你第一个二维码之前你还有两个步骤。
创建UI
当你启动xcode 便选择相应的选项,这就是创建实际项目的第一步。在第一步的引导中,选择Single View Application 模板,然后设置项目名称为QRCodeGen,并选择发开语言为Swift. 当选择完成的时候,会让你在硬盘中选择一个位置来保存你的项目,以便更好的继续。
第二步是实际内容部分,涉及到用户界面的设置(UI). 所以,在工程目录中,点击Main.storyboard 文件,出现界面构建器,下面的截图可以说明如何在ViewController 场景中添加所以必须的子视图。

开始从类库中拖入一个UItextfield 到默认的视图View中,并设置它的frame 如下:
- X = 16
- Y = 28
- Width = 568
- Height = 30 (you can’t change that)
现在添加一个按钮到视图中,设置其属性如下:
- Title = “Generate”
- Text color = White
- Background color (Hex) = #F39C12
- X = 464
- Y = 66
- Width = 120
- Height = 30
- X = 200
- Y = 200
- Width = 200
- Height = 200
- Minimum value = 0
- Maximum value = 2
- Current value = 1
- Min Track Tint (Hex) = #C0392B
- Thumb Tint (Hex) = #D35400
- Hidden = true (check it)
- X = 189
- Y = 550
- Width = 223
- Height = 31 (it can’t be changed)

接下来,任然是选择ImageView,点击Align 按钮 然后设置 Horizontal Center (水平中心) 约束和Vertical Center(垂直中心)约束.
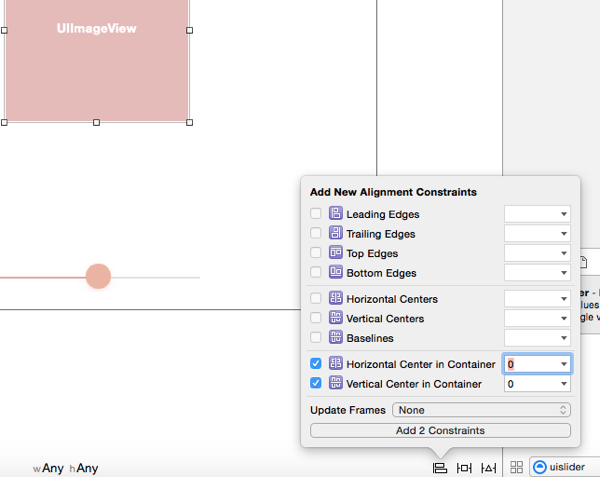
ImageView的条件约束已经完成,现在选择Slider(滑块控件),点击Pin 按钮.和设置ImageView类似,也是要设置宽度和高度,下一步点击Align 按钮只要选择水平中心约束选项。
以上步骤都完成后,我们将允许Xcode去自动添加其他的约束。首先我们选择ViewController 的场景类,如下图:
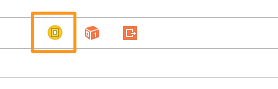
然后点击右下边底部Resolve Auto Layout Issues按钮(Pin 按钮旁边),在底部菜单中间选择添加Missing Constraints 选项(在所有视图的视图控制器部分)
最后,让我们声明和链接一些IBOutlet属性 和 IBAction 方法。 首先,打开ViewController.swift 文件 并添加如下属性:
@IBOutlet weak var textField: UITextField!
@IBOutlet weak var imgQRCode: UIImageView!
@IBOutlet weak var btnAction: UIButton!
@IBOutlet weak var slider: UISlider!
通过他们的名字和数据类型,你能够知道每个视图控件对应的属性。所以,回到界面构建器进行对应的连接(我确信你知道该如何操作,这里我就不做介绍了)
我们也需要两个IBAction 方法,所以返回到ViewController.swift 文件 定义方法如下:
@IBAction func performButtonAction(sender: AnyObject) {
}
@IBAction func changeImageViewScale(sender: AnyObject) {
}最后,在界面构建器中你连接以上的方法到相应的视图控件中,第一个方法必须连接到创建好的按钮的Touch Up Inside 事件中,第二个方法必须连接到Slider(滑块)中的Value Changed 中去。
当你完成了这些操作,你就可以进行接下来的步骤了,UI的工作已经结束,让我们来看看如何生成二维码图片。
生成一个二维码
@IBAction func performButtonAction(sender: AnyObject) {
if qrcodeImage == nil {
if textField.text == "" {
return
}
}
}现在我们来看看如何生成二维码,介绍的时候我说过,创建一个新的CoreImage 过滤器是通过类名位CIQRCodeGenerator的类,指定两个参数并得到输出的图像,即为二维码图像。指定所需的两个参数是:
@IBAction func performButtonAction(sender: AnyObject) {
if qrcodeImage == nil {
...
let data = textField.text.dataUsingEncoding(NSISOLatin1StringEncoding, allowLossyConversion: false)
let filter = CIFilter(name: "CIQRCodeGenerator")
filter.setValue(data, forKey: "inputMessage")
filter.setValue("Q", forKey: "inputCorrectionLevel")
qrcodeImage = filter.outputImage
}
}以上5行代码就是生存二维码所必须的所有代码,它包含你在文本框输入的数据内容。注意苹果推荐使用NSISOLatin1StringEncoding 代替NSUTF8StringEncoding,不管怎么样效果也不错。
@IBAction func performButtonAction(sender: AnyObject) {
if qrcodeImage == nil {
...
imgQRCode.image = UIImage(CIImage: qrcodeImage)
textField.resignFirstResponder()
}
}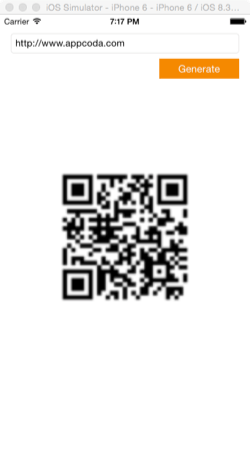
@IBAction func performButtonAction(sender: AnyObject) {
if qrcodeImage == nil {
...
btnAction.setTitle("Clear", forState: UIControlState.Normal)
slider.hidden = false
}
else {
imgQRCode.image = nil
qrcodeImage = nil
btnAction.setTitle("Generate", forState: UIControlState.Normal)
}
}第一个条件中是创建一个新的二维码,新建一行代码修改按钮标题 “生成”变为“清除”,再加一行代码来实现滑块控件的显示(之前为隐藏状态),在第二个条件中,已经存在的二维码图片必须清除,所以我们做了些适当的操作,注意,最后我们要把按钮标题改回来。
修复模糊
let scaleX = imgQRCode.frame.size.width / qrcodeImage.extent().size.width
let scaleY = imgQRCode.frame.size.height / qrcodeImage.extent().size.heightfunc displayQRCodeImage() {
let scaleX = imgQRCode.frame.size.width / qrcodeImage.extent().size.width
let scaleY = imgQRCode.frame.size.height / qrcodeImage.extent().size.height
let transformedImage = qrcodeImage.imageByApplyingTransform(CGAffineTransformMakeScale(scaleX, scaleY))
imgQRCode.image = UIImage(CIImage: transformedImage)
}imgQRCode.image = UIImage(CIImage: qrcodeImage)接下来,仅仅调用新的自定义方法:
@IBAction func performButtonAction(sender: AnyObject) {
if qrcodeImage == nil {
...
displayQRCodeImage()
}
...
}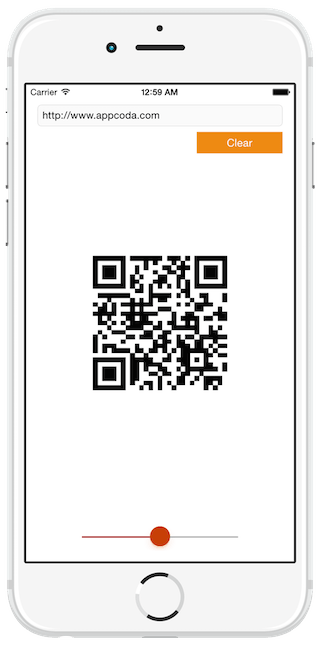
不仅仅一种尺寸
@IBAction func changeImageViewScale(sender: AnyObject) {
}
@IBAction func changeImageViewScale(sender: AnyObject) {
imgQRCode.transform = CGAffineTransformMakeScale(CGFloat(slider.value), CGFloat(slider.value))
}要注意的是滑块的值是个Float类型,CGAffineTransformMakeScale 方法需要CGFloat类型的参数,所以要做相应的转化。
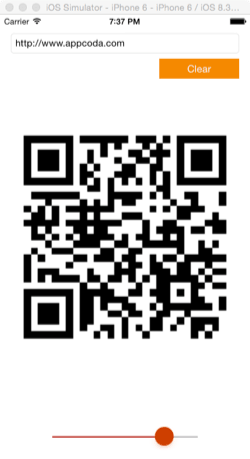
最后
目前一切都完成的很顺利,但是还是有些事情困扰着我们。第一个就是当移除二维码的时候底部滑块没有隐藏,任然显示在视图中。你在编辑文本框,并创建了二维码图片后键盘没有隐藏。此外,没有办法在按钮功能改变的时候立即隐藏键盘。slider.hidden = false@IBAction func performButtonAction(sender: AnyObject) {
...
textField.enabled = !textField.enabled
slider.hidden = !slider.hidden
}改代码实现的功能是,当你点击按钮时,文本框变为可编辑或者不可编辑,滑块变得隐藏或者显示。这些小细节让我们的的例子变得非常完美,你可以再试试,看看运行的效果是否如你预期的那样。





















 4419
4419

 被折叠的 条评论
为什么被折叠?
被折叠的 条评论
为什么被折叠?








