一、拓扑

二、地址分配表
| 设备 | 接口 | IP 地址 | 子网掩码 | 默认网关 |
| R1 | G0/0 | 192.168.0.1 | 255.255.255.0 | 不适用 |
| G0/1 | 192.168.1.1 | 255.255.255.0 | 不适用 | |
| PC-A | NIC | 192.168.1.3 | 255.255.255.0 | 192.168.1.1 |
| PC-B | NIC | 192.168.0.3 | 255.255.255.0 | 192.168.0.1 |
三、目标
第 1 部分:设置拓扑并初始化设备
连接设备,以匹配网络拓扑。
初始化并重启路由器和交换机。
第2部分:配置设备并验证连接
为 PC 接口分配静态 IPv4 信息。
配置基本路由器设置。
检验网络连接。
为 SSH 配置路由器。
第 3 部分:显示路由器信息
检索路由器的硬件和软件信息。
解释启动配置的输出。
解释路由表的输出。
验证接口的状态。
第 4 部分:配置 IPv6 并验证连接
四、配置过程
第 1 部分:设置拓扑并初始化设备(略)
步骤一: 建立如拓扑图所示的网络。
步骤二:初始化并重新加载路由器和交换机。(这里做不做的无所谓)
第 2 部分:配置设备并验证连接
步骤一:配置PC的IP地址、掩码和默认网关(略)
1' 在 PC-A 上配置 IP 地址、子网掩码和默认网关设置。
2' 在 PC-B 上配置 IP 地址、子网掩码和默认网关设置。
步骤二:配置路由器
1' 禁用DNS查找并配置特权密码
Router> enable //进入特权模式
Router#
Router# config terminal //进入全局配置模式
Router(config)#
Router(config)# hostname R1 //重命名为R1
R1(config)# no ip domain-lookup //禁用DNS查找(因为该实验没有用到DNS)
R1(config)# security passwords min-length 10 //设置密码最短长度
R1(config)# enable secret cisco12345 //分配 cisco12345 作为特权执行加密密码。2' 配置控制台密码并设置超时时间、添加 logging synchronous 命令。
R1(config)# line con 0
R1(config-line)# password ciscoconpass
R1(config-line)# exec-timeout 5 0
R1(config-line)# logging synchronous
R1(config-line)# exit
R1(config)#3’ 配置Vty密码,设置超时时间,启用登录并添加 logging synchronous 命令。
R1(config)# line vty 0 4
R1(config-line)# password ciscovtypass
R1(config-line)# exec-timeout 5 0
R1(config-line)# login
R1(config-line)# logging synchronous
R1(config-line)# exit
R1(config)#4’ 加密明文密码并创建警告标语
R1(config)# service password-encryption
R1(config)# banner motd #Unauthorized access prohibited!#5' 配置 IP 地址和接口描述并开启端口。
R1(config)# int g0/0
R1(config-if)# description Connection to PC-B
R1(config-if)# ip address 192.168.0.1 255.255.255.0
R1(config-if)# no shutdown
R1(config-if)# int g0/1
R1(config-if)# description Connection to S1
R1(config-if)# ip address 192.168.1.1 255.255.255.0
R1(config-if)# no shutdown
R1(config-if)# exit
R1(config)# exit
R1#6' 在路由器上设置闹钟
R1# clock set 17:00:00 18 Feb 20137' 将运行配置保存到启动配置文件中
R1# copy running-config startup-config
Destination filename [startup-config]? //这里直接回车!!!别输东西!!!
Building configuration...
[OK]
R1#步骤三:检验网络连接
1' PC-A ping PC-B
在PC-A的命令提示符中输入以下命令,能够通信即可。
ping XXX.XXX.XXX.XXX(X为PC-B的IP地址)2' 使用PC-A 远程控制R1
在PC-A的命令提示符中输入以下命令,并可以成功登录即可

备注:② 指输入vty登录密码:ciscovtypass; ③ 指输入特权用户密码:cisco12345
步骤四:配置SSH
该步骤6.0和6.2版本的模拟器不支持,我用的8.0版本是可以的,其他版本不确定,配置命令如下:
1’ 在路由器上配置SSH
R1# configure terminal
R1(config)# ip domain-name CCNA-lab.com
R1(config)# username admin privilege 15 secret adminpass1
R1(config)# line vty 0 4
R1(config-line)# transport input ssh
R1(config-line)# login local
R1(config-line)# exit
R1(config)# crypto key generate rsa general-keys modulus 1024
R1(config)# exit2' 在PC-A上进行登录操作


用户名密码为admin和adminpass1
第 3 部分:显示路由器信息
以下为常用的显示路由器信息的指令,直接写出了
show version 检索重要的硬件和软件信息
show version 显示启动配置
show ip route 查看路由器上的路由表
show ip interface brief 在路由器上显示接口汇总列表
第 4 部分:配置 IPv6 并验证连接
步骤一:配置G0/0的IPv6的单播地址和本地链路地址,并启用IPv6路由
R1# configure terminal
R1(config)# interface g0/0
R1(config-if)# ipv6 address 2001:db8:acad:a::1/64 //配置单播地址
R1(config-if)# ipv6 address fe80::1 link-local //配置本地链路地址
R1(config-if)# no shutdown
R1(config-if)# exit
R1(config)# ipv6 unicast-routing
R1(config)# exit
备注:本地链路地址和单播地址的作用可以看我之前关于IPv6的文章R&S,数通HCIE|IPv6协议(一)。
步骤二:验证 R1 中的 IPv6 设置
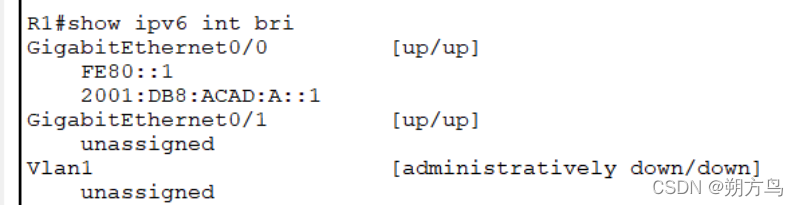
步骤三:在 PC-B 中查看 IPv6 配置 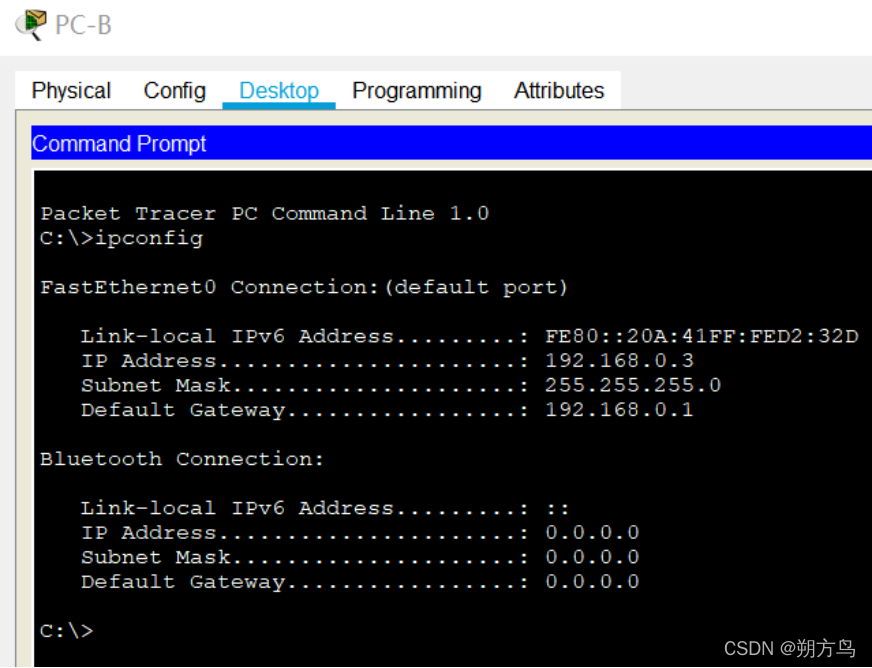
PS:PKT文件的配置部分到这里就结束了,里面的问题就进行忽略了,有疑问可以发私信。





























 1550
1550

 被折叠的 条评论
为什么被折叠?
被折叠的 条评论
为什么被折叠?










