转载自:http://blog.csdn.net/liang19890820/article/details/51394007
简述
综合前面对二维绘图的介绍,想必我们对一些基本绘图有了深入的了解,下面我们来实现一些漂亮的图形绘制。
圆形
经常地,我们会在网上看到一些列的抽奖活动,里面就有圆盘抽奖,是不是有点手痒了O(∩_∩)O~
效果
源码
void MainWindow::paintEvent(QPaintEvent *)
{
QPainter painter(this);
painter.setRenderHint(QPainter::Antialiasing, true);
int radius = 150;
int arcHeight = 30;
// >> 1(右移1位)相当于width() / 2
painter.translate(width() >> 1, height() >> 1);
/**
* 参数二:半径
* 参数三:开始的角度
* 参数四:指扫取的角度-顺时针(360度 / 8 = 45度)
* 参数五:圆环的高度
* 参数六:填充色
**/
gradientArc(&painter, radius, 0, 45, arcHeight, qRgb(200, 200, 0));
gradientArc(&painter, radius, 45, 45, arcHeight, qRgb(200, 0, 200));
gradientArc(&painter, radius, 90, 45, arcHeight, qRgb(0, 200, 200));
gradientArc(&painter, radius, 135, 45, arcHeight, qRgb(200, 0, 0));
gradientArc(&painter, radius, 225, 45, arcHeight, qRgb(0, 200, 0));
gradientArc(&painter, radius, 180, 45, arcHeight, qRgb(0, 0, 200));
gradientArc(&painter, radius, 270, 45, arcHeight, qRgb(0, 0, 0));
gradientArc(&painter, radius, 315, 45, arcHeight, qRgb(150, 150, 150));
}
void MainWindow::gradientArc(QPainter *painter, int radius, int startAngle, int angleLength, int arcHeight, QRgb color)
{
// 渐变色
QRadialGradient gradient(0, 0, radius);
gradient.setColorAt(0, Qt::white);
gradient.setColorAt(1.0, color);
painter->setBrush(gradient);
// << 1(左移1位)相当于radius*2 即:150*2=300
//QRectF(-150, -150, 300, 300)
QRectF rect(-radius, -radius, radius << 1, radius << 1);
QPainterPath path;
path.arcTo(rect, startAngle, angleLength);
painter->setPen(Qt::NoPen);
painter->drawPath(path);
}弧形
我们可以在之前的基础上加一些处理,从而实现一个圆弧。
效果
源码
void MainWindow::gradientArc(QPainter *painter, int radius, int startAngle, int angleLength, int arcHeight, QRgb color)
{
// 渐变色
QRadialGradient gradient(0, 0, radius);
gradient.setColorAt(0, Qt::white);
gradient.setColorAt(1.0, color);
painter->setBrush(gradient);
// << 1(左移1位)相当于radius*2 即:150*2=300
//QRectF(-150, -150, 300, 300)
QRectF rect(-radius, -radius, radius << 1, radius << 1);
QPainterPath path;
path.arcTo(rect, startAngle, angleLength);
// QRectF(-120, -120, 240, 240)
QPainterPath subPath;
subPath.addEllipse(rect.adjusted(arcHeight, arcHeight, -arcHeight, -arcHeight));
// path为扇形 subPath为椭圆
path -= subPath;
painter->setPen(Qt::NoPen);
painter->drawPath(path);
}这些只不过是我们实现的一个小效果,如果说你有什么特殊的需要,可以在此基础上进行扩展,比如:添加文本、动画旋转等。
文本
可以通过QPainterPath的addText()来添加文本。
效果
源码
void MainWindow::gradientArc(QPainter *painter, int radius, int startAngle, int angleLength, int arcHeight, QRgb color)
{
// 渐变色
QRadialGradient gradient(0, 0, radius);
gradient.setColorAt(0, Qt::white);
gradient.setColorAt(1.0, color);
painter->setBrush(gradient);
// << 1(左移1位)相当于radius*2 即:150*2=300
//QRectF(-150, -150, 300, 300)
QRectF rect(-radius, -radius, radius << 1, radius << 1);
QPainterPath path;
path.arcTo(rect, startAngle, angleLength);
// QRectF(-120, -120, 240, 240)
QPainterPath subPath;
subPath.addEllipse(rect.adjusted(arcHeight, arcHeight, -arcHeight, -arcHeight));
// path为扇形 subPath为椭圆
path -= subPath;
QFont font;
font.setFamily("Microsoft YaHei");
font.setPointSize(14);
painter->setPen(Qt::NoPen);
path.addText(path.pointAtPercent(0.5), font, QStringLiteral("一去丶二三里"));
painter->drawPath(path);
}旋转
我们对前面的圆盘进行强化,添加一个旋转效果。当然,常见的抽奖圆盘旋转的是指针,而我们下面实现的是对圆盘的旋转,如果你要实现一个抽奖转盘,那么可以再扩展。
效果
源码
// 利用定时器,定时变换角度,进行旋转。
QTimer *pTimer = new QTimer(this);
pTimer->setInterval(100);
connect(pTimer, SIGNAL(timeout()), this, SLOT(updatePaint()));
pTimer->start();
// 改变角度,进行旋转
void MainWindow::updatePaint()
{
m_nRotationAngle++;
if (m_nRotationAngle > 360)
m_nRotationAngle = 0;
update();
}然后,只需要在绘图事件中添加简单的一行代码即可:
void MainWindow::paintEvent(QPaintEvent *)
{
...
// 旋转
painter.rotate(m_nRotationAngle);
...
}好了,基本的介绍就到这里,是不是很有意思呢,O(∩_∩)O哈哈~








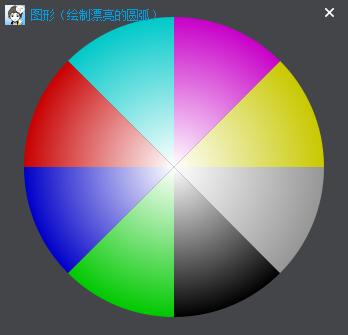
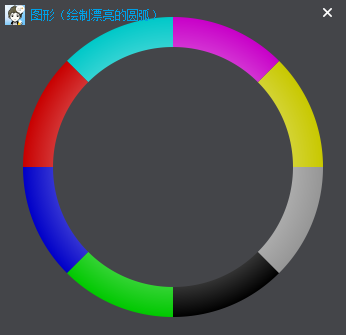
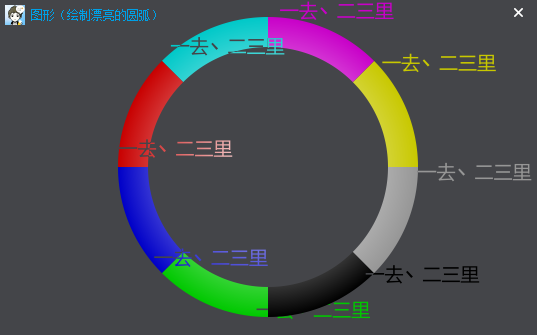
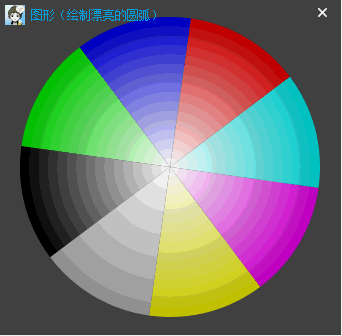














 1717
1717

 被折叠的 条评论
为什么被折叠?
被折叠的 条评论
为什么被折叠?








