Oracle11gR2 RAC for Windows
第一步:首先搭建iSCSI共享磁盘搭建
转载自:http://blog.csdn.net/blvyoucan/article/details/71170754
目的:为安装Oracle RAC准备共享磁盘
操作系统:Windows Server 2012 R2
准备:
准备两台服务器,能够通过网络ping通
一台用作磁盘服务器(安装Windows Server 2012,提供iSCSI磁盘服务)
一台用作客户机(安装Windows Server 2012,用于访问磁盘服务器提供的iSCSI磁盘服务)
客户机可以使用多台,当设置多台客户机时,需要在磁盘服务器上增加多个访问服务器
相关知识:
iSCSI,SCSI,请自行百度
术语:
访问服务器,访问目标,iSCSI目标,客户机,四个词为同一概念,即客户机
主要步骤如下:
一、磁盘服务器上操作
1.安装iSCSI服务
1.1.打开服务器管理器>>添加角色和功能
1.2.基于角色或基于功能的安装
1.3.选择安装iSCSI服务的服务器,默认选择本机
1.4.选择iSCSI开头的两个选项和文件服务器
1.5.按需要选择功能,或者直接下一步
1.6.确认后安装
1.7.安装成功
2.创建iSCSI虚拟磁盘
2.1.打开服务器管理器>>文件和存储服务>>iSCSI>>任务>>新建iSCSI虚拟磁盘
2.2.选择服务器(默认本机),键入自定义路径(用于存放虚拟磁盘文件),也可以使用按卷选择
2.3.填写虚拟磁盘名称,路径中可以看到是作为虚拟磁盘文件名的
2.4.设置磁盘大小及类型
2.5.新建iSCSI目标
2.6.填写目标名称
2.7.访问服务>>添加,访问服务器即客户机
这里使用ip的方式设置客户机,其他几种方式可以自己尝试一下,可以设置多个访问服务器
2.8.启用身份验证,也可以不启用,直接下一步
2.9.确认后创建虚拟磁盘
2.10.创建成功
3.访问服务器配置
3.1.打开服务器管理器>>文件和存储服务>>iSCSI,右键iSCSI目标,点击属性
在弹出框中可以添加发起程序(即访问服务器,即客户机),也可以启用身份验证
二、在客户机上的操作
1.连接iSCSI虚拟磁盘
1.1.打开控制面板
1.2.在查看方式为“类别”时,点击系统和安全>>管理工具,双击iSCSI发起程序(iSCSI Initiator)
1.3.在目标中输入磁盘服务器的IP地址,点击快速连接(其他连接方式请自己尝试)。
1.4.连接成功
1.5.在iSCSI发起程序 属性中 选择卷和设备选项卡,点击自动配置,将卷列表加入
1.6.打开服务器管理器>>文件和存储服务>>磁盘,可以看到多了一块iSCSI总线类型的磁盘,右键该磁盘,选择联机
之后就可以像本地磁盘一样管理这个iSCSI虚拟磁盘了
1.7.右键开始菜单>>磁盘管理,也能看到刚加上的磁盘,联机状态时可以右键选择联机
2.开启包含iSCSI的服务,启动类型“自动”,磁盘服务器和客户机上都要开启
第二步:Grid Infrastructure + ASM 两节点安装
转载自:http://blog.csdn.net/blvyoucan/article/details/71212334
Grid组件:Oracle 11gR2 Grid Infrastructure for Microsoft Windows (zip包里包含官方安装文档)
数据库:Oracle11gR2 Database for Microsoft Windows
Grid Infrastructure 下载说明:Oracle Grid组件在Oracle下载页面对应版本的See All中能找到
简要步骤如下:
一、关闭防火墙
两台服务器都需要关闭,以保证安装不受防火墙影响,比如两台服务器互相Ping
二、修改计算机名
2.1.右键开始菜单>>系统
2.2.点击 计算机名后面的 更改设置
2.3.点击 更改 ,输入计算机名,并确定,我的两台计算机分别命名成了 win1和win2,完成后重启计算机
三、修改服务器密码
安装前,确认两台服务器的管理员密码一致,如果不一致,需要改成一致
四、配置双网卡优先级和IP
4.1.右键开始菜单>>网络连接
在网络连接中,重命名网卡,公网网卡为net0,私网网卡为net1,并在右键属性中设置公网IP和私网IP
两台服务器都需要配置网卡,公网网卡IP在同一网段,私网网卡IP在同一网段,并保证公网IP和私网IP都能Ping通
4.2.在网络连接中按下alt键,选择 高级>>高级设置,将公有网卡net0移动到私有网卡net1之前
4.3.修改C:\Windows\System32\drivers\etc\hosts
增加两台服务器的公网IP,私网IP,VIP和SCAN IP,并重启DNS Client服务
公网IP,VIP,SCAN IP在同一网段
私网IP(priv)在同一网段
两台服务器配置一样,win1和win2为计算机名,保证两台服务器的公网IP和私网IP能相互Ping通
VIP和SCAN IP此时还Ping不通
五、共享C盘
5.1.右键C盘>>共享>>高级共享
5.2.高级共享,设置C盘的共享,并设置共享权限,可以共享给everyone,我设置了共享给administrators用户组
5.3两台服务器都要共享C盘(系统盘),如果Grid安装在其他盘,也要一起共享
确保两台服务器能通过网络相互访问对方的C盘,可在文件资源管理器中的地址栏中输入\\计算机名,如果能访问,说明共享成功
六、配置共享磁盘
一块OCR磁盘:2G
一块表决(VOTE)磁盘:2G
一块数据磁盘:根据预估的数据库数据量自行决定
三个磁盘在进行iSCSI连接时,注意按相同的顺序进行连接
两台服务器上的iSCSI连接顺序一致
也可以不区分磁盘,把OCR文件,表决文件,数据文件都放在同一个磁盘组里
6.2.初始化磁盘,本人用了GPT分区表
右键开始菜单>>磁盘管理。
在磁盘管理弹出框中右键没有初始化的磁盘,点击初始化磁盘
弹出框中点击确定
只要在一台服务器上初始化磁盘,另外一台刷新一下就好了
6.3.新建简单卷
不分配驱动器号或驱动器路径
不要格式化这个卷
只要在一台服务器上对三块磁盘进行新建简单卷操作,另外一台刷新一下就好了
本人三块磁盘如下,RAW表示裸设备(未进行格式化)
七、安装Grid Infrastructure
安装界面要求在分辨率1024x768以上才能正确显示
安装前重启服务器,并且保证前面的配置都生效
解压win64_11gR2_grid.zip,使用管理员账户双击setup.exe,运行安装程序
只要在其中一台服务器上安装就行,安装程序会负责复制程序到另一台服务器上
7.1.安装和配置集群网格基础结构
7.2.高级安装
7.3.选择语言
7.4.win-scan为hosts文件中配置的SCAN IP
7.5.将两个节点的主机名和虚拟IP名添加进来,主机名和虚拟IP名已经在hosts文件中配置了
7.6.两块网卡net0设为公共,net1设为专用
7.7.选择自动存储管理
7.8.填写磁盘组名,点击标记磁盘
7.9.标记磁盘弹出框中,选择Add or change label
7.10.这里我将两个2G的磁盘标记成了CRS用作OCR和VOTE磁盘,4G的磁盘标记成了DATA用作数据磁盘(供Oracle数据存放数据文件等)
7.11.标记完成后就能看到相关磁盘,这里只选择两个CRS标记的磁盘,DATA标记的磁盘用于Oracle Database的安装
冗余级别可参考官方文档,按实际需求设置
7.12.设置ASM账户口令
7.13.故障隔离按实际需求设置
7.14.设置安装位置,如果安装在除C盘外的其他盘(C盘前面已经共享了),记得共享相关的文件夹
将软件位置文本框中的C:\app\Administrator\..\11.2.0\grid改成C:\app\11.2.0\grid,不然会报错
根据错误提示应该很容易理解
最终设置的软件位置如下
7.15.我安装的时候直接跳过了先决条件检查进入了概要,不清楚原因,点击完成后开始安装
7.16.安装进度界面,进度到100%后,开始执行“为集群配置Oracle Grid Infrastructure”,这个执行时间比较久,耐心等待
7.17.安装完成
7.18.
在CMD 运行crsctl check cluster -all显示win1和win2的各种集群服务在线
ping win-scan这时SCAN IP已经能ping通,说明Grid Infrastructure安装成功
第三步:Database 安装
转载自:http://blog.csdn.net/blvyoucan/article/details/71273017
安装比较简单,直接跟着安装向导一步步选择就行
主要步骤如下:
一、配置共享磁盘,上篇中已配置
二、安装Oracle Database
安装界面要求在分辨率1024x768以上才能正确显示
解压win64_11gR2_database_1of2.zip和win64_11gR2_database_2of2.zip到同一文件夹下
使用管理员账户双击setup.exe,运行安装程序
只要在其中一台服务器上安装就行,安装程序会负责复制程序到另一台服务器上
2.1.配置安全更新,自行选择
2.2.创建和配置数据库
2.3.选择服务器类
2.4.选择Real Application Clusters数据库安装,选择win1和win2两个节点
2.5.选择高级安装
2.6.选择产品语言
2.7.选择企业版
2.8.填写安装位置
2.9.选择数据库类型
2.10.填写数据库标识符
2.11.按需要设置内存,字符集等
2.12.按实际情况选择
2.13.选择自动存储管理
2.14.按需要设置自动备份
2.15.此时只有安装Grid时创建的磁盘组CRS,可以使用asmca工具创建其他磁盘组
在cmd中运行C:\app\11.2.0\grid\BIN\asmca.bat
会出现ASM配置界面(出来比较慢),在磁盘组选项卡中可以创建新的ASM磁盘组
我这里创建了一个DATA磁盘组
DATA磁盘组创建完成后,回到Database安装界面中,点击刷新,就可以看到刚创建好的磁盘组了
2.16.设置Oracle SYS等账户的密码
2.17.和安装Grid时一样,直接跳过了先决条件检查,点击完成后开始安装
2.18.安装进度界面,安装过程会比较慢,请耐心等待
2.19.安装进度到达100%后,将执行“Oracle Database配置”
2.20.安装完成
根据提示运行另外一台服务器上的脚本C:\app\Administrator\product\11.2.0\dbhome_1\BIN\selecthome.bat
2.21.本地连接数据库
在CMD中输入C:\app\Administrator\product\11.2.0\dbhome_1\BIN\sqlplus /@orcl as sysdba,连接数据库成功







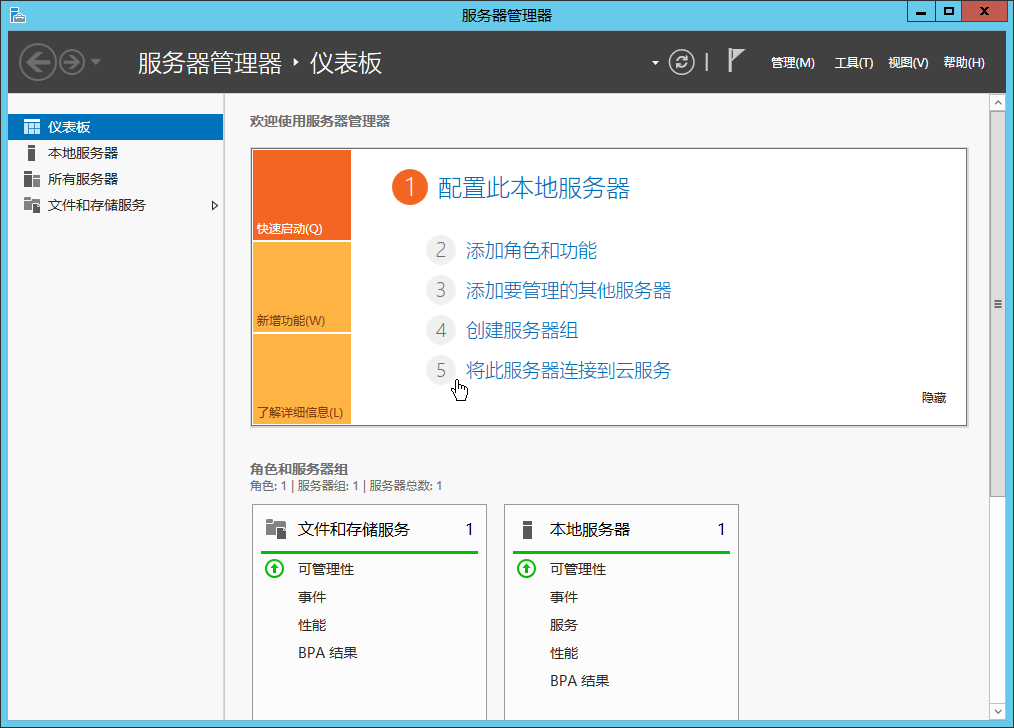
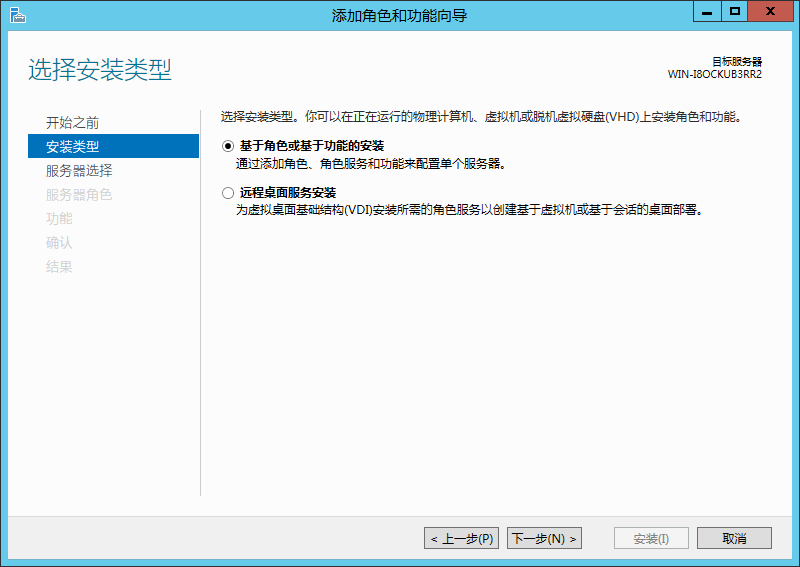
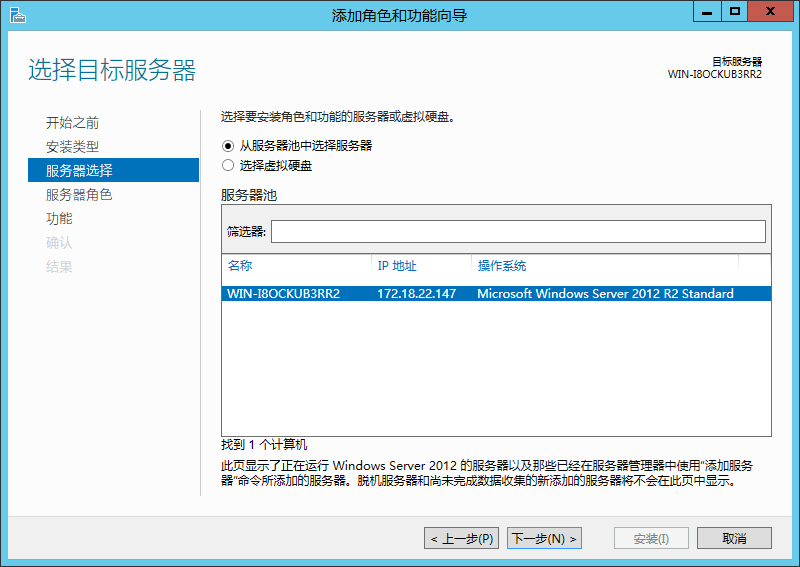
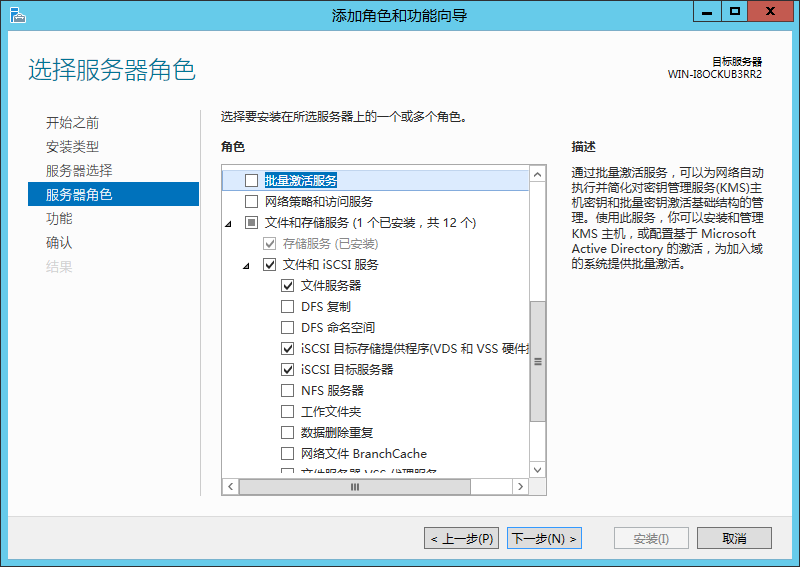
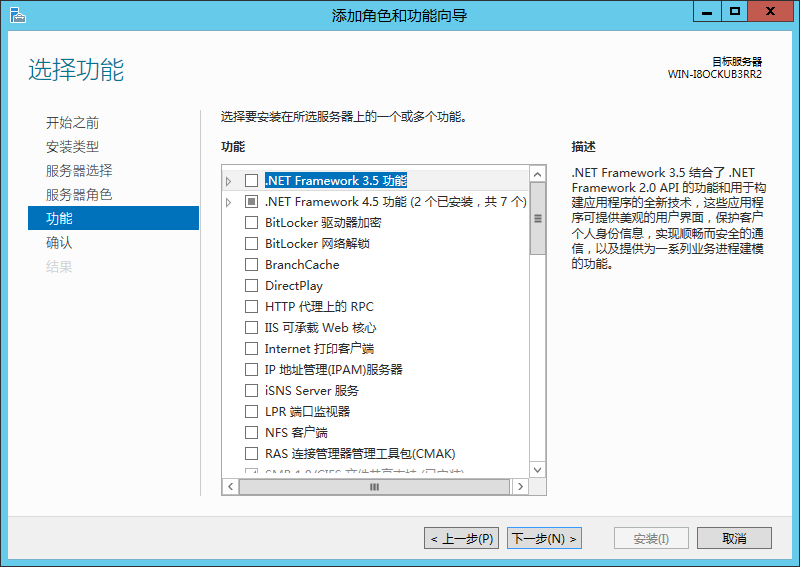
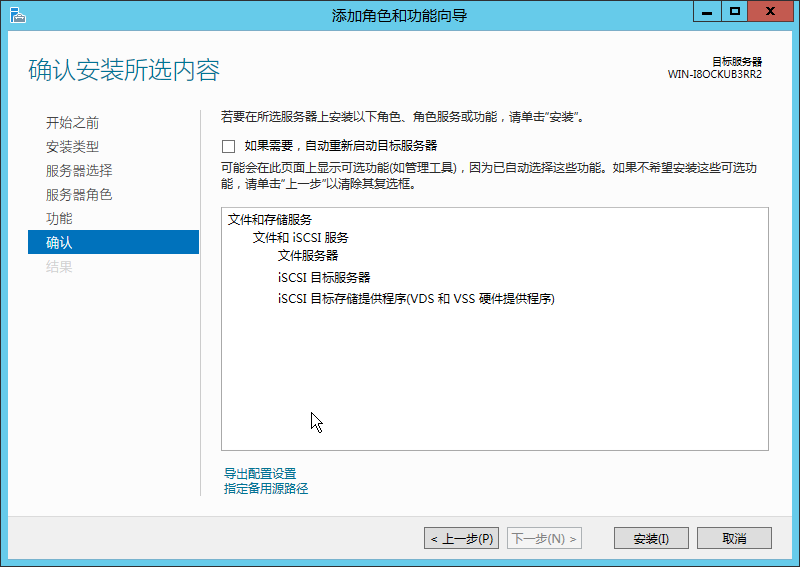
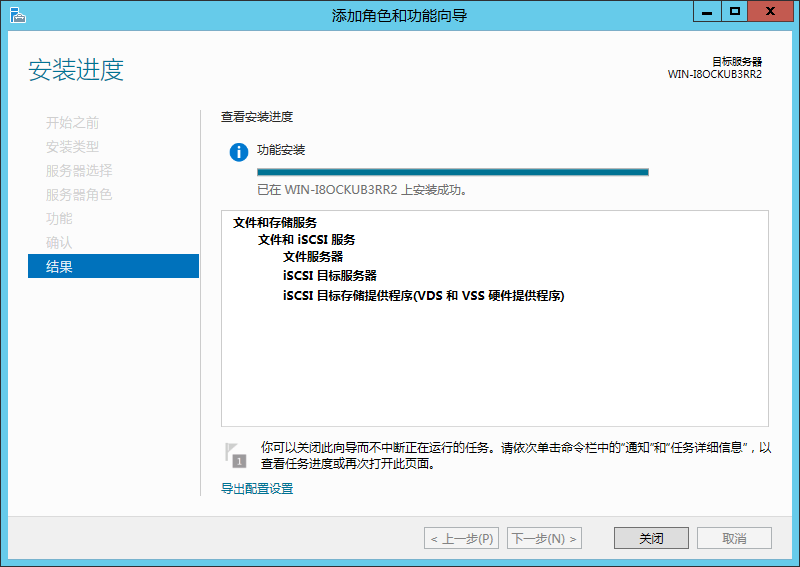
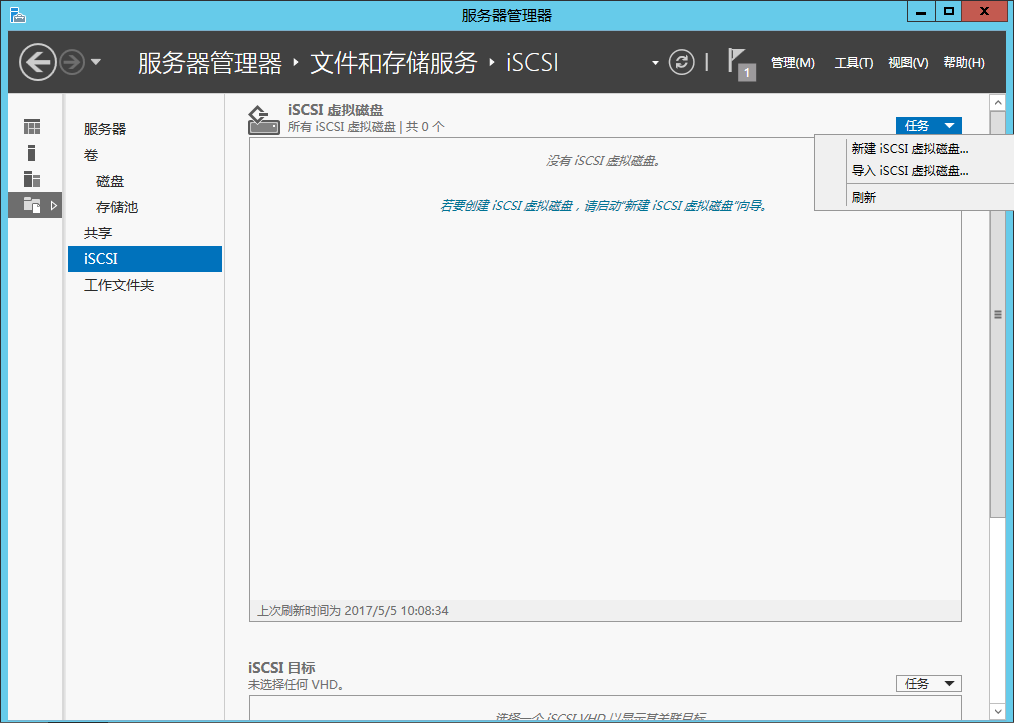
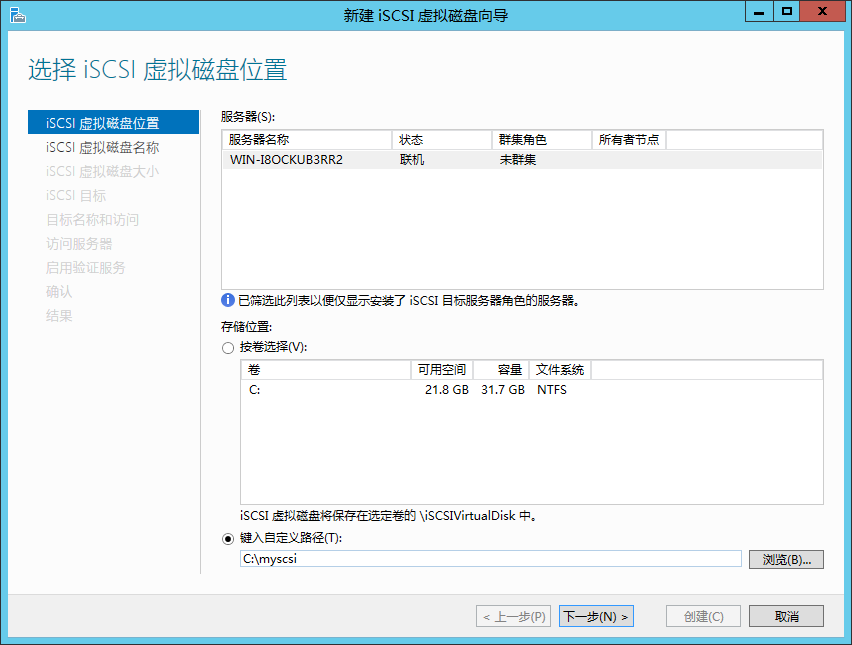
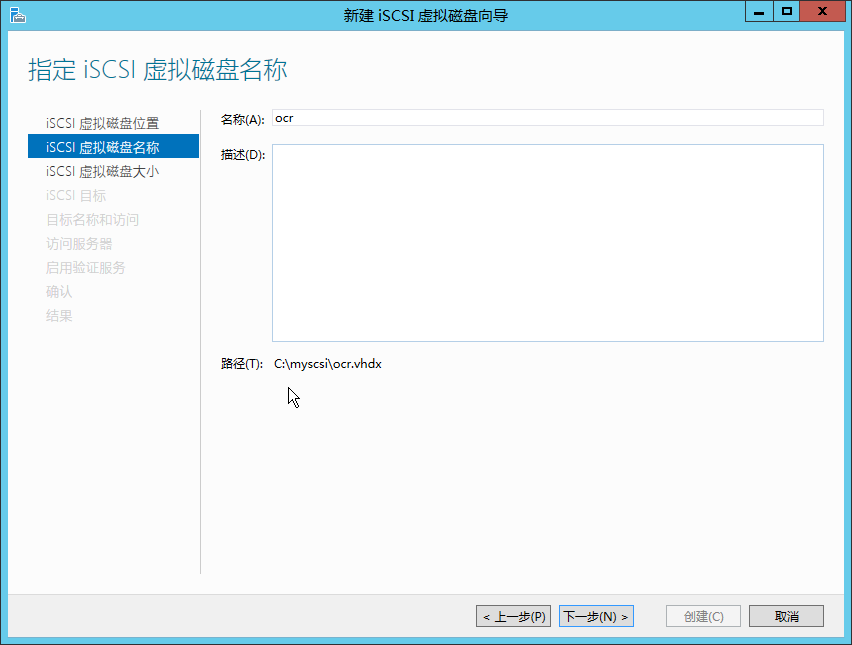
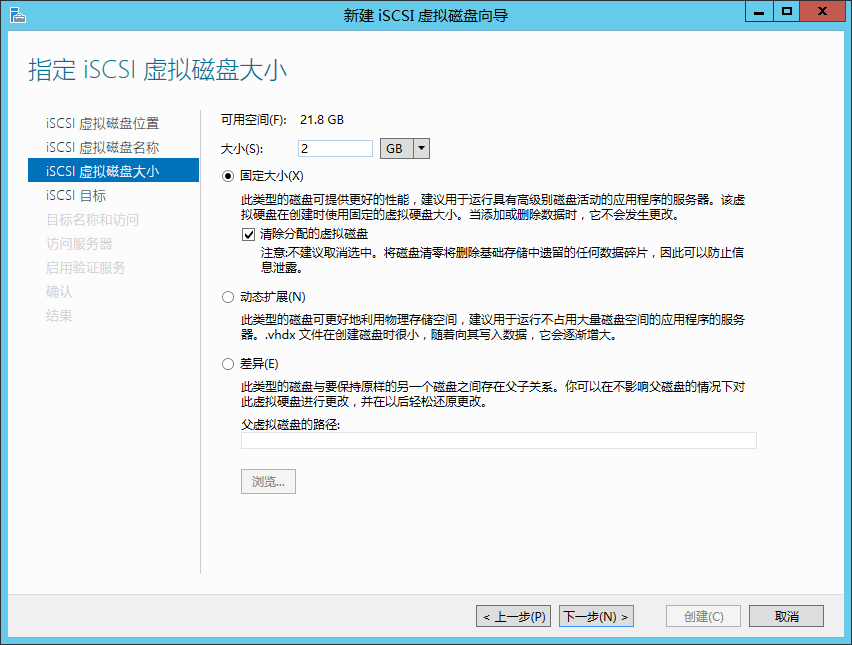
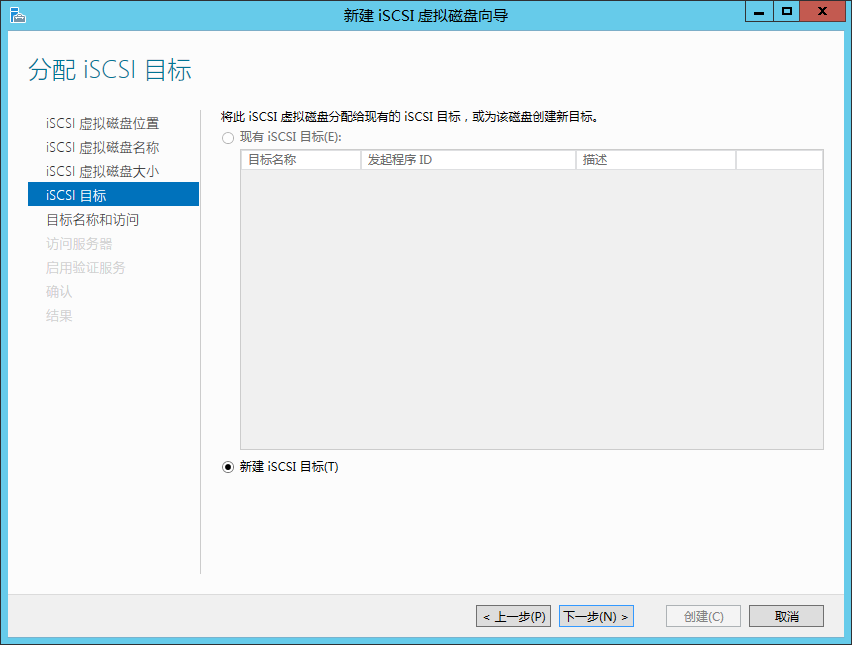
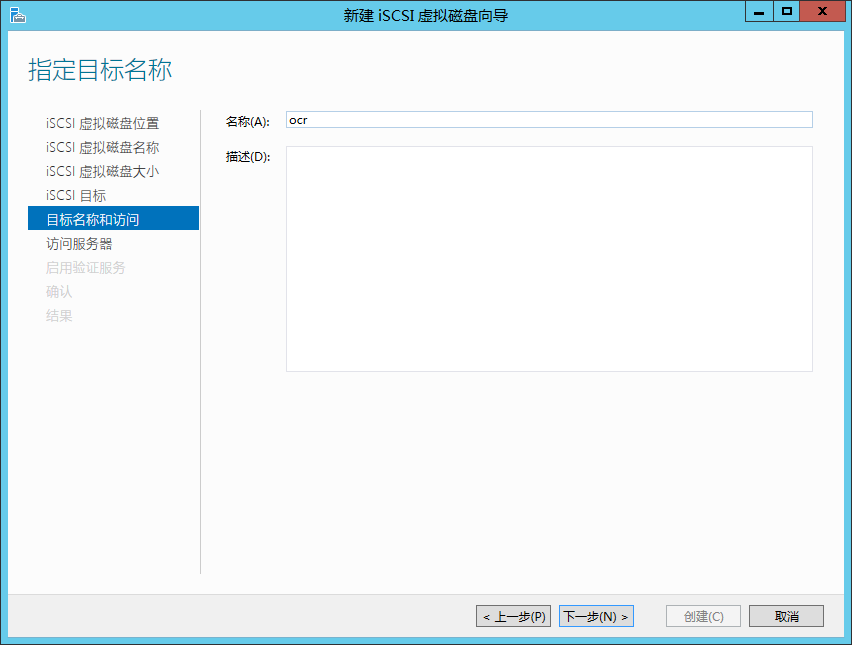
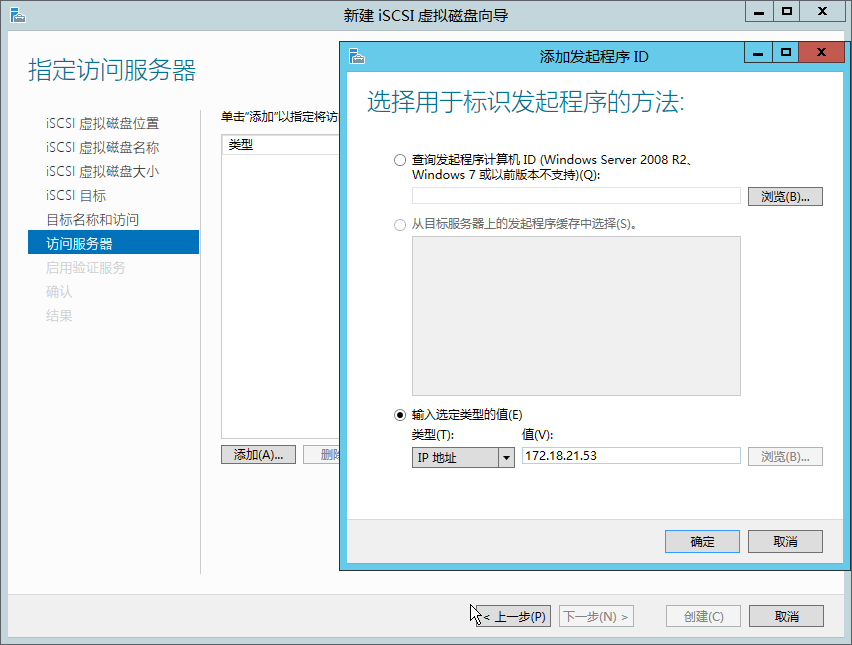
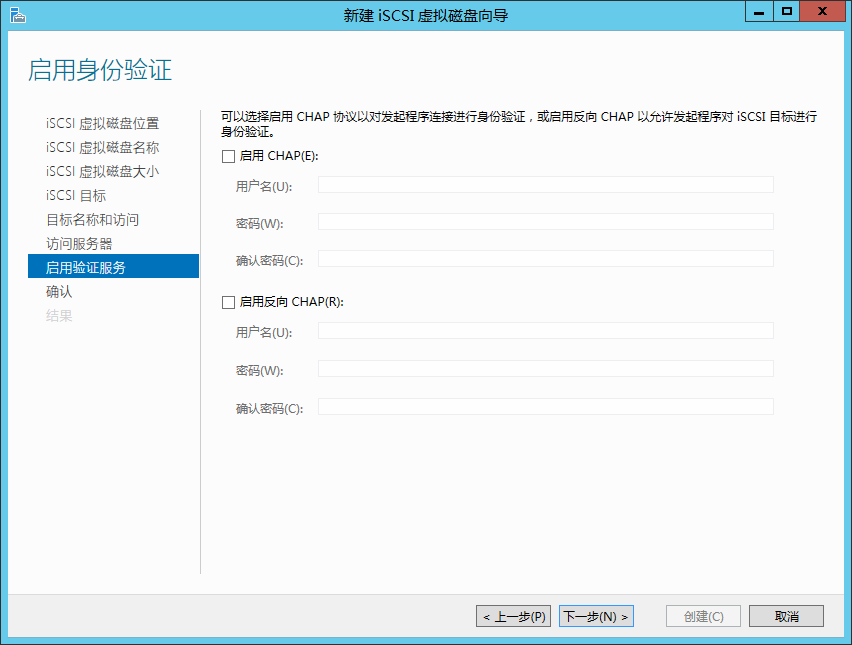
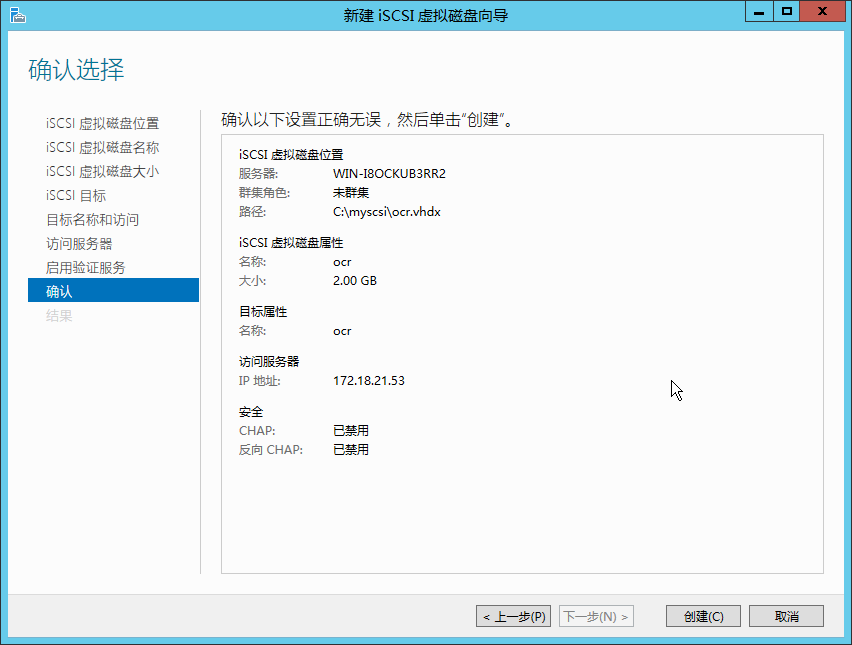
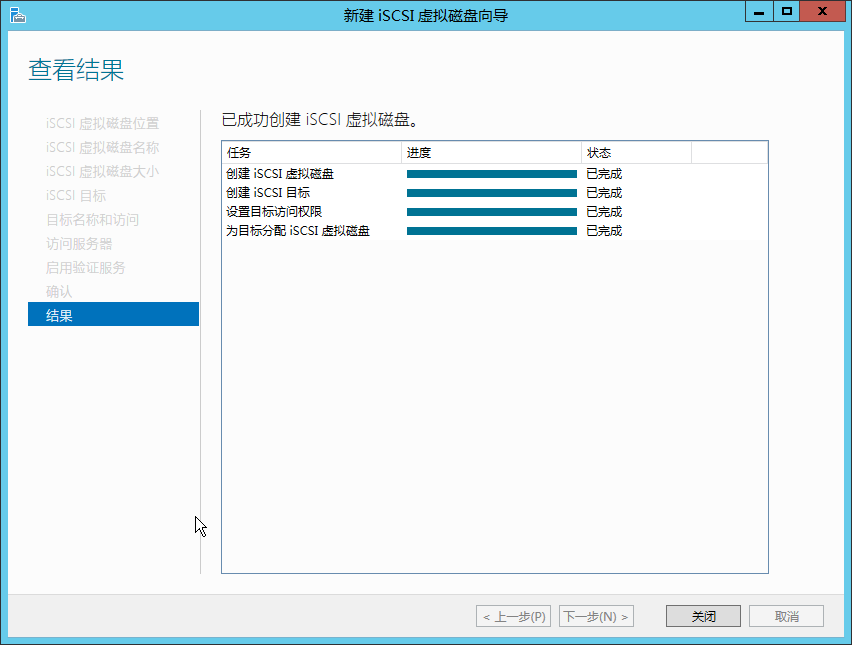
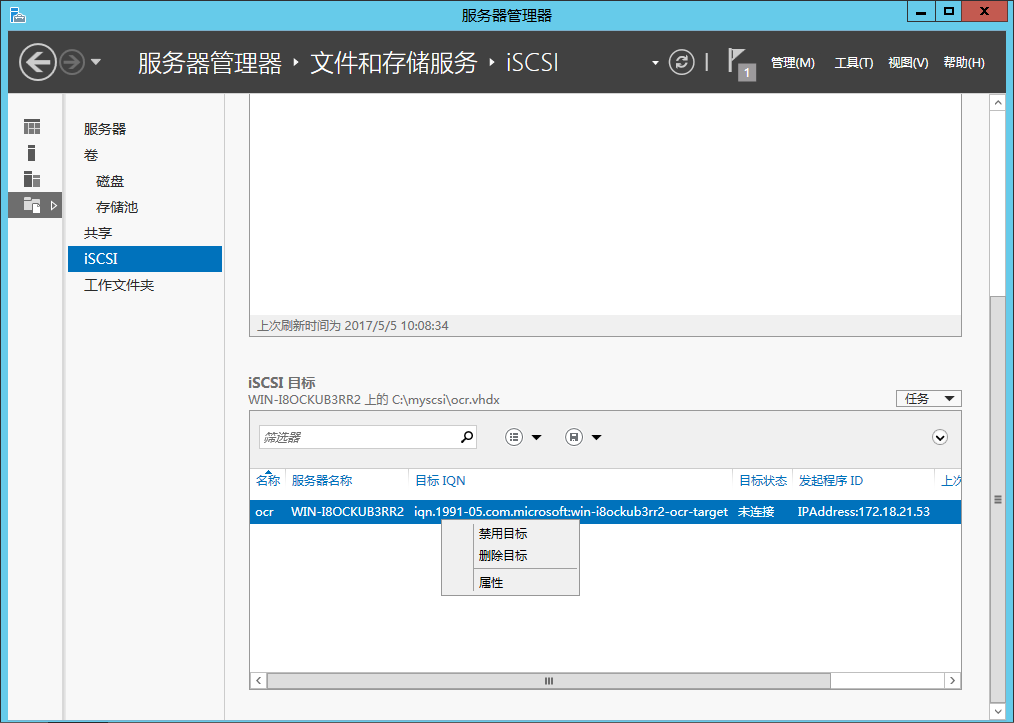
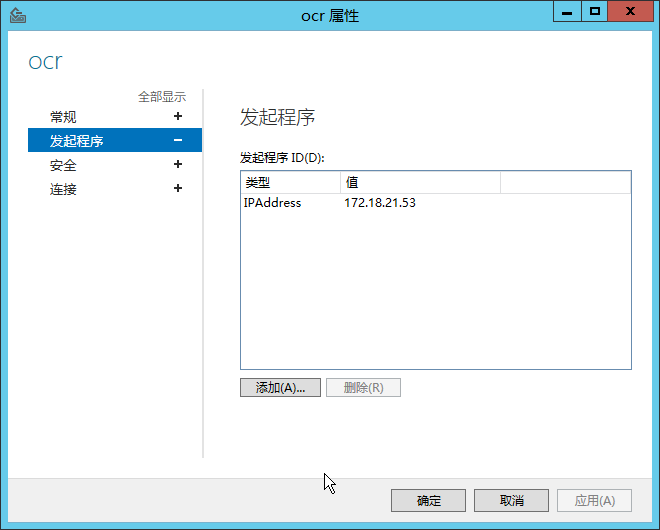
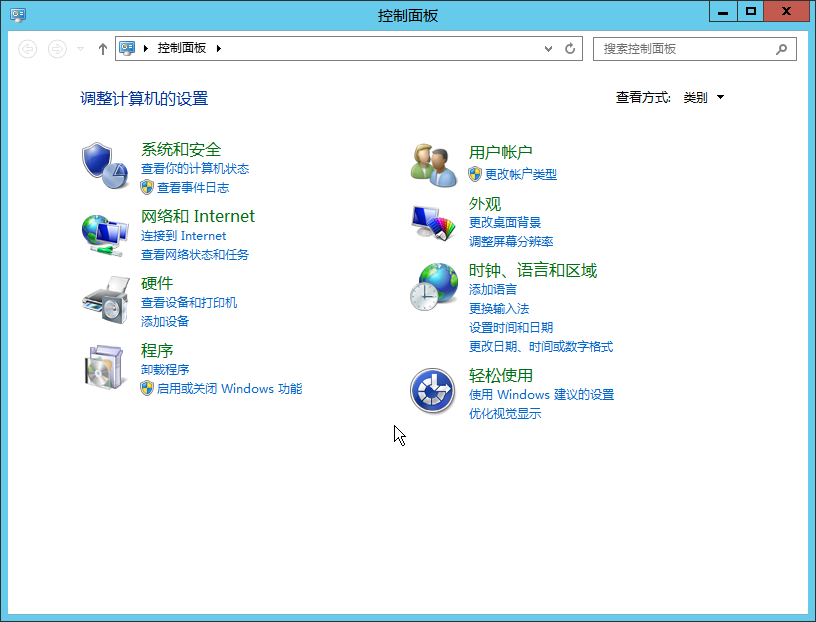
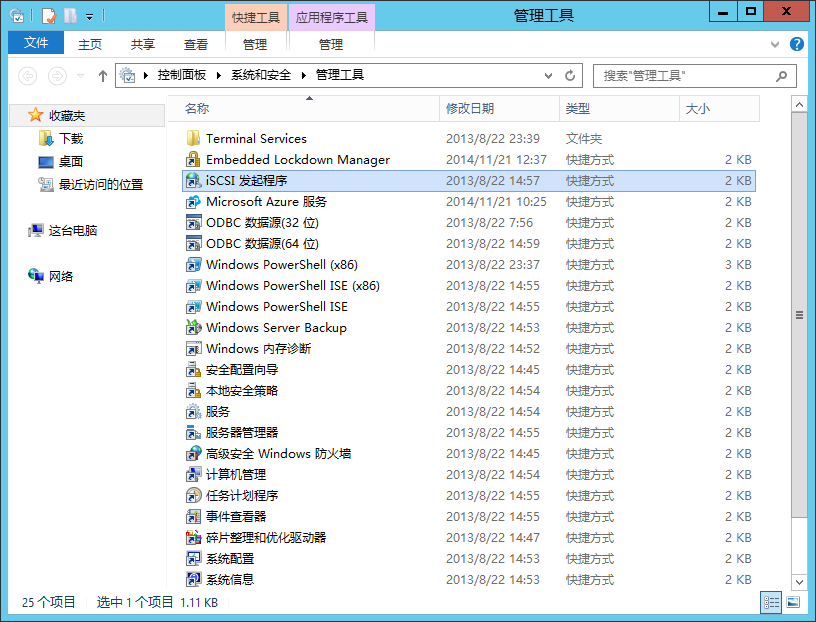
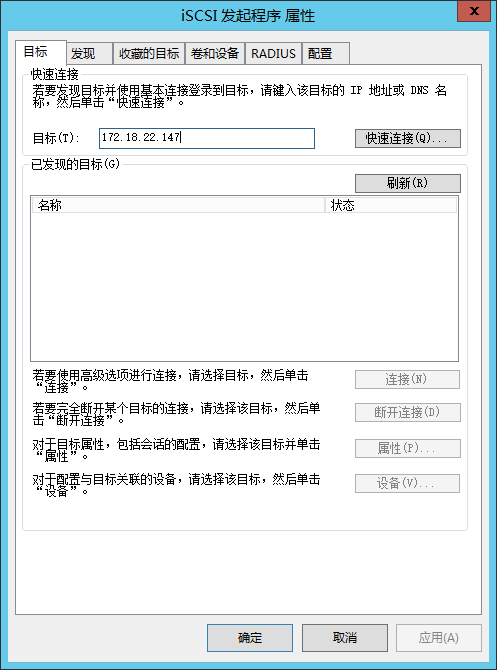
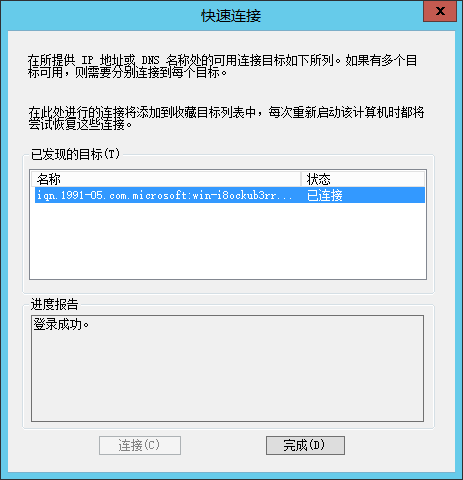
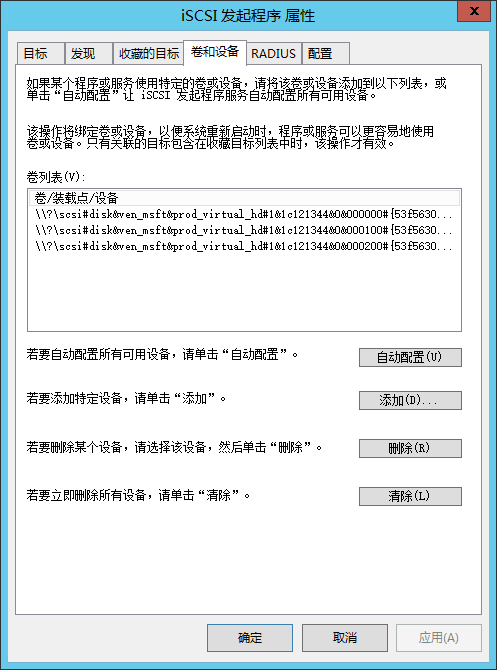
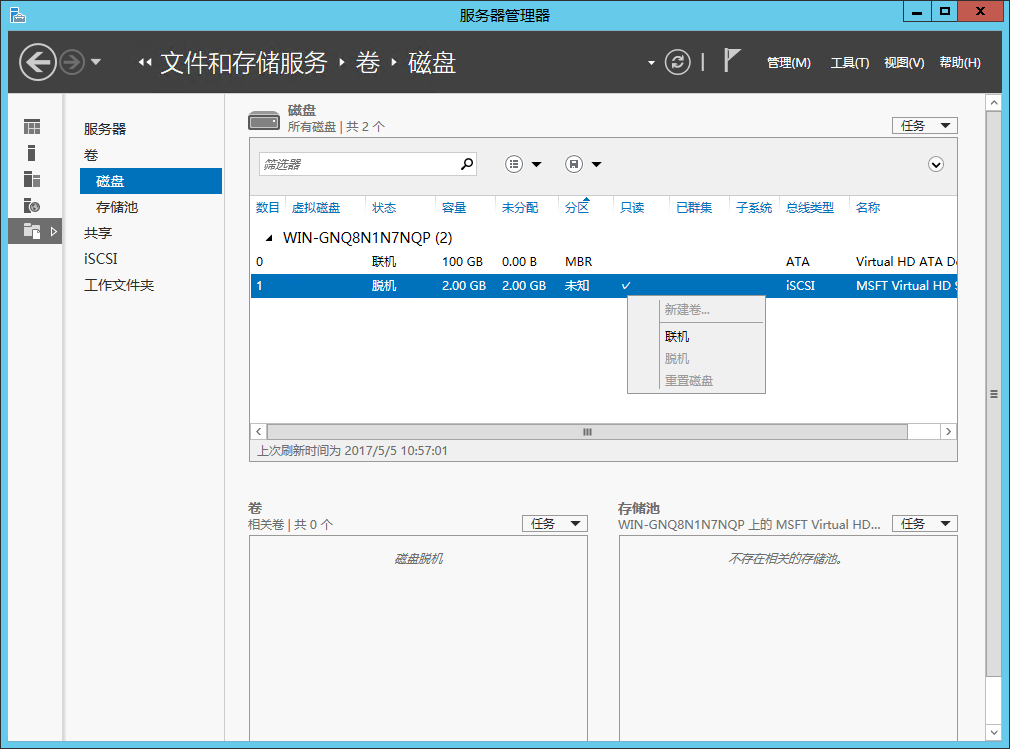
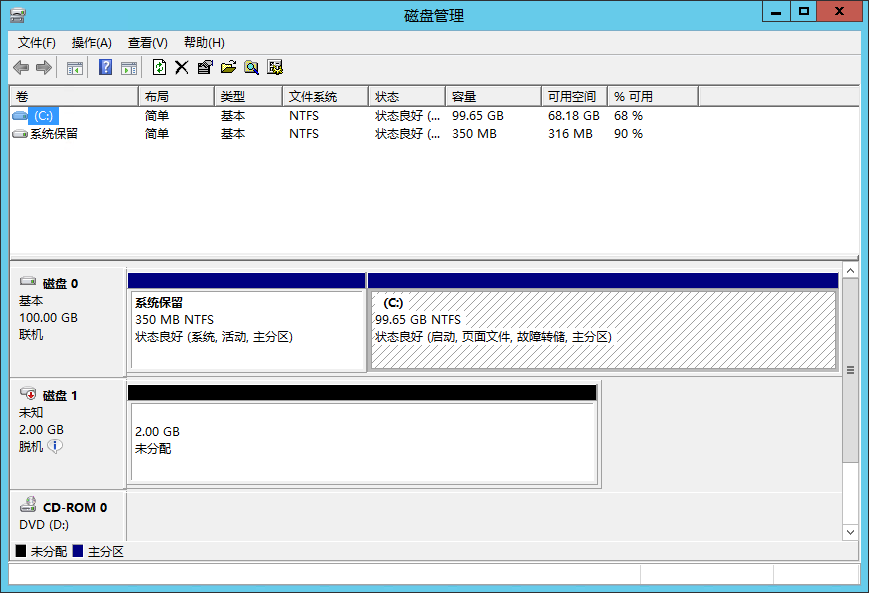
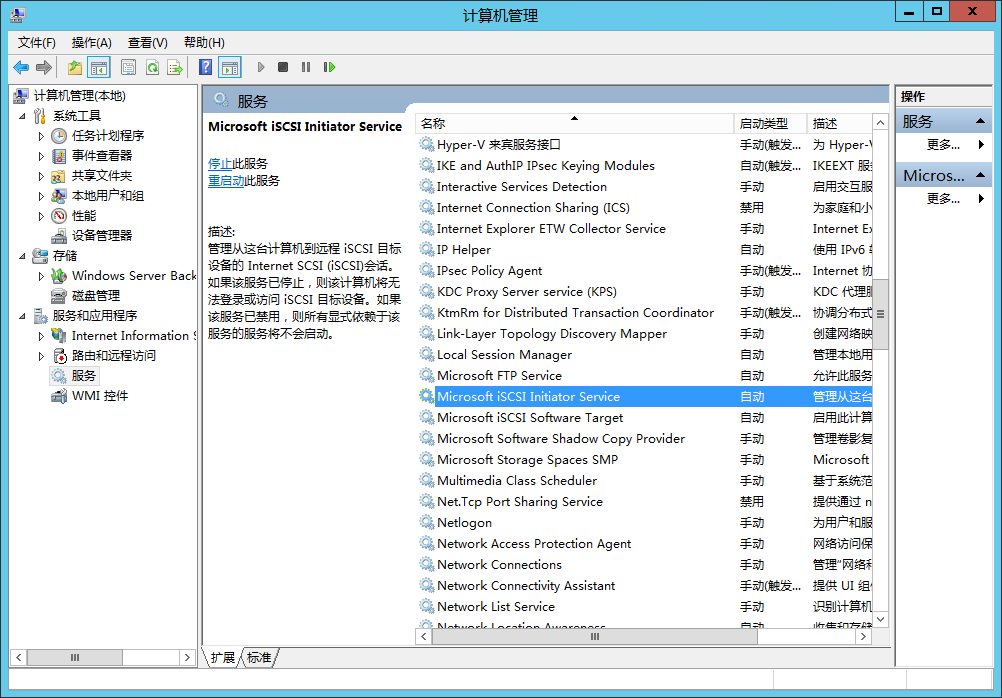
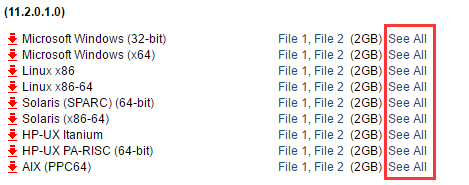



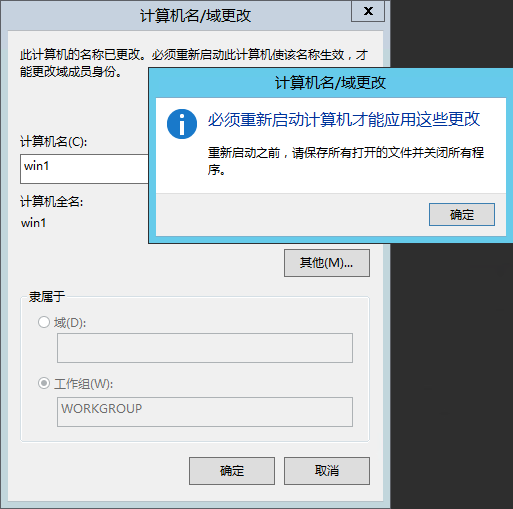
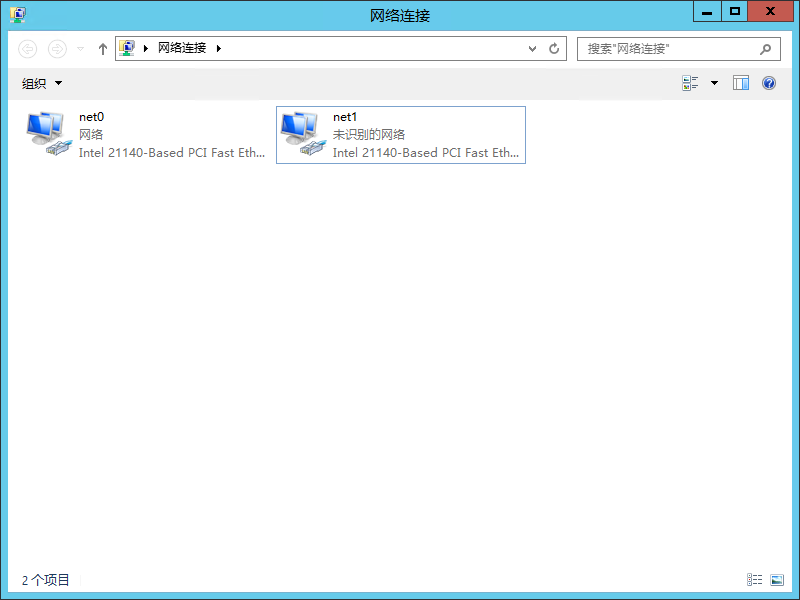
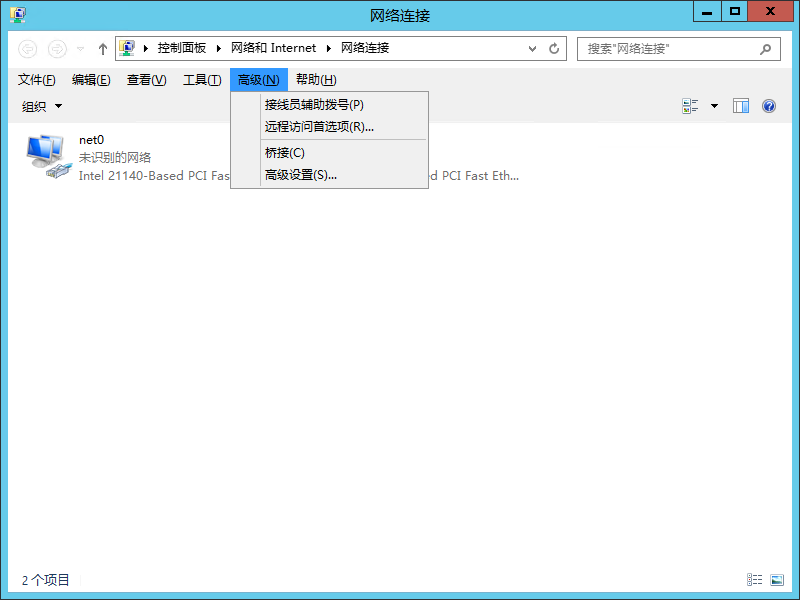




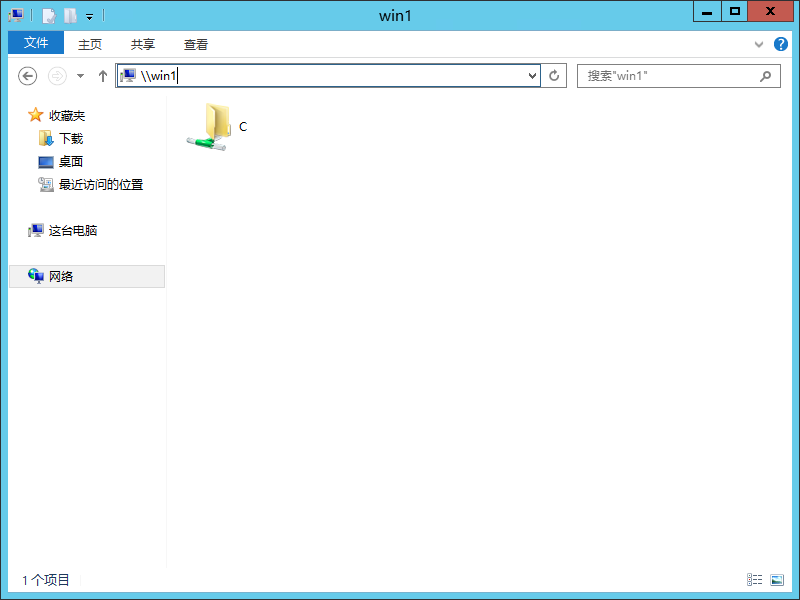


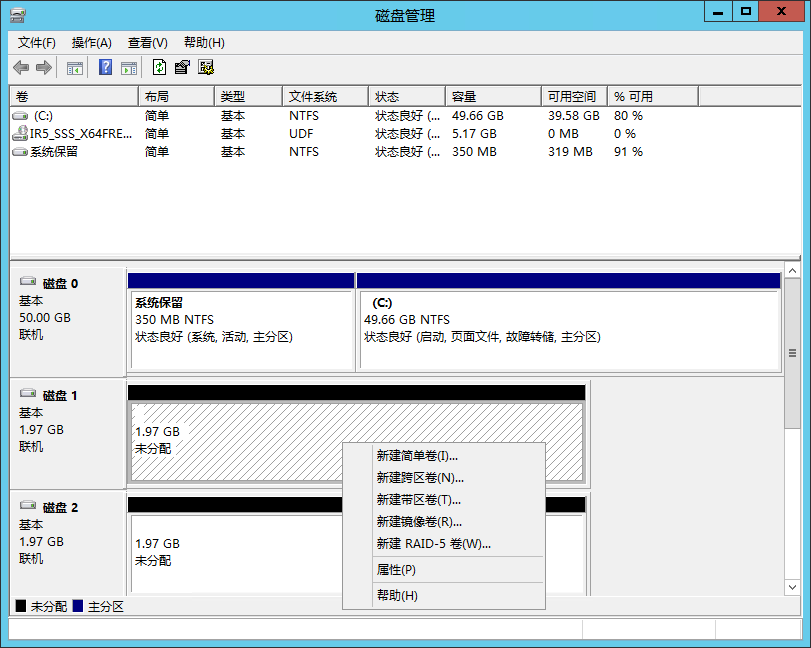
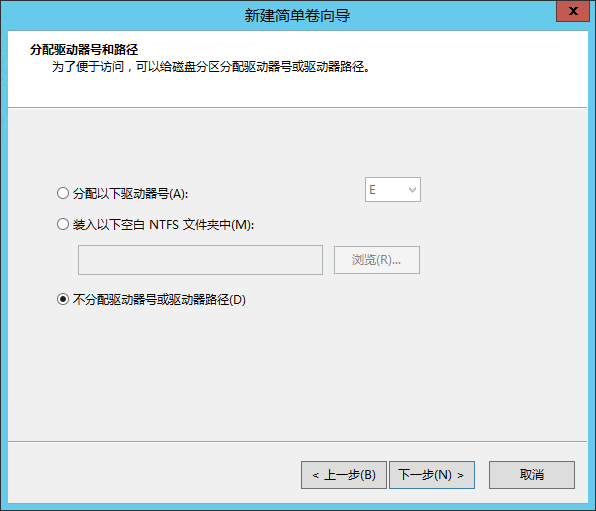


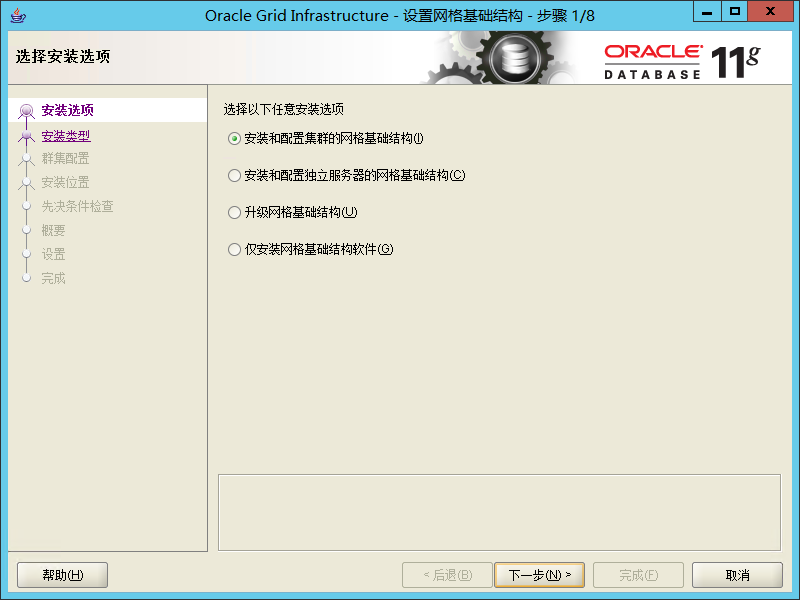



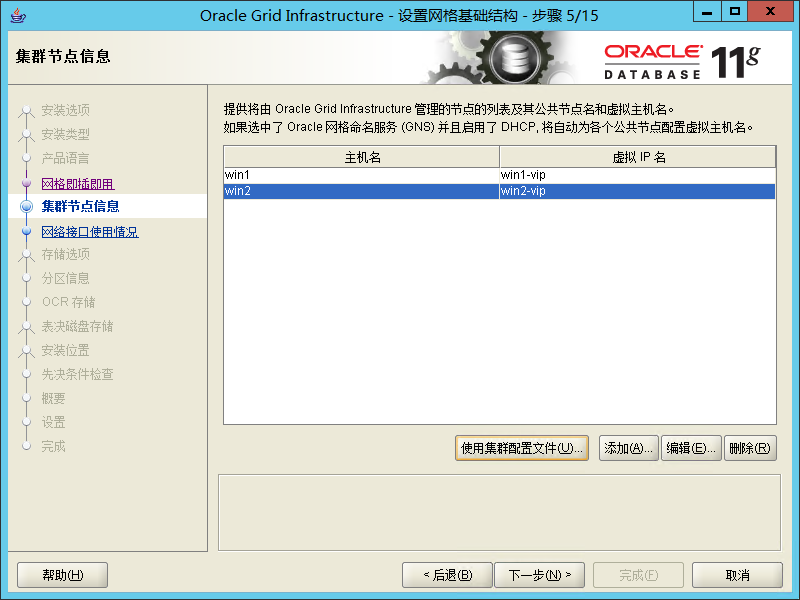

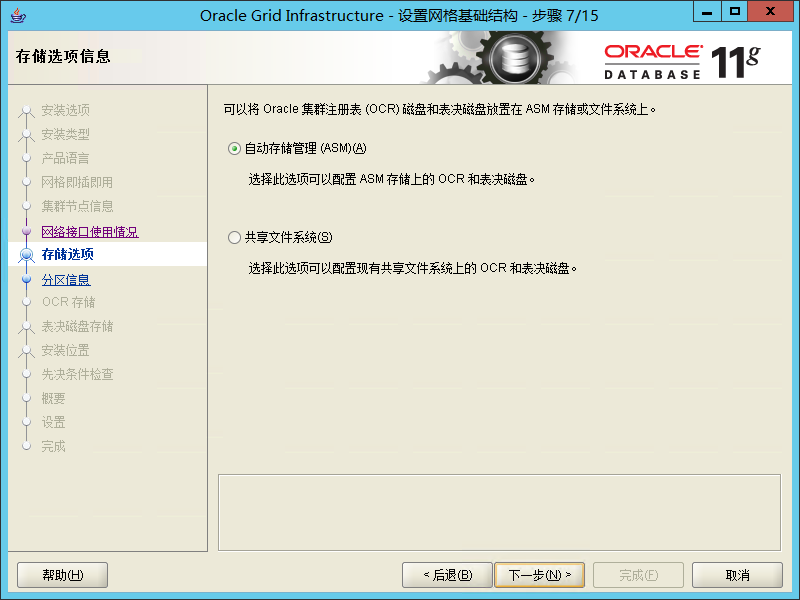



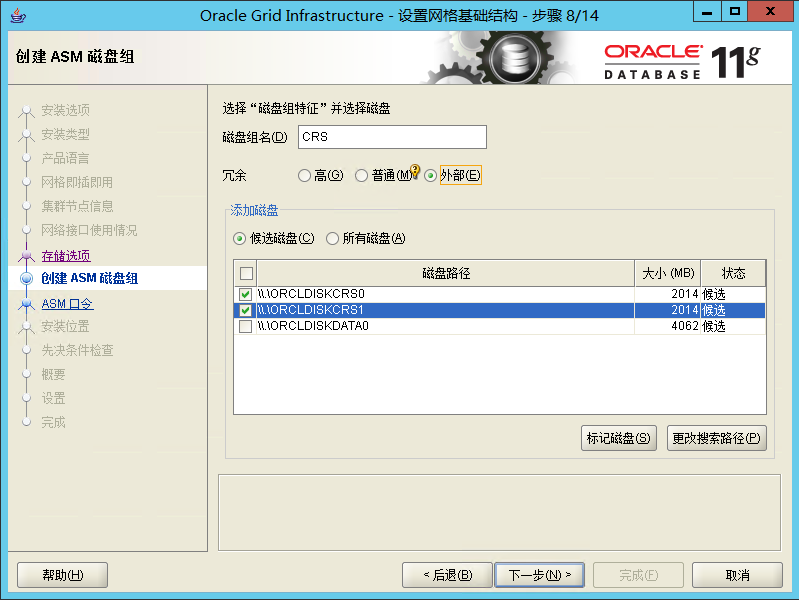



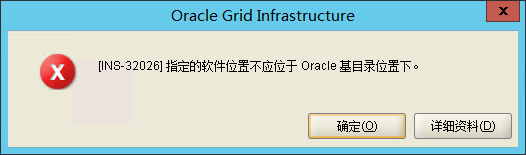

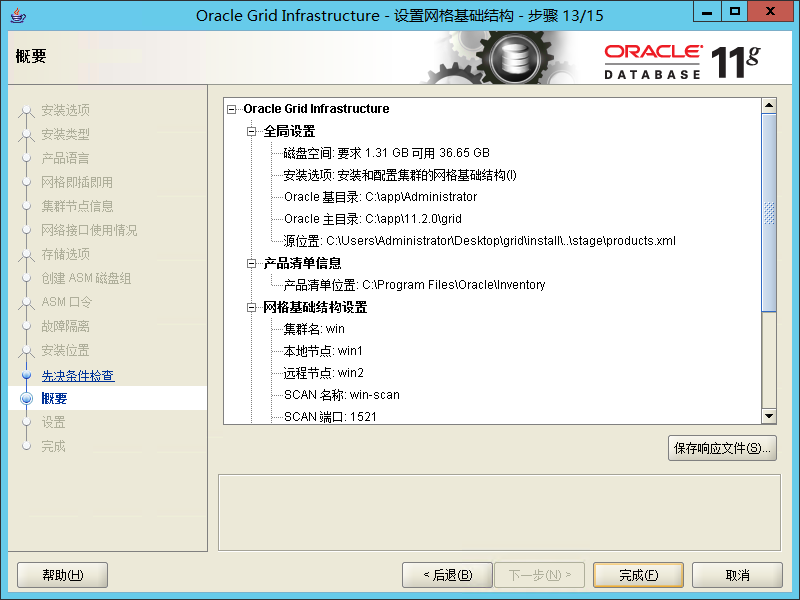




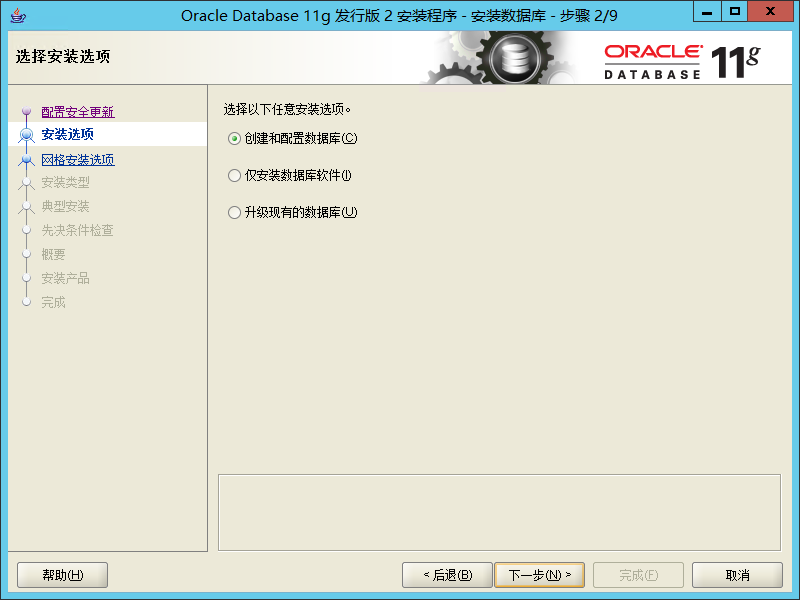
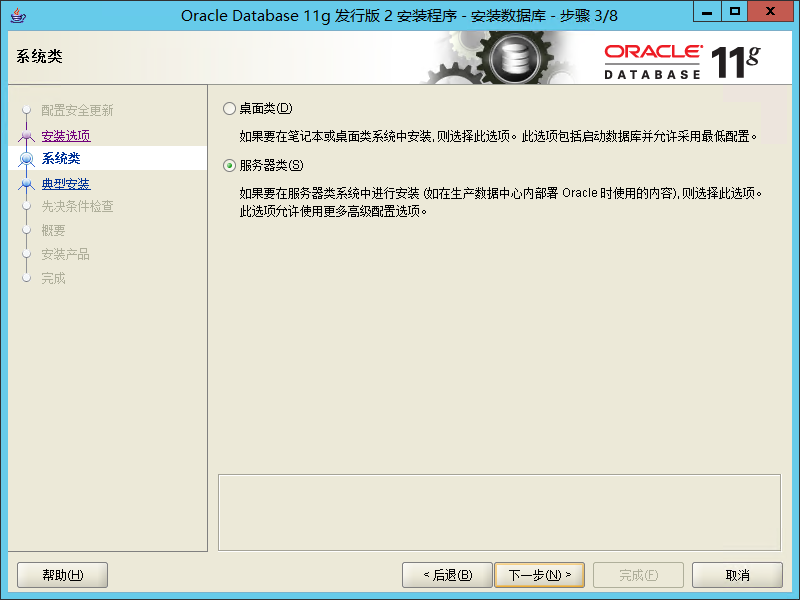
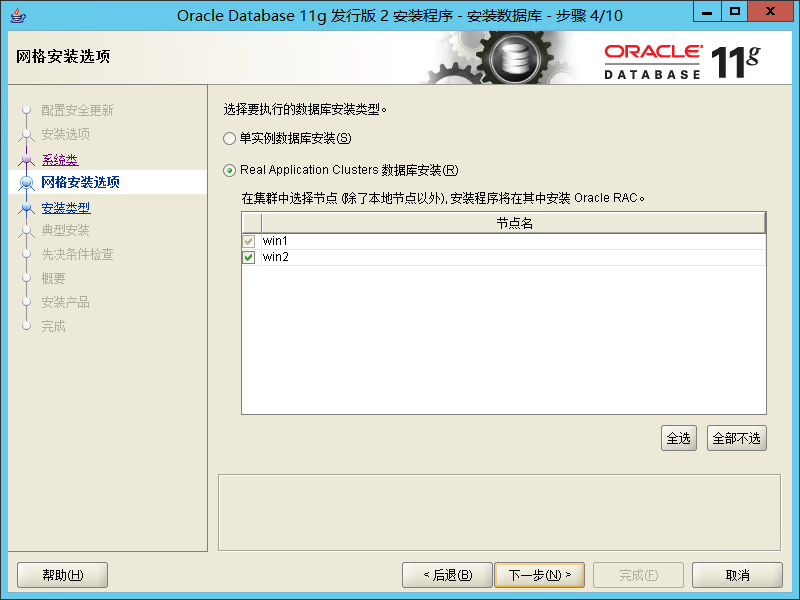
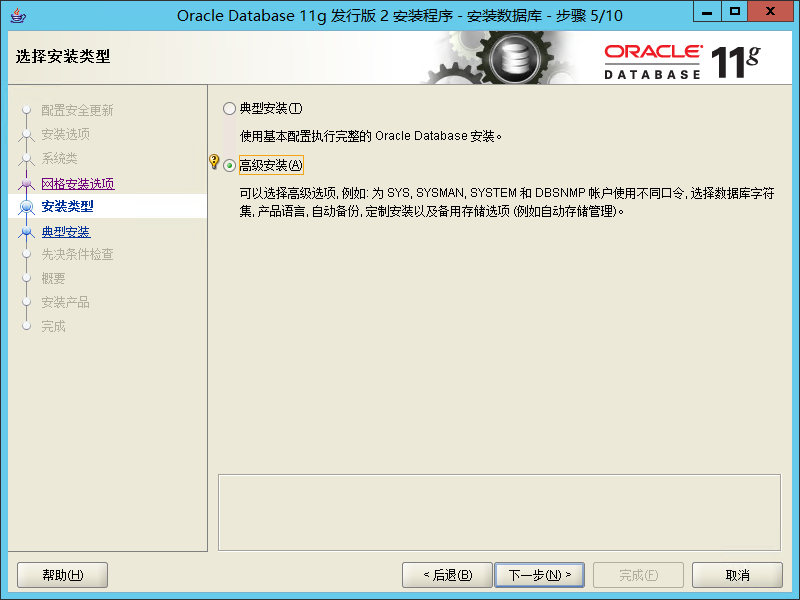

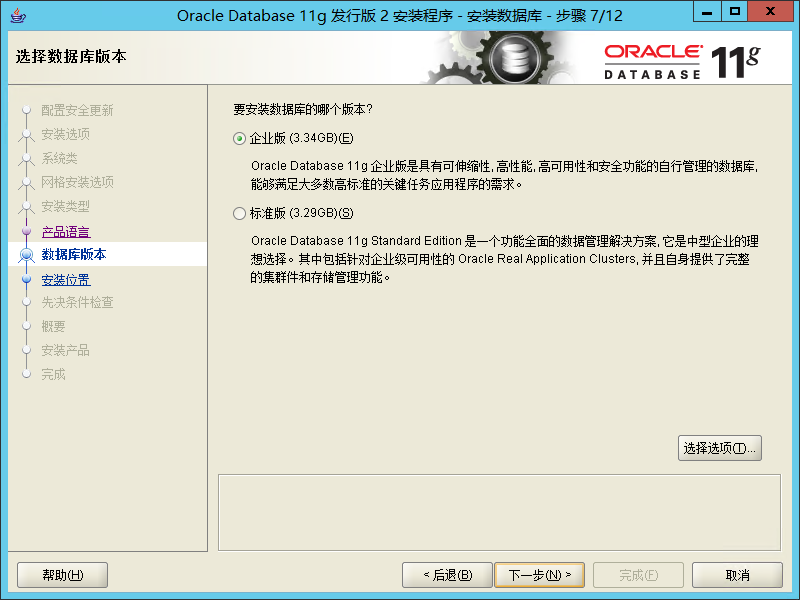
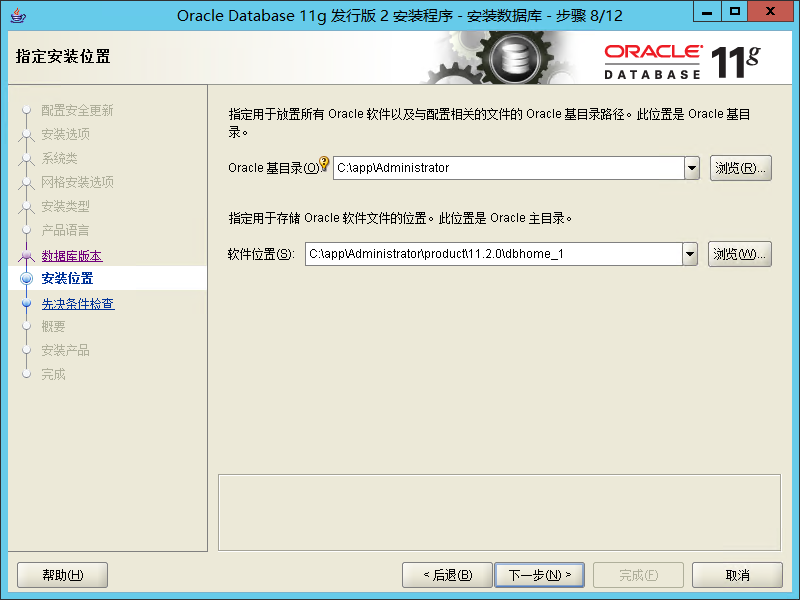
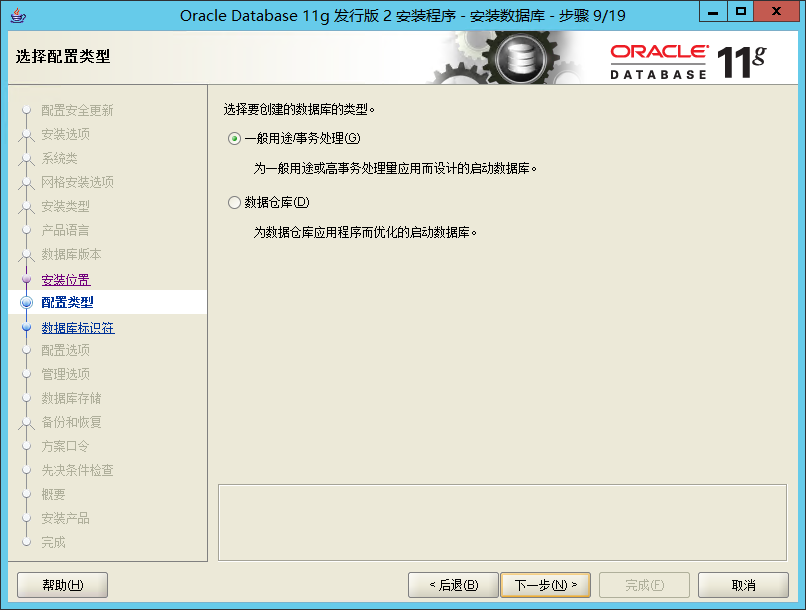
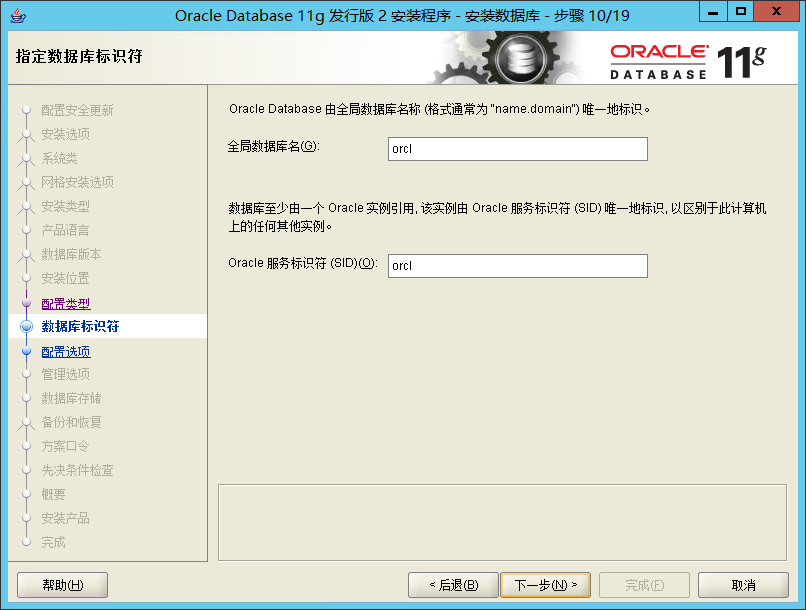
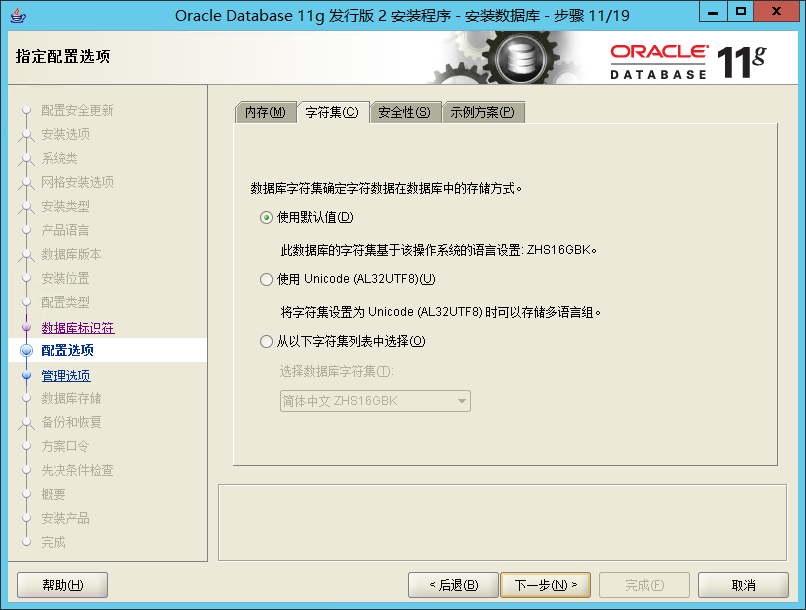
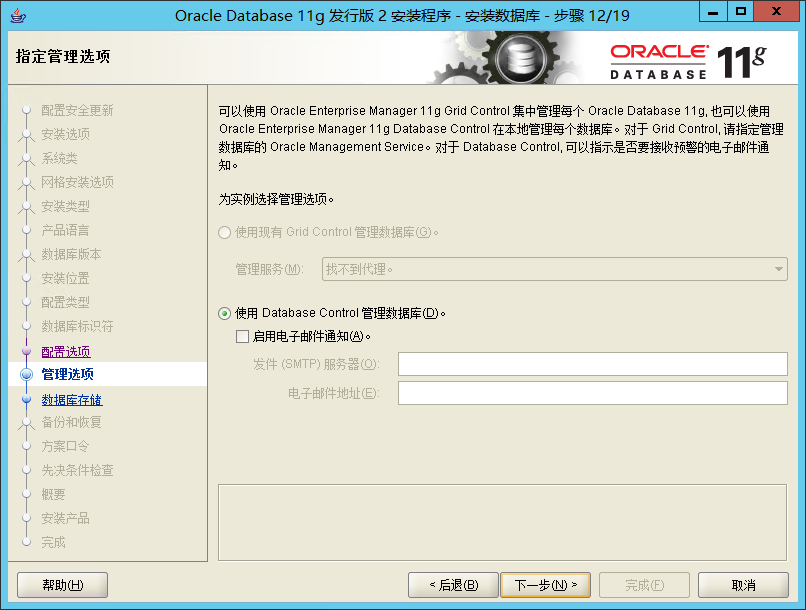
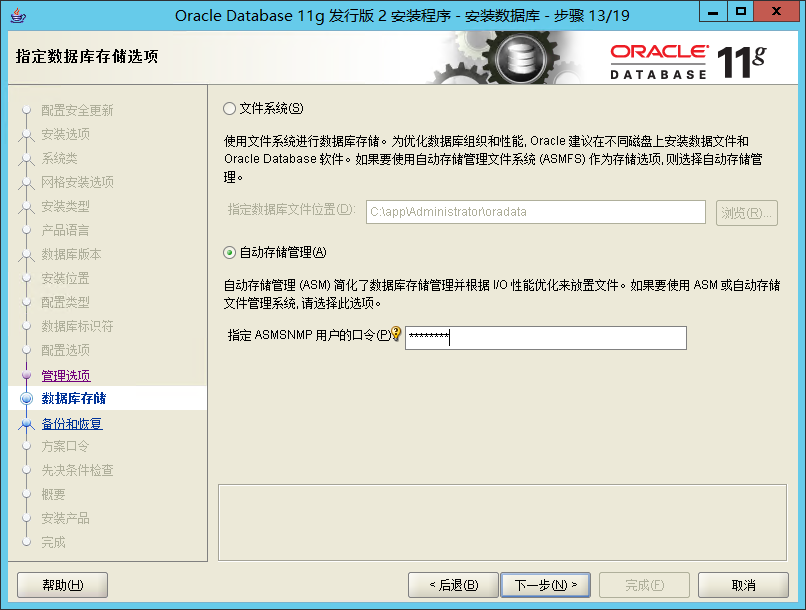
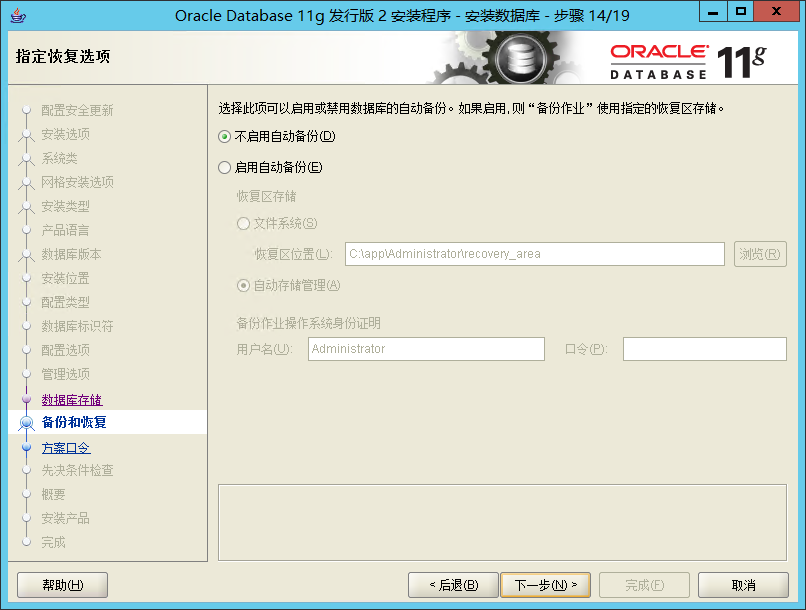
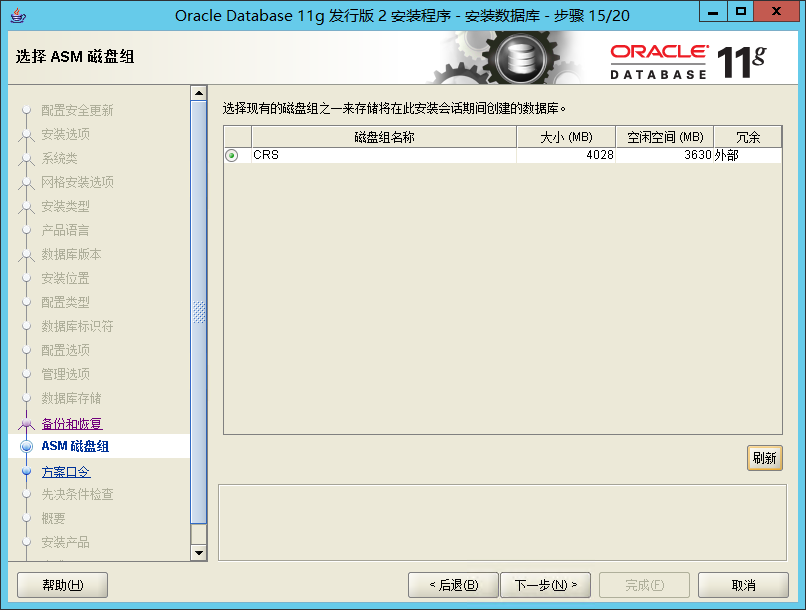

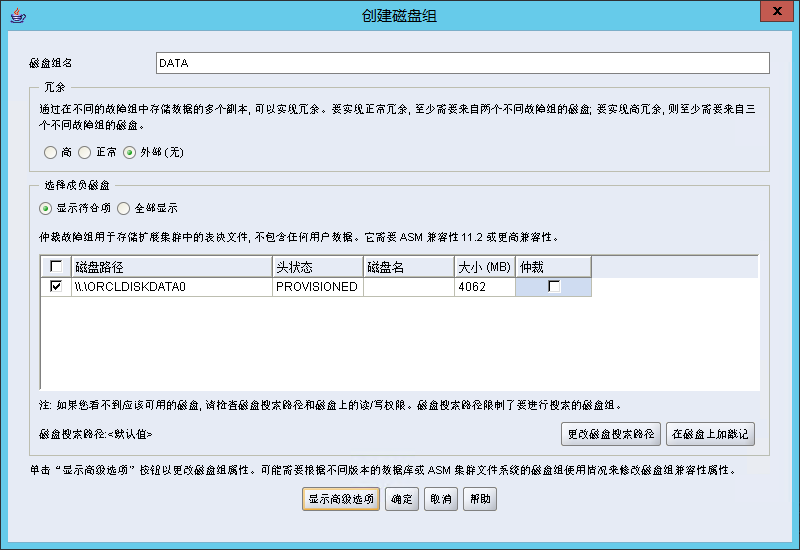
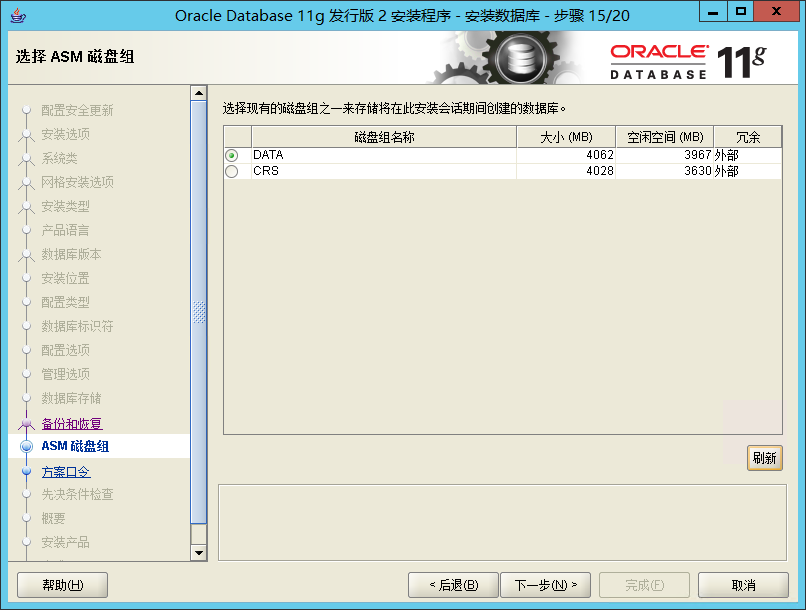
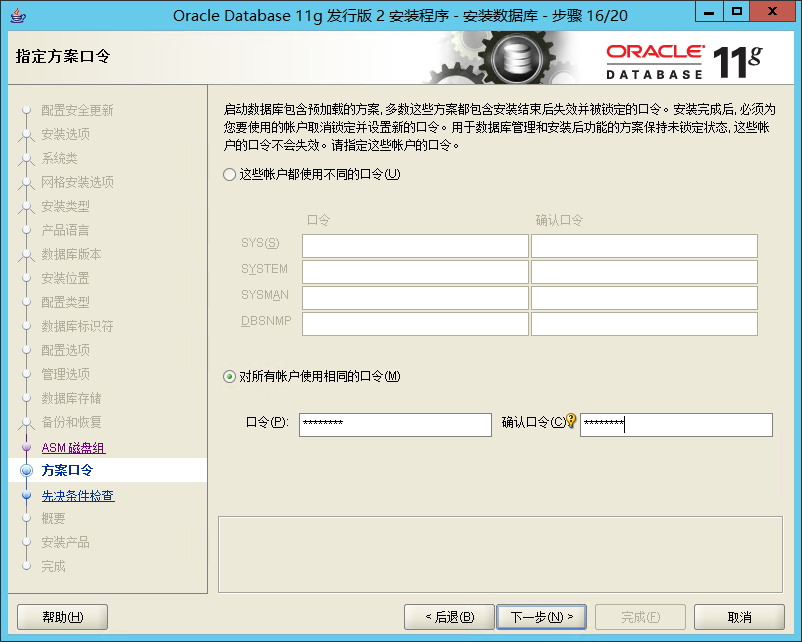
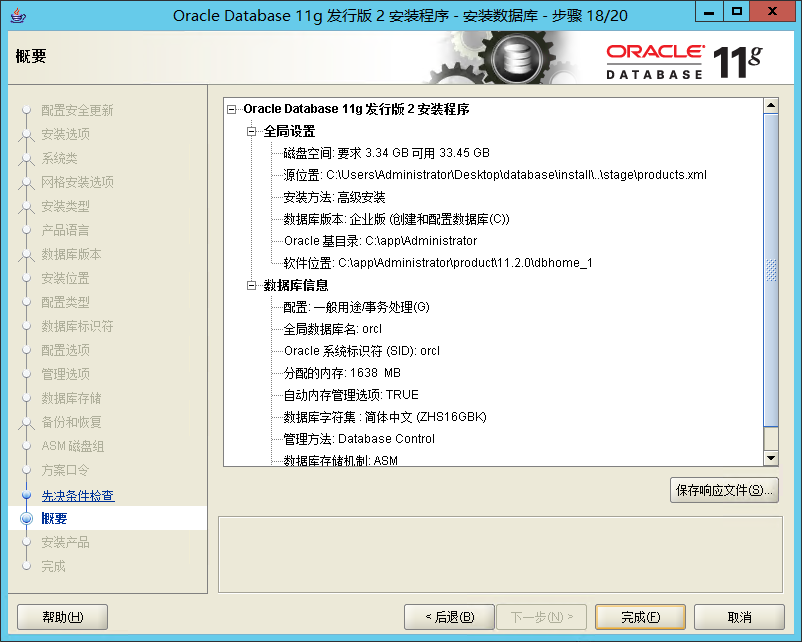
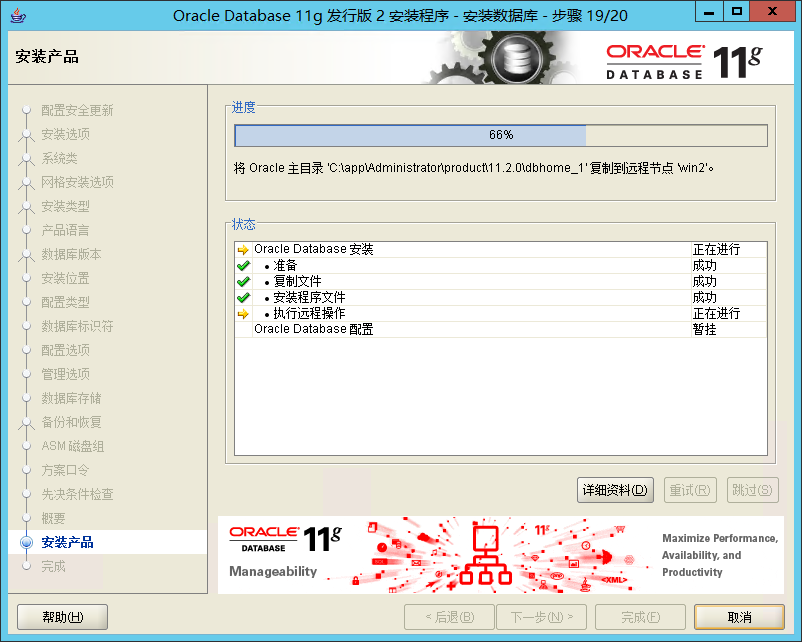
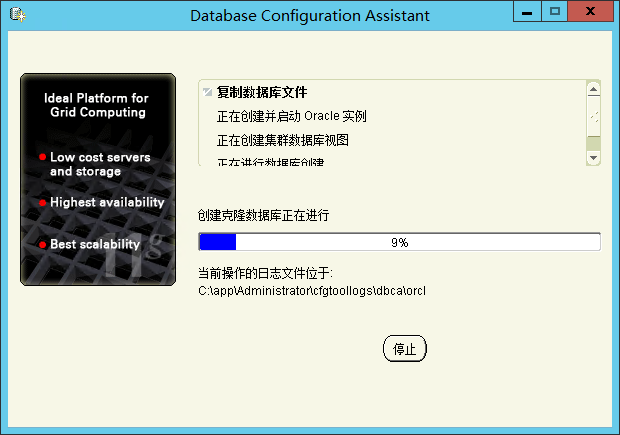
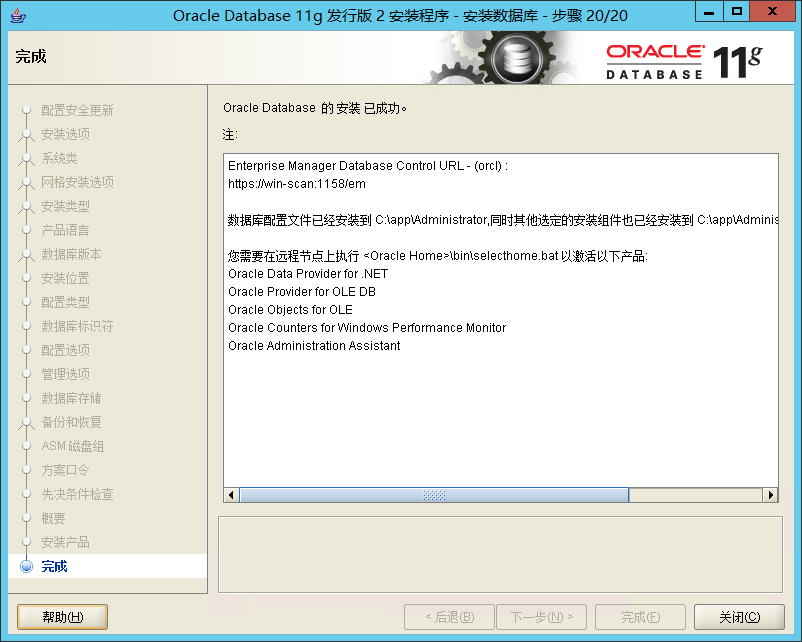
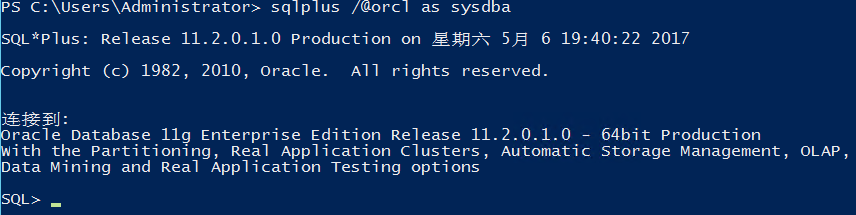














 1005
1005











 被折叠的 条评论
为什么被折叠?
被折叠的 条评论
为什么被折叠?








