原创博客,转载请说明出处! (本人第一篇博客,用心之作,有用求赞)
首先得感谢一篇博客的作者yhao:点击打开链接 (http://blog.csdn.net/yhaolpz/article/details/71375762) 他提供了很详细的基于CUDA 8.0 的安装过程。由于我需要安装的是CUDA 9.1+cuDNN v7+OpenCV 3.4.0,照搬CUDA 8.0的安装过程会有很多错误出现,通过我的不断探索也已一一解决(官方安装文档+stackover+Nvidia官方论坛+各种搜和问),而且给出了很多可能出现问题的解决方法。我还添加了很多配置过程的说明,让大家知其然也知其所以然。
我的安装硬件是两块 TITAN Xp 显卡。
安装过程分为以下八步:
1、安装依赖包
2、安装显卡驱动
3、配置环境变量
4、安装 CUDA 9.1
5、安装 cuDNN v7
6、安装 OpenCV 3.4.0
7、安装 caffe
8、用 mnist 手写数据集验证
9、在PyCharm上运行caffe
10、补充(持续更新)
第一步:安装依赖包
sudo apt-get install libprotobuf-dev libleveldb-dev libsnappy-dev libopencv-dev libhdf5-serial-dev protobuf-compiler
sudo apt-get install --no-install-recommends libboost-all-dev
sudo apt-get install libopenblas-dev liblapack-dev libatlas-base-dev
sudo apt-get install libgflags-dev libgoogle-glog-dev liblmdb-dev
sudo apt-get install git cmake build-essential sudo apt-get install git cmake build-essential Reading package lists... Done
Building dependency tree
Reading state information... Done
build-essential is already the newest version (12.1ubuntu2).
cmake is already the newest version (3.5.1-1ubuntu3).
git is already the newest version (1:2.7.4-0ubuntu1.3).
0 upgraded, 0 newly installed, 0 to remove and 126 not upgraded.sudo apt-get update 第二步:安装显卡驱动
sudo gedit /etc/modprobe.d/blacklist-nouveau.confblacklist nouveau
options nouveau modeset=0** (gedit:4243): WARNING **: Set document metadata failed: 不支持设置属性 metadata::gedit-positionsudo update-initramfs -ulsmod | grep nouveau虽然CUDA 9.1 安装包里说需要安装384.00版本之后的驱动,但是亲测384.98和384.111都是不支持CUDA 9.1的,这也在NVIDIA官方论坛里得到了NVIDIA工程师的肯定,巨坑!所以假如亲们无法安装CUDA 9.1安装包里自带的387版本的驱动,那么就放弃CUDA 9.1,转而下载安装CUDA 9.0。CUDA 9.0是支持384.xx版本的驱动的,配置方法完全相同,此博客同样适用,只是路径中若出现cuda-9.1的地方改成cuda-9.0即可。CUDA 9.0的下载见“10、补充”。
CUDA 9.1安装包里自带的显卡驱动为:linux-x86_64 387.26,可以适配新出的很多显卡。(特别说明:我的电脑安装完387.26版本的驱动后成功配置了caffe,但在某次异常断电重启后显卡驱动失效,感觉此驱动不稳定。求稳的朋友可以安装CUDA 9.0,配置方法此博客同样适用。)
CUDA 9.1 和cuDNN安装包没下的同志可以从我自己上传的百度云下载:链接:https://pan.baidu.com/s/1c4m5aiG 密码:ckj4
sudo service lightdm stopsudo apt-get purge nvidia*sudo sh cuda_9.1.85_387.26_linux.run --no-opengl-libs #run文件的文件名根据自己下的文件名修改,默认是我提供的文件Install NVIDIA Accelerated Graphics Driver for Linux-x86_64 387.26?
(y)es/(n)o/(q)uit: y
之后会问你是否安装 nvidia-xconfig,建议选择no。
do you want to run nvidia-xconfig?
(y)es/(n)o/(q)uit: n是否安装 CUDN 9.1 都选择no。也就是我们这次只安装一个显卡驱动,目的是先保证显卡驱动安装成功,否则安装CUDA 9.1很容易失败。
Install the CUDA 9.1 Samples?
(y)es/(n)o/(q)uit: nInstall the CUDA 9.1 Toolkit?
(y)es/(n)o/(q)uit: n
rebootnvidia-settings我的电脑显示如下信息:
方法二:直接在线安装(此方法需要联网),适用于CUDA 9.0
注意:再次提醒此方法暂时不适用于CUDA 9.1
首先仍旧是关闭桌面服务并卸载之前的显卡驱动(这两步见方法一),随后加入官方ppa源:
sudo add-apt-repository ppa:graphics-drivers/ppasudo apt-get update
sudo apt-get install nvidia-384 nvidia-settings nvidia-primenvidia-settings第三步:配置环境变量
sudo gedit ~/.bashrcexport LD_LIBRARY_PATH=/usr/lib/x86_64-linux-gnu:$LD_LIBRARY_PATH
export LD_LIBRARY_PATH=/lib/x86_64-linux-gnu:$LD_LIBRARY_PATH
第四步:安装 CUDA 9.1
安装完显卡驱动后,CUDA toolkit和samples可单独安装,直接在终端运行安装,无需进入文本模式:
sudo sh cuda_9.1.85_387.26_linux.run --no-opengl-libsInstall NVIDIA Accelerated Graphics Driver for Linux-x86_64 387.26?
(y)es/(n)o/(q)uit: n其他的都选择yes或者默认,等待安装完成:
Install NVIDIA Accelerated Graphics Driver for Linux-x86_64 387.26?
(y)es/(n)o/(q)uit: n
Install the CUDA 9.1 Toolkit?
(y)es/(n)o/(q)uit: y
Enter Toolkit Location
[ default is /usr/local/cuda-9.1 ]:
Do you want to install a symbolic link at /usr/local/cuda?
(y)es/(n)o/(q)uit: y
Install the CUDA 9.1 Samples?
(y)es/(n)o/(q)uit: y
Enter CUDA Samples Location
[ default is /home/ccem ]:
Installing the CUDA Toolkit in /usr/local/cuda-9.1 ...
Installing the CUDA Samples in /home/ccem ...
Copying samples to /home/ccem/NVIDIA_CUDA-9.1_Samples now...
Finished copying samples.
===========
= Summary =
===========
Driver: Not Selected
Toolkit: Installed in /usr/local/cuda-9.1
Samples: Installed in /home/ccem
Please make sure that
- PATH includes /usr/local/cuda-9.1/bin
- LD_LIBRARY_PATH includes /usr/local/cuda-9.1/lib64, or, add /usr/local/cuda-9.1/lib64 to /etc/ld.so.conf and run ldconfig as root
To uninstall the CUDA Toolkit, run the uninstall script in /usr/local/cuda-9.1/bin
Please see CUDA_Installation_Guide_Linux.pdf in /usr/local/cuda-9.1/doc/pdf for detailed information on setting up CUDA.
***WARNING: Incomplete installation! This installation did not install the CUDA Driver. A driver of version at least 384.00 is required for CUDA 9.1 functionality to work.
To install the driver using this installer, run the following command, replacing <CudaInstaller> with the name of this run file:
sudo <CudaInstaller>.run -silent -driver
Logfile is /tmp/cuda_install_36731.log假如出现:
Installing the CUDA Toolkit in /usr/local/cuda-9.1 …
Missing recommended library: libGLU.so
Missing recommended library: libX11.so
Missing recommended library: libXi.so
Missing recommended library: libXmu.sosudo apt-get install freeglut3-dev build-essential libx11-dev libxmu-dev libxi-dev libgl1-mesa-glx libglu1-mesa libglu1-mesa-dev 安装完成后配置CUDA环境变量,使用 gedit 命令打开配置文件:
sudo gedit ~/.bashrcexport PATH=/usr/local/cuda/bin:$PATH #/usr/local/cuda和/usr/local/cuda-9.1是同一个文件夹,前者是后者的镜像
export LD_LIBRARY_PATH=/usr/local/cuda/lib64:$LD_LIBRARY_PATHsource ~/.bashrc检验CUDA 是否安装成功,输入:
cd /usr/local/cuda-9.1/samples/1_Utilities/deviceQuery
sudo make
./deviceQuery会出现你的显卡的详细信息。假如出现:
./deviceQuery Starting...
CUDA Device Query (Runtime API) version (CUDART static linking)
cudaGetDeviceCount returned 35
-> CUDA driver version is insufficient for CUDA runtime version
Result = FAIL
卸载CUDA 9.1 的方法:
cd /usr/local/cuda/bin
sudo ./uninstall_cuda_9.1.pl
卸载完成后如果显示:Not removing directory, it is not empty: /usr/local/cuda-9.1 ,假如需要重装CUDA 9.0的话就把这个文件夹删除。在/usr/local/路劲下输入:
sudo rm -r cuda-9.1
第五步:安装cuDNN v7
sudo cp cudnn.h /usr/local/cuda/include/ #复制头文件sudo cp lib* /usr/local/cuda/lib64/ #复制动态链接库
cd /usr/local/cuda/lib64/
sudo rm -rf libcudnn.so libcudnn.so.7 #删除原有动态文件
sudo ln -s libcudnn.so.7.0.5 libcudnn.so.7 #生成软衔接
sudo ln -s libcudnn.so.7 libcudnn.so #生成软链接
1)安装vim。输入:
sudo apt-get install vim-gtksudo vim /etc/ld.so.conf.d/cuda.conf/usr/local/cuda/lib64:wq #保存退出终端下接着输入 sudo ldconfig 命令使链接生效。
软链接后可以用sudo ldconfig -v 命令查看是否链接成功:是否有/usr/local/cuda/lib64文件夹。ldconfig命令的用途主要是在默认搜寻目录/lib和/usr/lib以及动态库配置文件/etc/ld.so.conf内所列的目录下,搜索出可共享的动态链接库(格式如lib*.so*),进而创建出动态装入程序(ld.so)所需的连接和缓存文件。
安装完成后可用 nvcc -V 命令验证是否安装成功,若出现以下信息则表示安装成功:
nvcc: NVIDIA (R) Cuda compiler driver
Copyright (c) 2005-2017 NVIDIA Corporation
Built on Fri_Nov__3_21:07:56_CDT_2017
Cuda compilation tools, release 9.1, V9.1.85
第六步:安装 OpenCV 3.4.0
mkdir build # 创建编译的文件目录
cd build
cmake -D CMAKE_BUILD_TYPE=Release -D CMAKE_INSTALL_PREFIX=/usr/local ..
make -j8 #编译sudo make install #安装pkg-config --modversion opencv卸载OpenCV的方法:进入OpenCV解压文件夹中的buid 文件夹:
cd /home/ccem/opencv-3.4.0/build
sudo make uninstallsudo rm -r /usr/local/include/opencv2 /usr/local/include/opencv /usr/include/opencv /usr/include/opencv2 /usr/local/share/opencv /usr/local/share/OpenCV /usr/share/opencv /usr/share/OpenCV /usr/local/bin/opencv* /usr/local/lib/libopencv第七步:安装 Caffe
git clone https://github.com/BVLC/caffe.gitsudo cp Makefile.config.example Makefile.configsudo gedit Makefile.config修改 Makefile.config 文件内容:
1.应用 cudnn
将:
#USE_CUDNN := 1
修改为:
USE_CUDNN := 12.应用 opencv 3 版本
将:
#OPENCV_VERSION := 3
修改为:
OPENCV_VERSION := 33.使用 python 接口
将:
#WITH_PYTHON_LAYER := 1
修改为
WITH_PYTHON_LAYER := 14.修改 python 路径
将:
INCLUDE_DIRS := $(PYTHON_INCLUDE) /usr/local/include
LIBRARY_DIRS := $(PYTHON_LIB) /usr/local/lib /usr/lib
修改为:
INCLUDE_DIRS := $(PYTHON_INCLUDE) /usr/local/include /usr/include/hdf5/serial
LIBRARY_DIRS := $(PYTHON_LIB) /usr/local/lib /usr/lib /usr/lib/x86_64-linux-gnu /usr/lib/x86_64-linux-gnu/hdf5/serial 此python路径为系统自带python的路径,假如想使用Anaconda的python的话需要在其他地方修改。
5.去掉compute_20
找到
# CUDA architecture setting: going with all of them.
# For CUDA < 6.0, comment the *_50 through *_61 lines for compatibility.
# For CUDA < 8.0, comment the *_60 and *_61 lines for compatibility.
# For CUDA >= 9.0, comment the *_20 and *_21 lines for compatibility.
CUDA_ARCH := -gencode arch=compute_20,code=sm_20 \
-gencode arch=compute_20,code=sm_21 \
-gencode arch=compute_30,code=sm_30 \
-gencode arch=compute_35,code=sm_35 \
-gencode arch=compute_50,code=sm_50 \
-gencode arch=compute_52,code=sm_52 \
-gencode arch=compute_60,code=sm_60 \
-gencode arch=compute_61,code=sm_61 \
-gencode arch=compute_61,code=compute_61
改为:
# CUDA architecture setting: going with all of them.
# For CUDA < 6.0, comment the *_50 through *_61 lines for compatibility.
# For CUDA < 8.0, comment the *_60 and *_61 lines for compatibility.
# For CUDA >= 9.0, comment the *_20 and *_21 lines for compatibility.
CUDA_ARCH := -gencode arch=compute_30,code=sm_30 \
-gencode arch=compute_35,code=sm_35 \
-gencode arch=compute_50,code=sm_50 \
-gencode arch=compute_52,code=sm_52 \
-gencode arch=compute_60,code=sm_60 \
-gencode arch=compute_61,code=sm_61 \
-gencode arch=compute_61,code=compute_61由于CUDA 9.x +并不支持compute_20,此处不修改的话编译caffe时会报错:
nvcc fatal : Unsupported gpu architecture 'compute_20'然后修改 caffe 目录下的 Makefile 文件(修改的地方找起来比较困难的话可以复制到word里查找):
将:
NVCCFLAGS +=-ccbin=$(CXX) -Xcompiler-fPIC $(COMMON_FLAGS)
替换为:
NVCCFLAGS += -D_FORCE_INLINES -ccbin=$(CXX) -Xcompiler -fPIC $(COMMON_FLAGS)将:
LIBRARIES += glog gflags protobuf boost_system boost_filesystem m hdf5_hl hdf5
改为:
LIBRARIES += glog gflags protobuf boost_system boost_filesystem m hdf5_serial_hl hdf5_serialcmake -D CMAKE_BUILD_TYPE=RELEASE -D CUDA_GENERATION=Kepler ..在 caffe 目录下执行 :
make all -j8sudo make runtest -j8运行结果如下:
可以看到2123个tests中只有一个失败了:
BatchReindexLayerTest/3.TestGradient, where TypeParam = caffe::GPUDevice<double>第八步:用 mnist 手写数据集验证
1)进入caffe文件夹,看看此文件夹里是否有一个build文件夹,没有的话运行:
make all -j8sudo ./data/mnist/get_mnist.shsudo ./examples/mnist/create_mnist.shsudo ./examples/mnist/train_lenet.sh可以看到测试的识别准确率为 99.08%。至此整个caffe已经配置完毕。
第九步:在PyCharm上运行caffe
目前虽然已经成功配置了caffe,但是只能在命令行里运行,弊端很明显,不利于调试。所以可以配置一下使其在PyCharm上运行。PyCharm是一种Python IDE,带有一整套可以帮助用户在使用Python语言开发时提高其效率的工具,比如调试、语法高亮、Project管理、代码跳转、智能提示、自动完成、单元测试、版本控制。
我已经成功在PyCharm上运行了caffe,这一部分我另外写了一篇博客,详见:点击打开链接
:http://blog.csdn.net/balixiaxuetian/article/details/79161821
10、补充(持续更新)
1)caffe配置完成后将cuda 9.1换成 9.0的方法
我前面也提到过,电脑安装CUDA 9.1自带的显卡驱动版本 387.26不稳定,在某次重启后失效了。于是我重新安装了384.111版本的显卡驱动。但恶心的是,CUDA 9.1 不支持384.xx版本的驱动,于是我想换成CUDA 9.0。但是此时我已经完全配置好caffe了,不需要全部推倒重来,只需先卸载CUDA 9.1和openCV 3.4.0,然后重装CUDA 9.0,cuDNN 和openCV 3.4.0 即可,卸载的方法前面步骤里有,其他的都不需要动(完全按照我的教程配置的话环境变量都不需要改,否则需要检查一下环境变量,将cuda-9.1出现的地方换成cuda-9.0), make runtest 即可全部通过。第九步中把pycaffe重新编译一下即可。










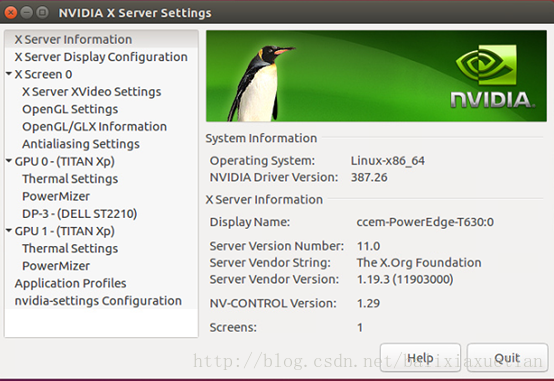
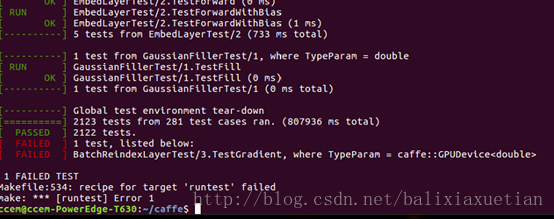


















 被折叠的 条评论
为什么被折叠?
被折叠的 条评论
为什么被折叠?








