写在前面:昨天折腾了一天的oracle12c,资料实在是太少了,对于我这个人没有oracle数据库基础的人来说很难受,所以今天准备改用oracle11g开始学习oracle数据。
第一步,下载Oracle11g数据库
下载地址:http://www.oracle.com/technetwork/database/enterprise-edition/downloads/index.html
需要登录个人的Oracle帐号,如果没有,自己用邮箱注册一个就好了,做java相关开发,其实会经常用到Oracle公司产品的。
第二步,安装Oracle11g数据库
如果你下载的Oracle11g是分成了两个压缩包的,就解压到一个文件夹里面。
类似上图的文件结构就好了。
然后我们开始准备安装!
运行setup.exe文件
在某些特殊情况下,可能会出现没有下一步按钮的情况,所以建议大家直接使用鼠标右键菜单,用管理员打开
配置安全更新
不希望接收安全更新提醒就不需要填写电子邮件;
如果你没有购买Oracle的服务,就不用输入这个 My Oracle Support 口令。
安装选项
选择仅安装数据库软件,后面我们再单独去添加数据库(同时也顺便熟悉一下其他的工具)
网格安装选项
直接选择单实例数据库安装即可
产品语言
根据自己的实际情况而定,一般就勾选中文和英文即可
数据库版本
建议使用最高的企业版,有更多的特性
安装位置
直接默认即可
先决条件检查
这个就是Oracle数据库在安装之前检查一下安装环境,看看所需要的库是不是都有。
安装产品
Oracle11g数据库安装中,根据大家电脑性能不同,消耗的时间也是不一样的。
完成
完美安装 啊哈哈哈
第三步,安装Oracle数据库实例
在开始菜单中,去找到Oracle11g相关的选项,如下:
选择 配置和移植工具 –> Database Configuration A…
如果仅仅是学习的话,不建议勾选这个Enterprise Manager(企业管理服务),勾选的话会增加内存占用。
SYS 是数据库的所有者
SYSTEM是数据库的操作员
自己学习的情况下,直接使用同一口令即可。
建议勾选 实例方案 ,便于我们以后学习基本的SQL操作
耐心等待数据库的安装完成即可
点击口令管理
解锁SCOTT账户,并修改账户对应口令
然后直接退出即可。
第四步,添加监听器
写在最后:因为学习所用,所以我是在Oracle的VMBOX虚拟机里面安装的。








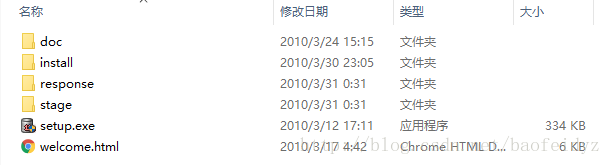
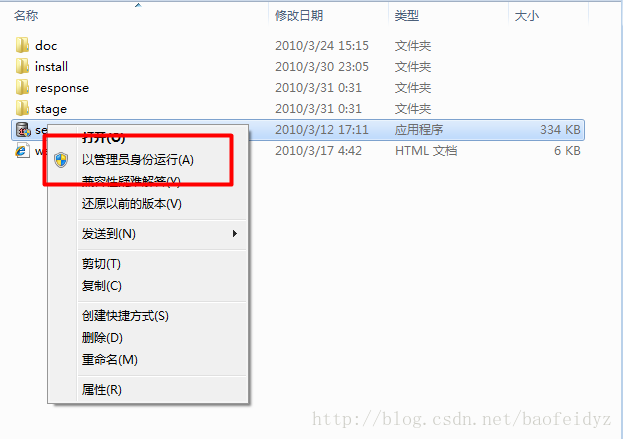

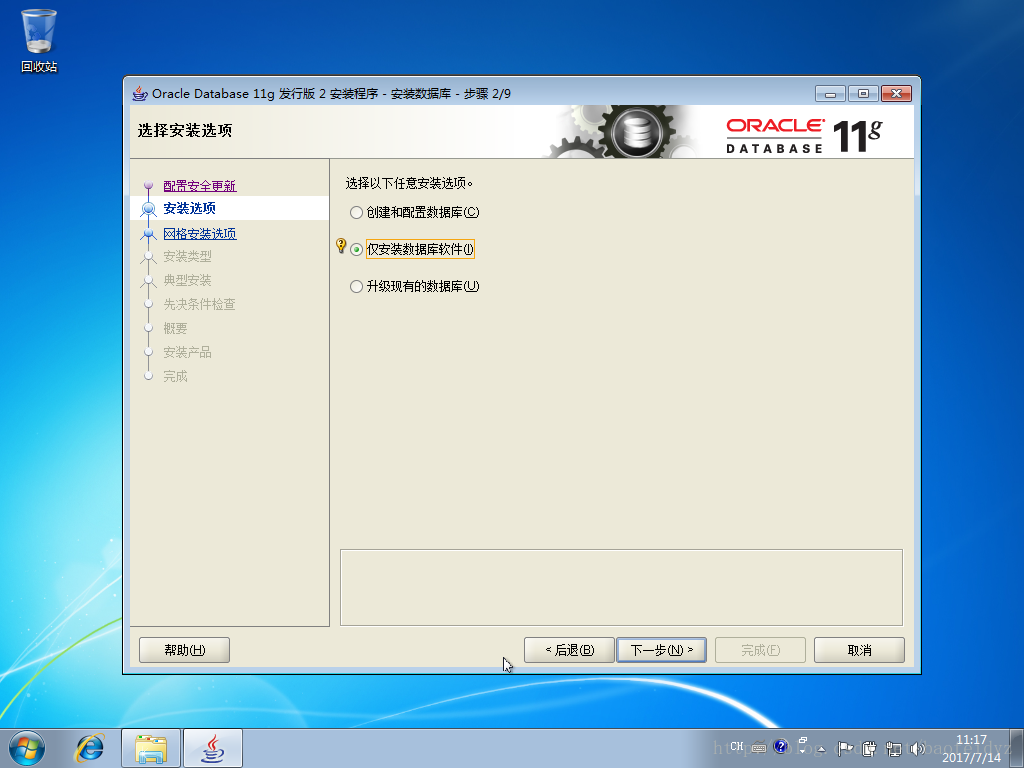
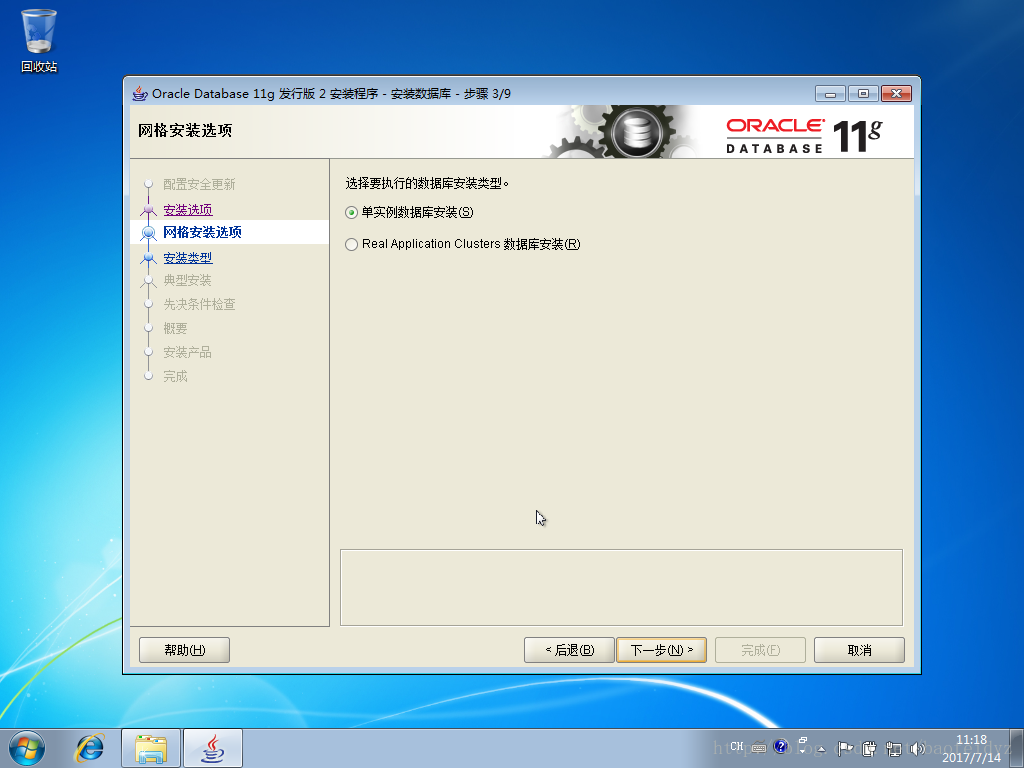

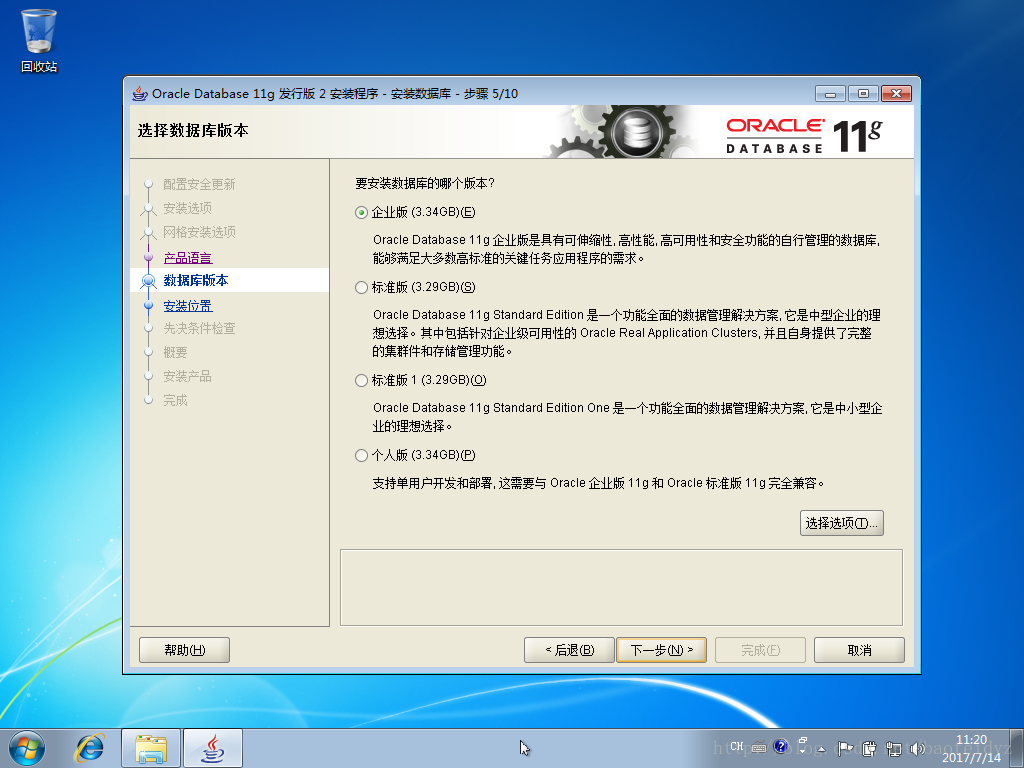
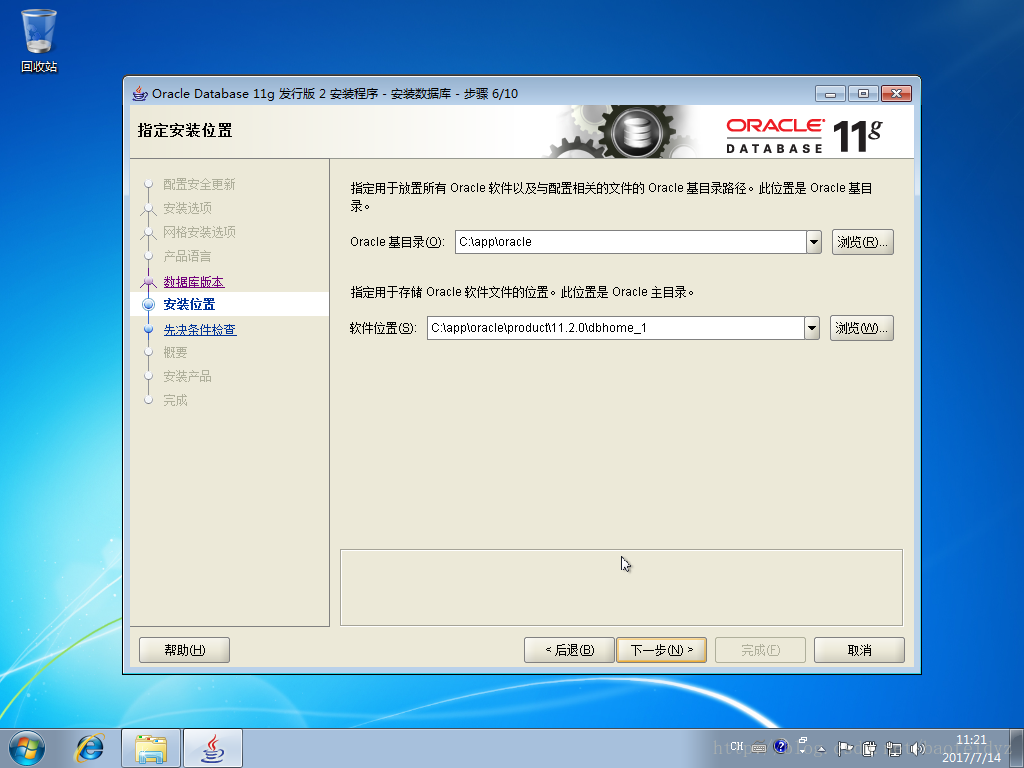
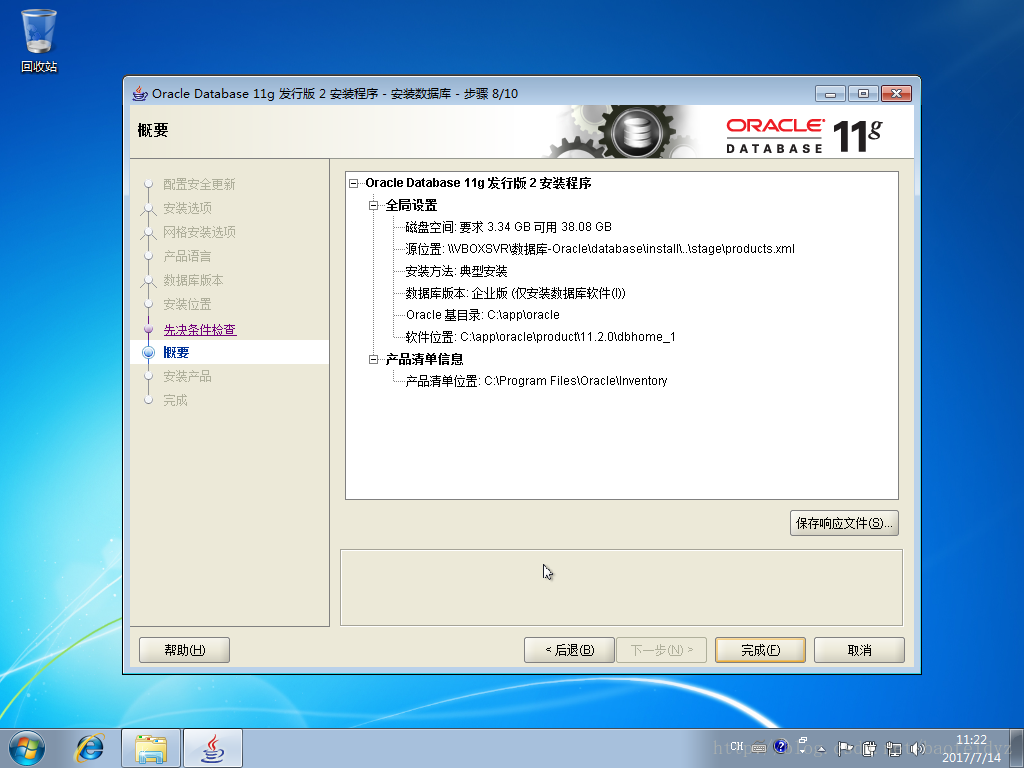
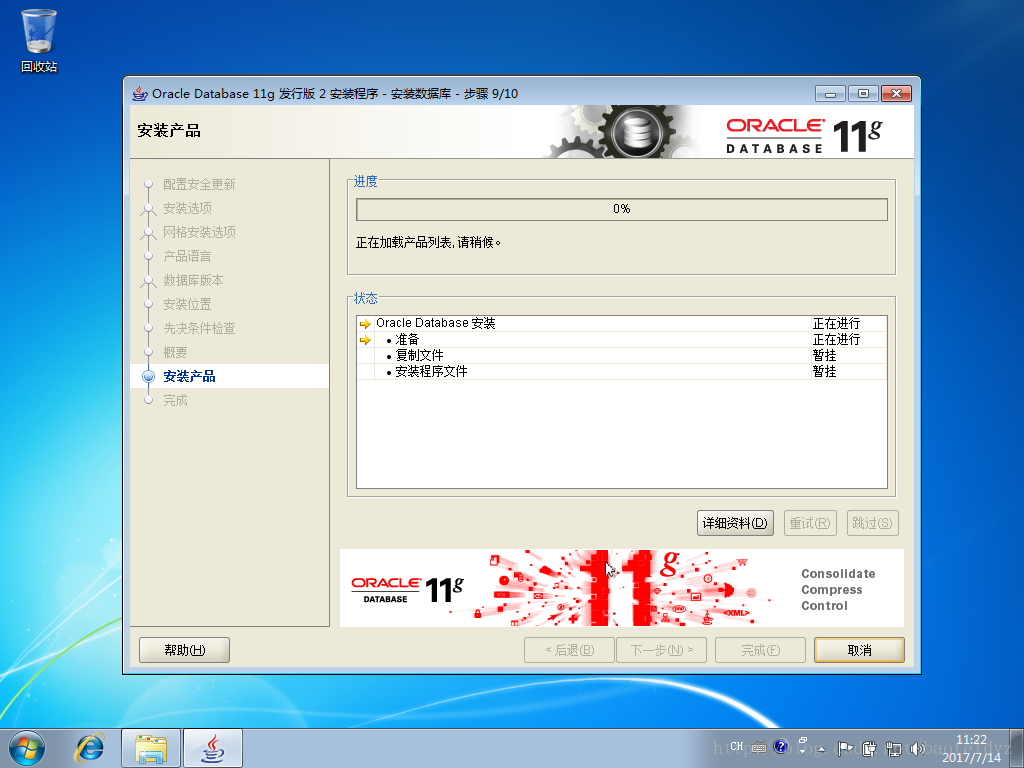
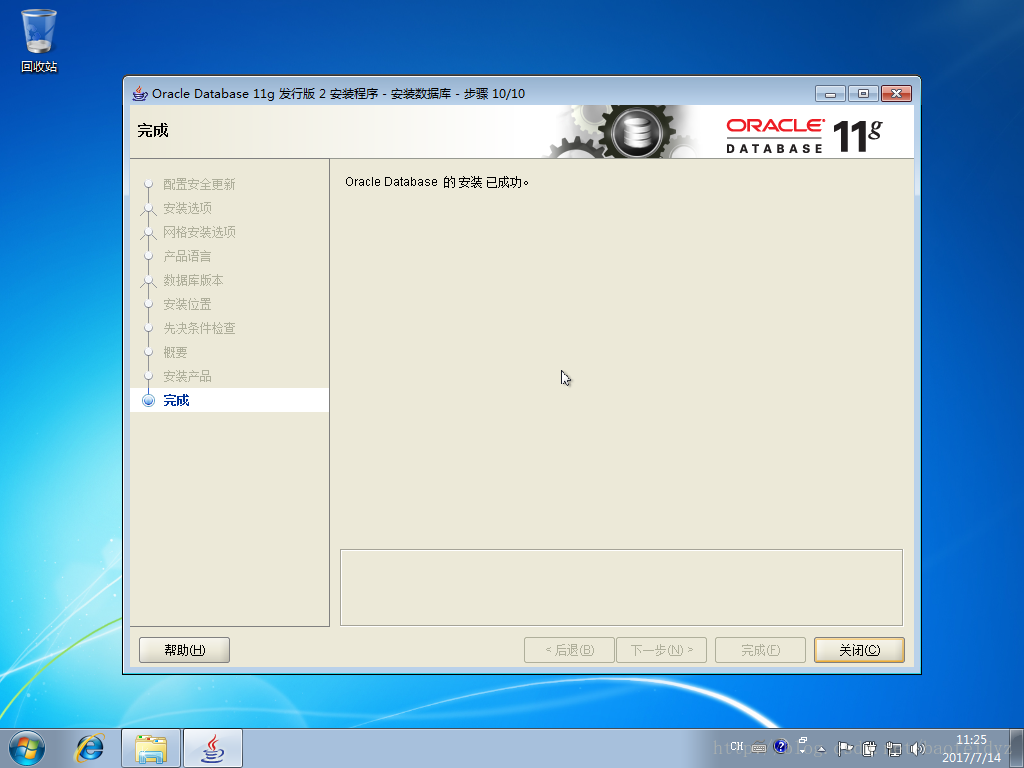
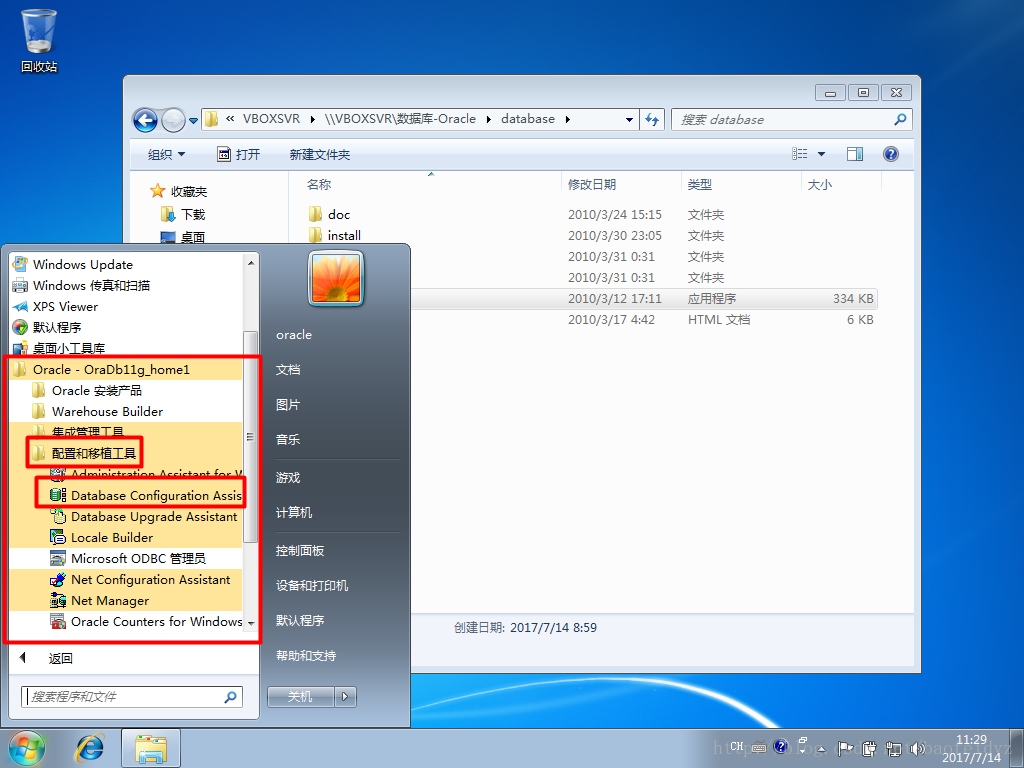
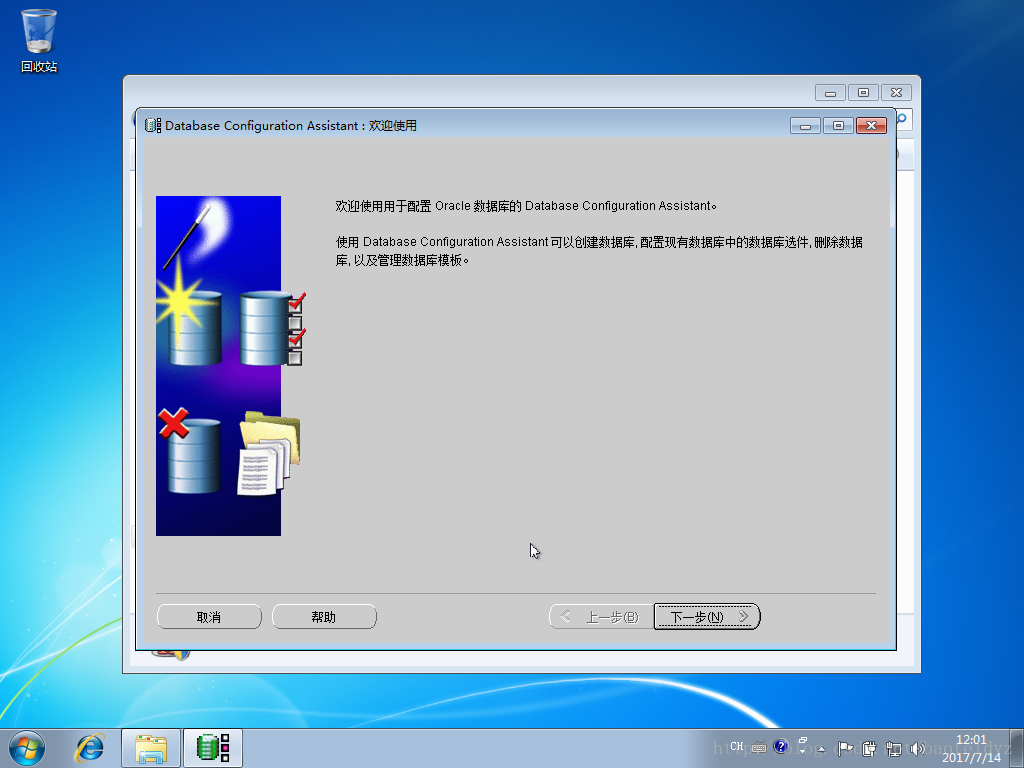
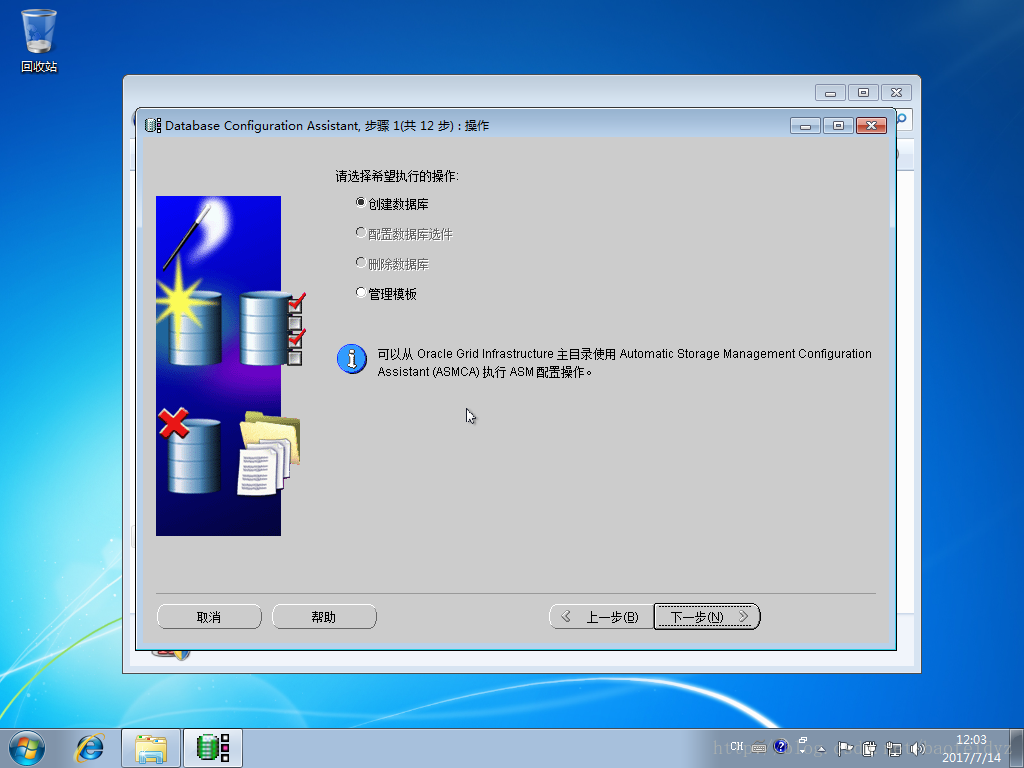
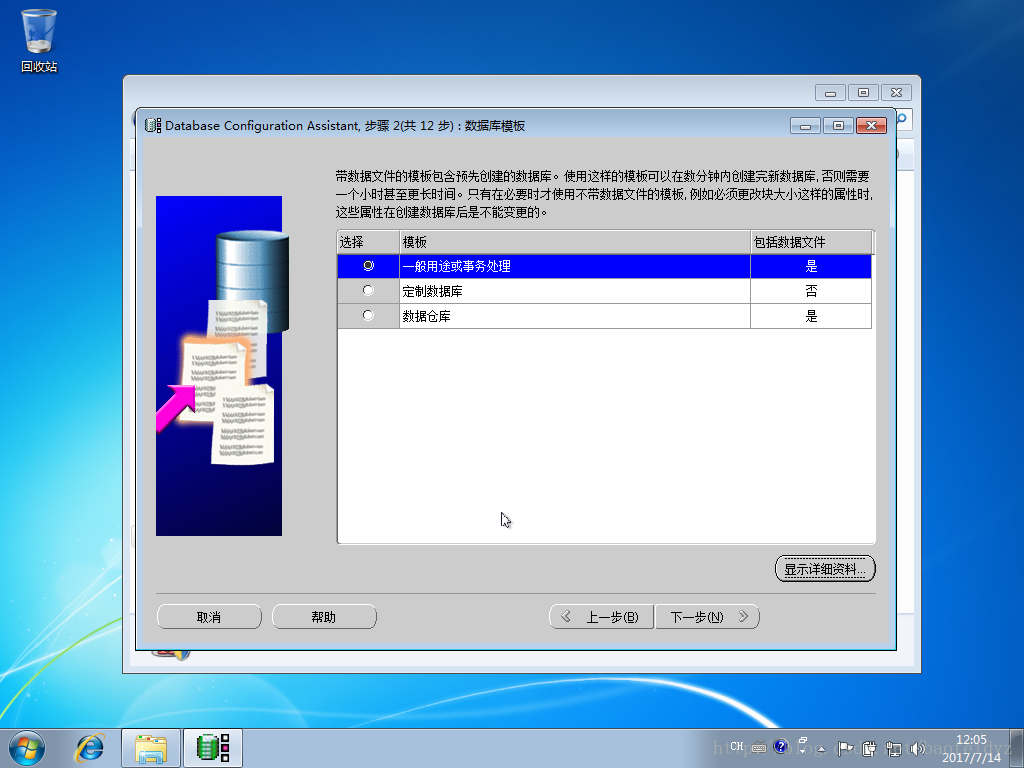



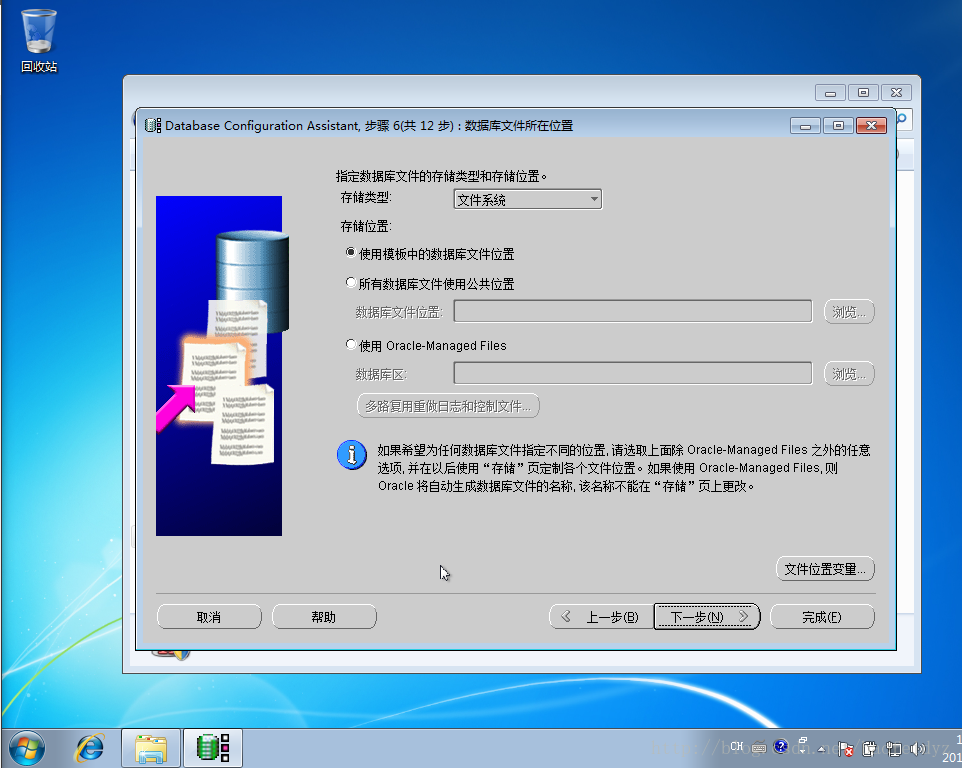
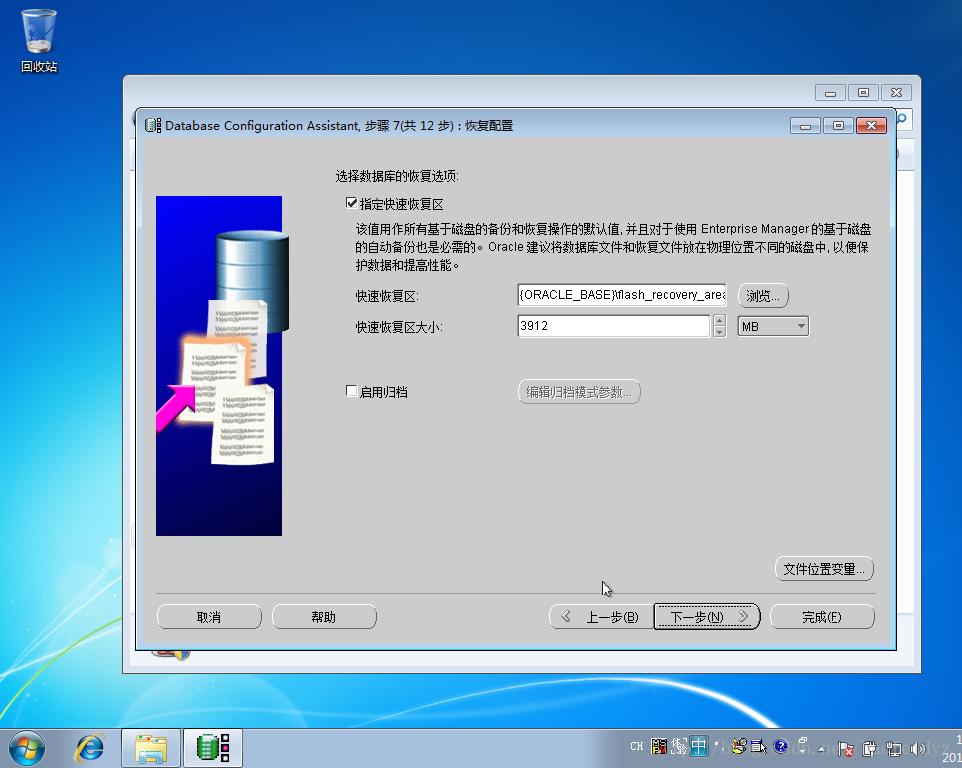

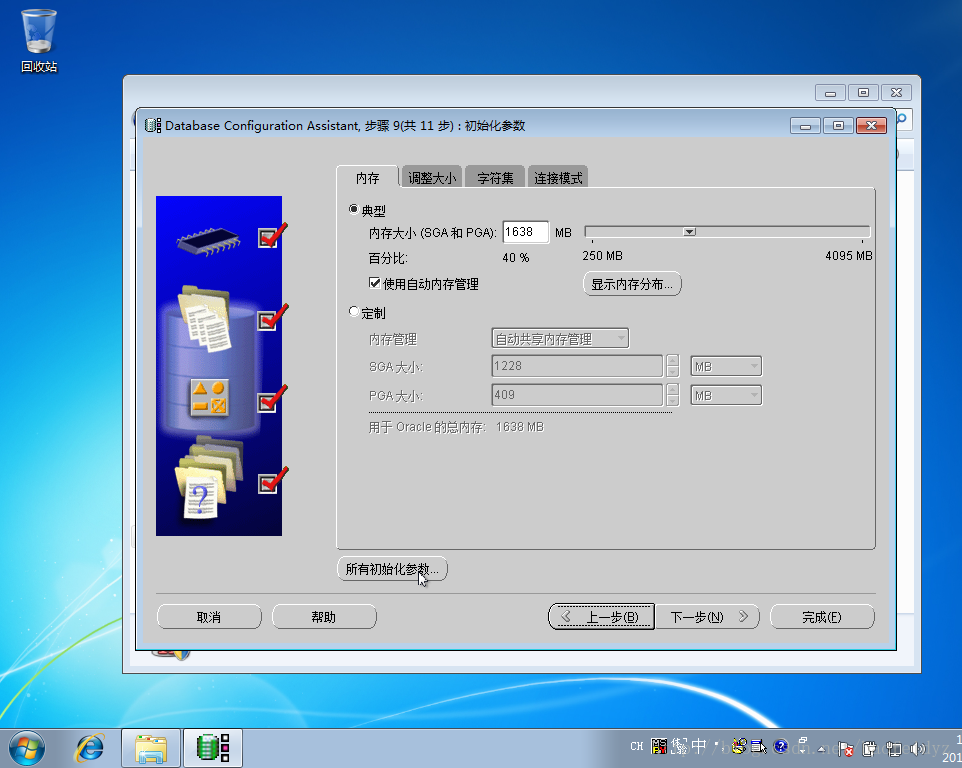
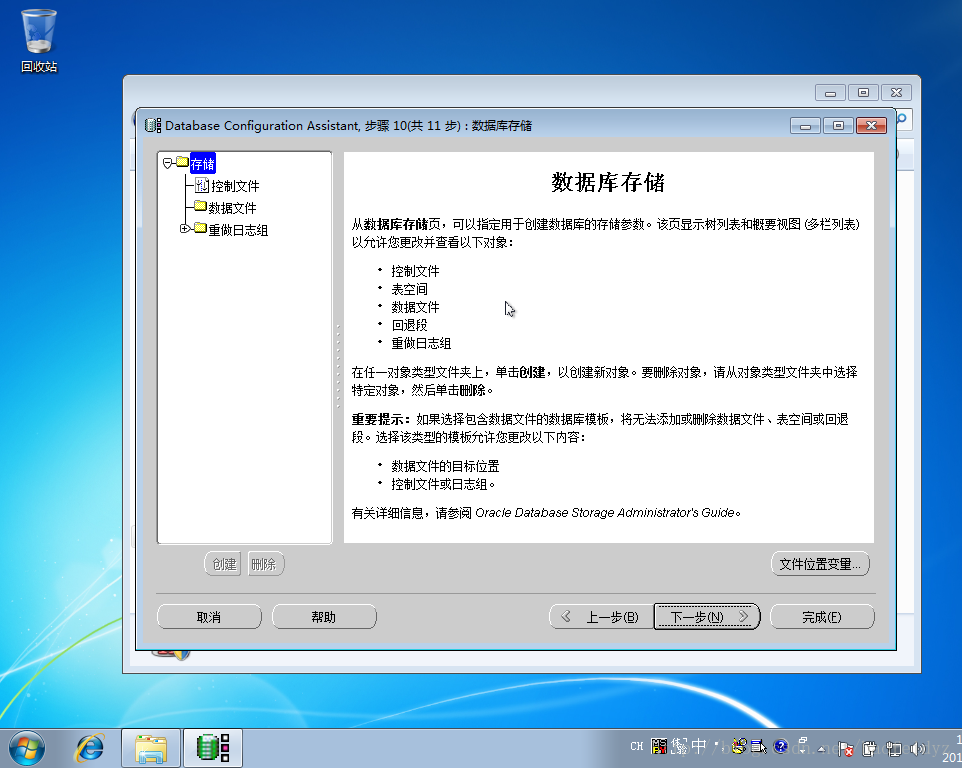

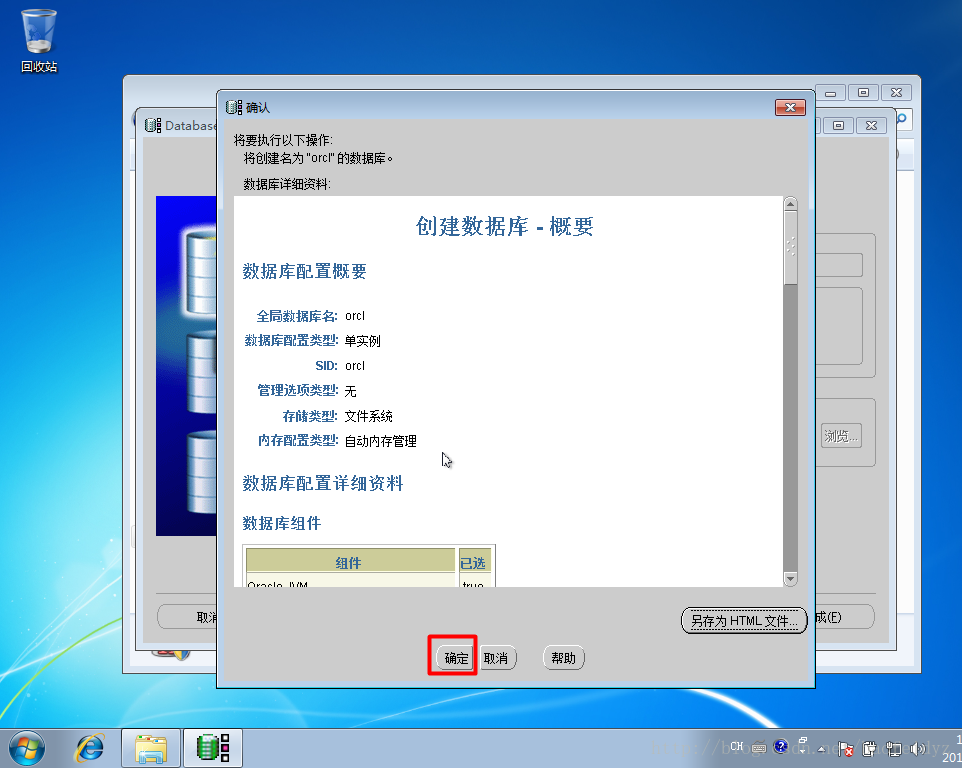
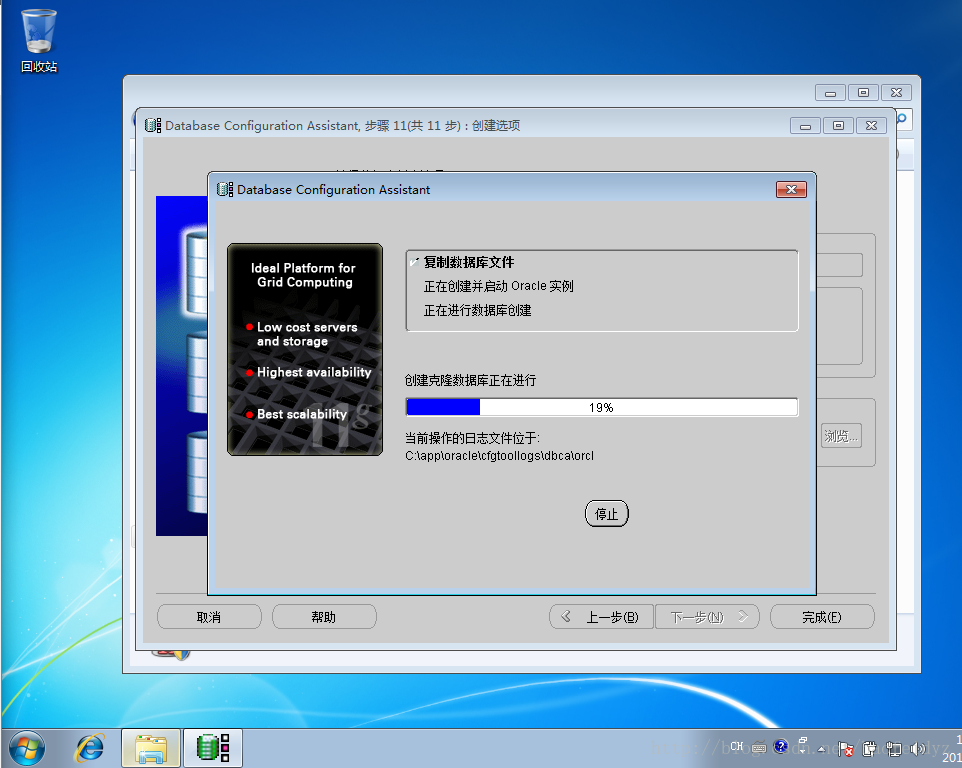


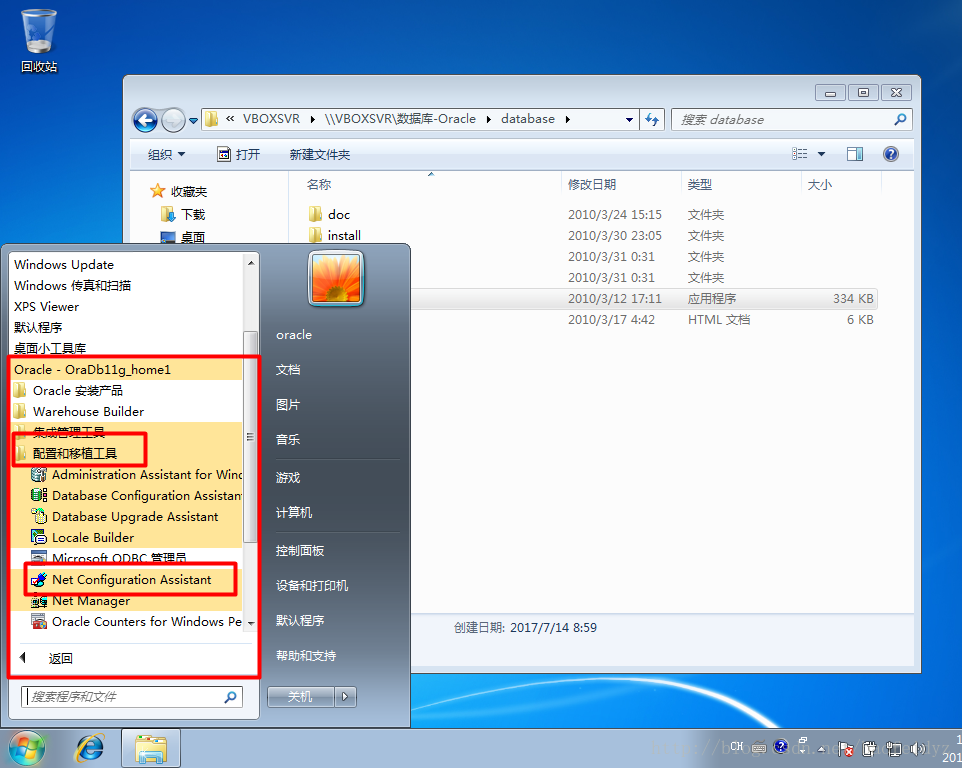
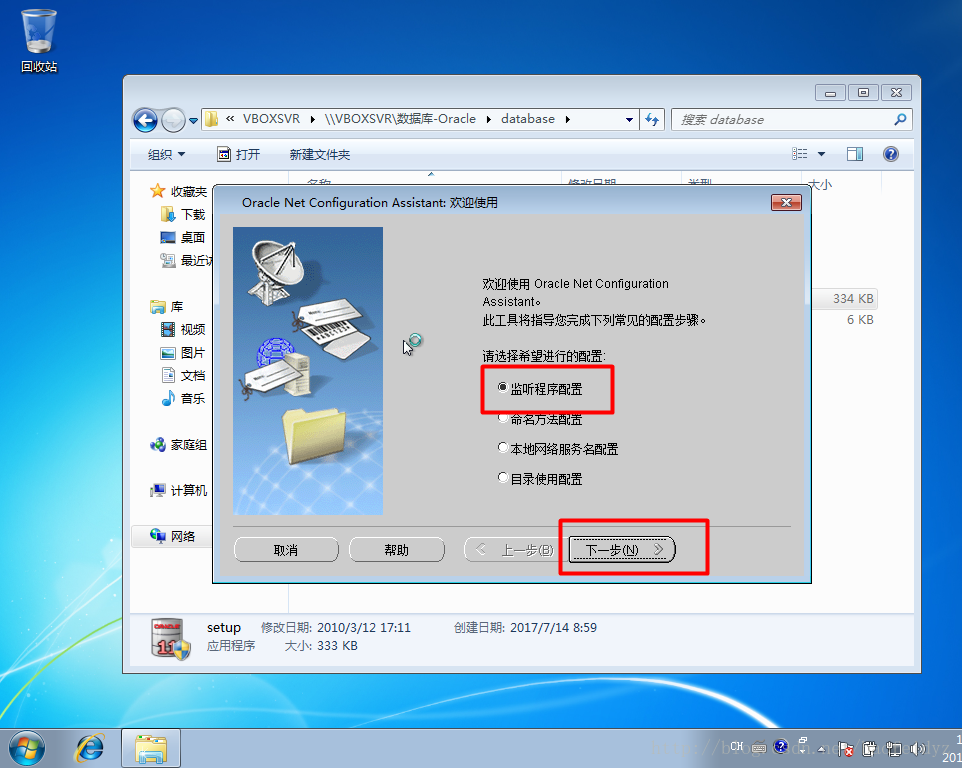
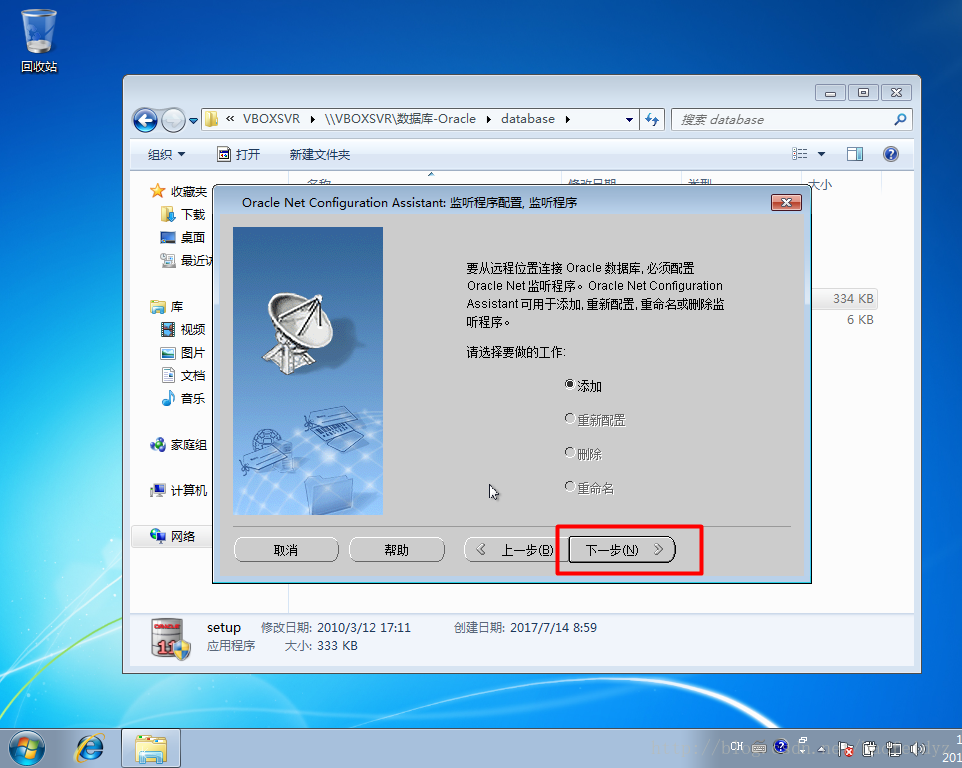
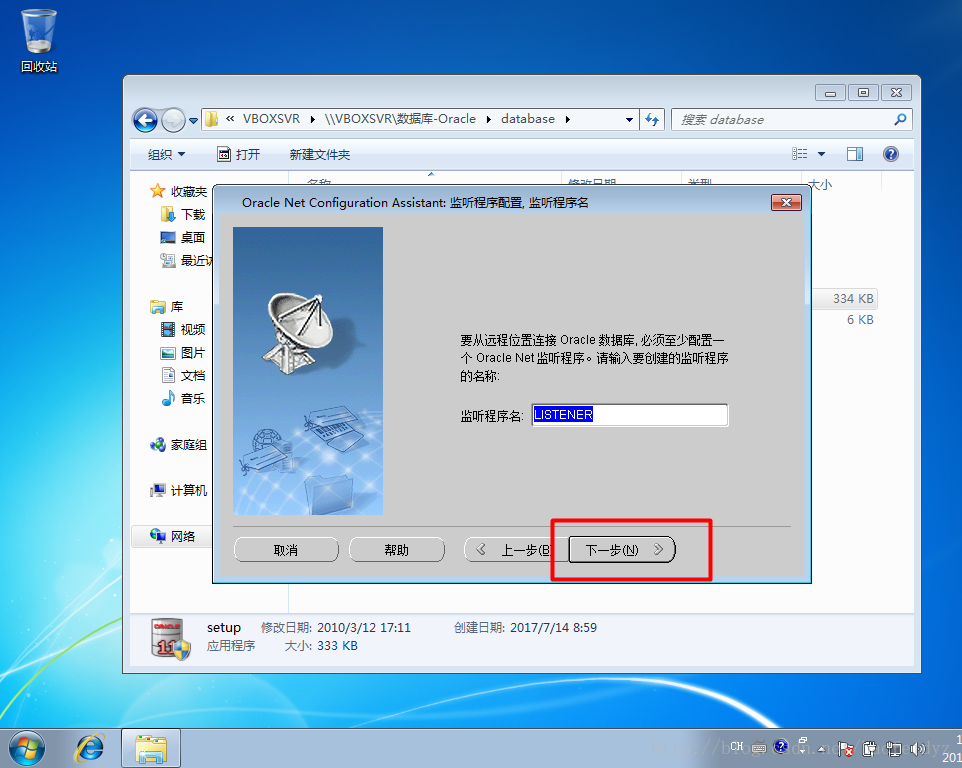
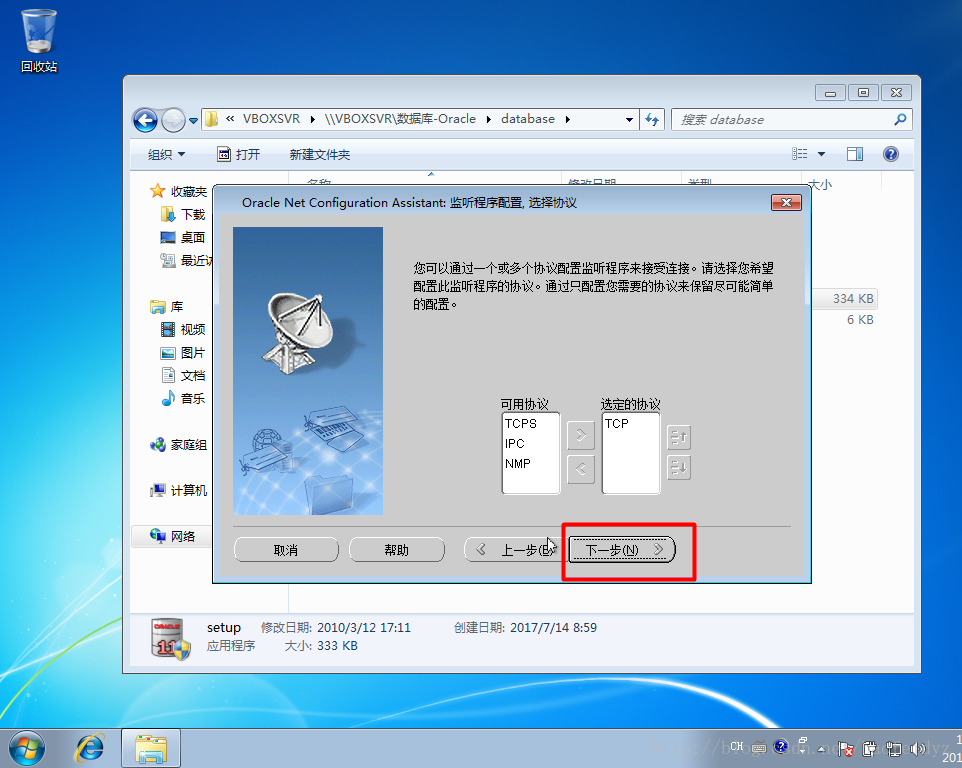
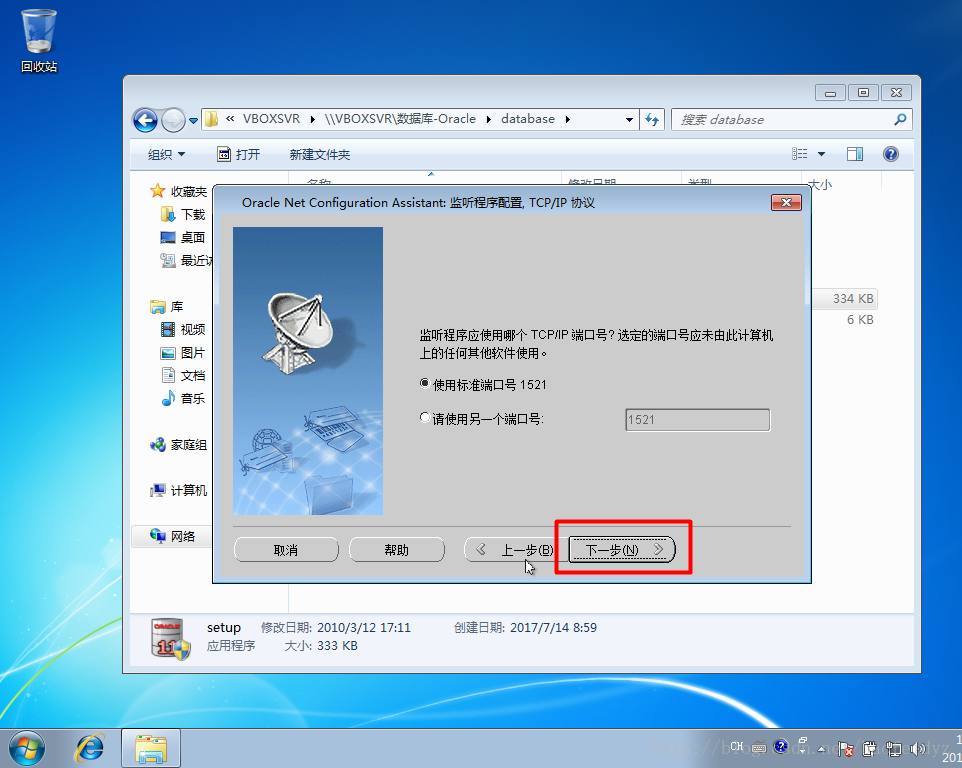
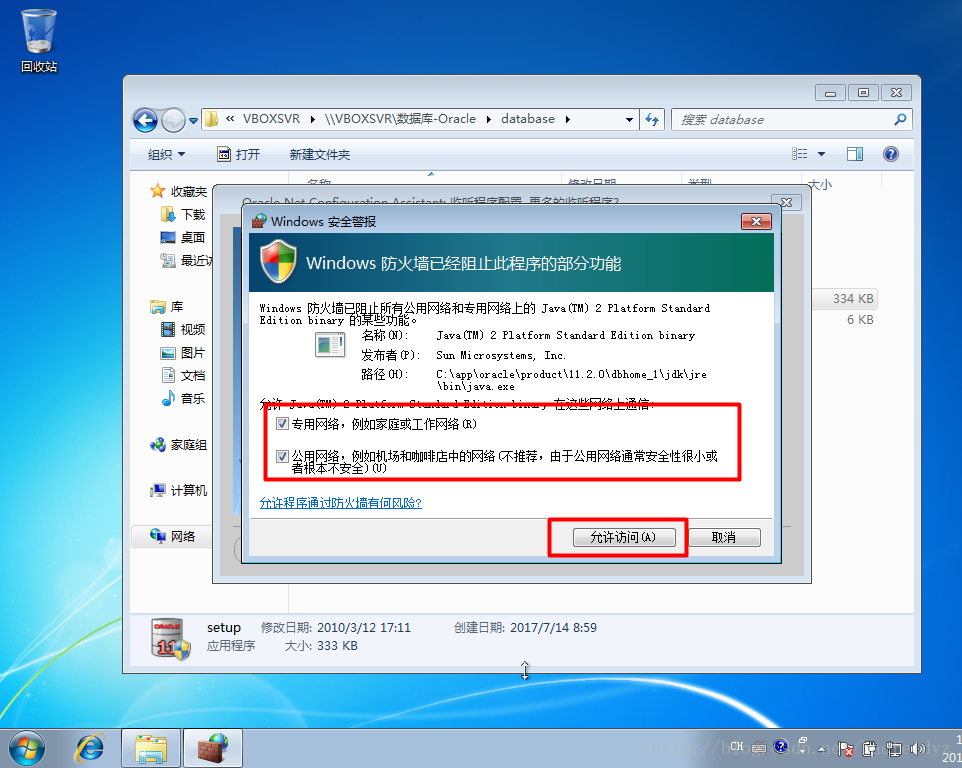
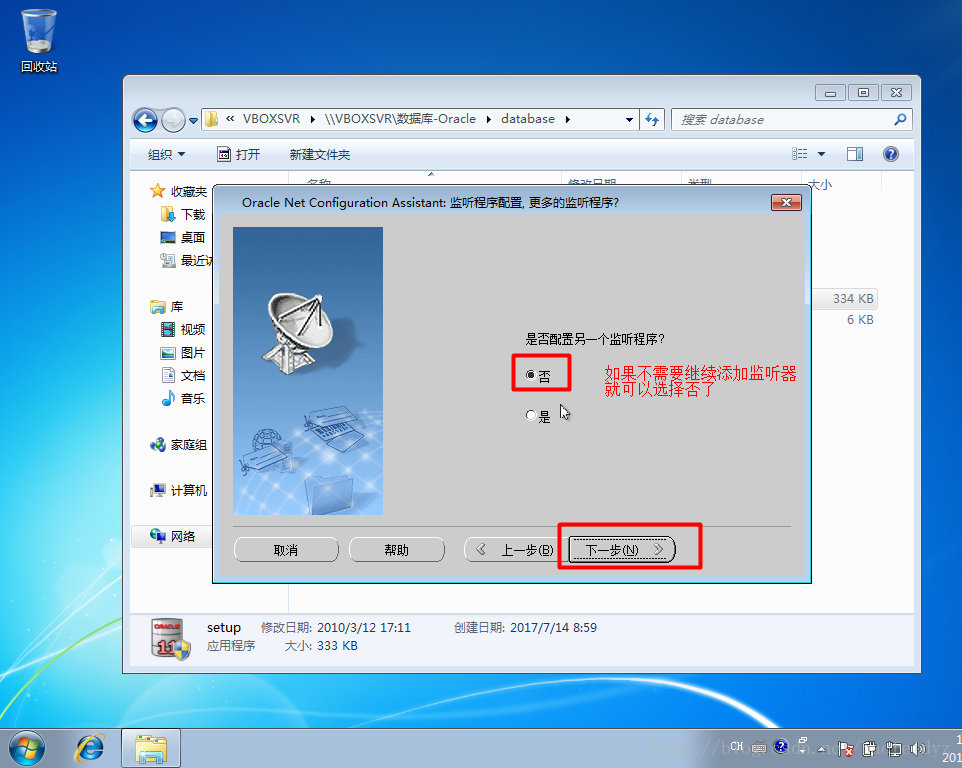
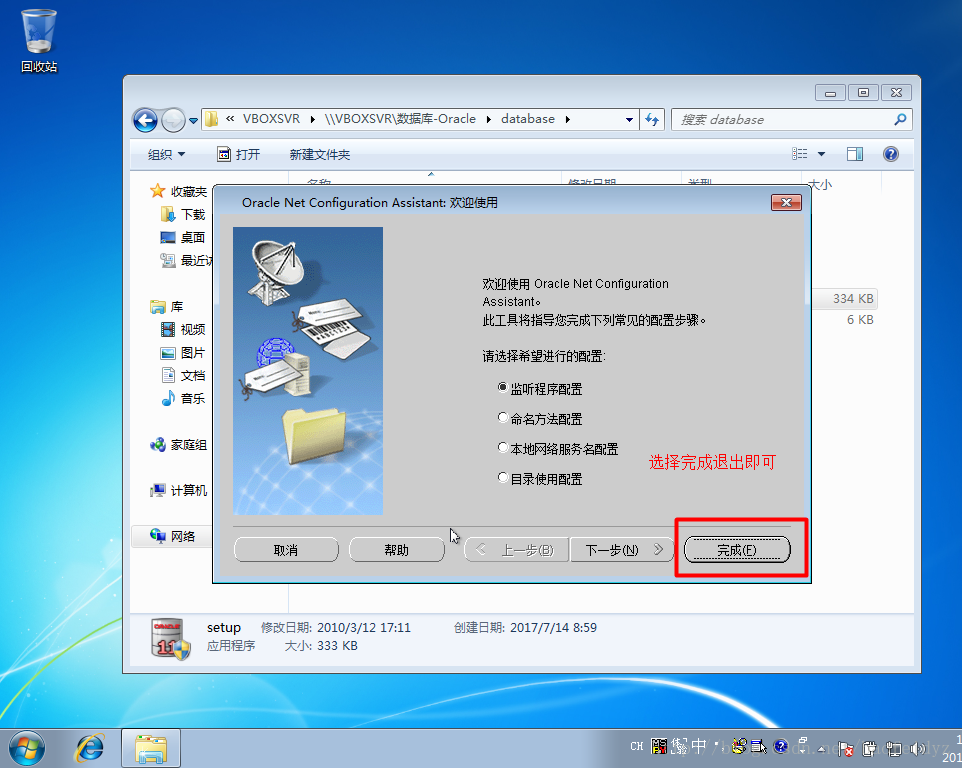













 5万+
5万+











 被折叠的 条评论
为什么被折叠?
被折叠的 条评论
为什么被折叠?








