虚拟机下安装Ubuntu 9.04
概述
虽然Ubuntu 已经发展到11 版本了,但是做嵌入式领域,可靠和稳定,够用为首当之选,Ubuntu 9.04 所使用的内核版本为Linux 2.6.28, gcc 版本为4.3.3 ,相对来说属于稳定版本。本文分为三部分,分别为:
介绍在虚拟机下安装Ubuntu9.04 的过程;
如何安装VMware-tools 使得虚拟和主机之间能够互拷文件,鼠标自由切换,增加虚拟机的显示分辨率;
虚拟机的网络模式介绍,本文适合初次接触的Linux爱好者;
题外话: 如果你不用Linux 做嵌入式开发,并且你的BSP并没有限制到 Ubuntu 9.04 上,则建议使用Ubuntu 10.04 官方支持的比较好, 软件安装方便;
1 在虚拟机下安装Ubuntu 9.04
1.1下载操作系统
Ubuntu Linux 9.04 正式版常见版本下载地址:
Ubuntu linux 9.04 32位 CD:
http://releases.ubuntu.com/jaunty/ubuntu-9.04-desktop-i386.iso
Ubuntu linux 9.04 64位 CD:
http://releases.ubuntu.com/jaunty/ubuntu-9.04-desktop-amd64.iso
Ubuntu Linux 9.04 32位 DVD:
http://cdimage.ubuntu.com/dvd/current/jaunty-dvd-i386.iso
Ubuntu linux 9.04 64位 DVD:
http://cdimage.ubuntu.com/dvd/current/jaunty-dvd-amd64.iso
Wubi (Ubuntu 硬盘安装所需软件)9.04 版:
http://releases.ubuntu.com/jaunty/wubi.exe
如果你需要更多版本的下载地址,请参考这个网页:
CD版本下载页面: http://releases.ubuntu.com/
DVD版本下载页面: http://cdimage.ubuntu.com/dvd/current/
注意,在虚拟机下安装操作系统我们选择iso文件
1.2 虚拟机安装过程
1. 首先安装VMware Workstation。这里推荐使用 高版本的,我使用的是7.1版本;这个安装过程相信地球人都知道,就不罗嗦了。
2. 打开 VMware , 选择菜单 FileàNewàVitual Machine (或快捷键Ctrl+N)

图1
3. 选择Typical(recommended) Next:

图2
4. 选择 I will install theoperating system later 点击 Next:
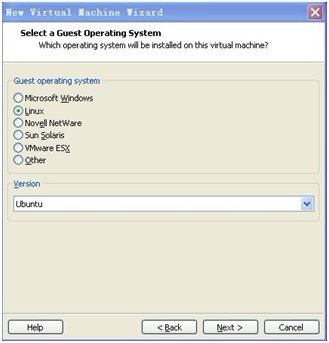
图 3
5. 选择 Guest operatingsystem:Linux, Version : Ubuntu, 点击 Next:

图 4
6. Virtual machine name: ubuntu9.04 (或别的都可以); Location:选择一个要安装的目录;Next:
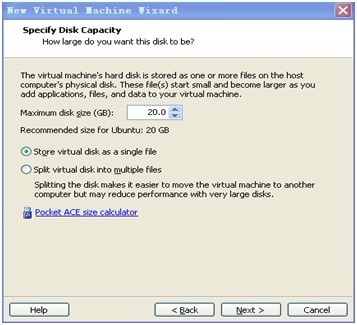
图 5
7. 这里是虚拟硬盘的大小, 若你的硬盘比较大,若想给虚拟机的操作系统中存放大量的文件,则可把空间设置大,建议80G;然后选择Store virtual disk as a single file , Next:
然后再选择 Customize Hardware:

图 6
8. 如上所示,点击NewCD/DVD 选择:Use ISO imagefile: 找到要安装的ISO文件,另外在Ok之前,或之后,用户可修改内存,处理器数量,点击Ok,点击Finish ;然后点击VMware 工具栏上的Power On绿色箭头虚拟机启动。
9.出现如下界面。用键盘选择:简体中文 —— 按回车

图 7
10. 选择:试用 Ubuntu 而不改变计算机中的任何内容,回车进入“光盘 LiveCD”

图 8
11. 看看吧,大致上看,不同的,也就是最显眼的壁纸了,嘿嘿,个人感觉这张壁纸不错!桌面上就有“安装”快捷方式,点击开始安装吧。

图9
12. 第一步,欢迎界面,默认就选择好了“简体中文”,点击 Forward,继续吧。
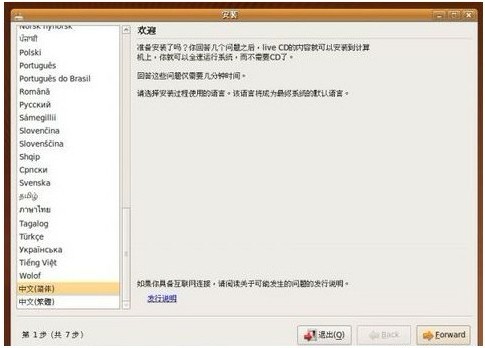
图10
13. 第二步,时区选择。这个界面,是新改进了,安装过8.10的兄弟们应该能发现,世界地图更细致完美了,嘿嘿。我们不用动,默认就是选择好了上海。直接继续 Forward
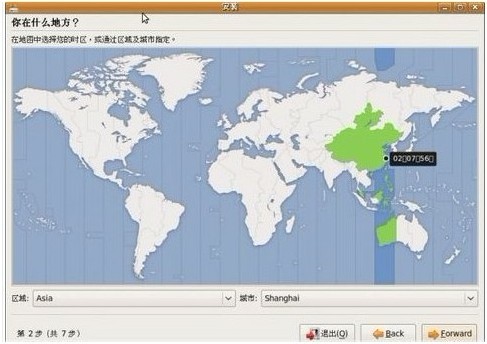
图11
14. 第三步,键盘布局。不说了,默认就行,继续下一步

图12
15. 硬盘“分区”。
如图所示,一般情况我们都选择:最后一行,手动指定分区,然后再进一步自己来编辑

图13
16 分区建议,一般建议都把各个分区建成主分区,这样在虚拟机中可以建立双系统,一旦主分区启动不起来,其他分区的文件还可以找到;
另外建议分区:80G的硬盘,“分区”情况是: /boot 2G, / 20G, swap 2G,剩下的都给 /home

图14
17.个人信息。请看图,密码输入2次! 不贴图了
18.第七步,准备安装。点安装,等待完成!
安装完,重启,使用刚才的用户名和密码就可登陆了,如下为界面:

图15
当然,你不会再桌面上看到任何东西,需要手动把常用的软件放到桌面上。
2 VMware-tools 的安装
在VMware Workstation 菜单上选择VM->Install Vmware Tools:

图16
桌面上会出现WMware Tools 图标,打开,看到安装包,拷贝到一个可读可写的目录,如桌面解压:
$ tar xzvf VMwareTools-8.4.8-491717.tar.gz
$ cd vmware-tools-distrib
$sudo ./vmware-install.pl
然后你会看到安装开始,默认安装目录为:
the executables in /usr/bin,
the server executables in /usr/sbin,
the library files in /usr/lib/vmware-tools,
and the documentation files in /usr/share/doc/vmware-tools.
若不修改目录一路回车就OK;最后会提示安装成功信息,成功后会自动进行配置。配置完成,点击右上角的关机按钮,logout,再登陆重新设置显示分辨率为和主机相同分辨率就OK。此时你会看到鼠标可自由切换,并且主机和虚拟机可互相拷贝文件。
3 虚拟机的网络设置
安装完后,在PC 上的网上邻居->属性,可看到多了两个图标VMware Network Adapter VMnet1和VMware NetworkAdapter VMnet8, 一个用于虚拟机与主机之间的网络桥,另一个用于虚拟机与主机之间的Net 模式。
注意,网桥模式,在网络中和主机的网络有等同的地位,也就是说,虚拟出一个在网络中单独的PC , 虚拟机中的网络对于外界和主机的透明度是等同的。假若你的主机需要认证上网,那么虚拟机也需要认证上网。而Net 模式, PC充当一个网关的作用,虚拟机中的网络对于外界来说是不可见,也监视不到,但速度上网速度会有影响。
选择 VM->Setting :
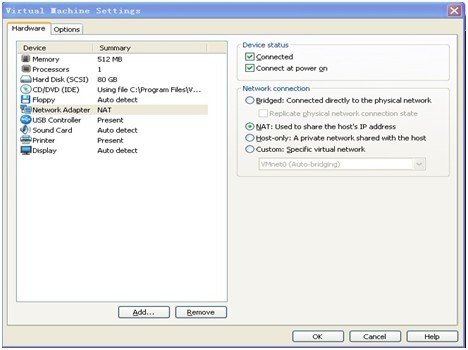
图17
可选择虚拟机与主机之间的网络模式。


























 被折叠的 条评论
为什么被折叠?
被折叠的 条评论
为什么被折叠?










