安装环境说明:NVDIA GeForce 930M、Intel(R) HD Graphics 520
显卡和cuda需要兼容匹配,我一开始下载的cuda6.5无法安装,所以又重新下了比较新的cuda8.0。
一、自行安装vs2012,
二、安装cuda8.0
https://developer.nvidia.com/cuda-downloads进入官网,按照自己的系统选择合适的版本。
因为我的系统是win10,因此我依次选择【Windows】-【x86_64】-【10】-【exe[local]】
大概1.3个G,之后运行cuda_8.0.61_win10.exe,一直点下一步就可以,我是默认的安装路径。
三、配置环境变量
1)安装后可以看到系统中多了CUDA_PATH和CUDA_PATH_V8_0两个环境变量,接下来要在系统中添加以下几个环境变量:
CUDA_LIB_PATH=%CUDA_PATH%\lib\x64
CUDA_SDK_BIN_PATH=%CUDA_SDK_PATH%\bin\win64
%CUDA_LIB_PATH%
%CUDA_BIN_PATH%
%CUDA_SDK_LIB_PATH%
%CUDA_SDK_BIN_PATH%
说明:这里注意的是CUDA_SDK_PATH路径的位置,很多人去这个错误路径“C:\Program Files\NVIDIA Corporation”下,发现找不到CUDA Samples文件夹。
实际上是因为ProgramData是一个隐藏文件夹,需要设置【我的电脑】-【查看】-【显示隐藏文件】才能看到,因此这个才是正确路径“C:\ProgramData\NVIDIA Corporation\CUDA Samples\v8.0”。
配置成功后,重启计算机使环境变量生效。
2)打开vs2012,新建一个空的win32控制台项目。
// test.cu
#include <iostream>
// defining
void nvcc_test(){
std::cout << "I have been processed by NVCC!" << std::endl;
// main.cpp
#include <iostream>
using namespace std;
// decalaring
void nvcc_test();
int main(){
nvcc_test();
system( "PAUSE ");
return 0;
}
3) 右键项目 => 生成自定义,在弹出的对话框中勾选“ CUDA 8.0(.targets,.props)” 选项。
4)右键项目 => 属性 => 配置属性 => VC++目录,添加以下两个“包含目录”:
C:\Program Files\NVIDIA GPU Computing Toolkit\CUDA\v8.0\include
再添加以下两个“库目录”:
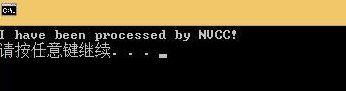





















 2522
2522

 被折叠的 条评论
为什么被折叠?
被折叠的 条评论
为什么被折叠?








