当我们提交代码到GitHub后,可以在Jenkins上执行构建,但是每次都要动手去执行略显麻烦,今天我们就来实战Jenkins的自动构建功能,每次提交代码到GitHub后,Jenkins会进行自动构建;
原文地址:http://blog.csdn.net/boling_cavalry/article/details/78943061
前期准备工作
进行本章的实战前,推荐您参照《docker下的Jenkins安装和体验》做安装和体验的实战,以便对Jenkins服务有初步了解;
重要前提
- GitHub收到提交的代码后要主动通知Jenkins,所以Jenkins所在服务器一定要有外网IP,否则GitHub无法访问,我的Jenkins服务器是部署在腾讯云的云主机上,带有外网IP;
- 本次实战要提交源码到GitHub,所以您需要有一个GitHub号,并在上面创建工程;
demo工程源码
本次用来在Jenkins上构建的工程是个springboot的web工程,地址是:git@github.com:zq2599/jenkinsdemo.git,用浏览器访问的地址是:https://github.com/zq2599/jenkinsdemo.git;
代码很简单,只有一个controller,接收http请求返回一个字符串,如下所示:
@RestController
public class Hello {
@RequestMapping("/")
public String sayHello(){
return "3. Hello jenkins, " + new Date();
}
}
您需要在自己的GitHub创建一个项目,源码可以参照上述demo工程的源码;
实战步骤梳理
本次整个实战过程依次为如下步骤:
- GitHub上准备一个spring boot的web工程;
- GitHub上配置Jenkins的webhook地址;
- 在GitHub上创建一个access token,Jenkins做一些需要权限的操作的时候就用这个access token去鉴权;
- Jenkins安装GitHub Plugin插件;
- Jenkins配置GitHub访问权限;
- Jenkins上创建一个构建项目,对应的源码是步骤1中的web工程;
- 修改web工程的源码,并提交到GitHub上;
- 检查Jenkins的构建项目是否被触发自动构建,构建成功后,下载工程运行,看是不是基于最新的代码构建的;
webhook地址
webhook是通知Jenkins时的请求地址,用来填写到GitHub上,这样GitHub就能通过该地址通知到Jenkins;
假设Jenkins所在服务器的地址是:192.168.0.1,端口为8080,那么webhook地址就是http://192.168.0.1:8080/github-webhook
再次提醒,上述地址必须是外网也能访问的,否则GitHub无法访问到Jenkins;
配置GitHub
- 登录GitHub,进入要本次构建用到的工程;
- 在工程主页面点击右上角的"Settings",再点击左侧"Webhooks",然后点击“Add webhook”,如下图:
- 如下图,在"Payload URL"位置填入webhook地址,再点击底部的"Add webhook按钮",这样就完成webhook配置了,今后当前工程有代码提交,GitHub就会向此webhook地址发请求,通知Jenkins构建:
生成Personal access tokens
Jenkins访问GitHub工程的时候,有的操作是需要授权的,所以我们要在GitHub上生成授权的token给Jenkins使用,这就是Personal access tokens,生成步骤如下:
- 登录GitHub,进入"Settings"页面,点击左下角的"Developer settings",如下图:
- 跳转到"Developer settings"页面后,点击左下角的“Personal access tokens”,如下图:
- 跳转到"Personal access tokens"页面后,点击右上角的"Generate new token"按钮,如下图:
- 可能会提示输入GitHub密码,输入后跳转到创建token的页面,如下图所示,输入title,再勾选"repo"和"admin:repo_hook",再点击底部的"Generate token"按钮,就能产生一个新的access token,将此字符串复制下来,后面jenkins任务中会用到:
Jenkins配置
- GitHub Plugin插件,在"系统管理->管理插件"位置检查此插件是否已经安装,没有的话请先安装;
- 配置GitHub,点击“系统管理->系统设置”,如下图:
- 在系统设置页面找到"GitHub",配置一个"GitHub Server",如下图,“API URL"填写"https://api.github.com”,“Credentials"位置如下图红框所示,选择"Add->Jenkins”:
- 弹出的页面中,“Kind"选择"Secret text”,"Secret"填入前面在GitHub上生成的Personal access tokens,Description随便写一些描述信息,如下图:
- 填写完毕后,点击右侧的"Test connection"按钮,如果信息没有填错,显示的内容如下图所示:
- 点击页面最底部的"保存"按钮;
GitHub项目的项目主页和仓库地址
项目主页和仓库地址是不同的,如下图,红框1中是项目主页,点击红框2的按钮后,红框3中是仓库地址(要用HTTPS的,不用SSH 的):
项目主页:https://github.com/zq2599/jenkinsdemo
仓库地址:https://github.com/zq2599/jenkinsdemo.git
新建构建项目
在Jenkins上新建一个maven构建项目,名为test003,如下图:
接下来设置test003的配置信息,分为"源码管理设置"和"构建环境设置"两部分;
源码管理设置
上图中每个红框的设置如下解释:
- 选择"Git";
- "Repository URL"输入仓库地址:https://github.com/zq2599/jenkinsdemo.git;
- “Credentials"创建一个Credentials,Kind选择"Username with password”,Username输入GitHub账号,Password输入GitHub密码;
- “源码库浏览器"选择"githubweb”;
- "URL"输入项目主页:https://github.com/zq2599/jenkinsdemo;
- “构建触发器"中勾选"GitHub hook trigger for GiTScm polling”;
构建环境设置
如下图所示,勾选"Use secret text(s) or file(s)",下面的"Credentials"选择我们之前配置过的"Personal access tokens"
设置完成后,点击页面底部的"保存"按钮;
修改web工程代码并提交到GitHub
将GitHub仓库的代码clone到本地,做一些修改然后提交到GitHub上,例如我修改了Hello.java中的源码(修改了sayHello方法的return的字符串的内容),如下所示:
@RestController
public class Hello {
@RequestMapping("/")
public String sayHello(){
//修改返回的字符串的内容
return "abcdefg. Hello jenkins, " + new Date();
}
}
提交到GitHub的操作如下图所示:
Jenkins自动构建
回到Jenkins的test003页面,可以看到已经开始自动构建了,如下图:
验证自动构建结果
- 在test003的页面,点击"工作空间"->“工作区”,如下图:
- 点击下图红框中的"mavendockerplugindemo-0.0.1-SNAPSHOT.jar",浏览器就会下载这个文件:
- 下载成功后,在mavendockerplugindemo-0.0.1-SNAPSHOT.jar所在目录下执行命令java -jar mavendockerplugindemo-0.0.1-SNAPSHOT.jar,web应用启动成功,如下图:
- 浏览器输入localhost:8080,可以看到web应用返回的内容是我们刚刚提交的最新内容,如下图:
至此,GitHub提交触发Jenkins自动构建的实战就完成了,希望能对您搭建持续构建环境有所帮助。
欢迎关注我的公众号:程序员欣宸









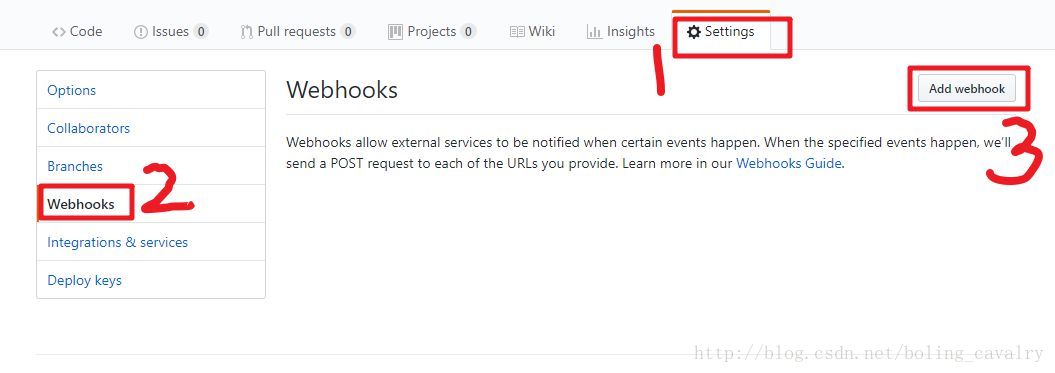
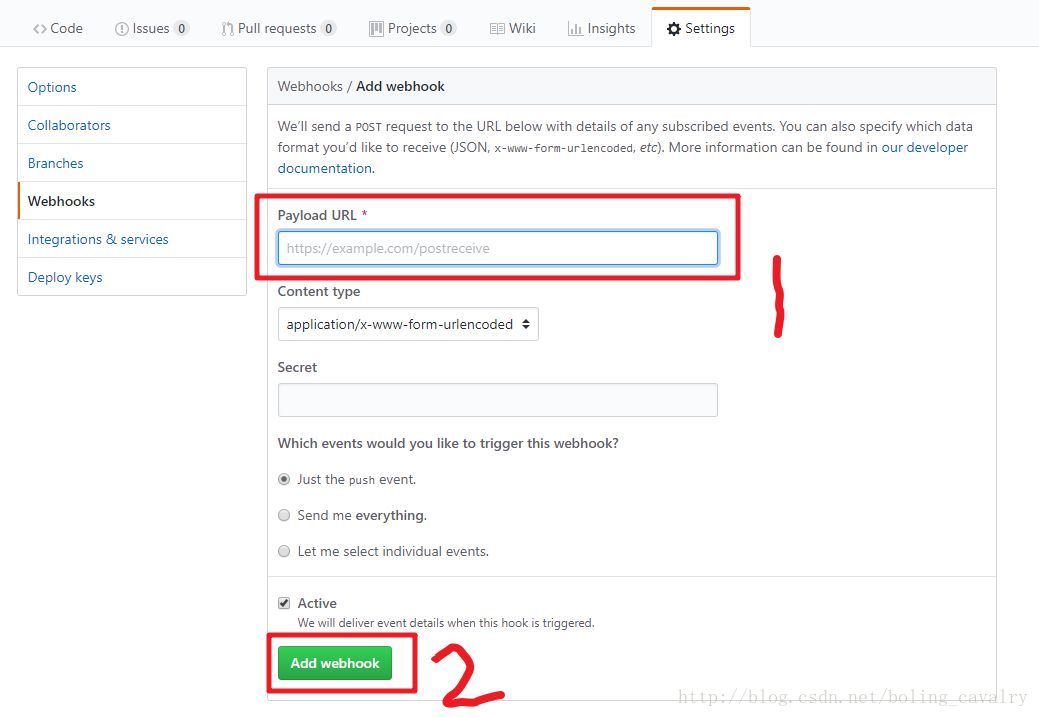
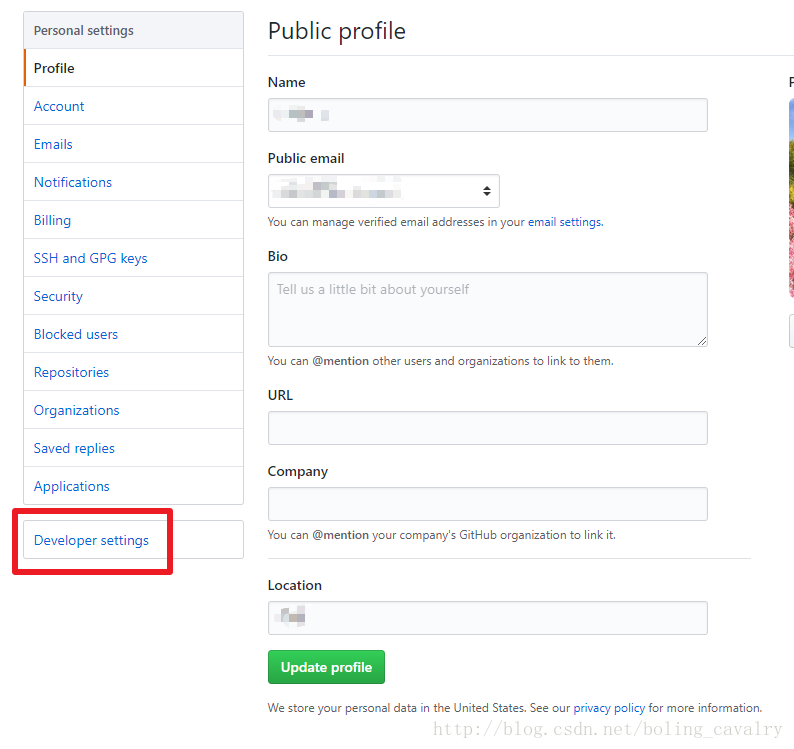
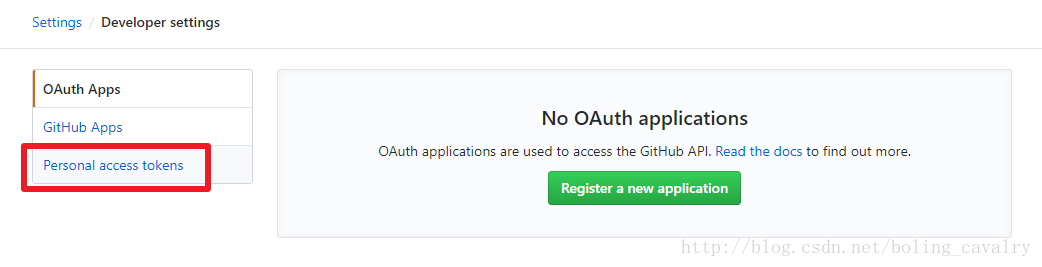

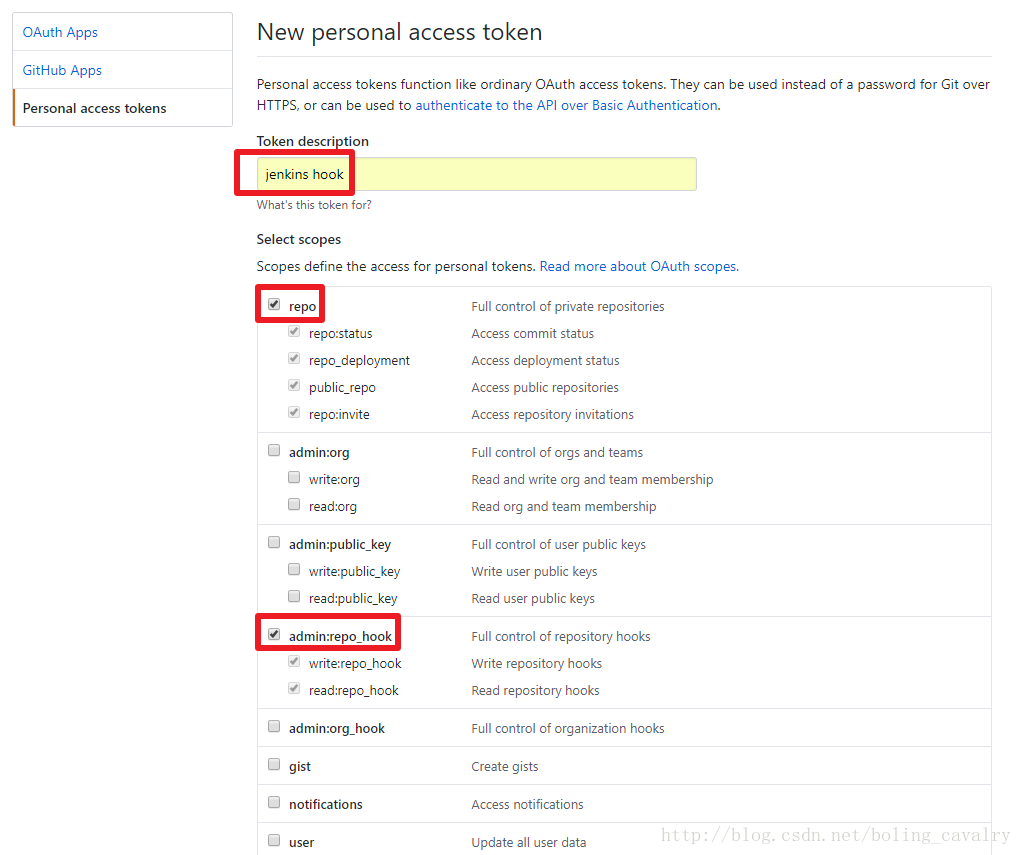
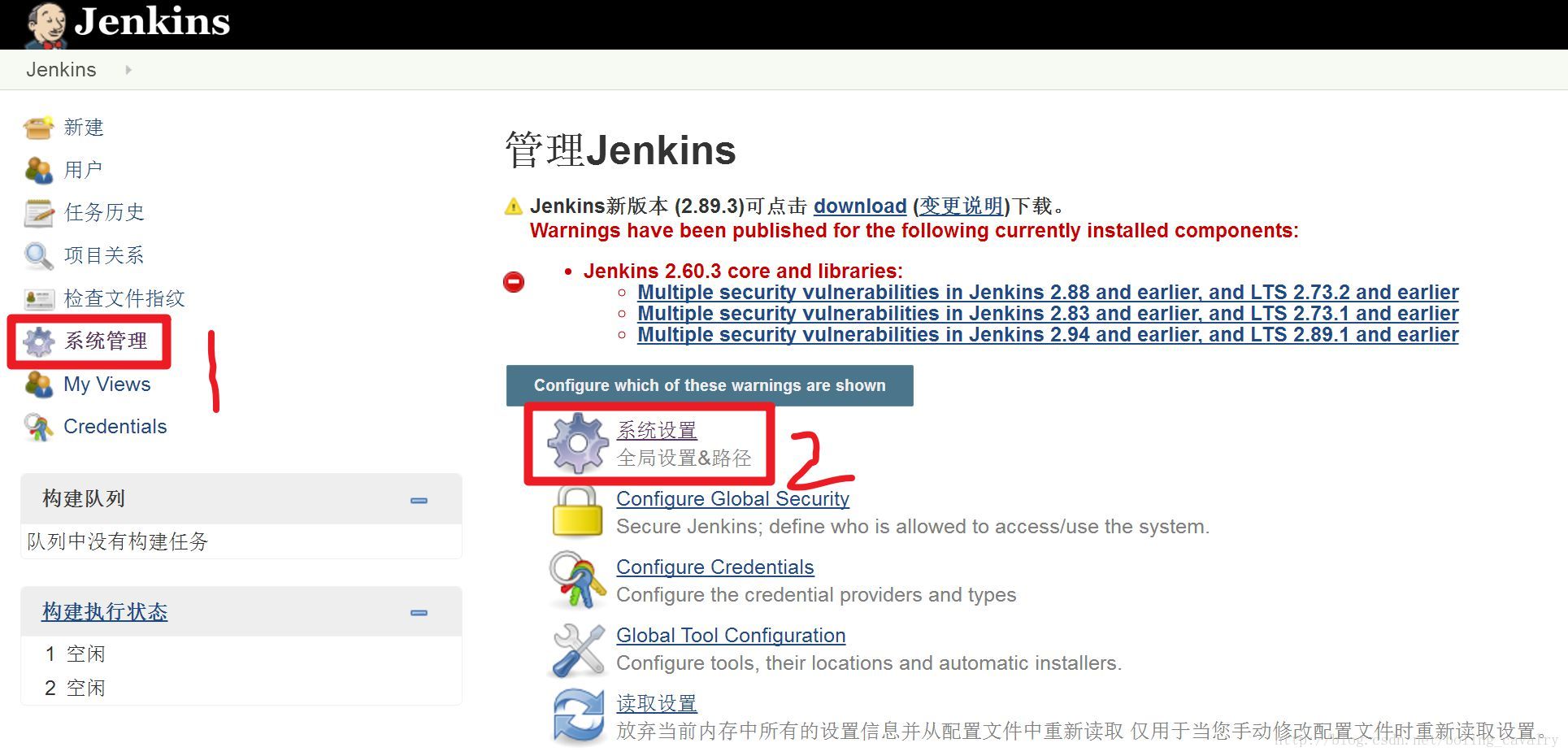
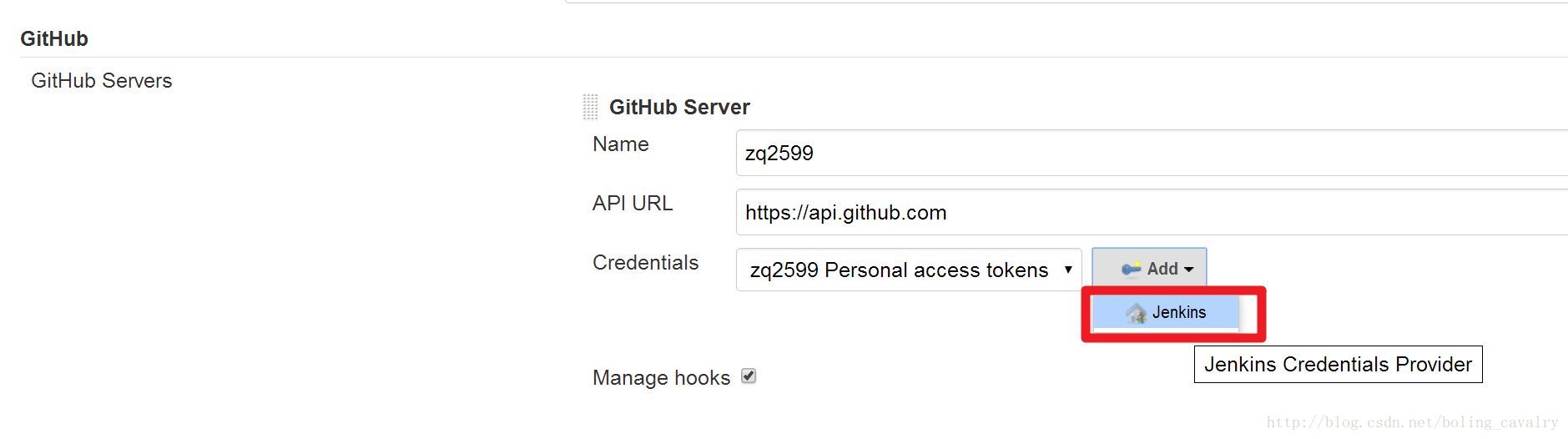
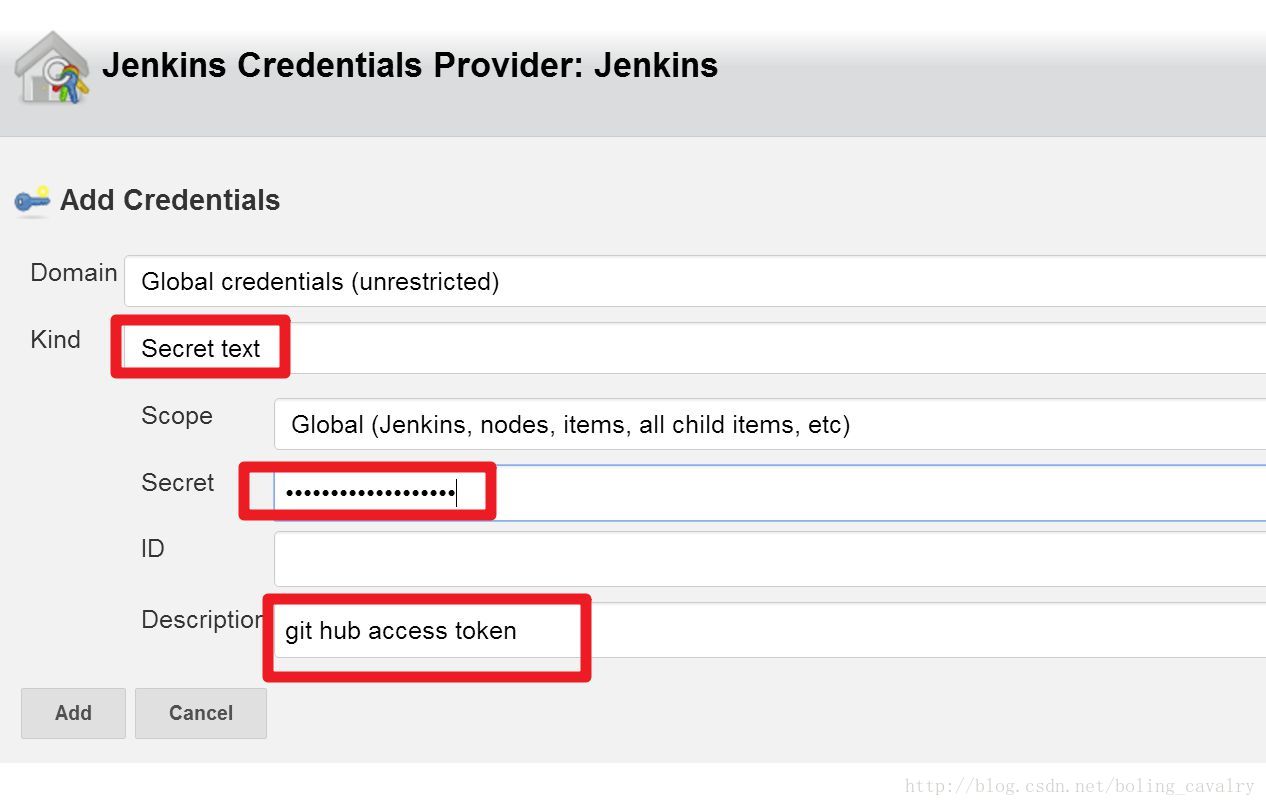
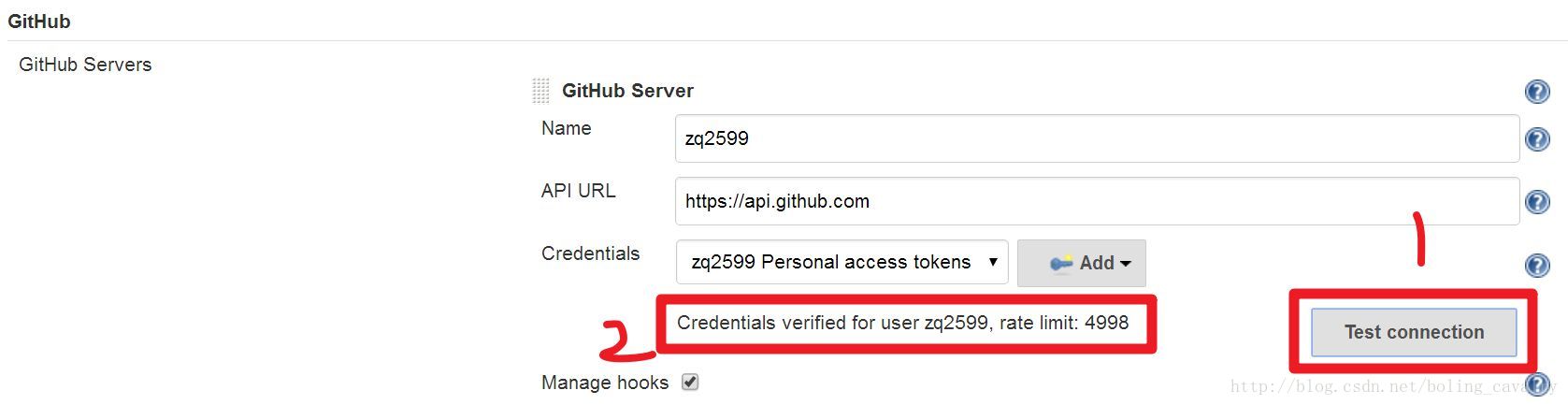
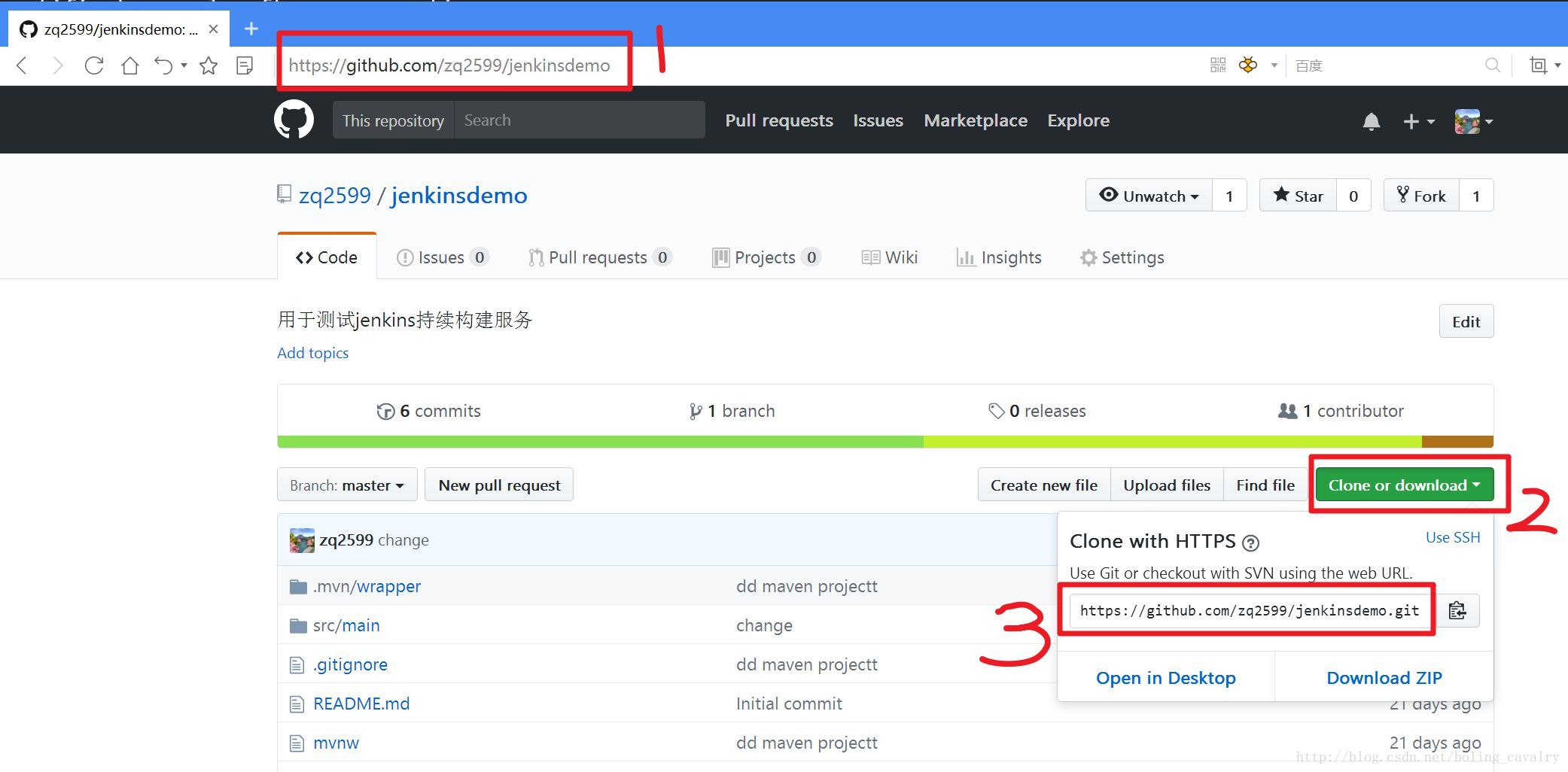
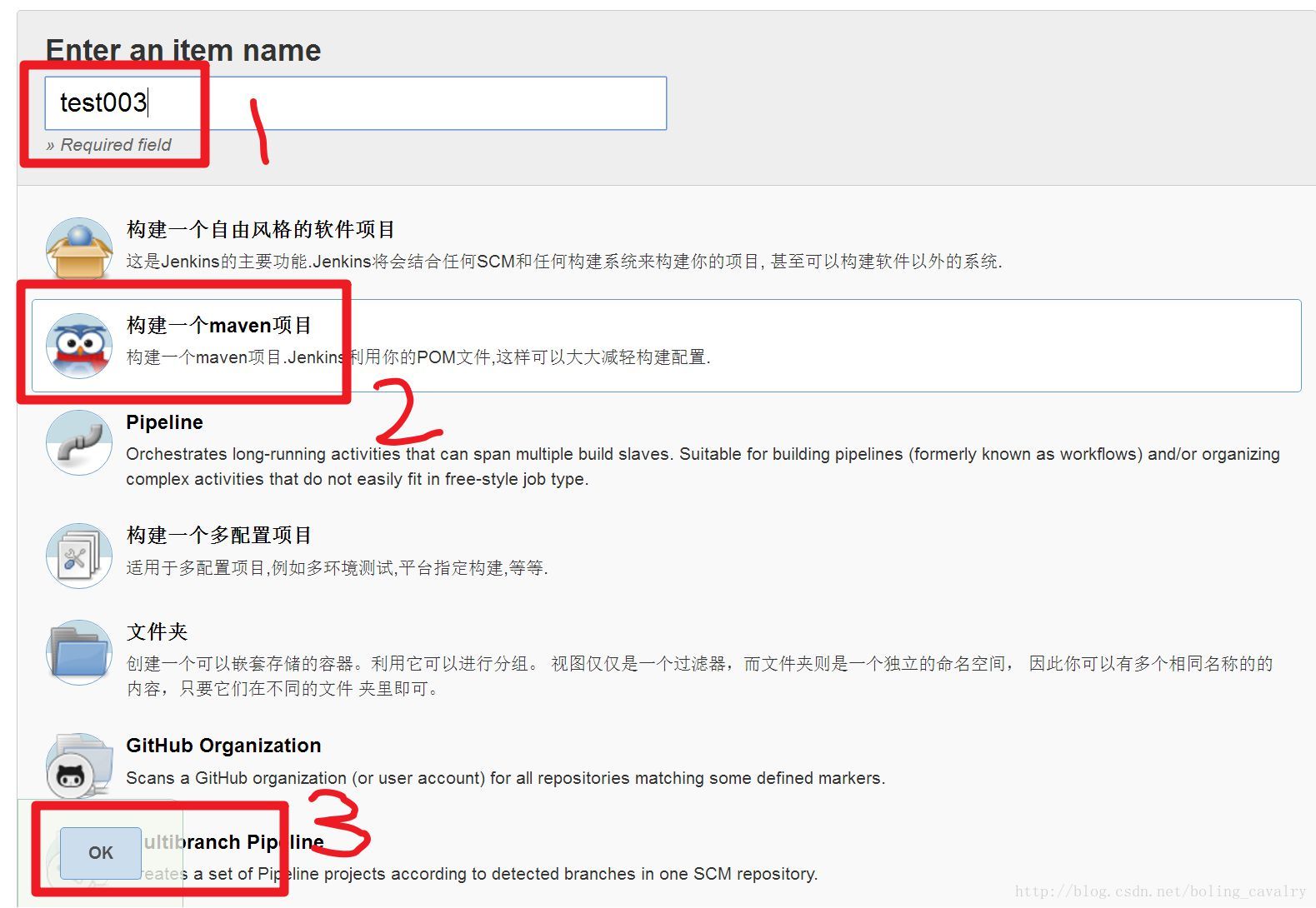
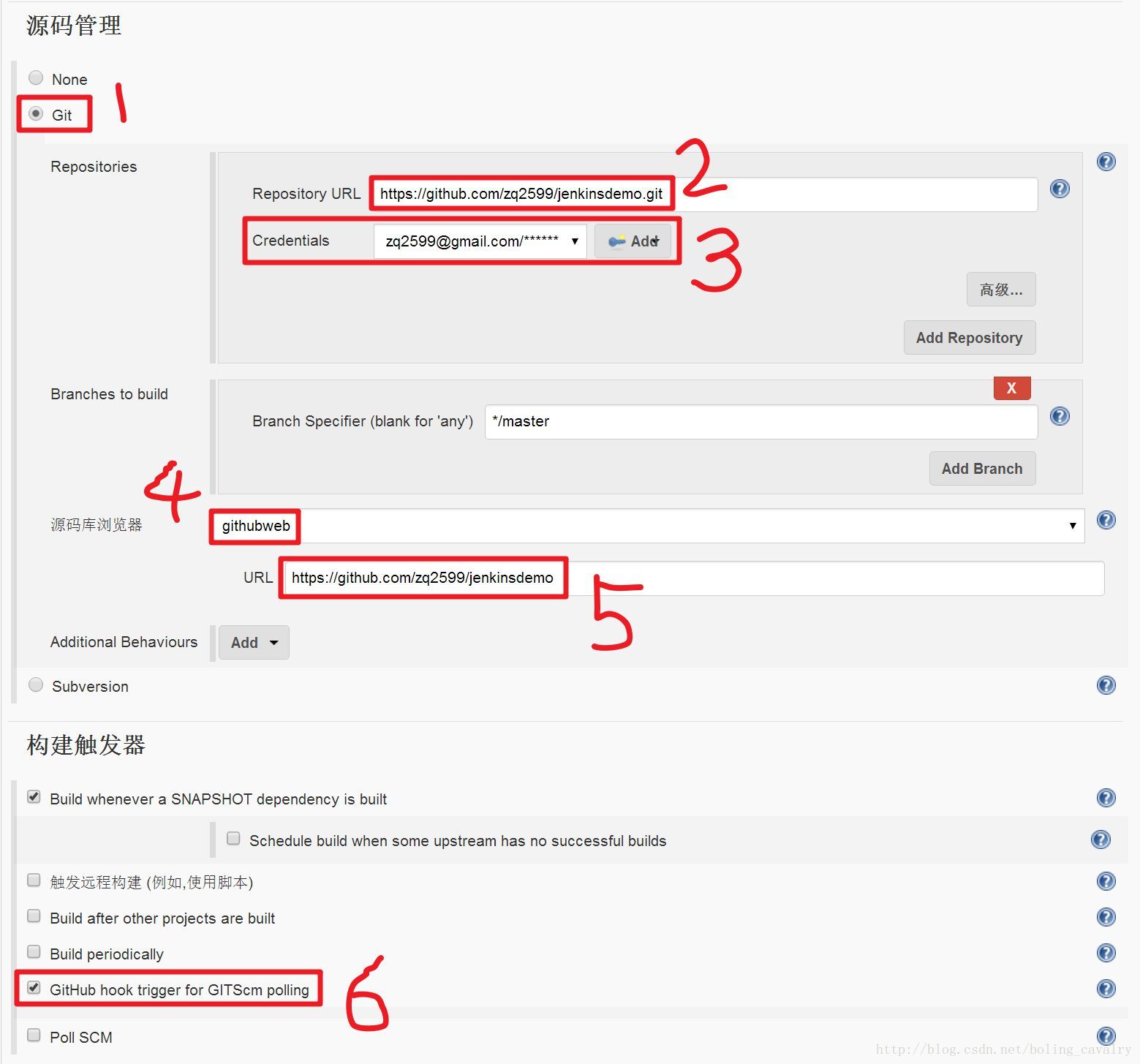
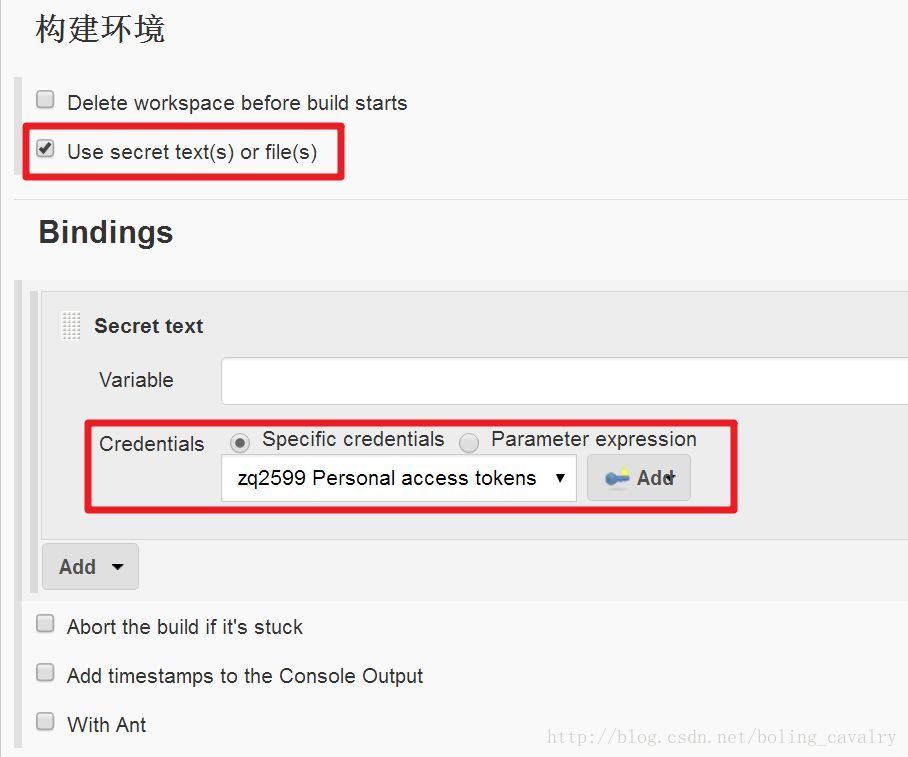
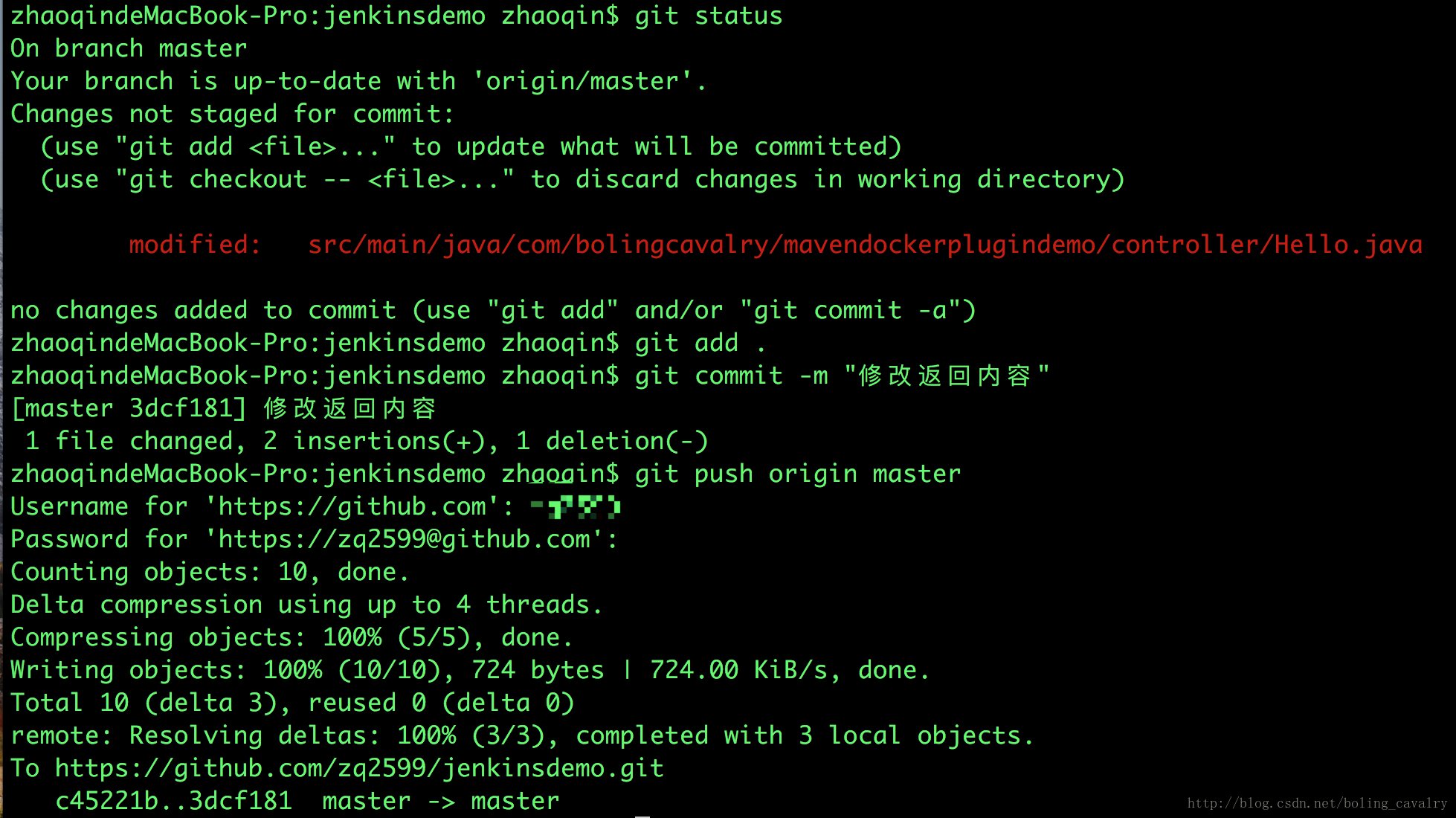
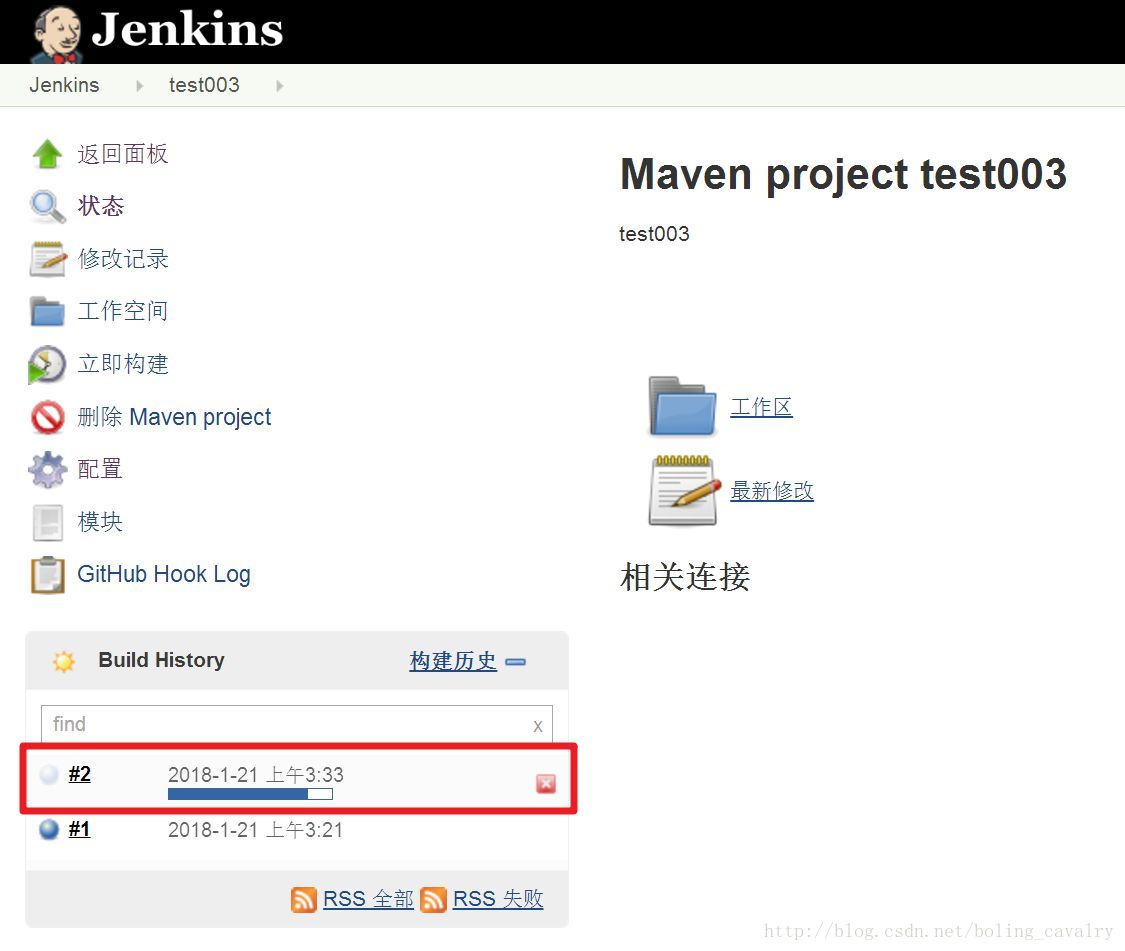
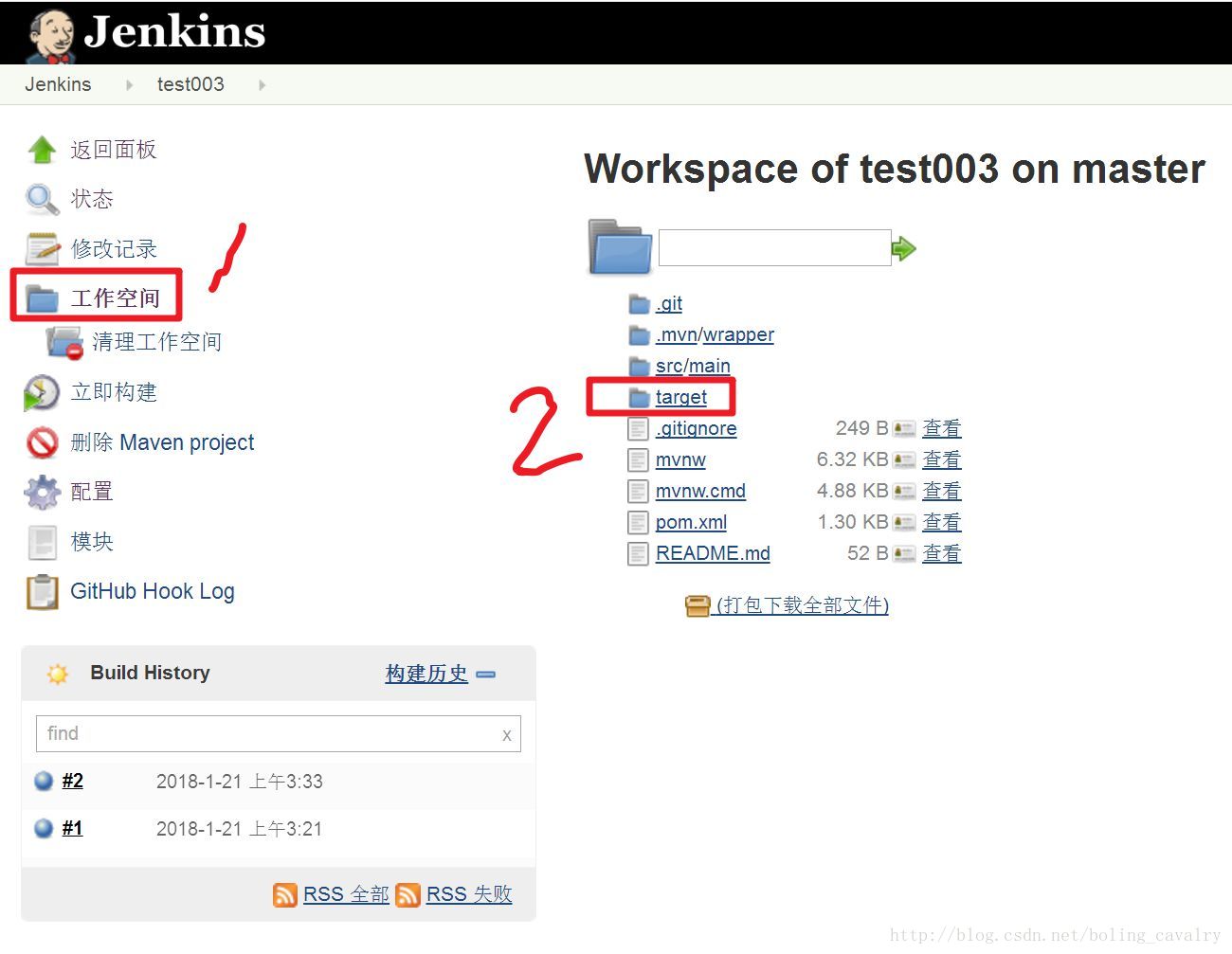
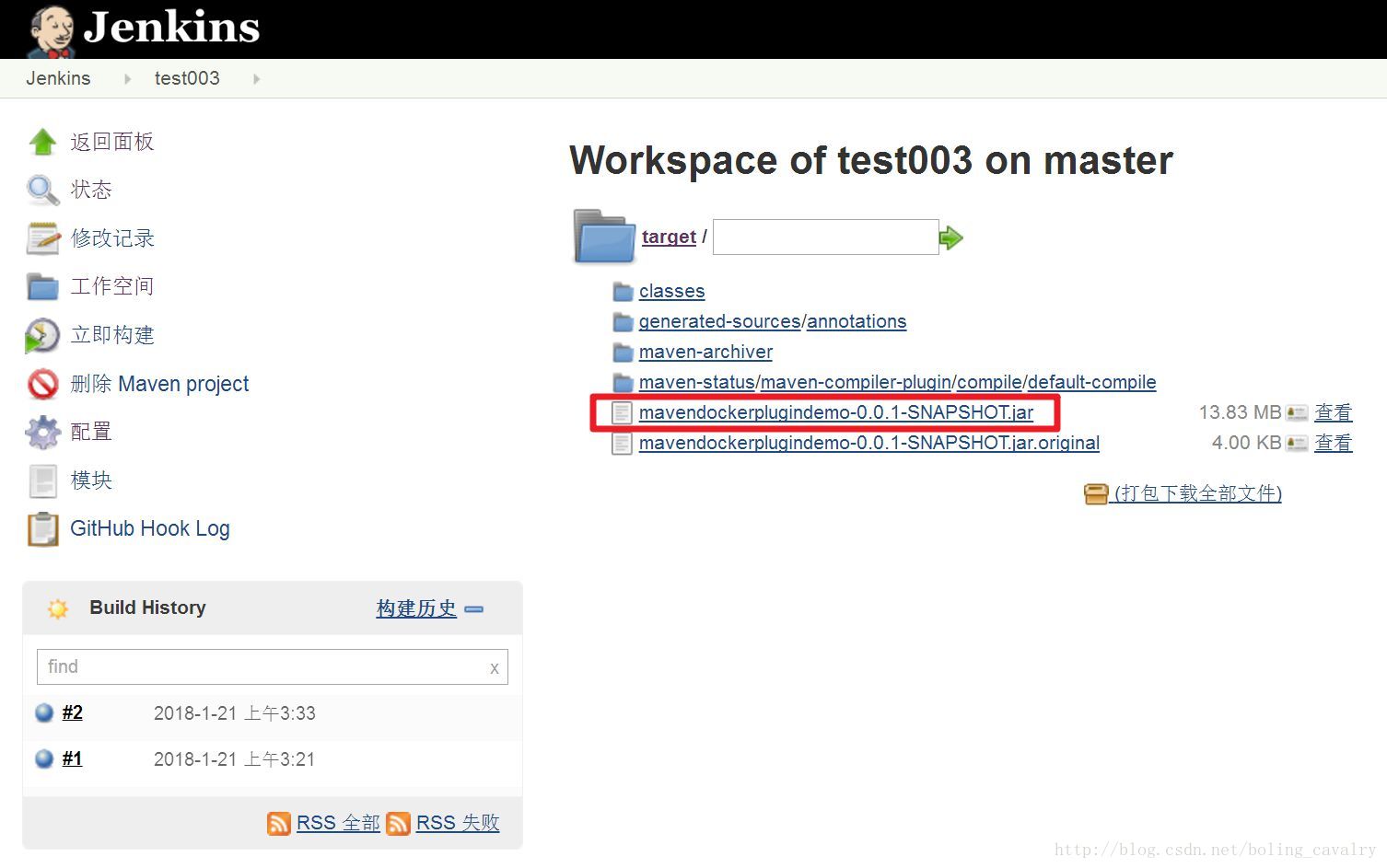
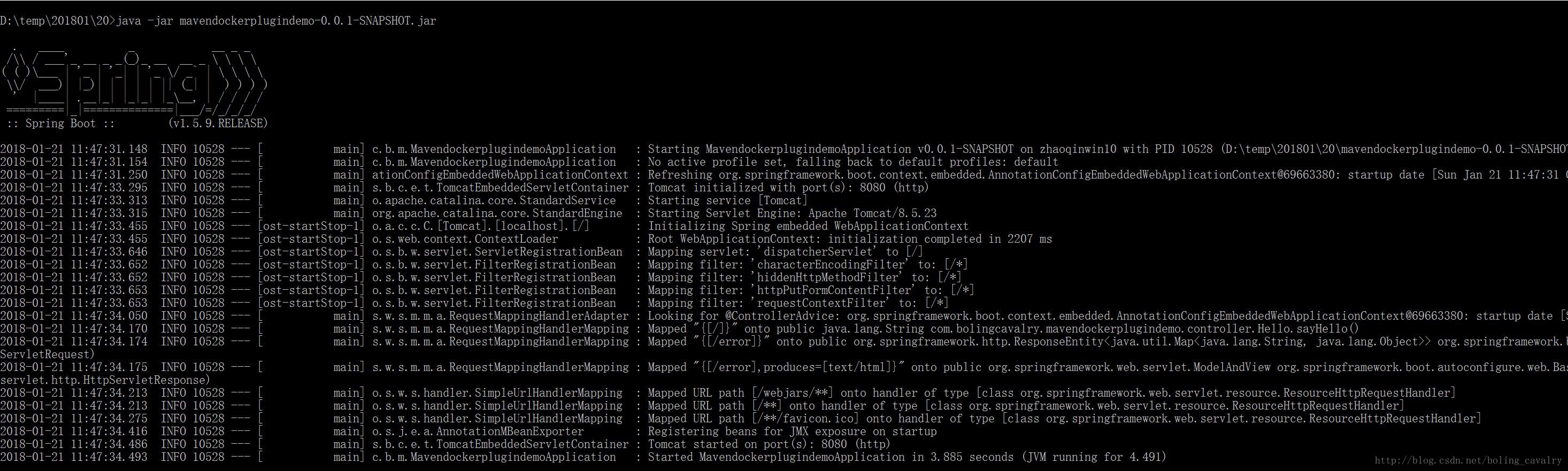
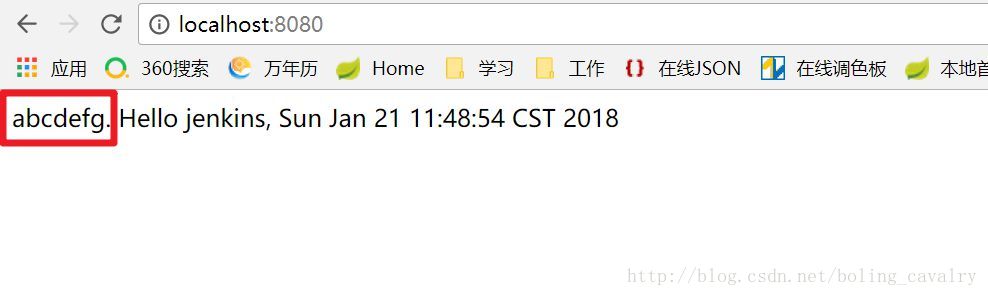















 3306
3306











 被折叠的 条评论
为什么被折叠?
被折叠的 条评论
为什么被折叠?










