一、创建虚拟机
FreeNAS 是基于 FreeBSD 的
1.
2.
3.
4. 操作系统版本选择“FreeBSD“
因为我下载的 FreeNAS 的版本是 32 位的,所以这里选择 “FreeBSD”。
如果你下载的 FreeNAS 的版本是 64 位的,要选择 "FreeBSD 64位"。
5.
6.
7. 内存配置为 1G 就够用了
8.
9.
10. 虚拟磁盘类型-->SCSI(S)
11.
12. 磁盘大小设置为 10G 就够用了,因为这块盘上仅安装 FreeNAS 系统,不需要太大空间。
13.
14. 点击“自定义硬件”
15. 删除不必要的设备,如 USB 控制器、声卡。
16. 点击“关闭”
17. 点击“完成”
18. 点击 “编辑虚拟机设置”,添加用于存储数据的硬盘。
19. 点击 "添加"
20. 点击 "硬盘" --> 点击 "下一步"
21. 选择 "SCSI(S)" --> 点击 "下一步"
22.
23. 磁盘容量设置为 100G
24. 点击 "完成"
25. 重复 19-24 的步骤,再添加 3 块同样的磁盘,添加完成后入下图所示。
二、安装 FreeNAS
26.
27.
28. 选择大小为 10G 的硬盘
29. 选择 "Yes",键入回车确认。
30.
31.
32.
三、配置 FreeNAS
33.
34.
35.
36.
37.
38. 确认 FreeNAS 可以和宿主机通信
39. 在浏览器地址栏中输入 http://192.168.147.111,通过 WEB 页面管理 FreeNAS。
40. 右上角 Alert 图标有告警,点击查看,提示你修改 admin 用户密码。
41.
42. 修改 admin 用户密码
43. 密码修改成功
44.
45. 添加卷
4 块硬盘,用 RaidZ2 方式。
46.
47.
48. 开启 iSCSI 服务
49.
50. 12 ≤ 密码长度 ≤ 16
51.
52.
53.
54.
55.
56.
57.
58.
59.
60.
61.
62.
63.
64.
65.
66.
67.
68.
69. 在 iSCSI 属性中开启 CHAP 验证,选择组1。
三、Winodws 客户端配置
这里以 Winodws 7 为例
70.
71. 点击 "发现门户"
72.
73.
74.
75.
76. 点击 "连接"
77. 点击 "高级"
78.
79.
80.
81.
82. 点击 "取消"
83. 可以看到 iSCSI 磁盘了







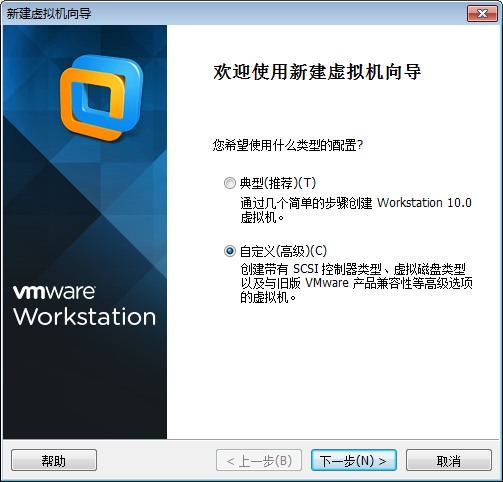
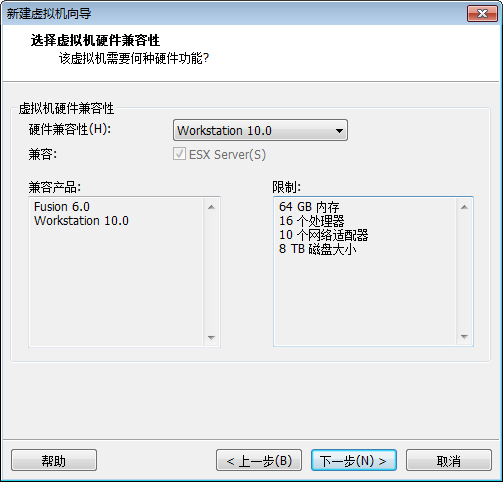
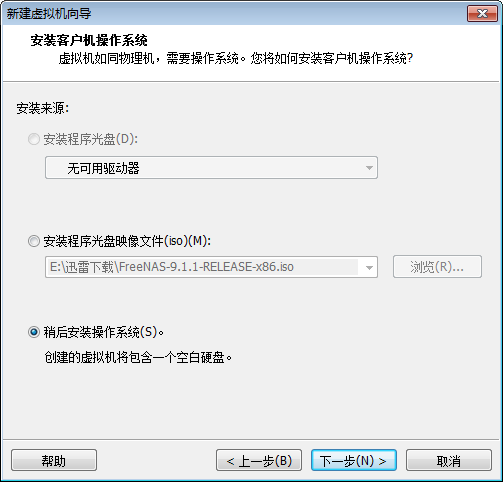
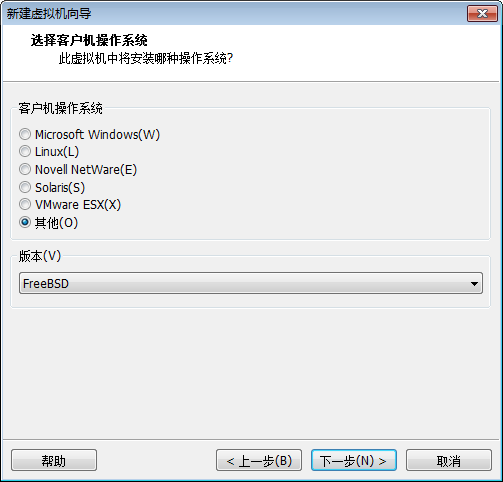
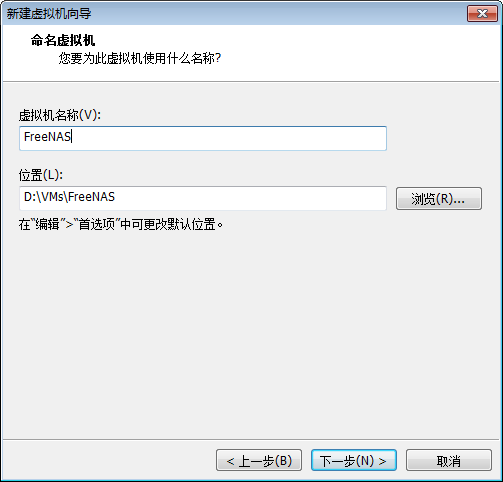
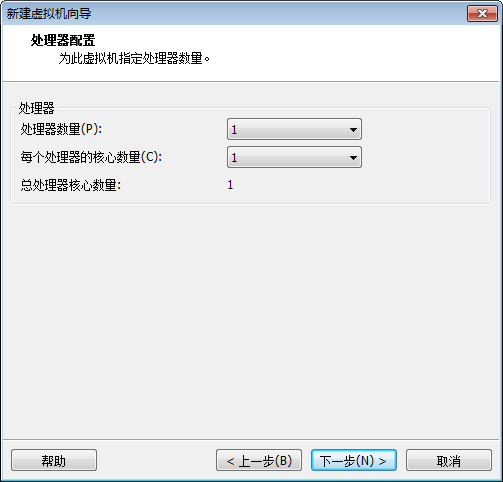
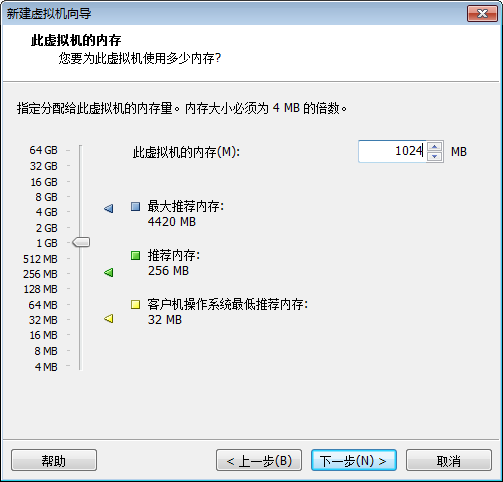
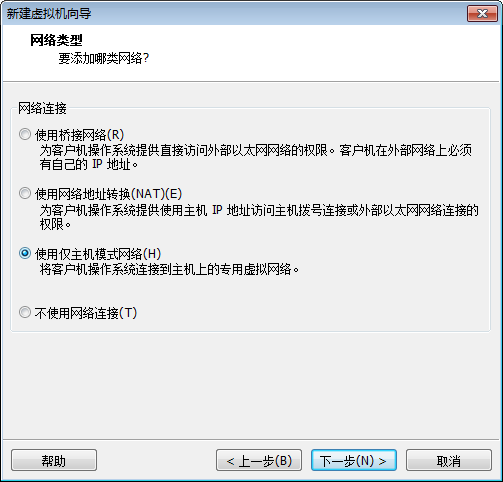
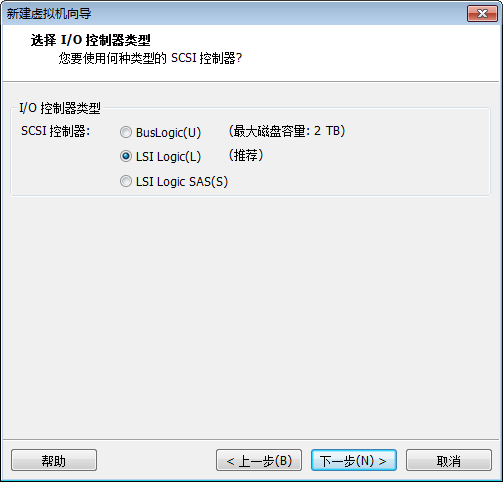
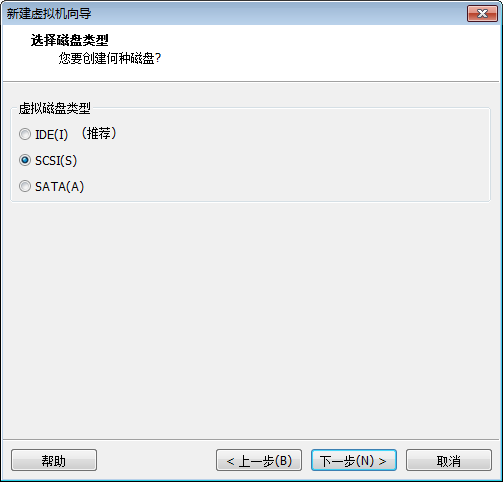
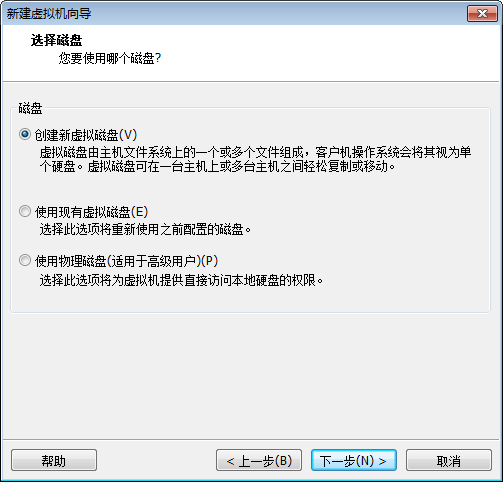

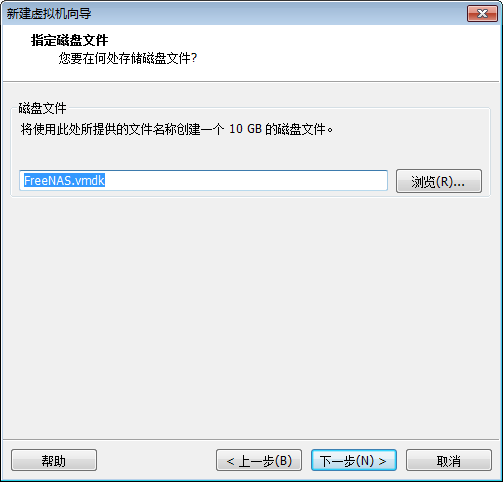
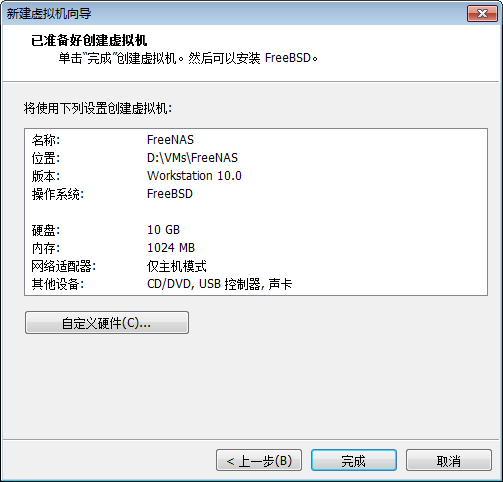
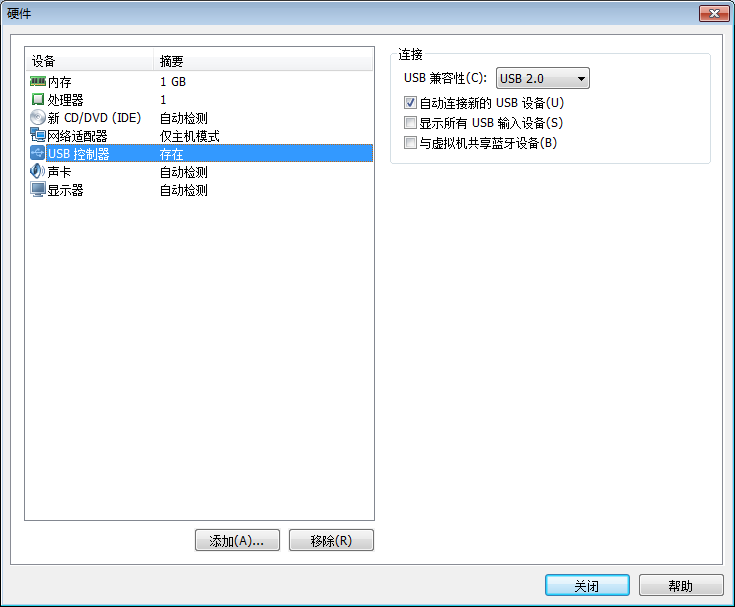
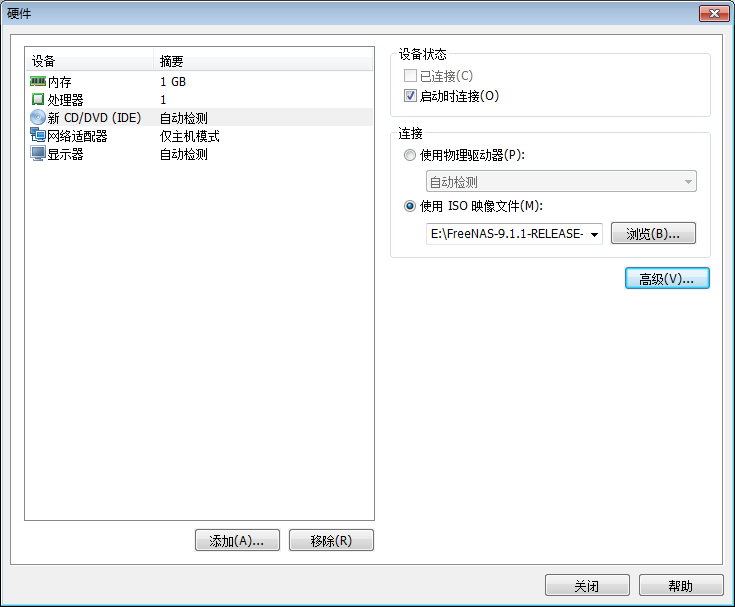
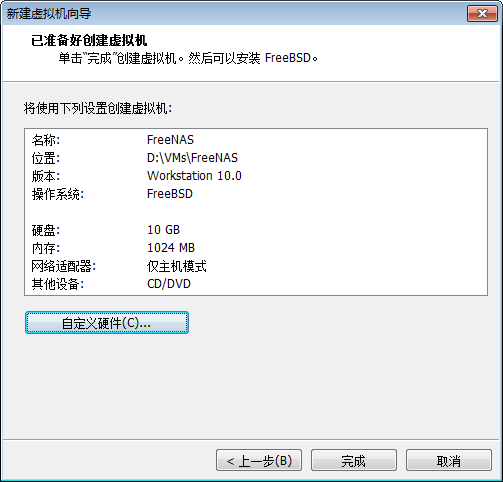
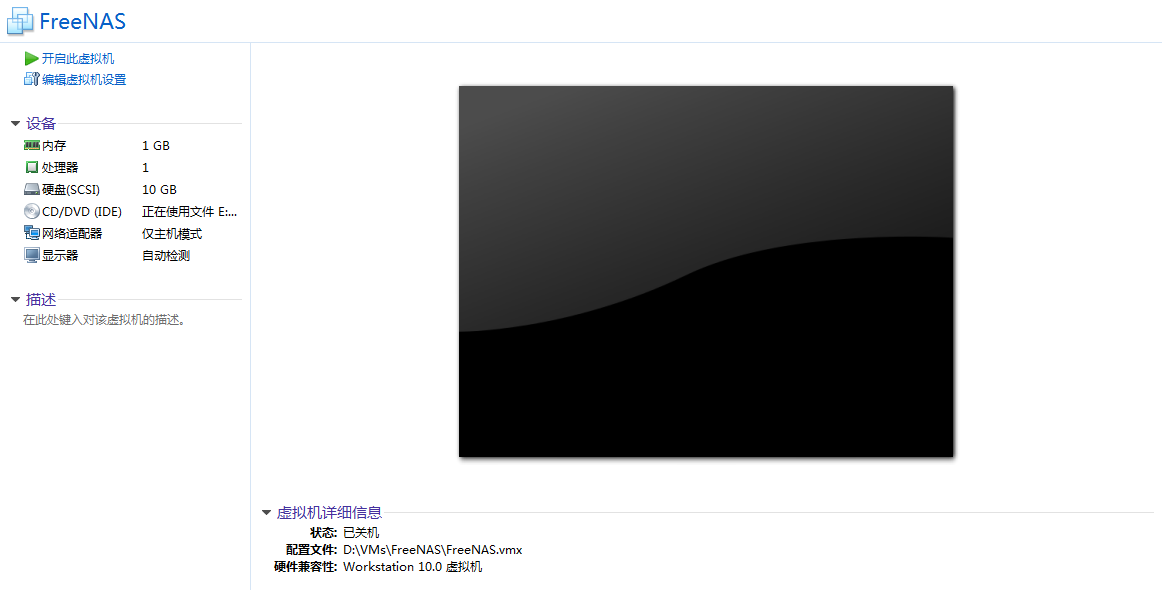
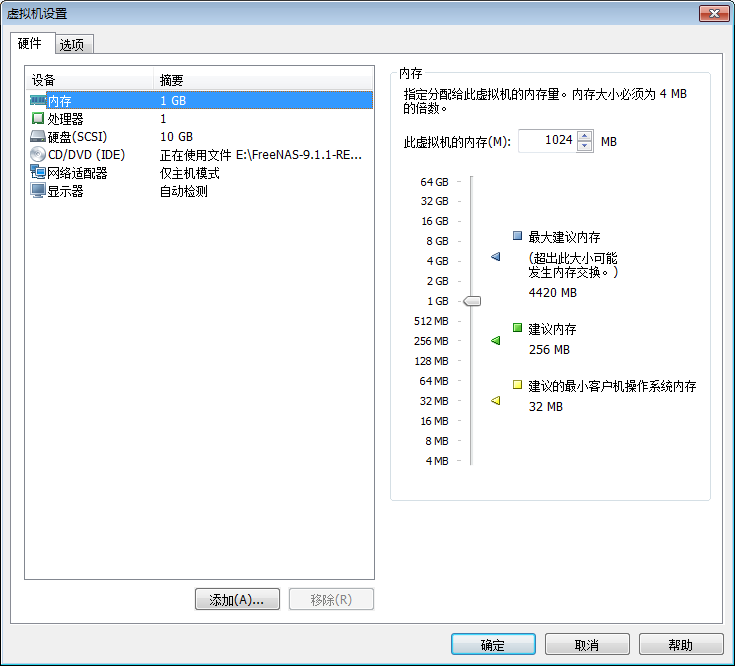
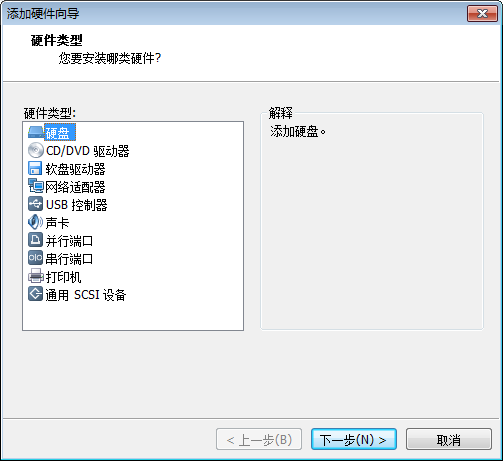
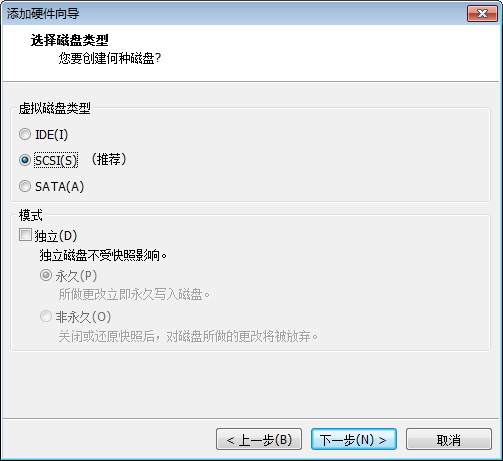
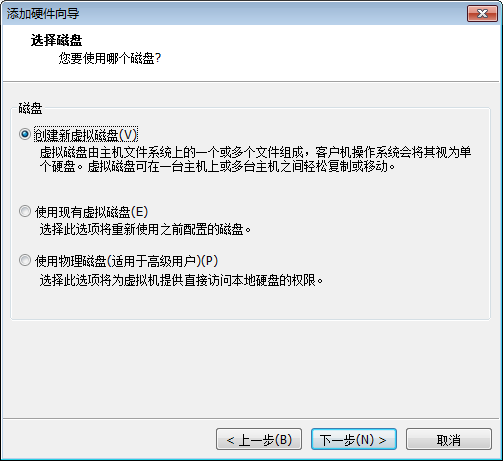
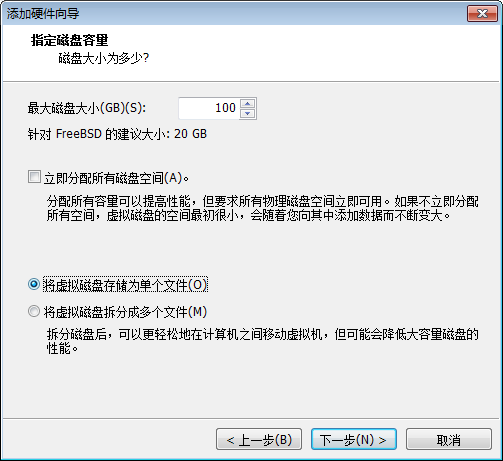
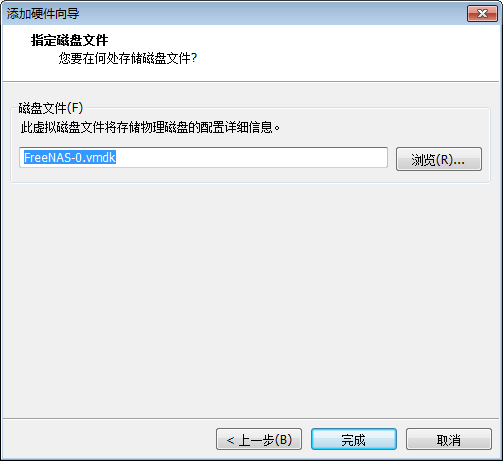
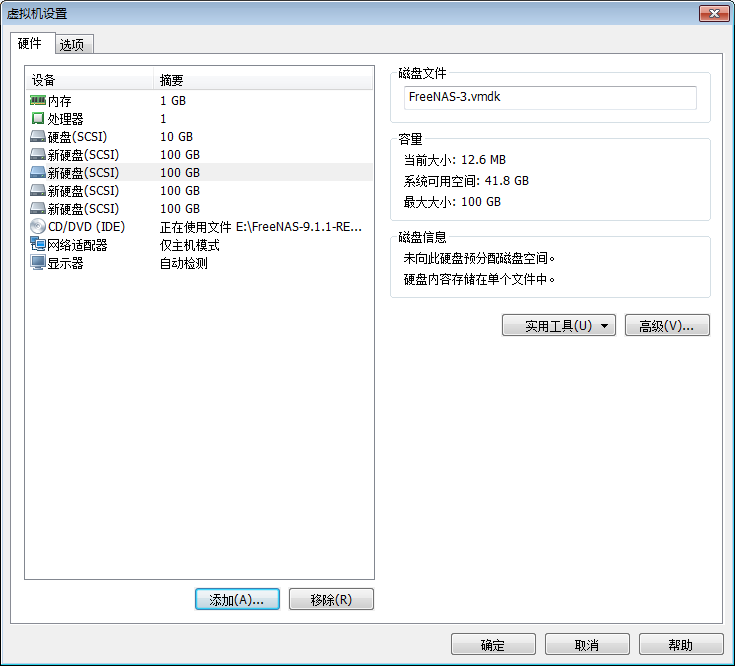
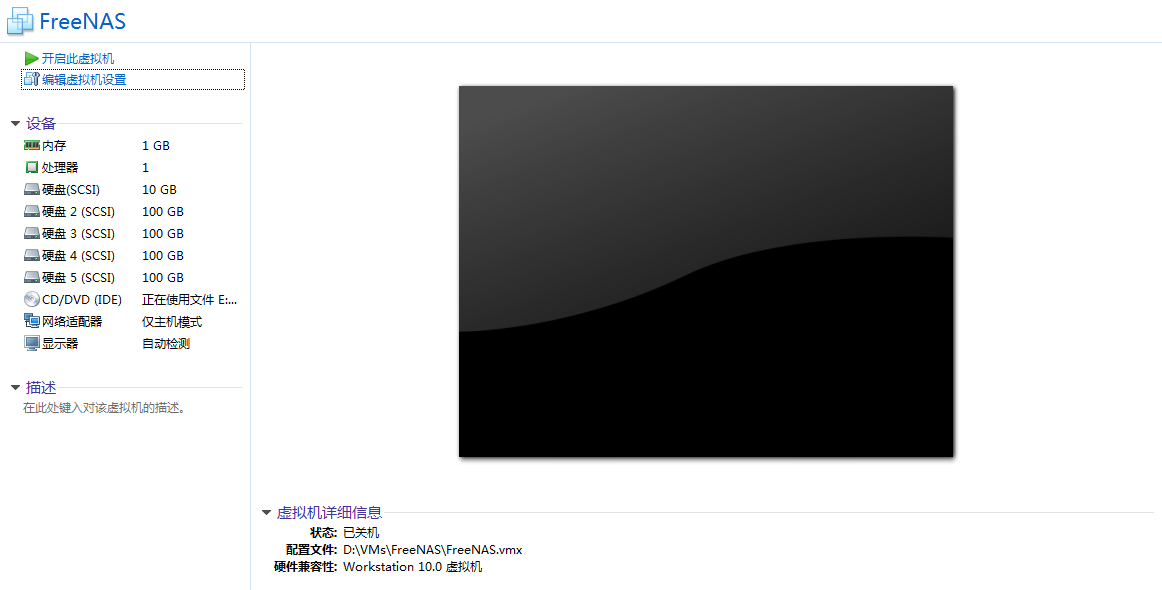
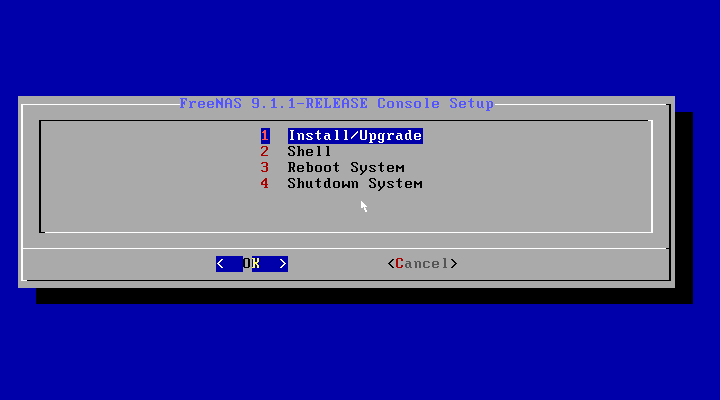
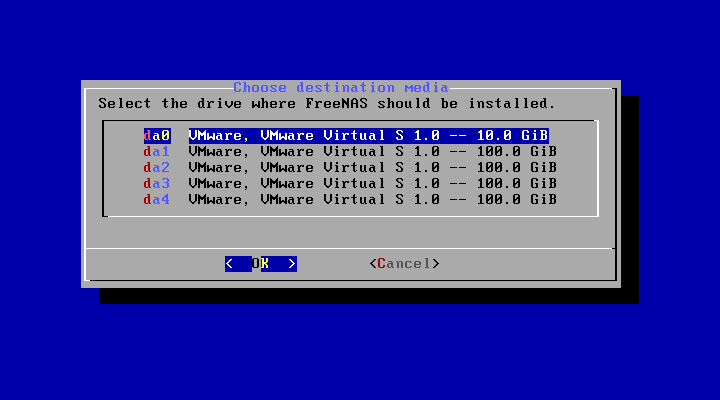
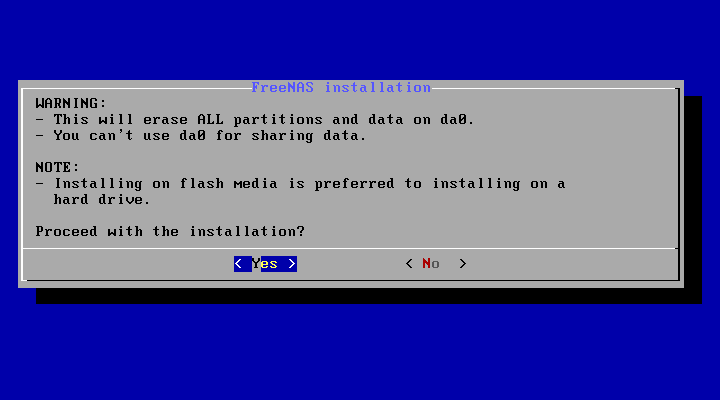
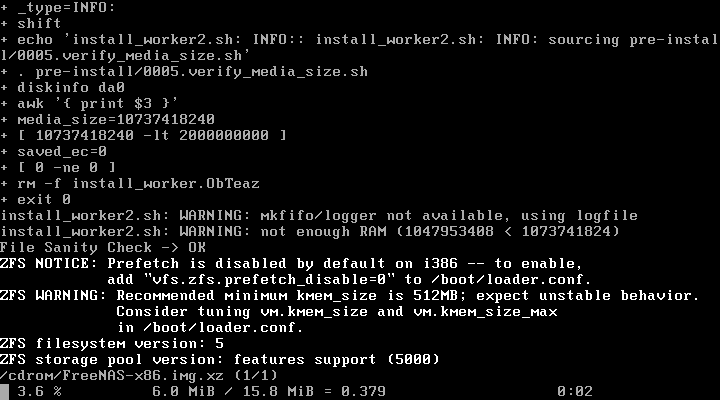
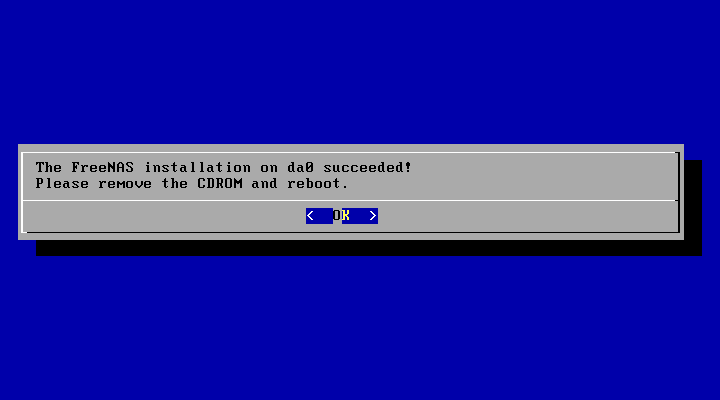
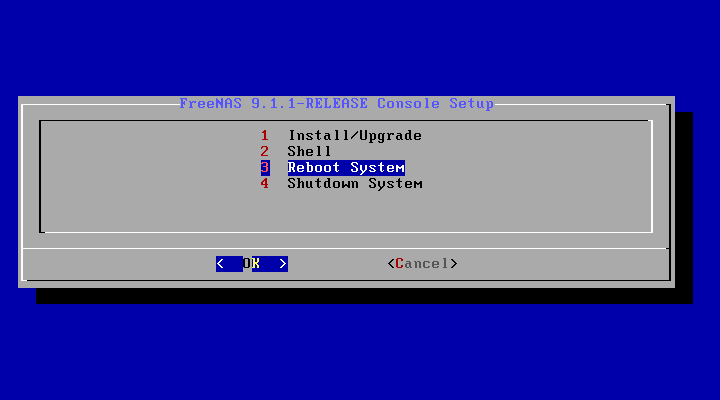
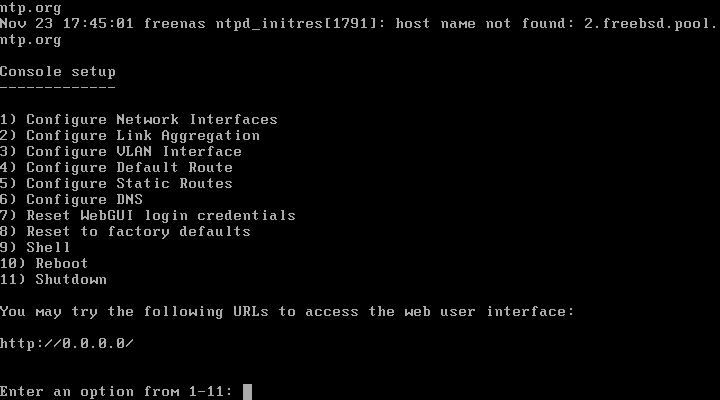
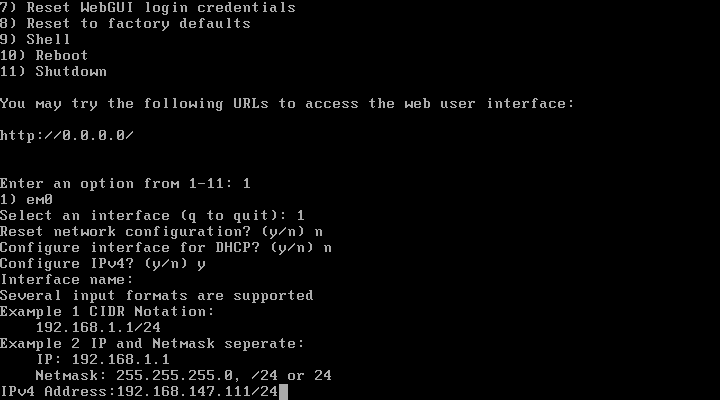
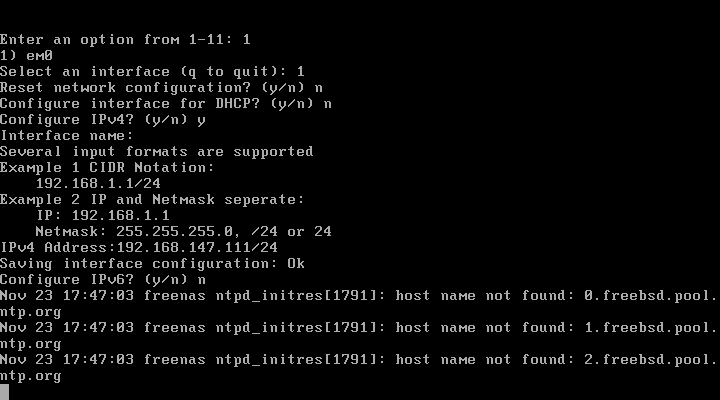
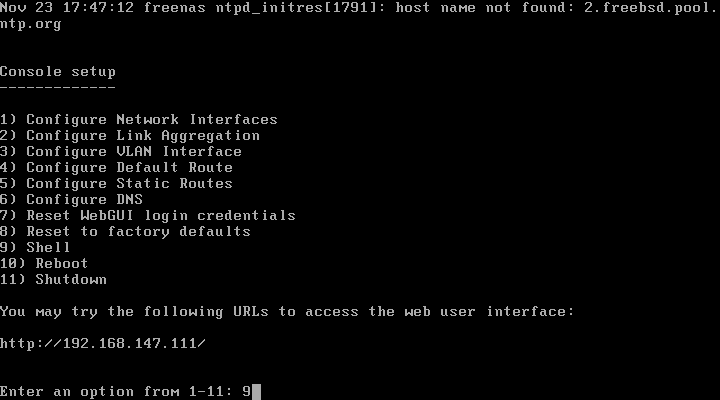
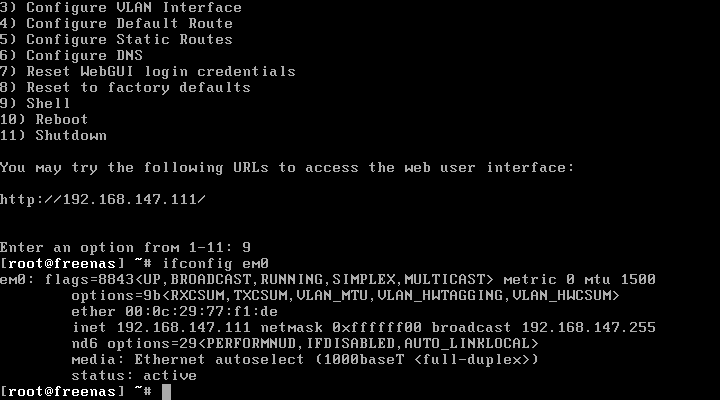
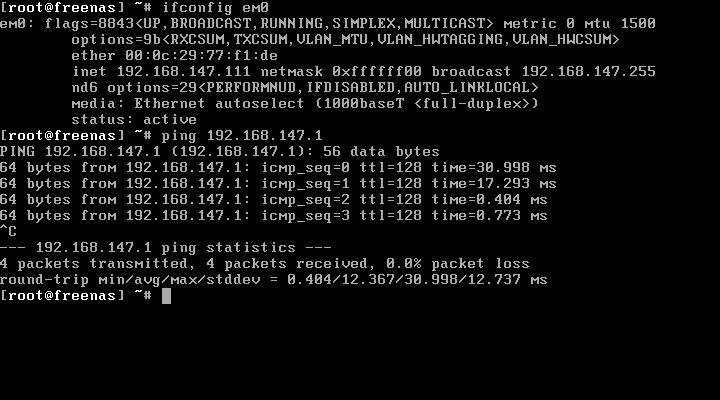
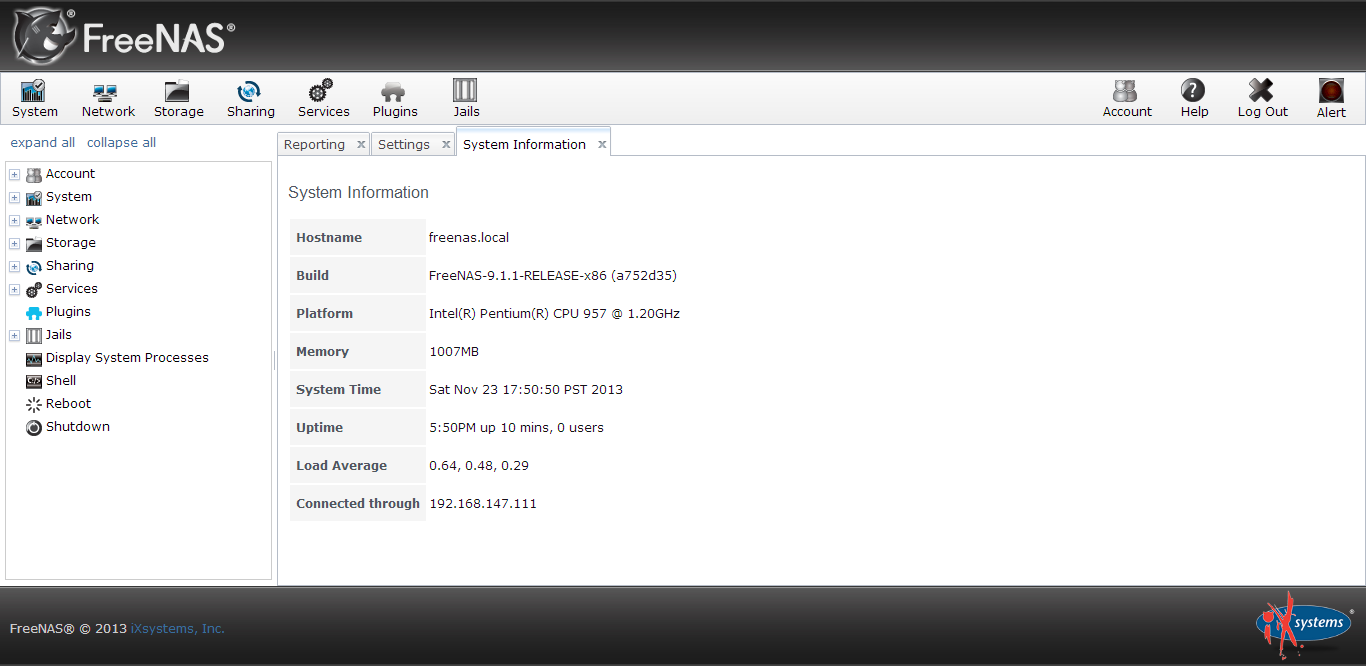
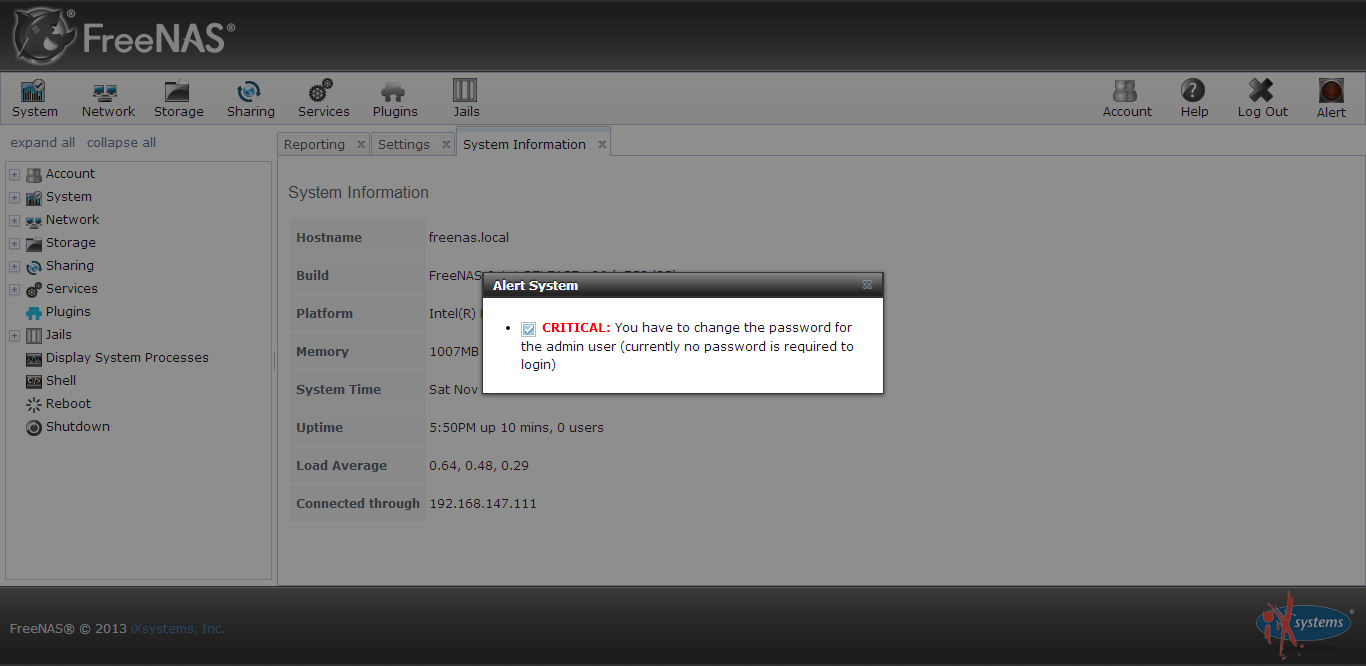
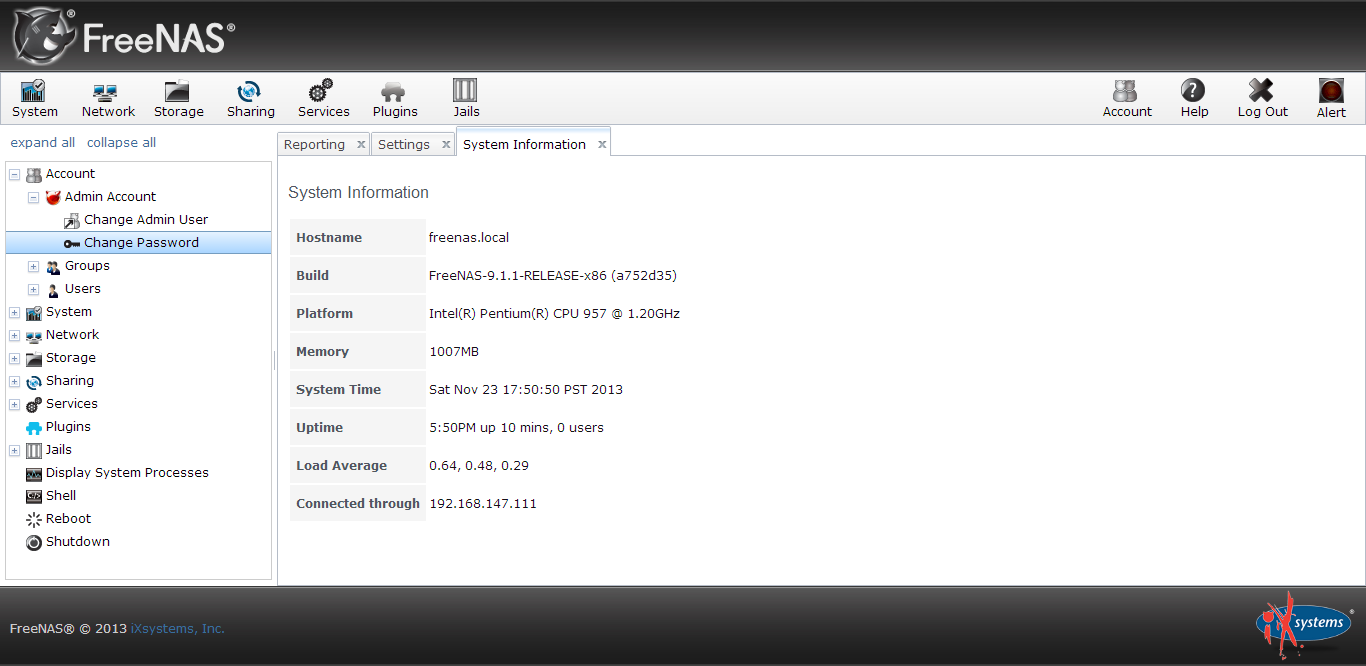
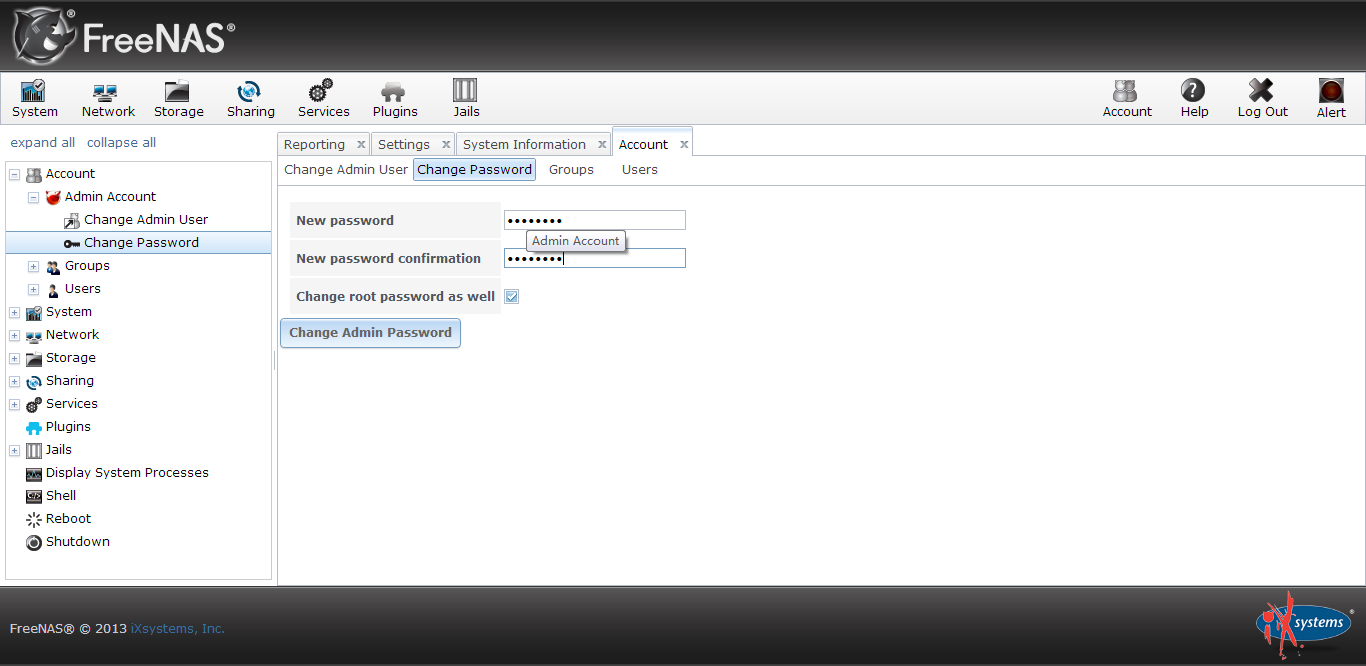
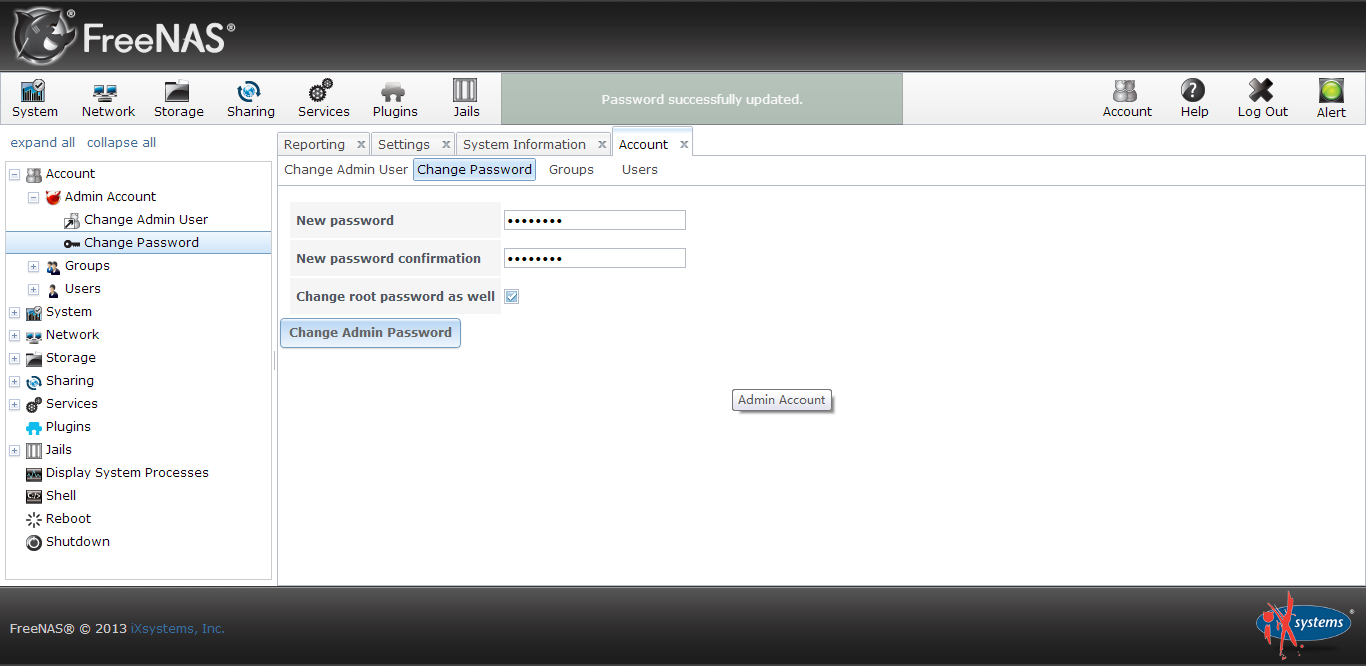
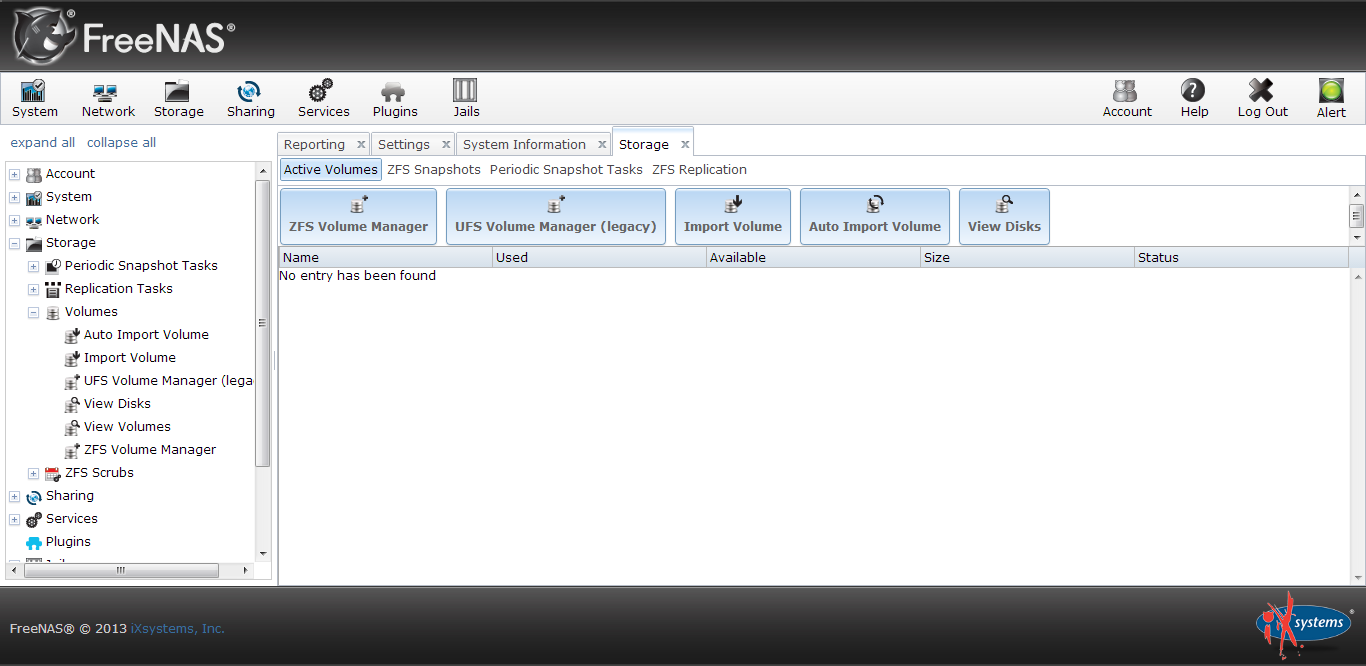
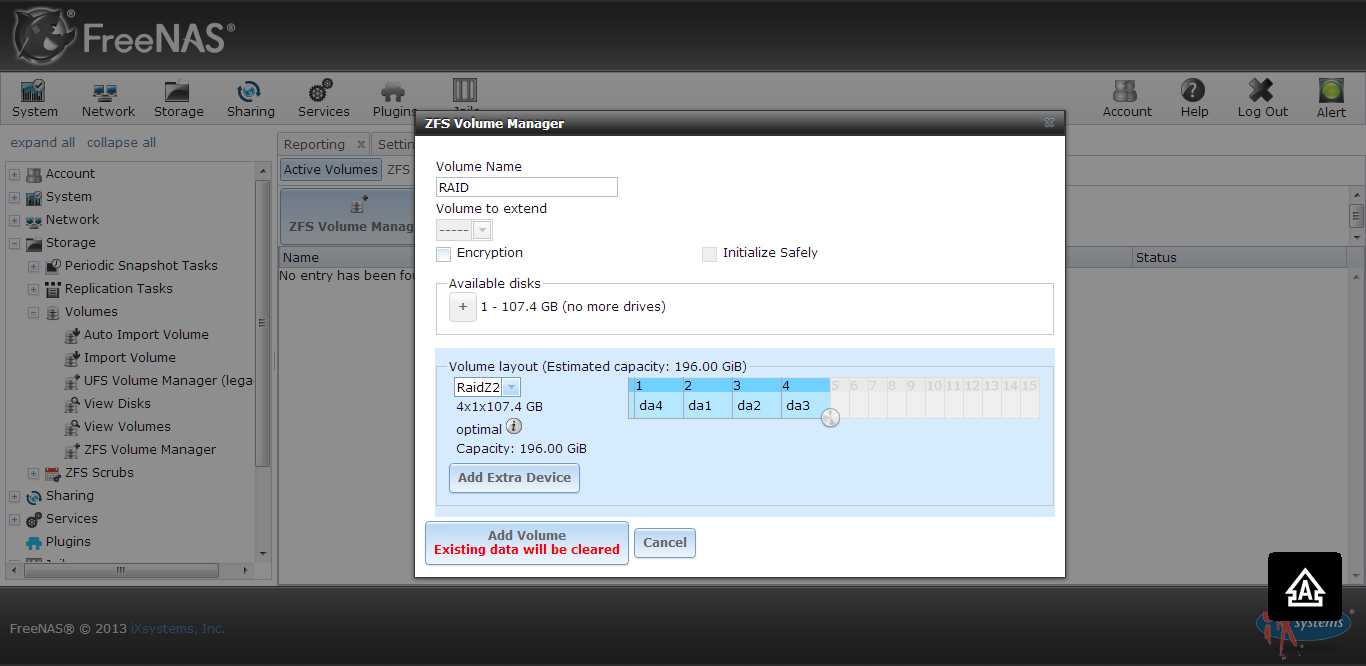
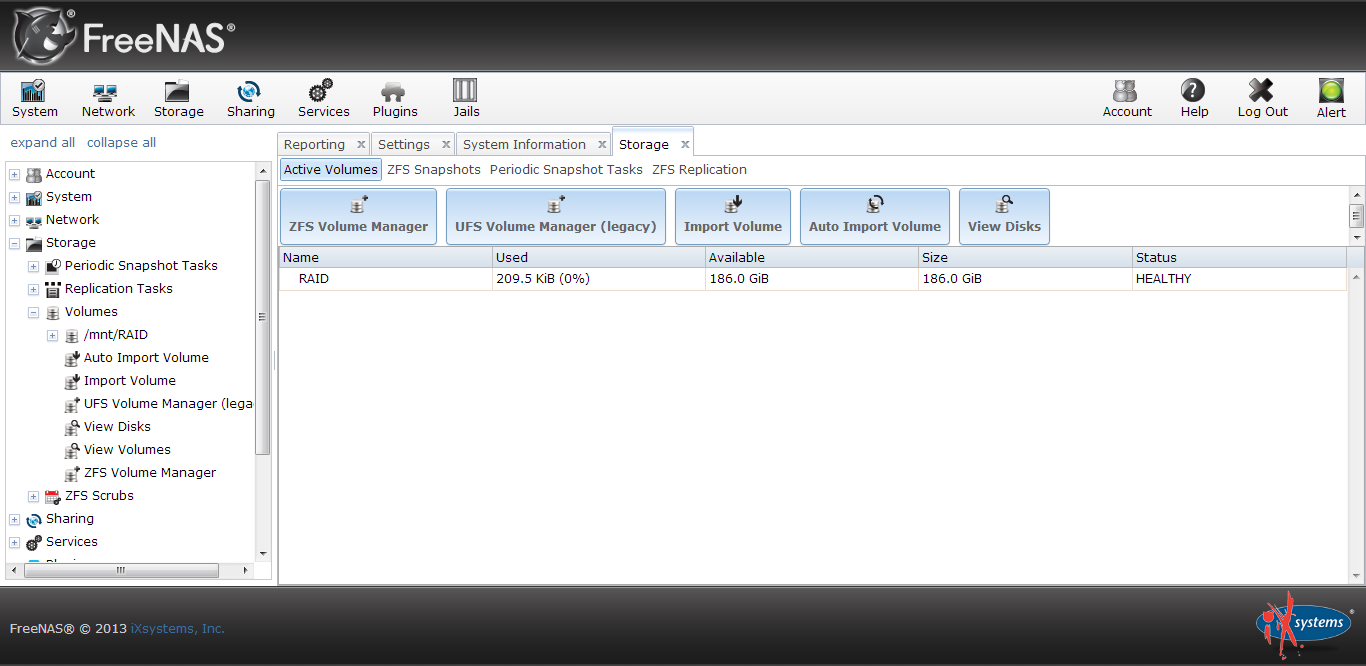
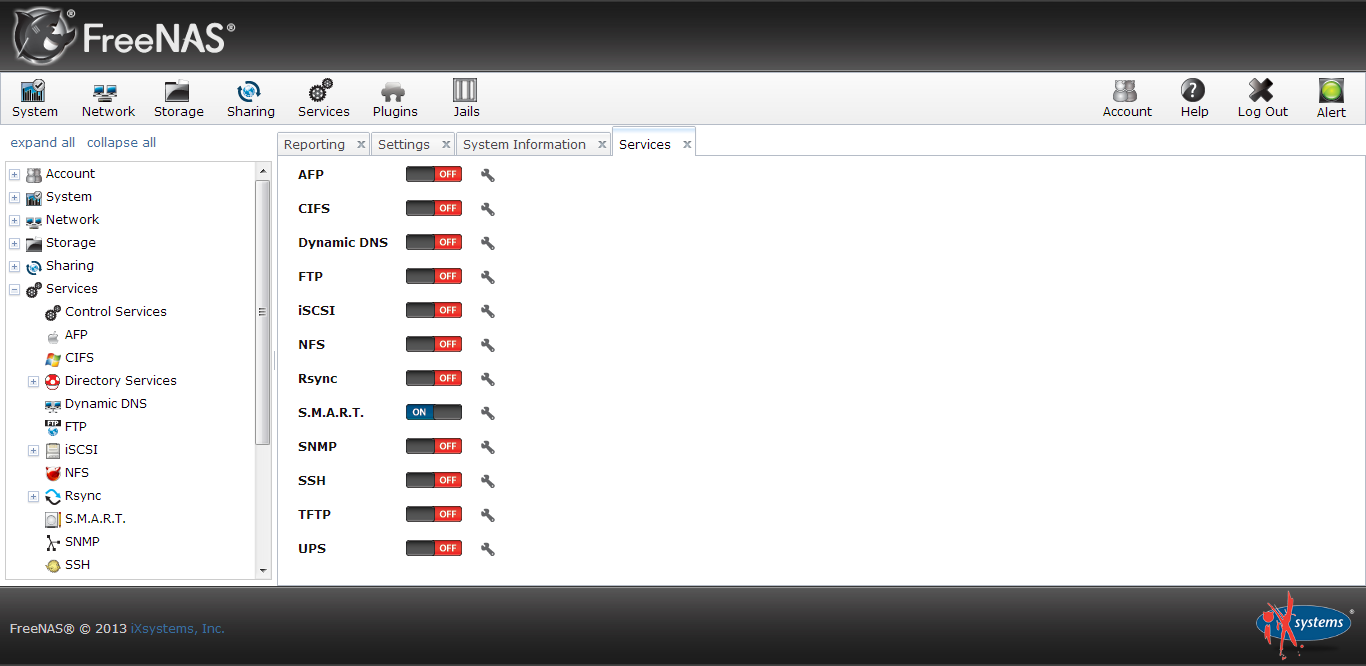
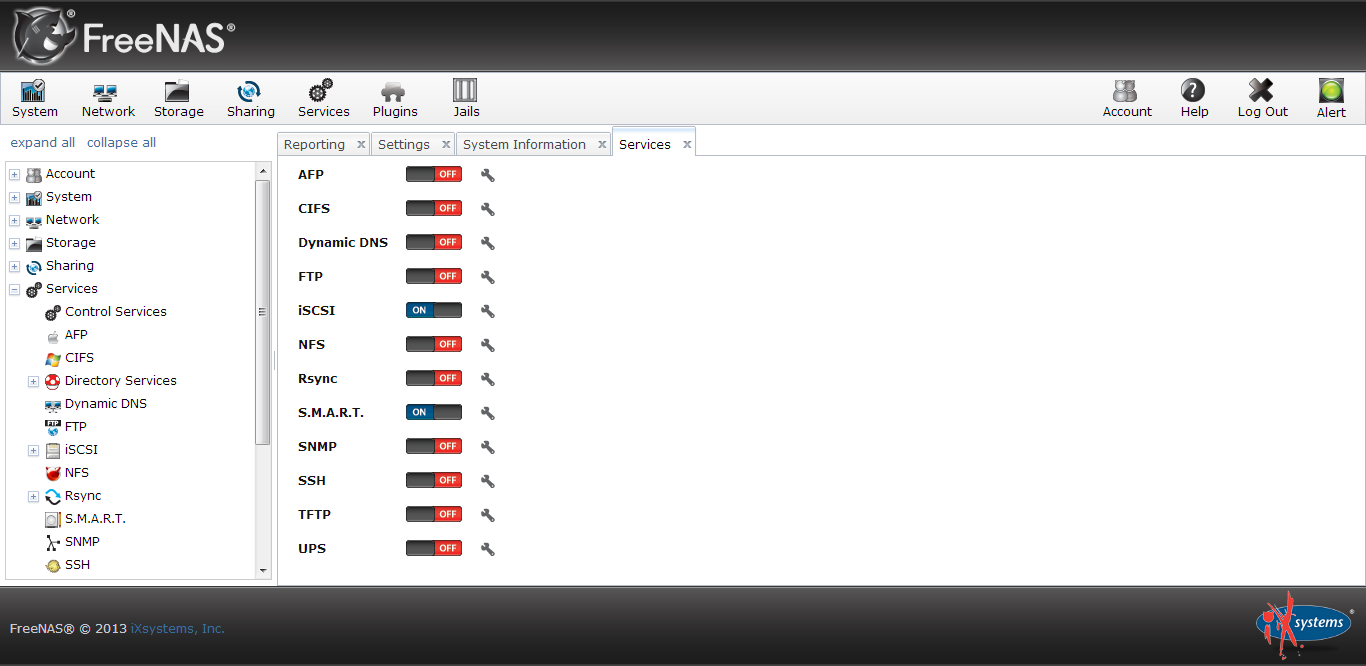
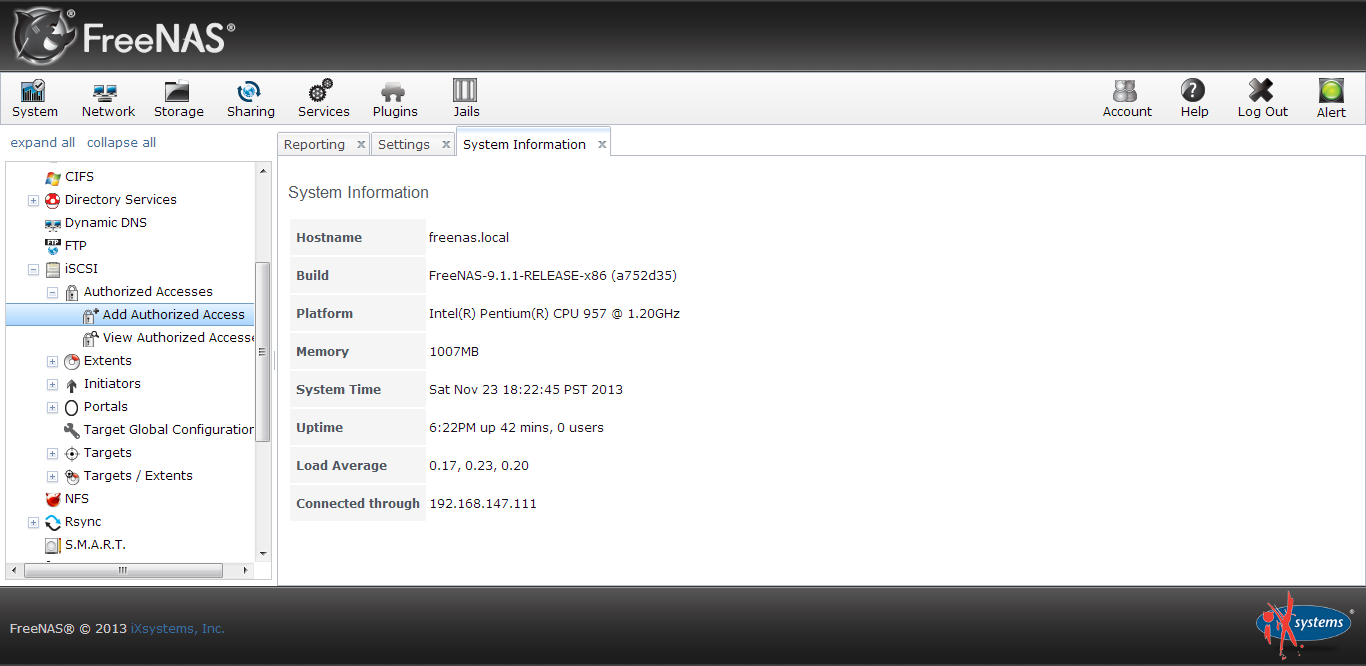
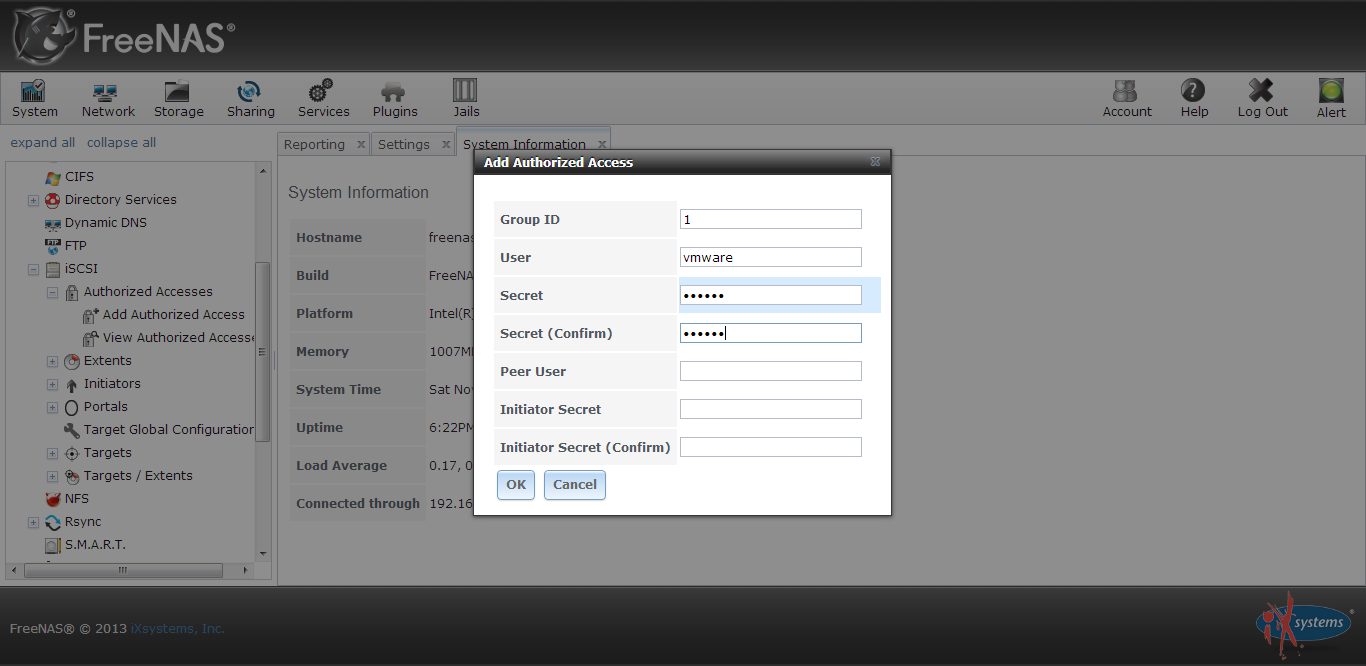
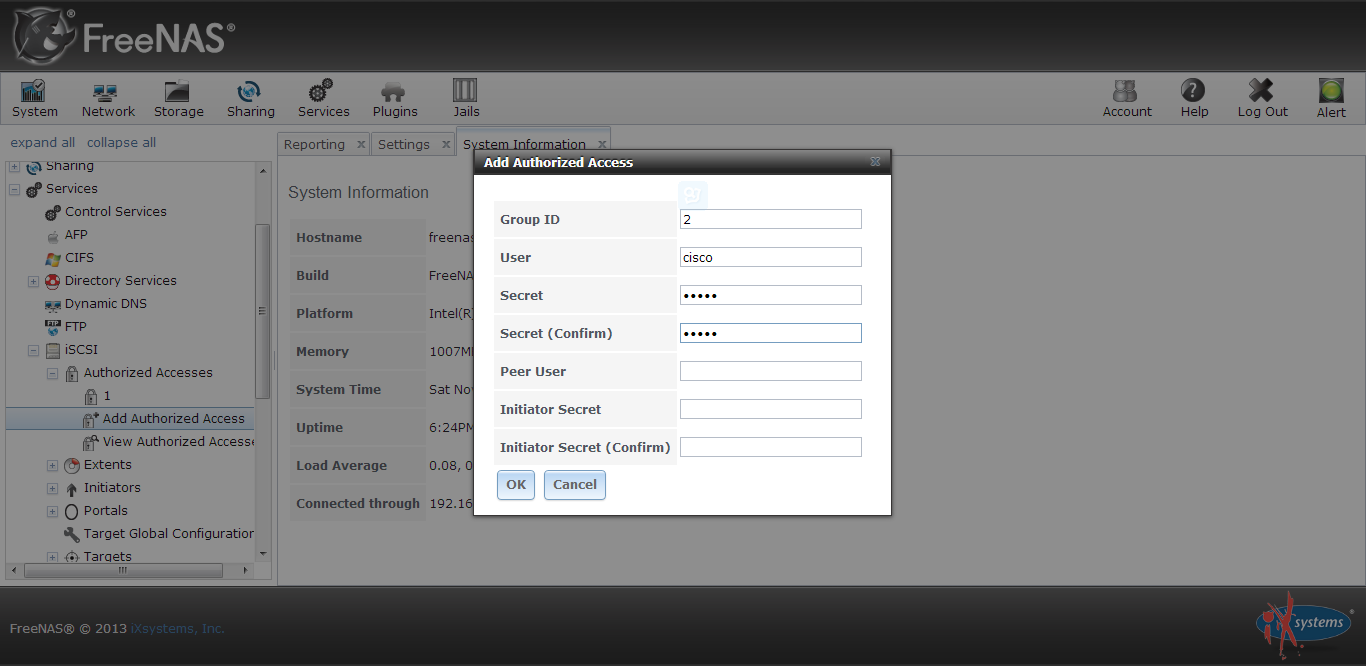
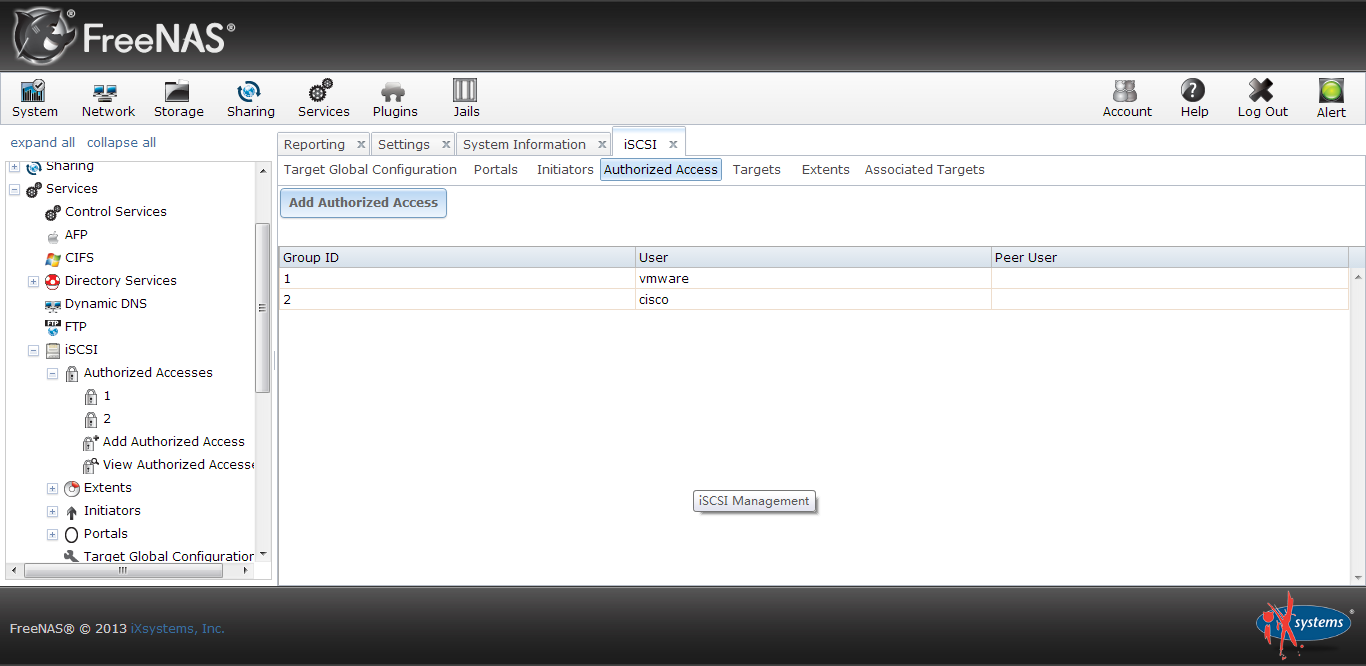
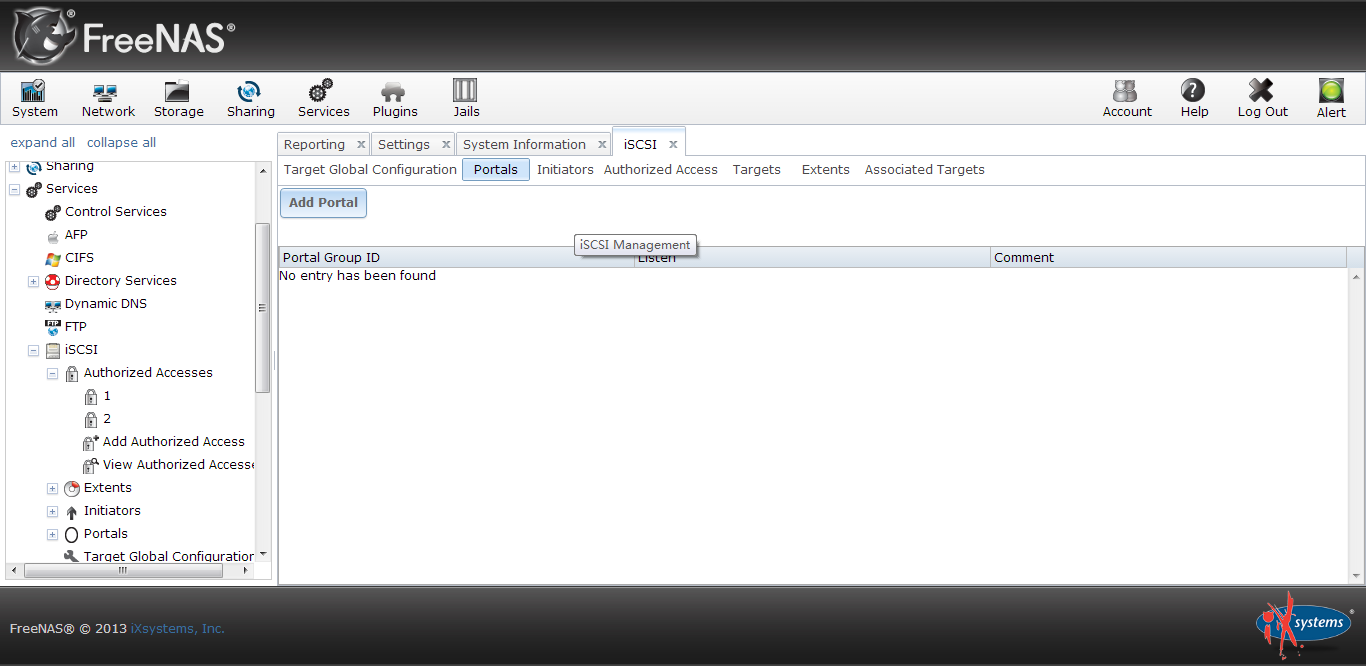
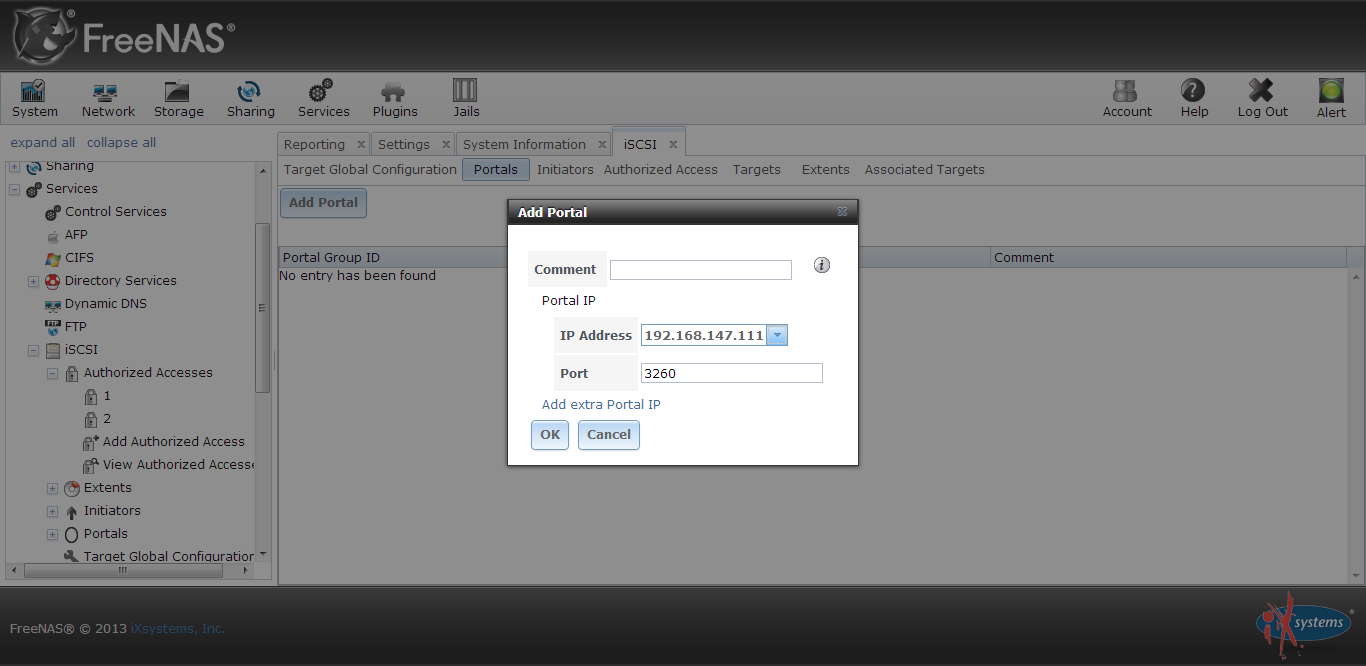
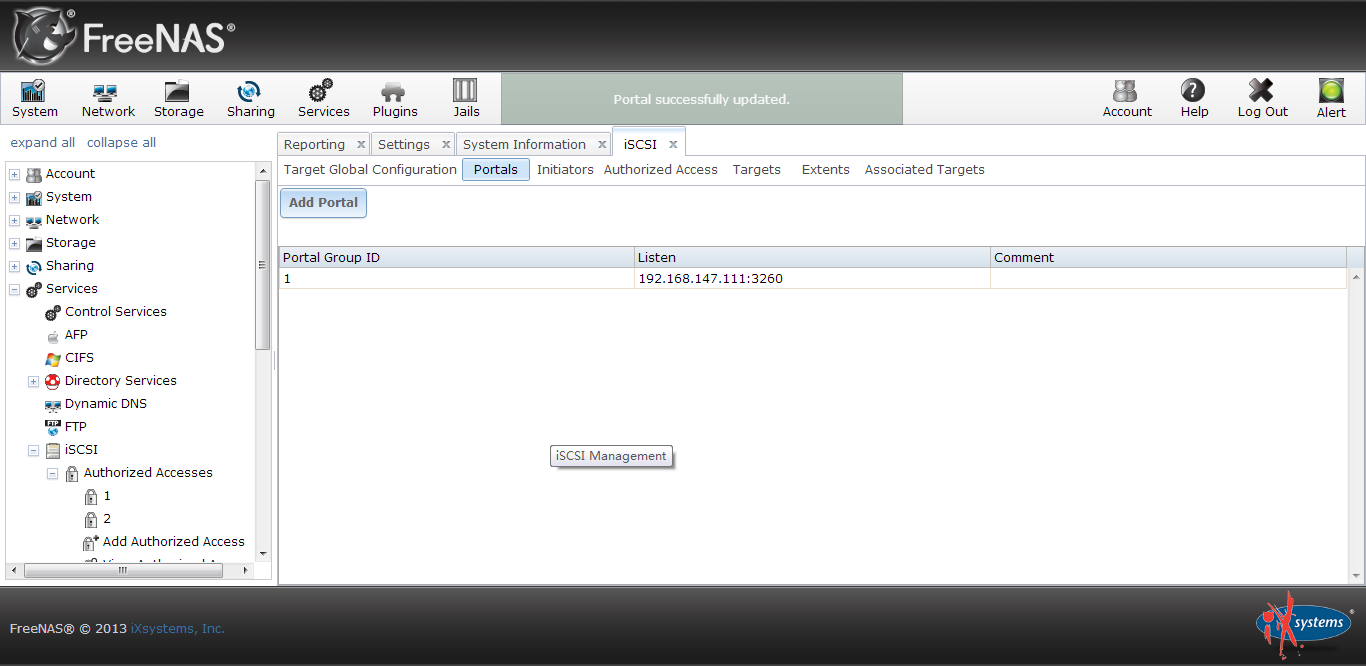
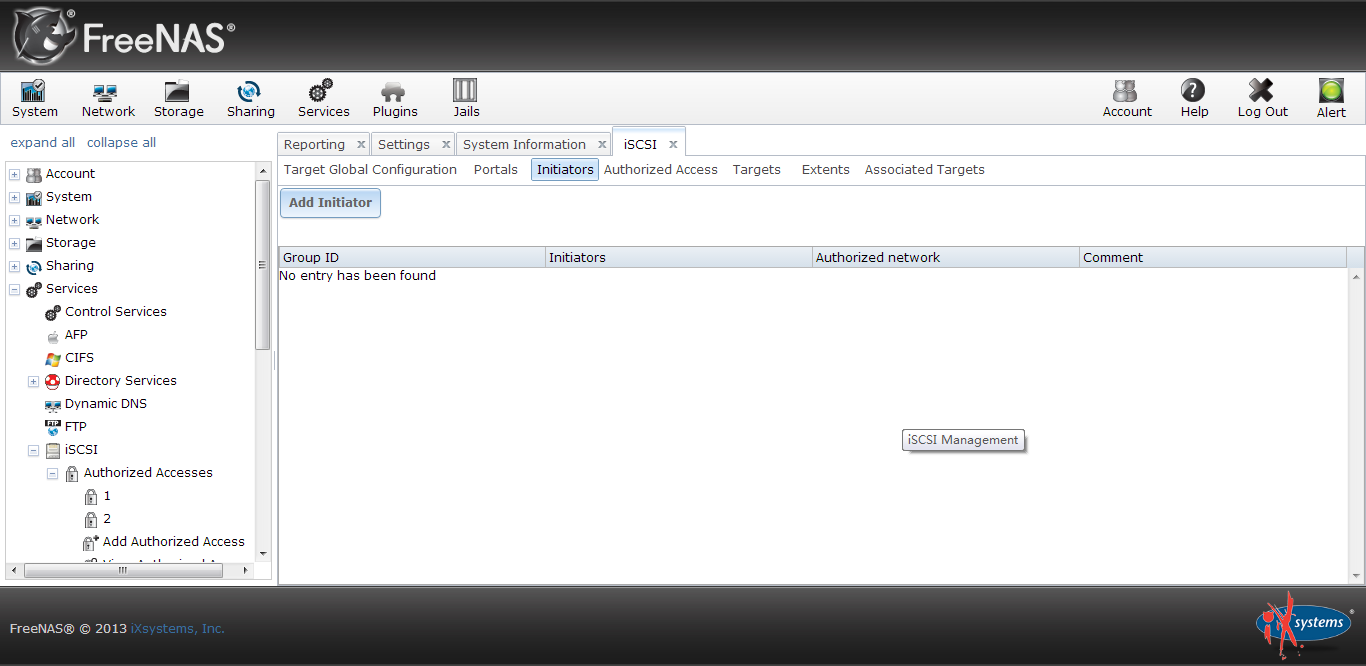
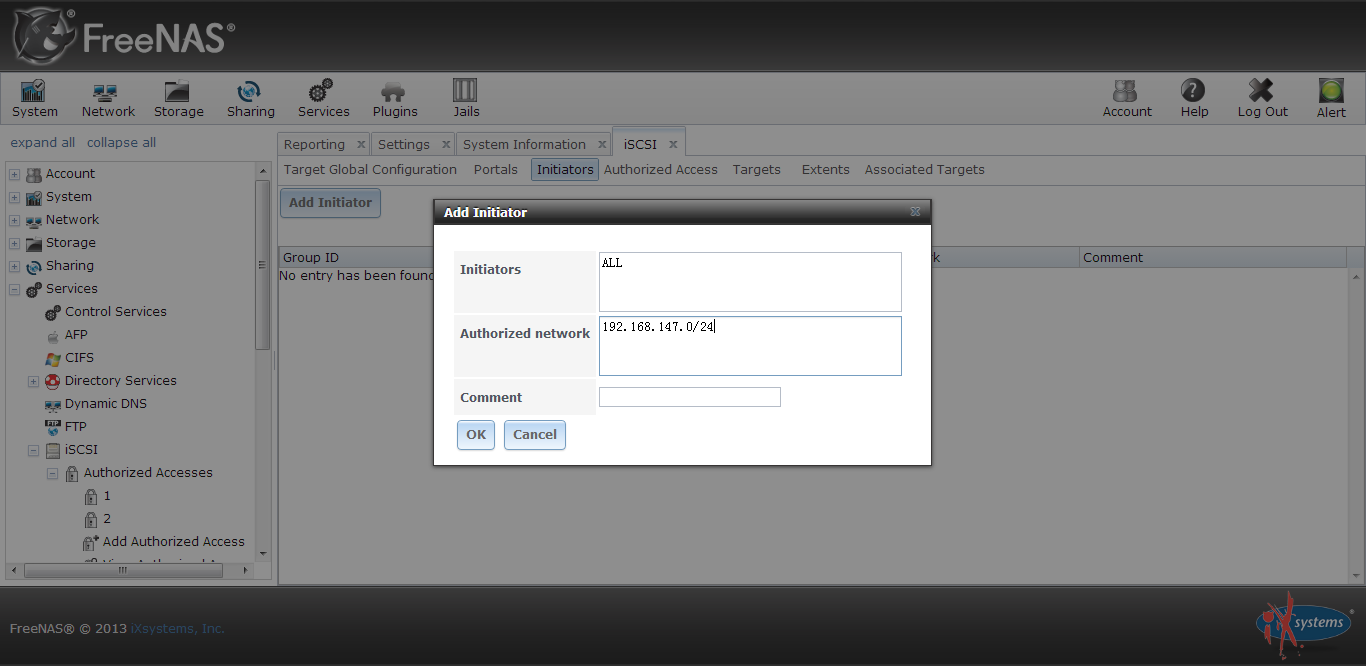
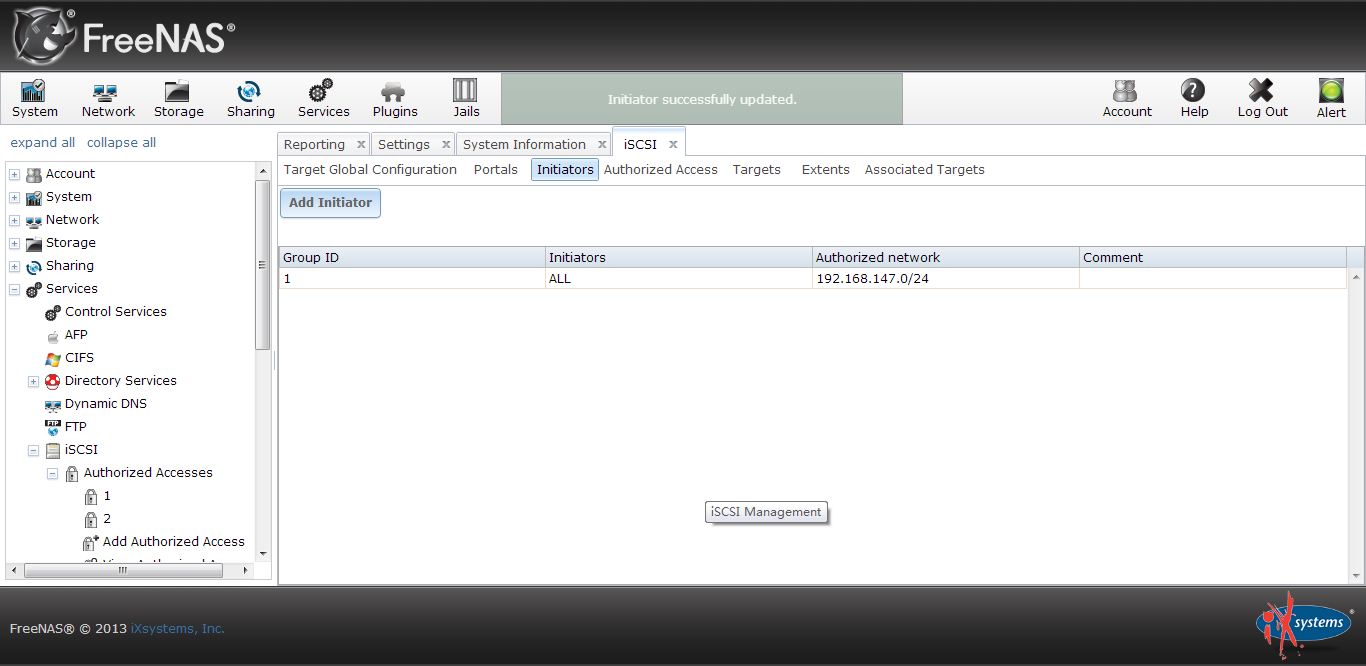
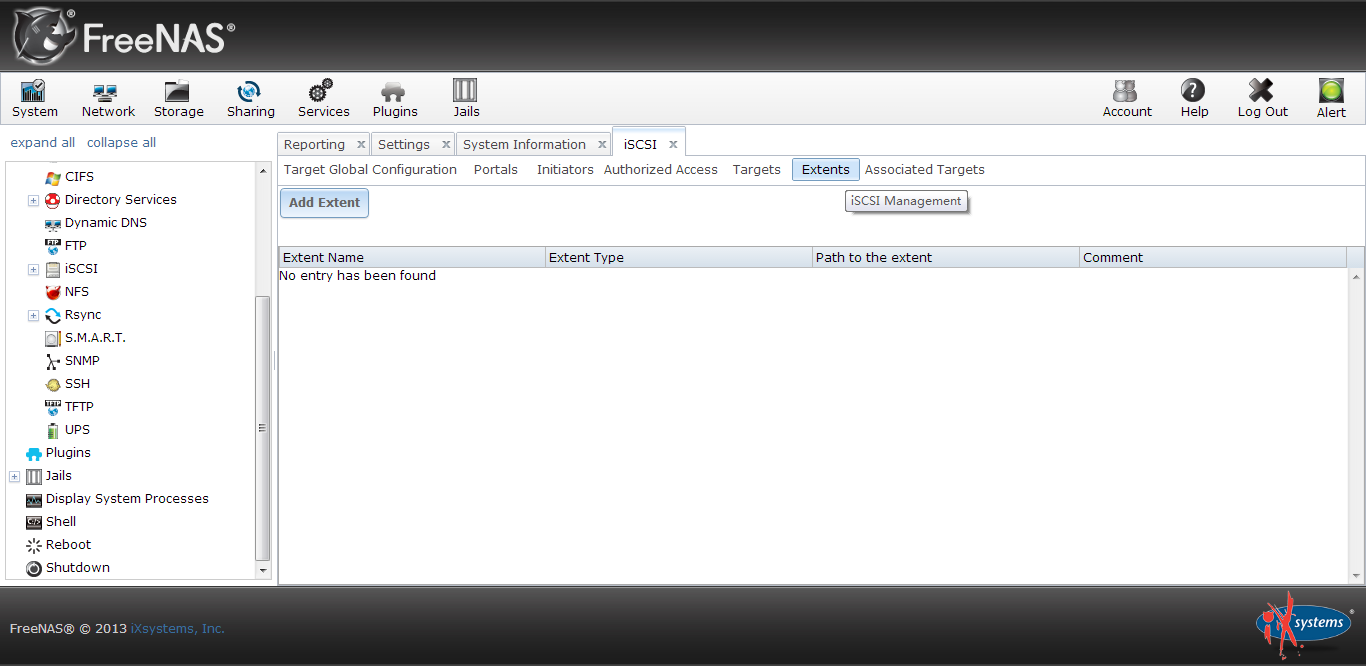
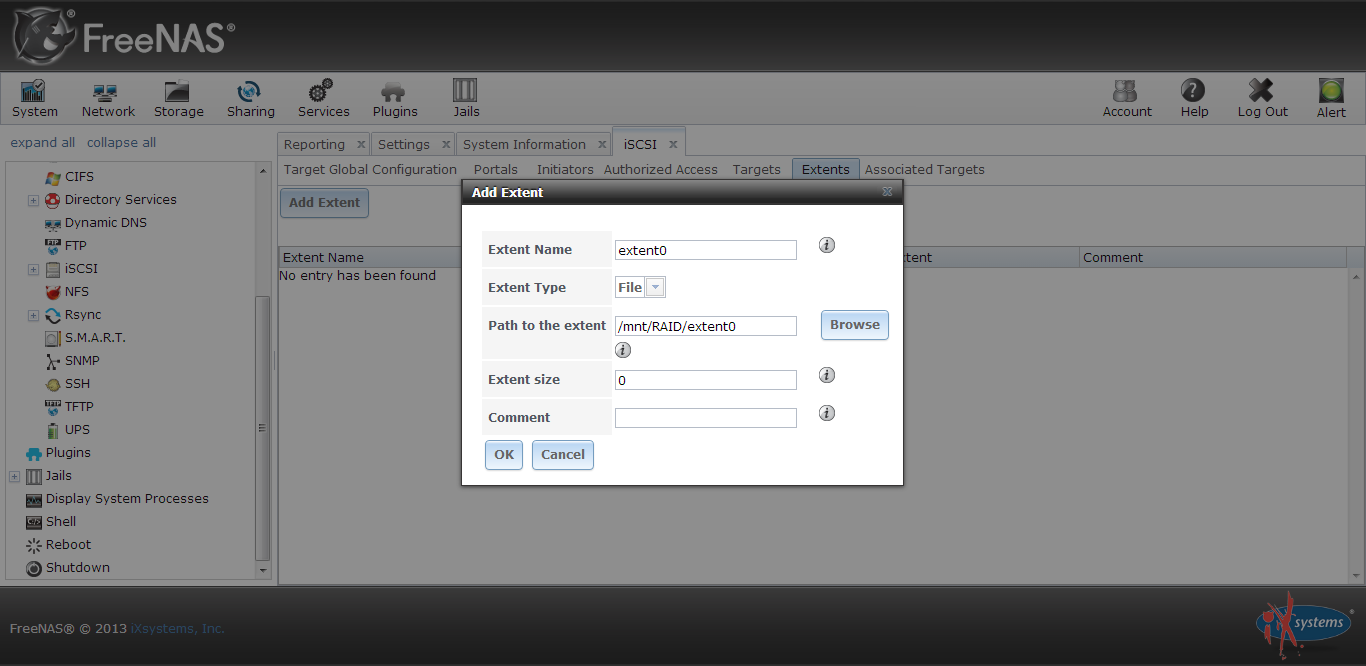
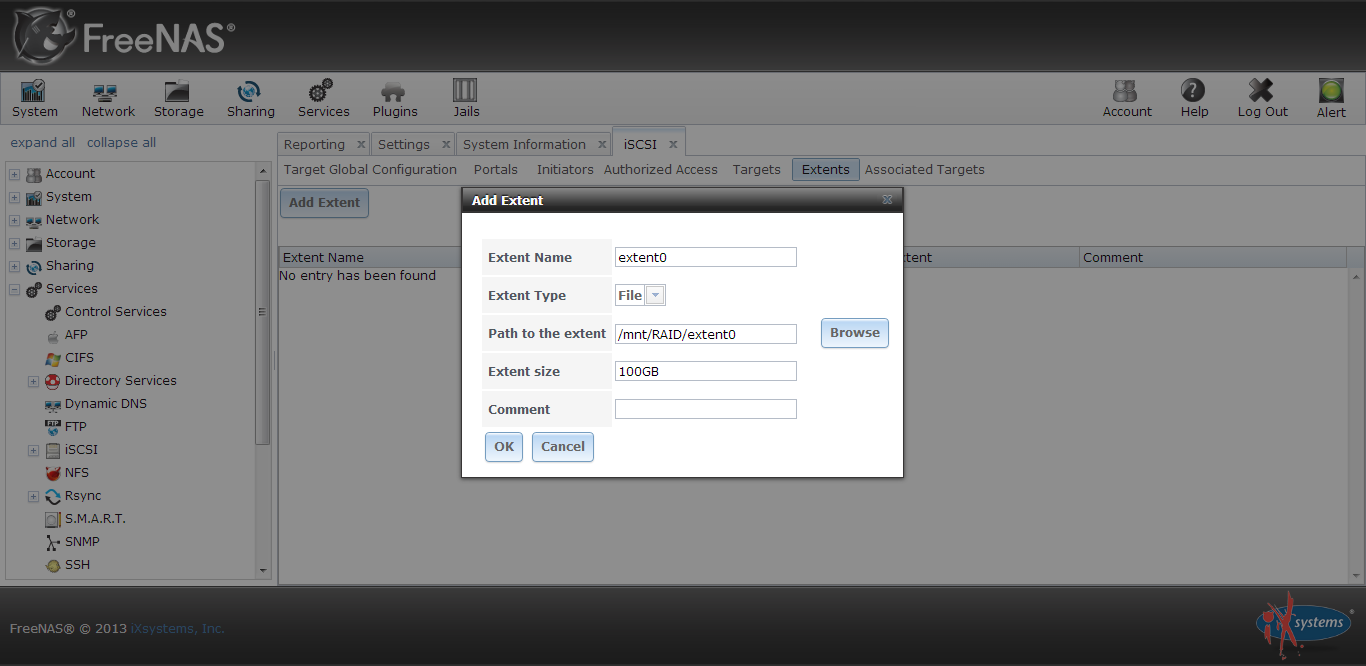
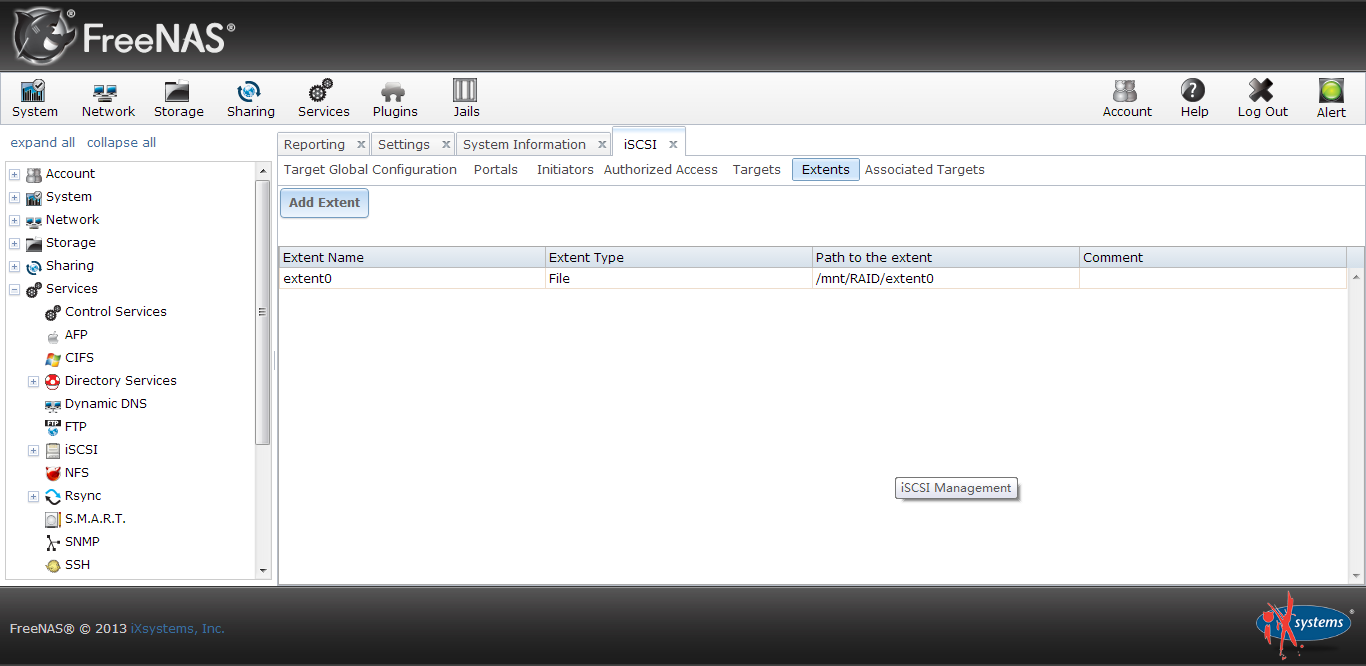
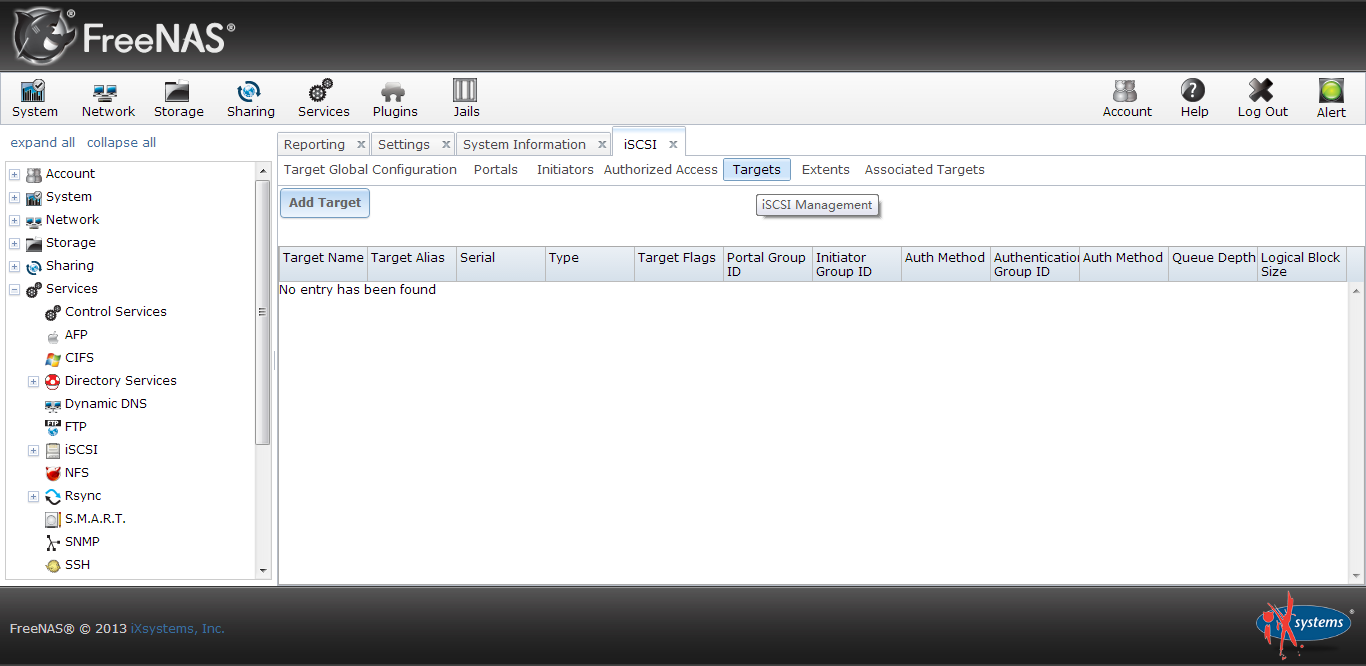
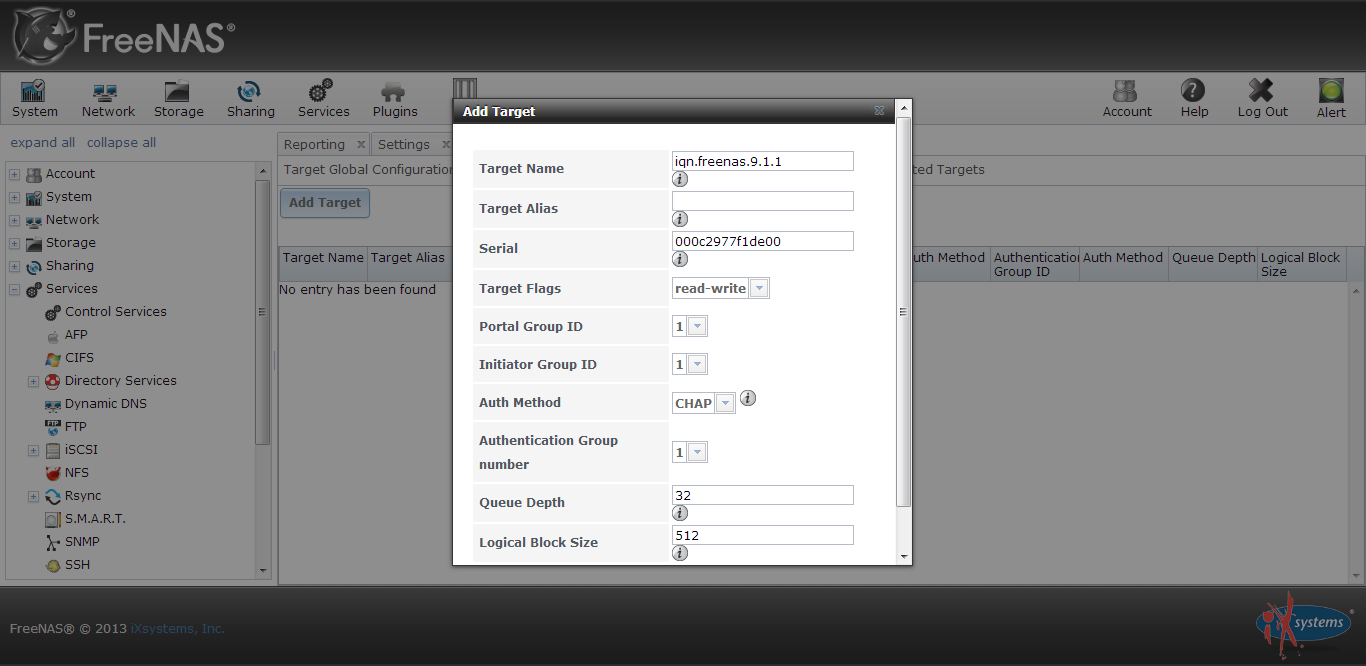
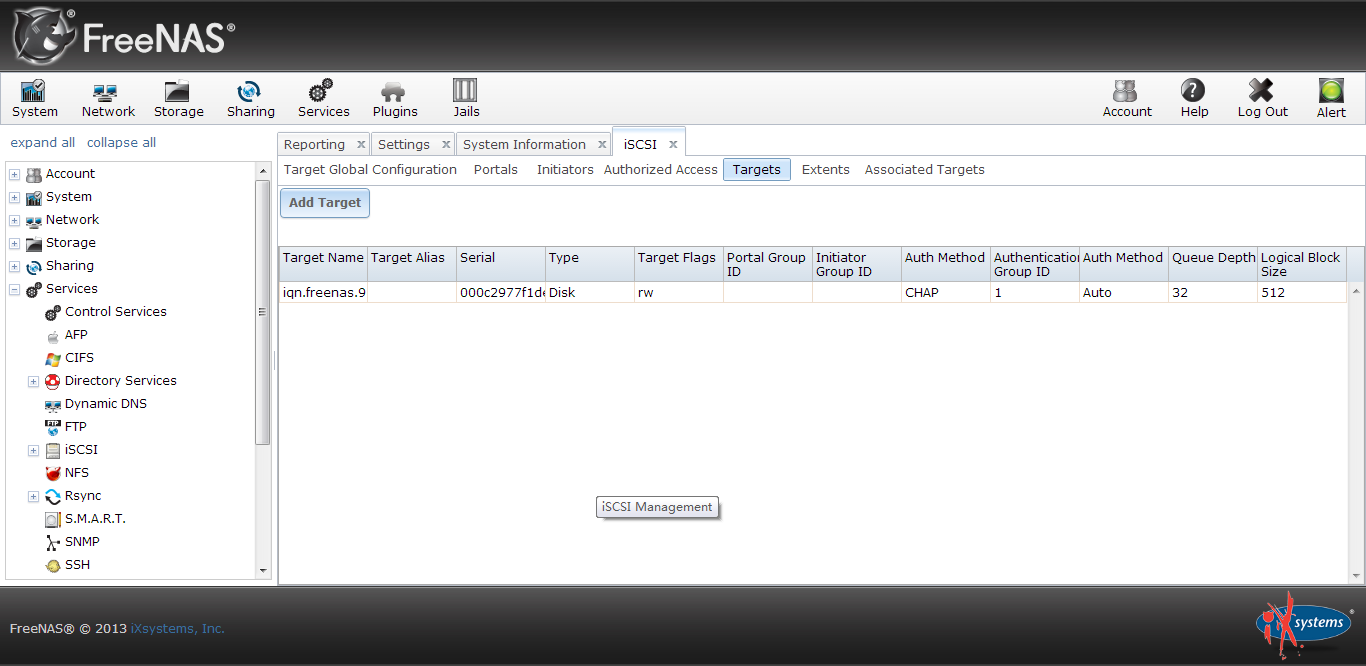
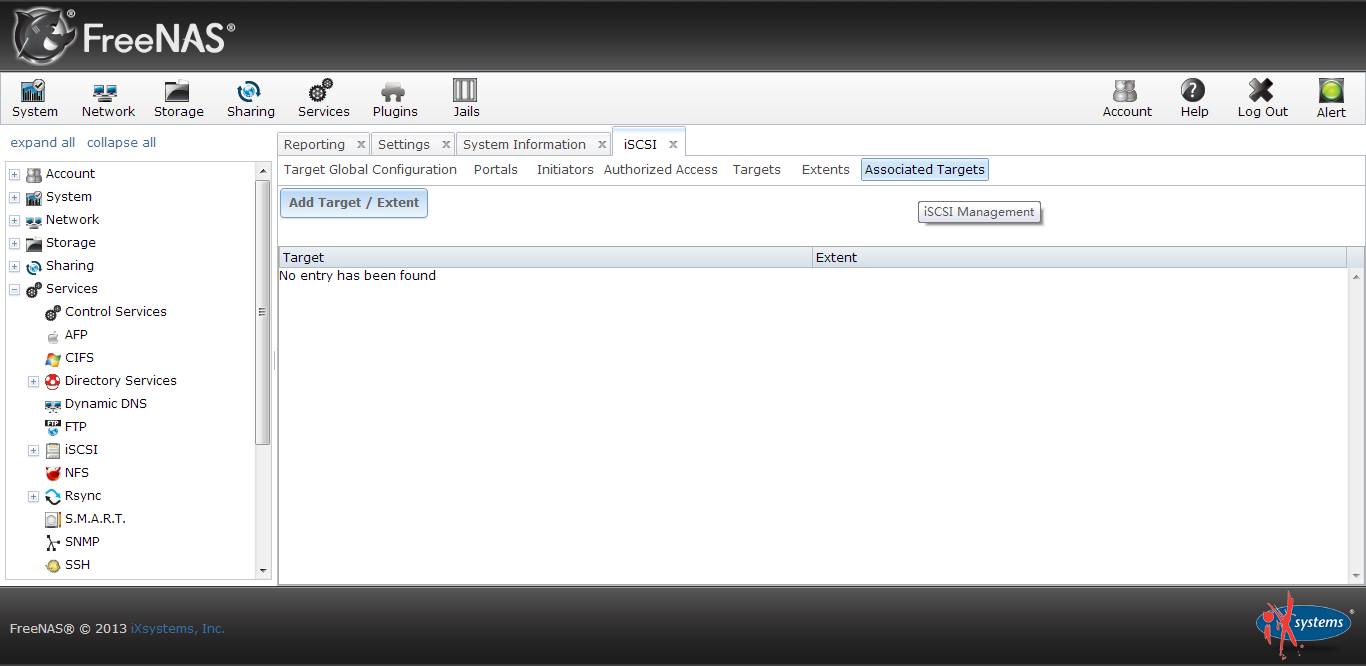
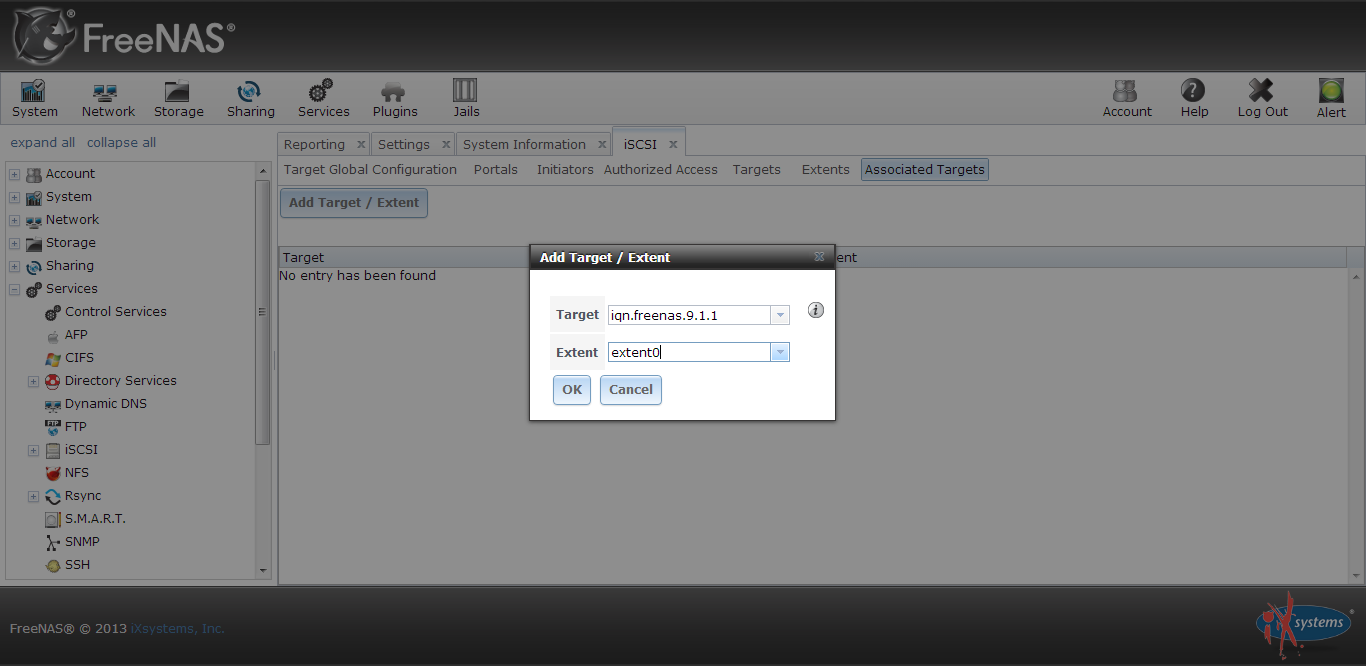
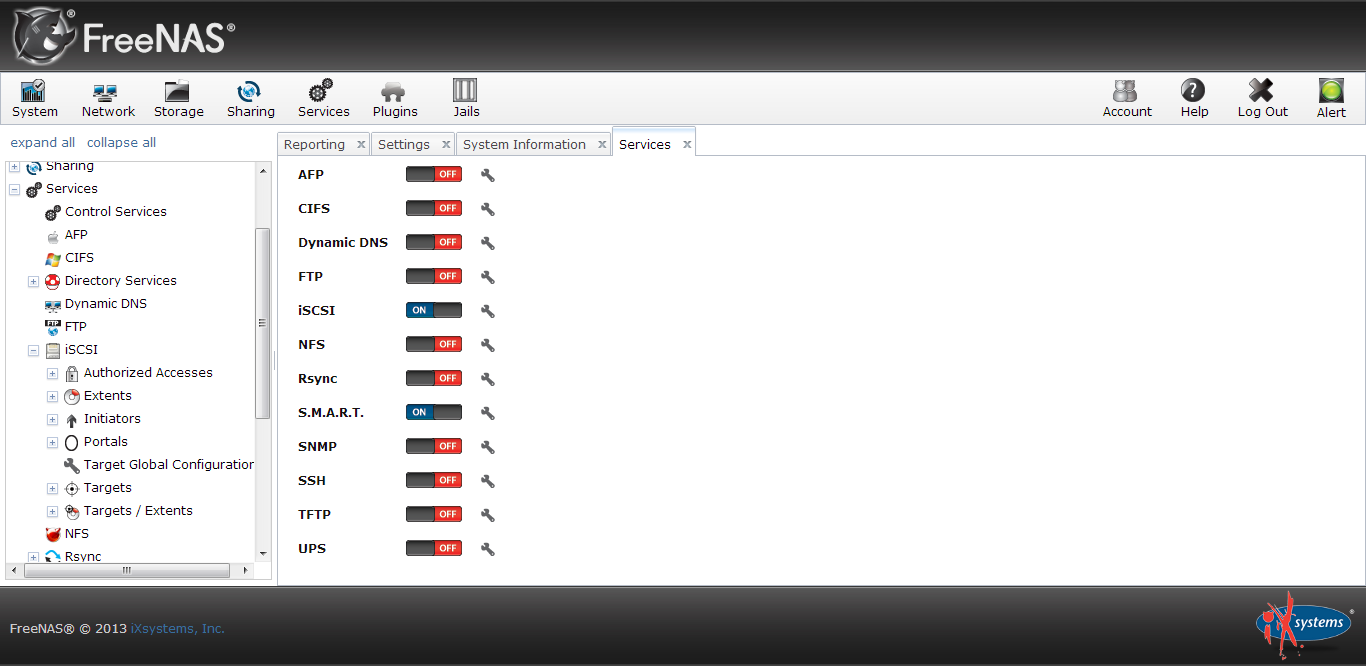
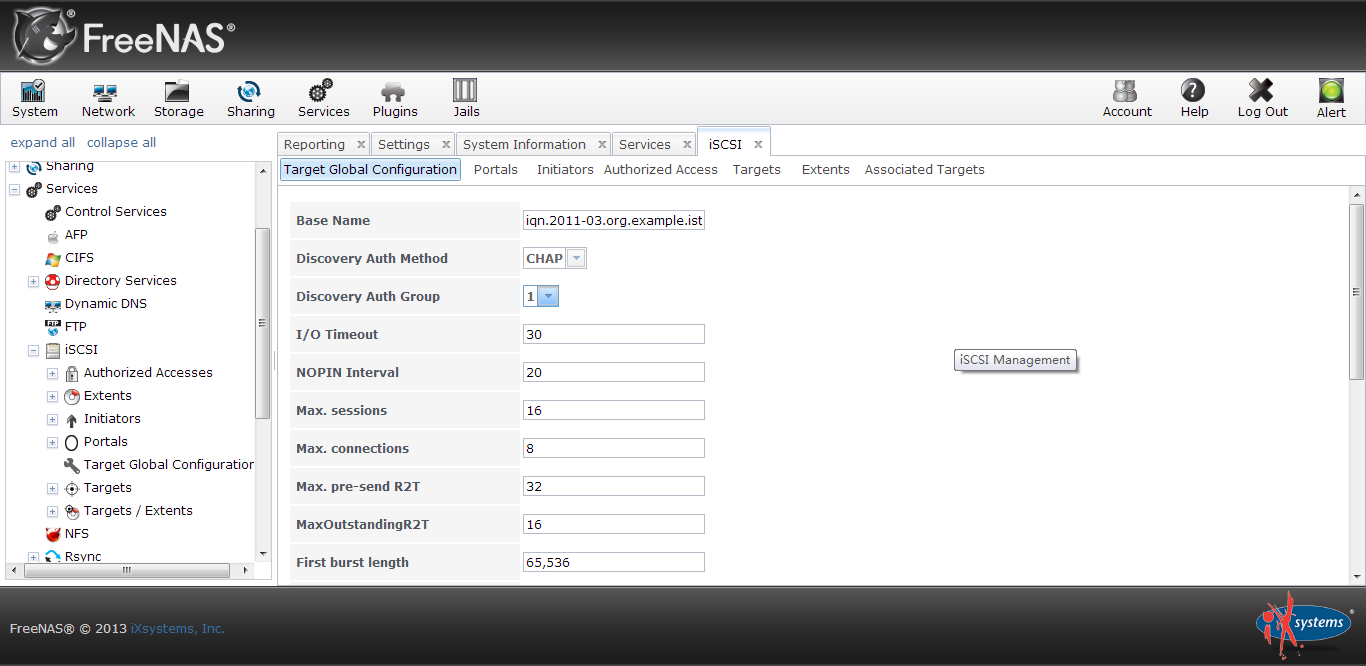
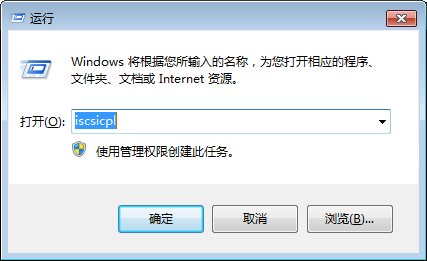
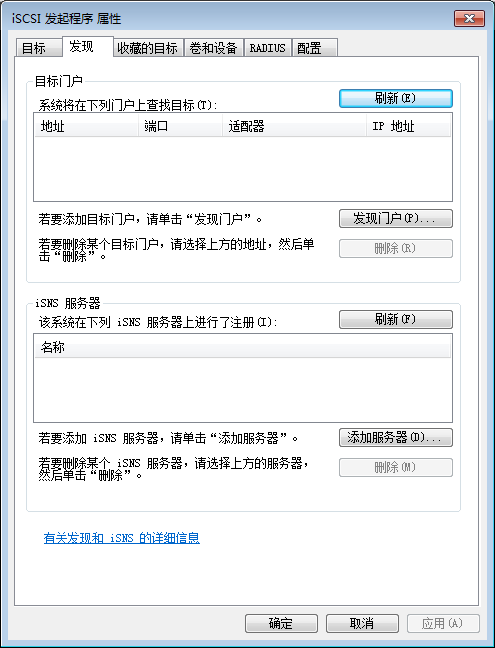
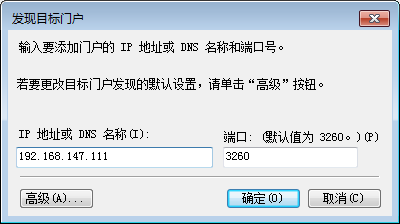
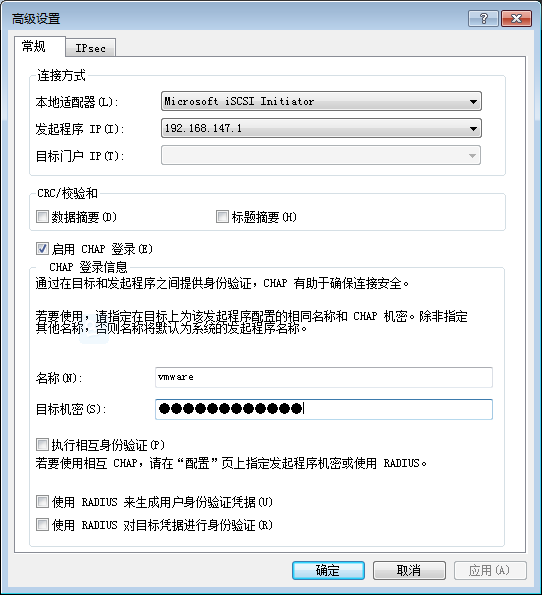
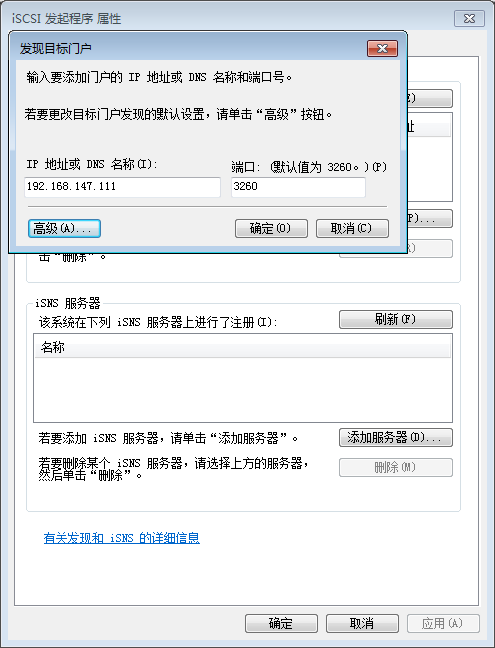
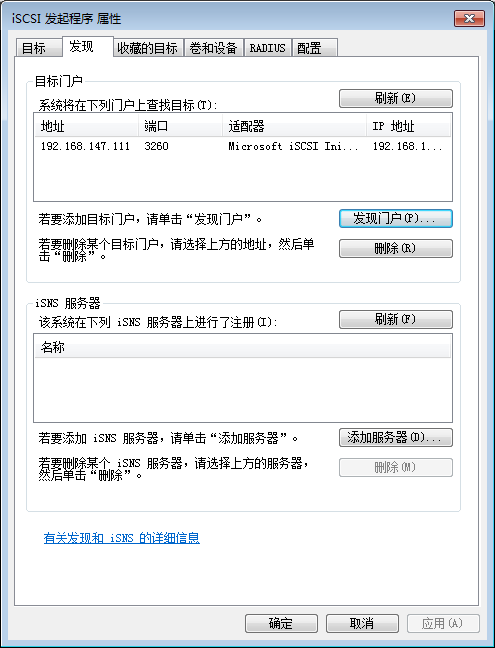
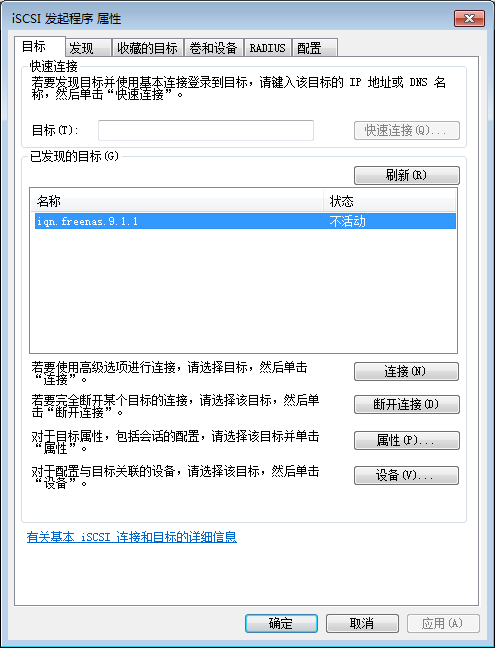
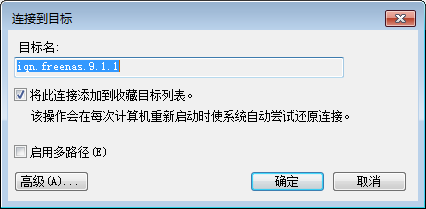
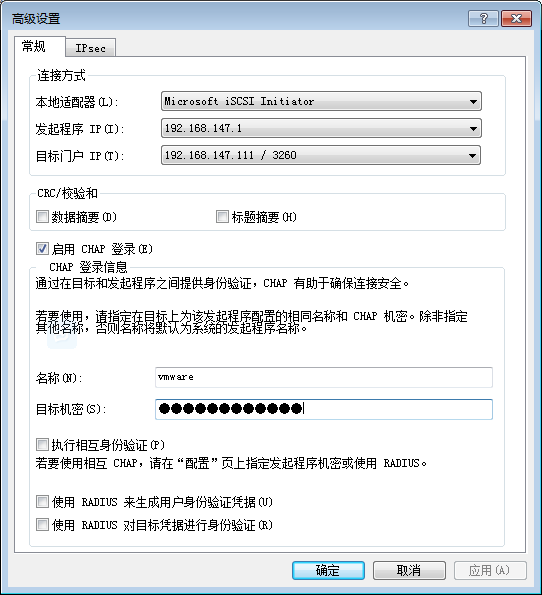
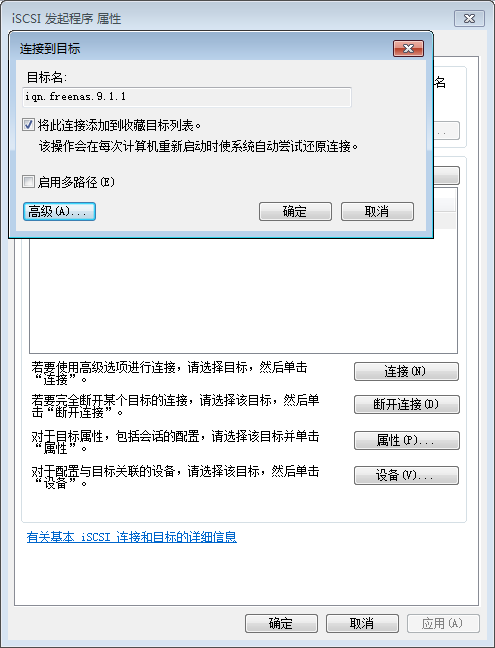
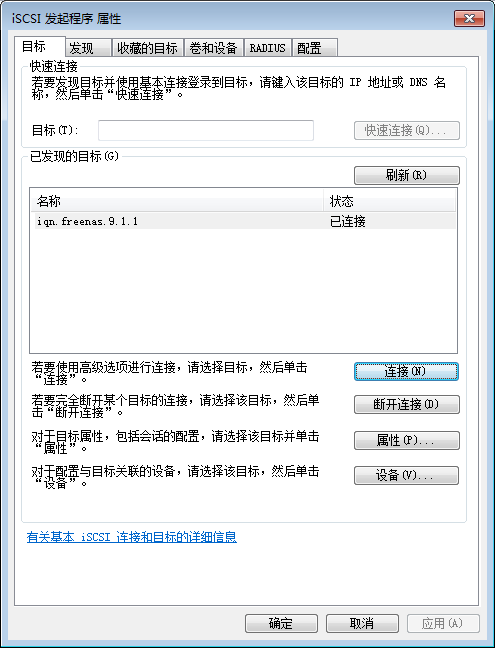
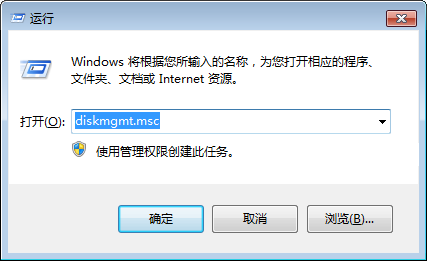
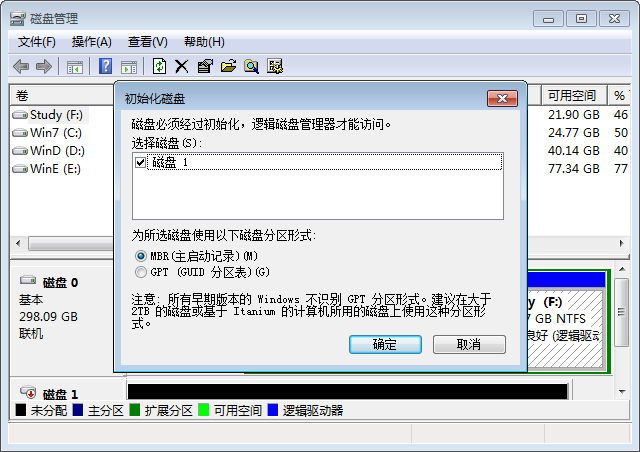
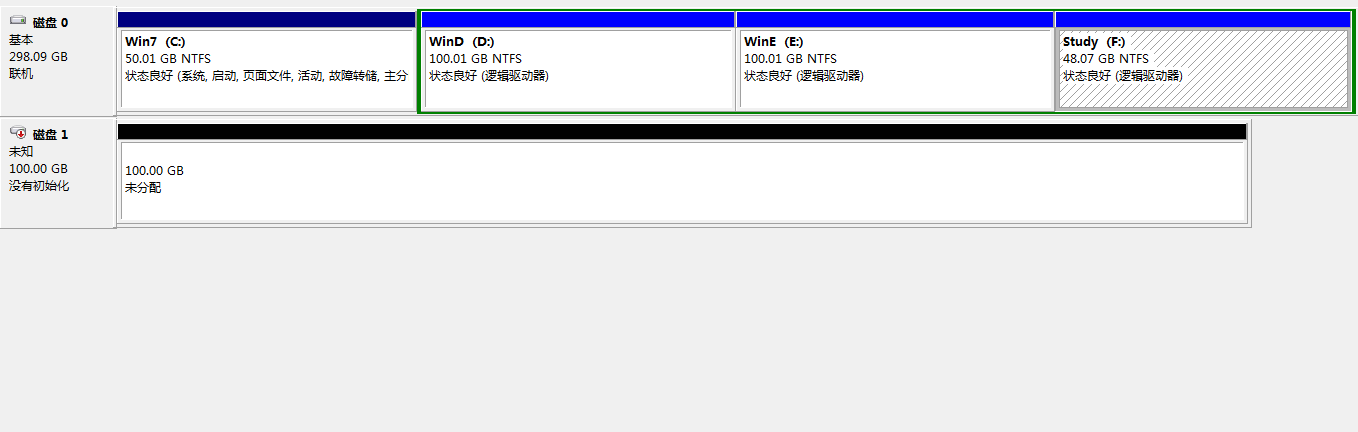













 2647
2647











 被折叠的 条评论
为什么被折叠?
被折叠的 条评论
为什么被折叠?








