1.光盘启动,进入引导界面。
 2.回车,进入键盘选择页面。
2.回车,进入键盘选择页面。
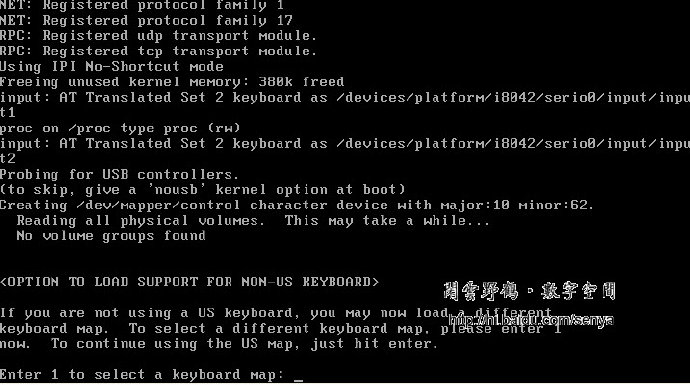
3.回车选择默认键盘,进入登录界面。
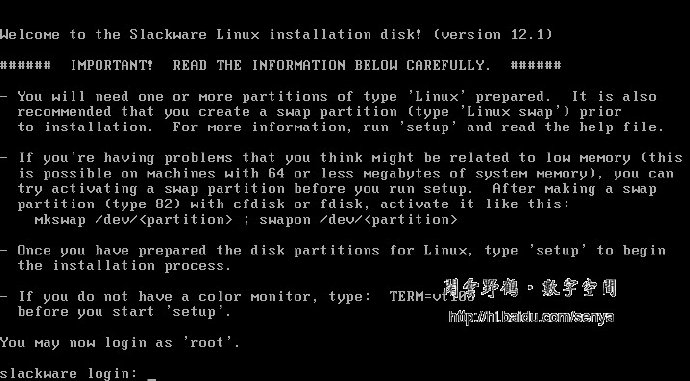
4.输入 root 回车,登录后,输入cfdisk命令,先对硬盘进行分区。

这里把硬盘分为两个区,主分区和swap分区,swap分区一般为物理内存的2倍。
下面开始分区。
4.1 移动到 New 回车
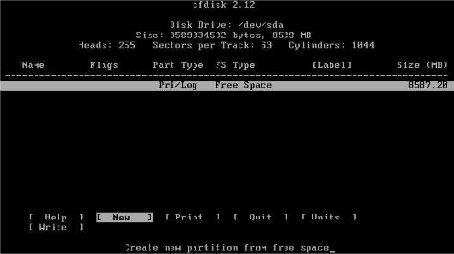
4.2 选择主分区(Primary),Logocal为逻辑分区
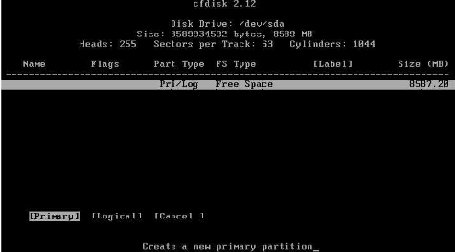
4.3 设置主分区大小,总大小减去swap的大小
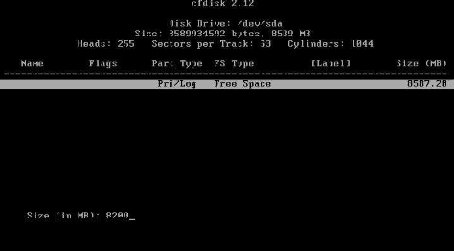
4.4 光标移到 Beginning 回车
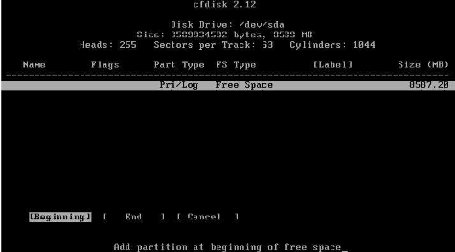
4.5 光标移到Bootable 回车,把sda1设置为启动区

4.6 主启动区设置好了,重复4.1到4.4步骤(注:不需要4.5步骤)
,设置swap分区

4.7 设置swap分区文件系统类型,光标移到 Type 回车,选择82 linux swap 类型
 4.8 选择82 linux swap 类型,输入82 回车
4.8 选择82 linux swap 类型,输入82 回车
 4.9 光标移到 Write回车,生效配置,在后续弹出的确认界面输入yes,
4.9 光标移到 Write回车,生效配置,在后续弹出的确认界面输入yes,
 4.10 再光标移到 Quit回车,退出cfdisk,至此分区完成。
4.10 再光标移到 Quit回车,退出cfdisk,至此分区完成。
5.输入setup命名,开始安装slackware

第一项是帮助文件不需要配置,从第二项KEYMAP到CONFIGURE都要配置,说明一点只要进入第二项进入配置界面后,安装向导会一步一步引导进行后面项的配置,不用再回到这个界面。
6.再光标移到 KEYMAP 回车,开始配置,第二项配置键盘
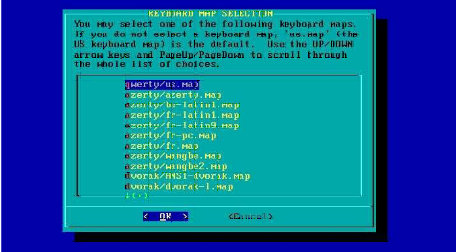
7.选择us.Map回车,开始配置第三项ADDSWAP,配置swap
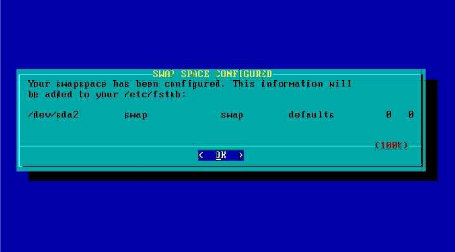
8.开始配置第四项TARGET,开始配置主分区 /
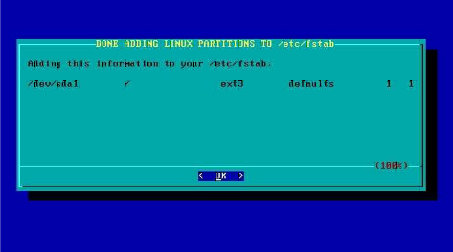
9.开始配置第五项SELECT,开始安装软件
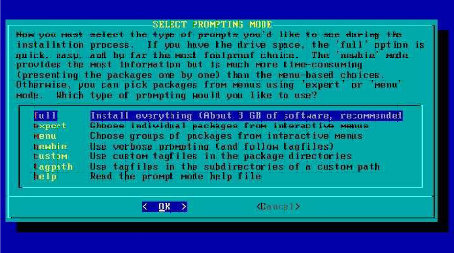
10.安装LILO
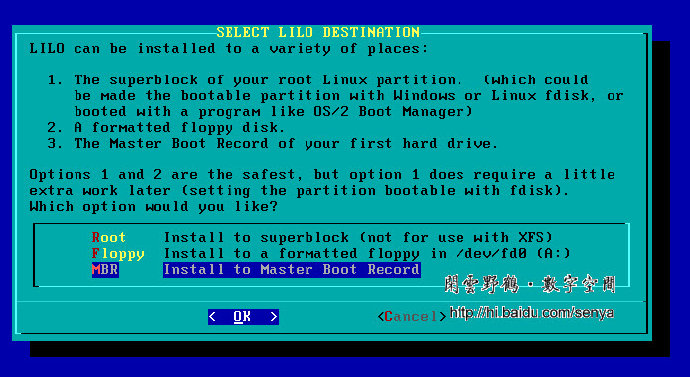
11.安装完成,开始最后一项CONFIGURE配置
11.1
鼠标配置

11.2
配置网络
 281
281

 被折叠的 条评论
为什么被折叠?
被折叠的 条评论
为什么被折叠?


