虚拟化(二):虚拟化及vmware workstation产品使用
虚拟化(六):vmware 桌面虚拟化 horizon view 介绍
vmware horizon view 整体结构图,如下:
本节主要简要介绍view套件的安装,主要步骤有准备ad和dns环境,安装vsphere套件,安装composor套件,准备父虚拟机等。
1、准备AD
view connection server 主机必须加入到ad域中,且主机不能是域控制器。
1.1、创建组织单位
默认情况下,在创建虚拟桌面时,这些虚拟机会加入到ad域中,且会添加到“computers”容器里。这里应当为view 桌面专门创建组织单位。
以管理员身份登录ad服务器,在 active directory用户与计算机中的域下新建view的组织单位,然后在新建的组织单位中再创建winxp-pc、win7-pc的组织单位。
1.2、为view composer创建用户账户
如果使用view composer,必须在ad中创建一个用户账户,以供view composer使用。view composer 需要使用该账户将连接克隆桌面加入到ad域中。
为确保安全性,应当创建一个单独的账户,这里在view的组织单位中新建名为fan的用户,点击上面新建的view组织,选择委派控制,以让fan用户控制该组织下计算机的加入,删掉等。
1.3、配置受限制的组策略
在使用链接克隆虚拟桌面需要部署父虚拟机,父虚拟机可以不必加入ad中,在使用view管理员,创建链接克隆桌面时,会将新建的虚拟机自动加入到ad中。要登录view桌面,需要使用ad用户登录,并且用户必须是view桌面本地远程桌面用户组成员或本地管理员组成员。此时就可以使用ad中受限制的组策略,将用户或用户组添加到每个view桌面的本地远程或管理员组中。
登录ad服务中,在服务器管理-工具-组策略管理中,定位到上面新建的view组织下的winxp-pc,右键选择“在这个域中创建GPO并在此次连接”,输入名称后,编辑,在弹出的组策略管理编辑器里定位到计算机配置-策略-windows设置-安全设置-受限制的组,右击选择添加组,选择“Remote Desktop Users属性”并选择“Domain Users”,表示所有域成员都添加到view桌面的远程桌面用户组中。administrator组类似。
1.4、创建view桌面用户
登录到ad服务器中,在view组织下创建view1、view2的用户。
2、为view桌面准备父虚拟机
如果创建使用链接克隆的虚拟桌面,则在创建好父虚拟机后,为虚拟机创建快照。创建父虚拟机步骤如下:
1、在esxi服务器里创建windows xp的虚拟机,并安装常用软件和vmware tools
2、设置电源属性,启用远程桌面链接等。
3、安装vmware view agent(需要指定connection 地址)
4、为虚拟机创建快照
目前view agent只支持以下系统版本:
3、为view桌面准备资源池
在部署虚拟桌面时,需要将view桌面加入到资源池中。登录vcenter创建一个资源池即可。
4、安装view connection server服务器
需要加入到域中,并设置IP。安装的时候需要指定初始view管理员,能够登录view administrator进行管理connection server。
5、安装view composer server
view composer需要sqlserver数据库的支持。在安装composer server之前,先安装一个sqlserver数据库,并在ODBC数据源中创建一个数据源,供composer使用。
6、配置view connection server和view composer
在安装好view connection server后,需要配置view connection server和vcenter server和view composer server组件。
配置地址为connection服务器地址如https://ip/admin 地址。输入在第4步配置的域用户名和密码。
在view配置-服务器页面配置vcenter server地址和composer server地址。
7、创建view桌面池
这里演示根据父虚拟机创建自动池步骤。
1、登录connection server地址,在清单-池页面新建自动池。池分自动池、手动池、终端服务池
2、用户分配选择专用,并启用自动分配。
3、vcenter server选择view composer连接克隆
4、池设置里面关闭电源策略,并启用HTML访问
5、设置虚拟机相关属性,如池大小,命名方式。
6、选择父虚拟机
7、选择AD容器为前文建的view组织。
8、向桌面池添加用户(权限分配),在查找用户或组对话框中输入Domain Users用户组,即表示该域中的每个用户都能访问此虚拟池。
8、使用view client访问桌面池
访问connection服务器地址如https://ip 来进行下载适合当前系统的版本,并安装。
打开view client ,输入connection服务器地址,并配置SSL为不验证服务器身份证书,输入用户名view1,密码登录(需要connect 安装html插件)。
view cient with local model 如果不选择,则和view client 是一样的。
view cient with local model 不能和vmware workstation 在同一个机器上都安装。
9、配置view html access访问
使用view html access,能够使用基于HTML5的浏览器访问虚拟桌面。
需要在父虚拟机安装remote agent代理。











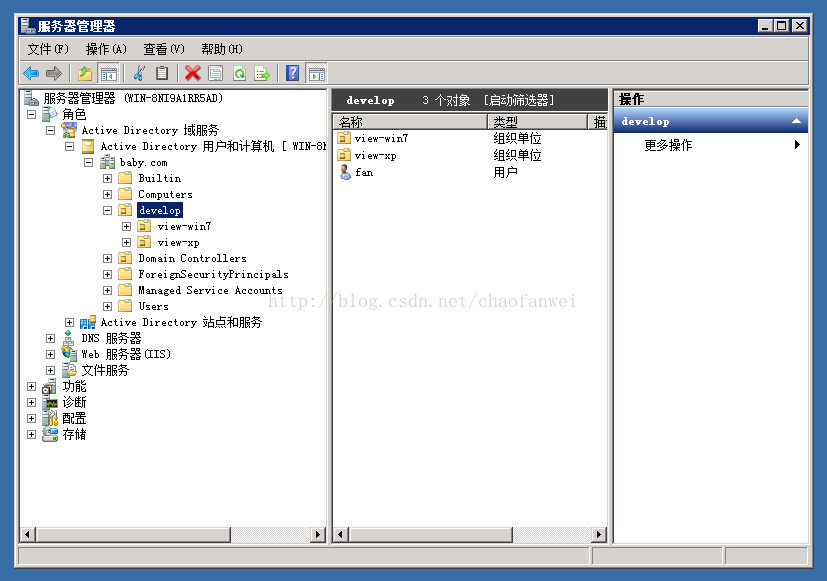
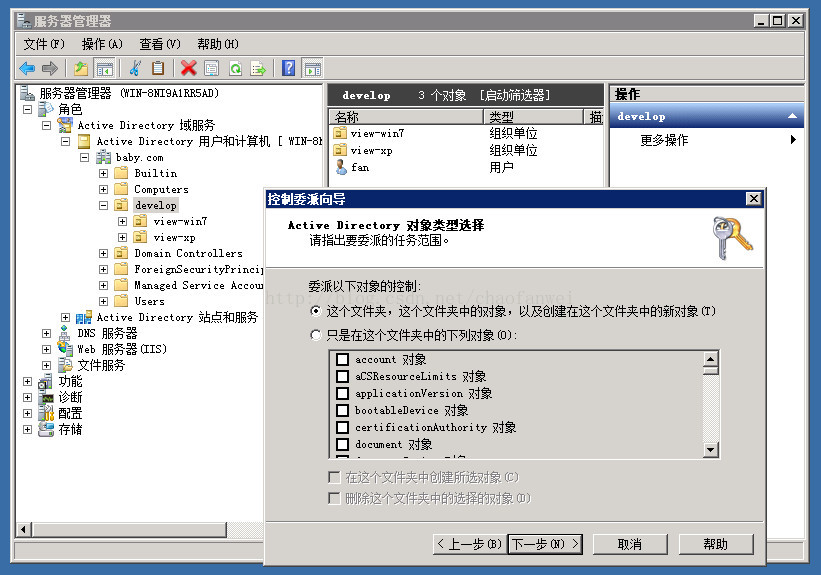
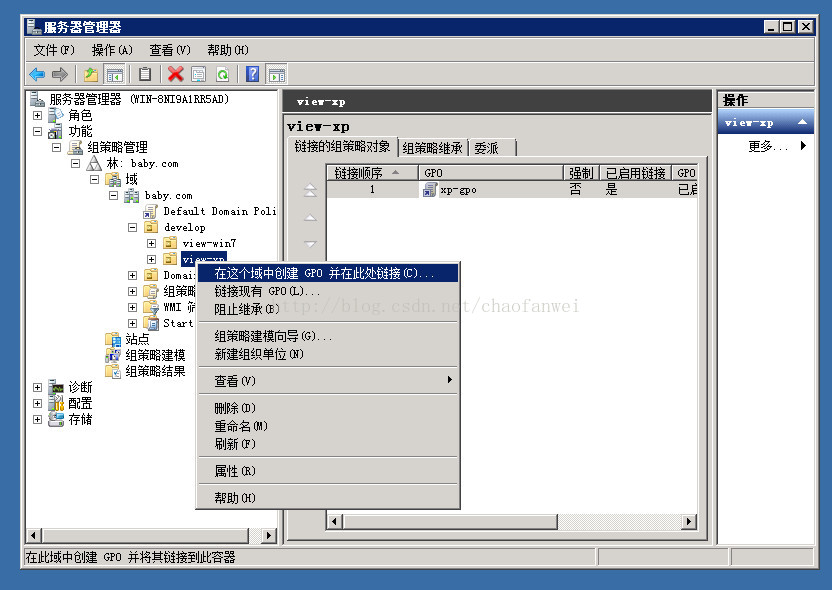
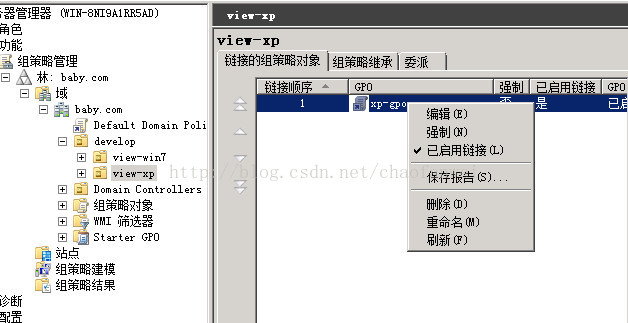

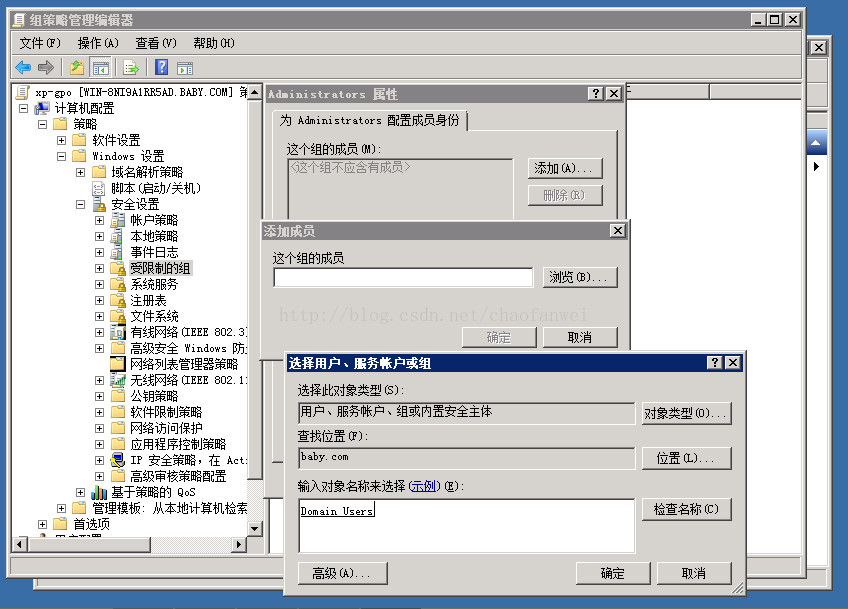
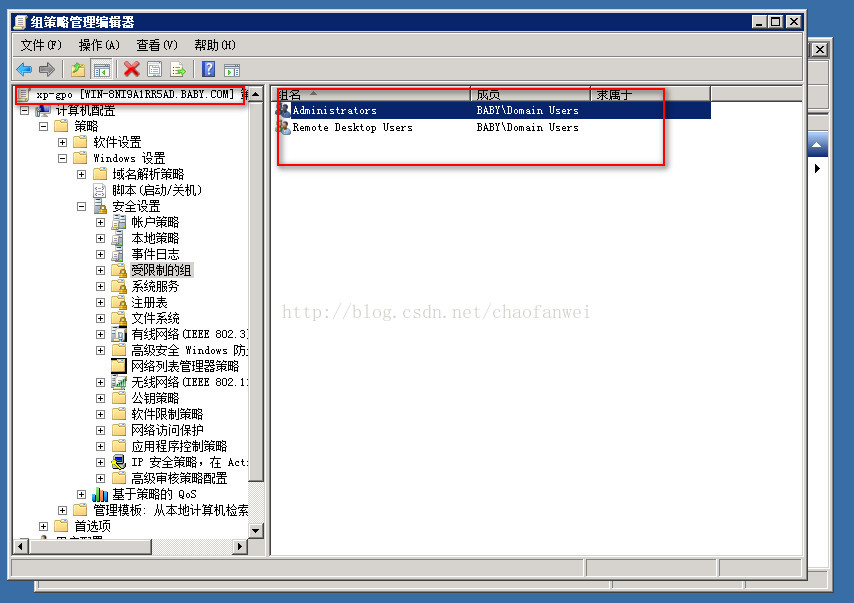

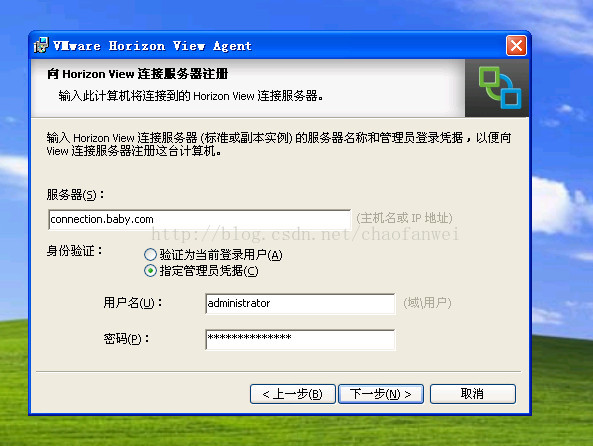

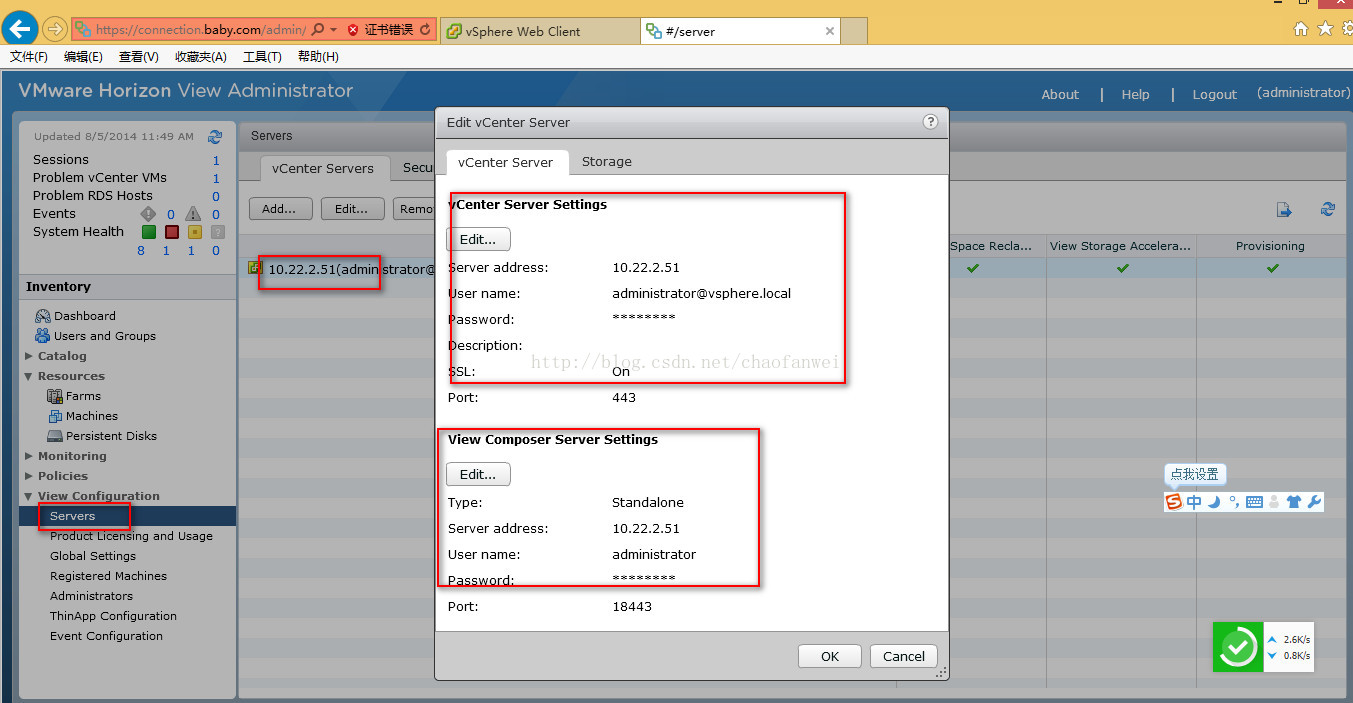
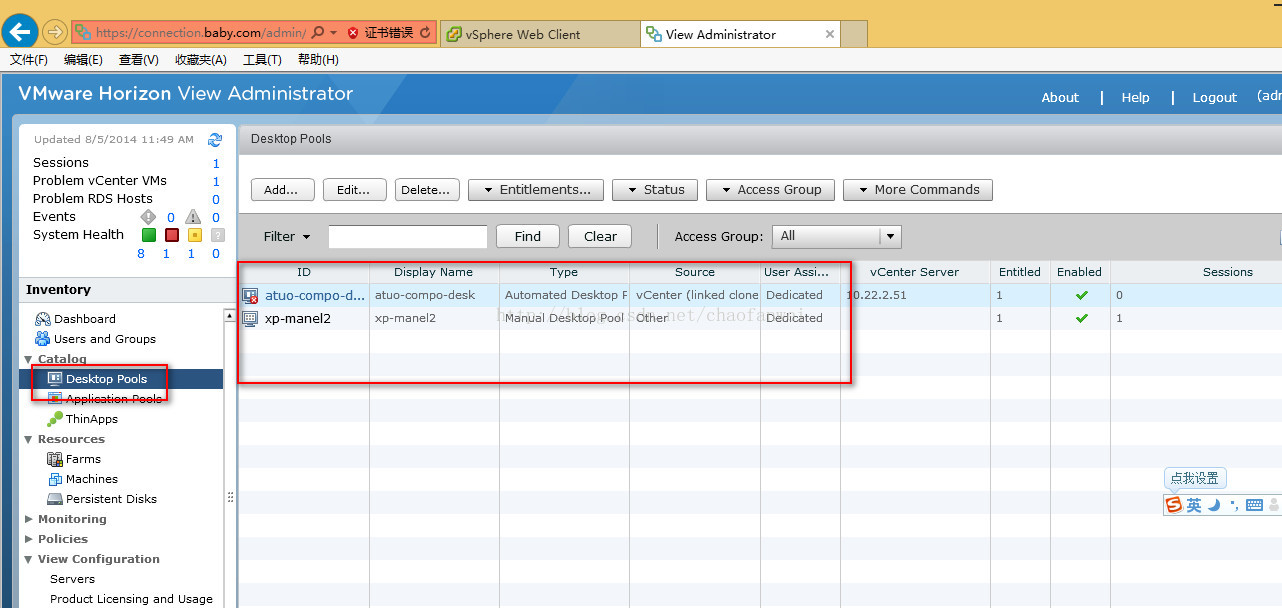
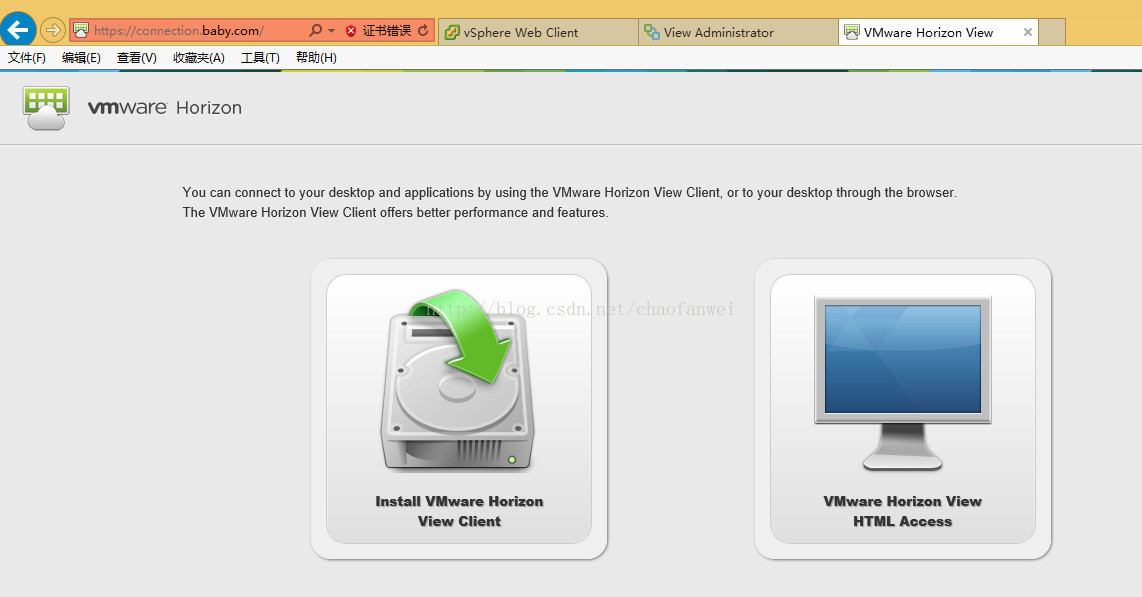
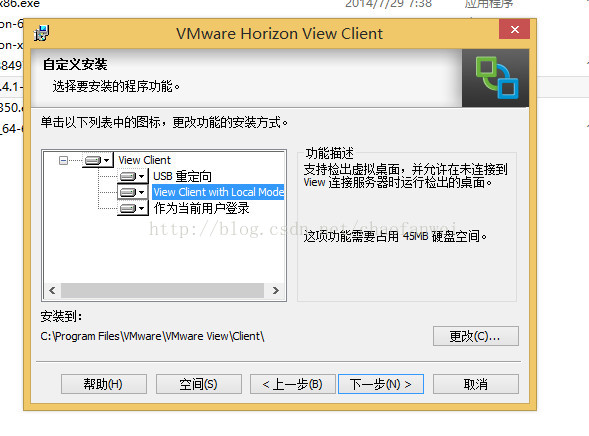
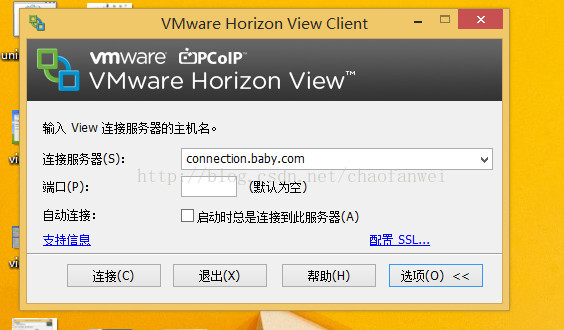
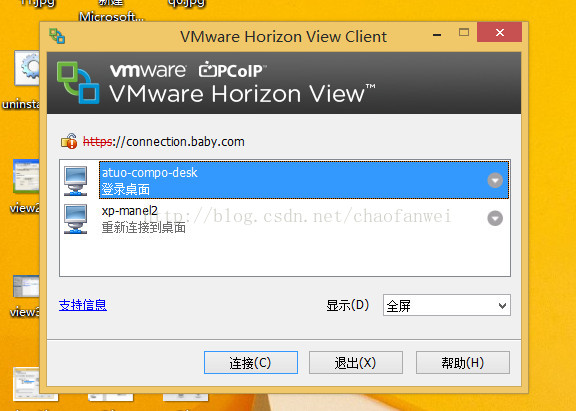
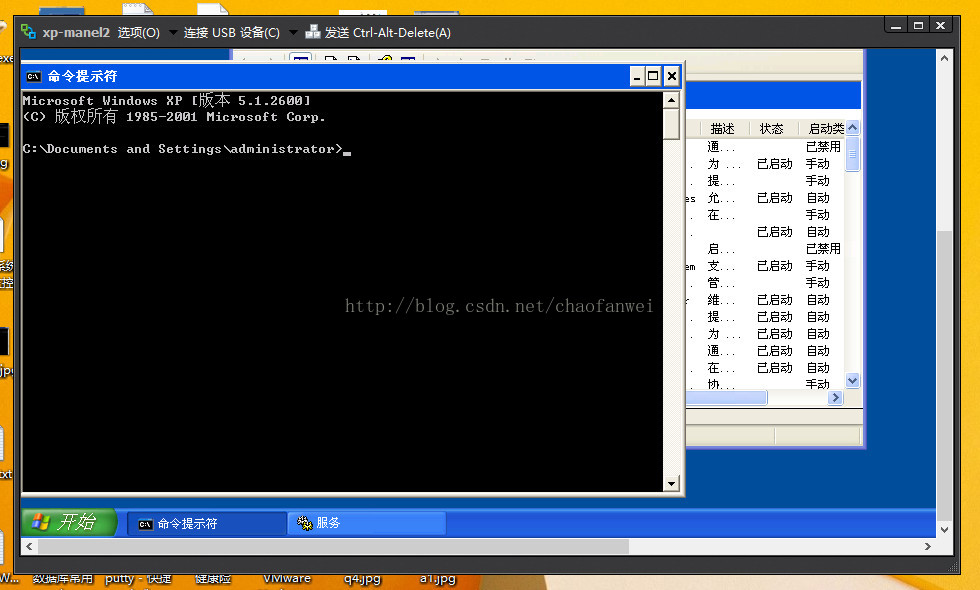

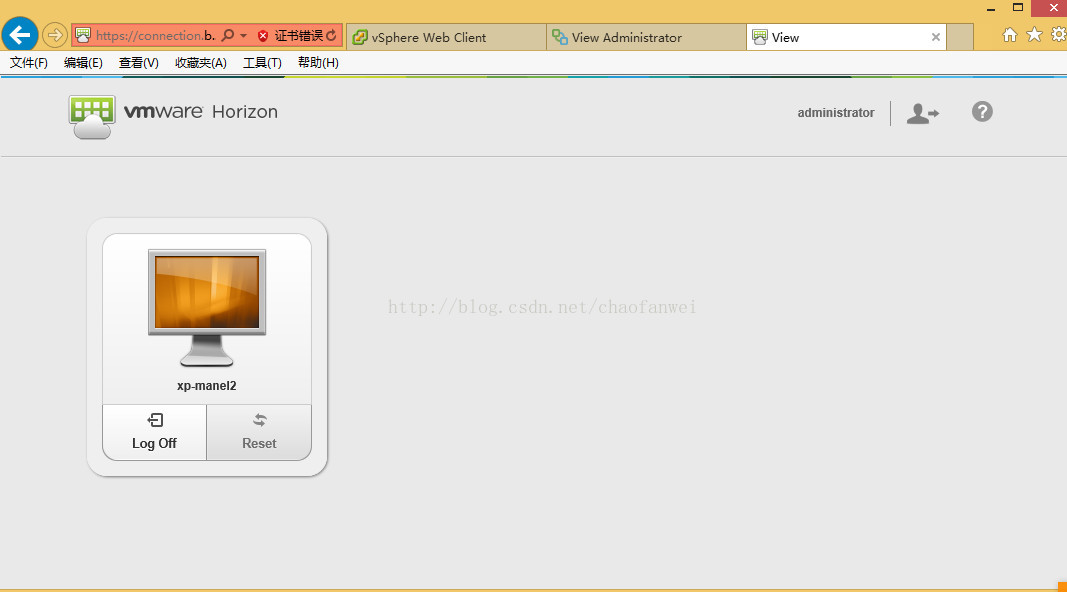
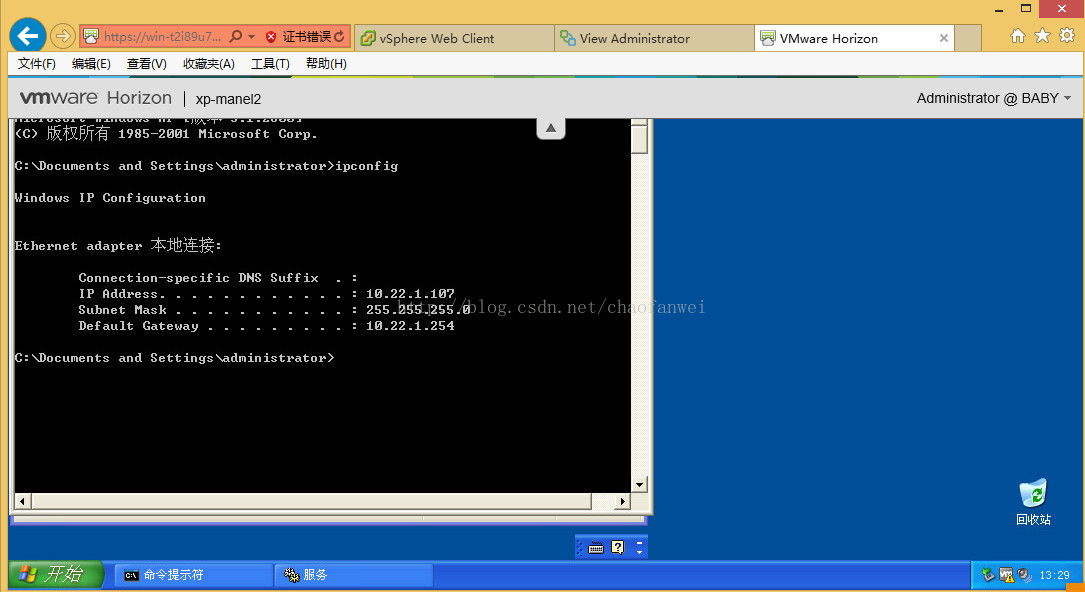
















 868
868

 被折叠的 条评论
为什么被折叠?
被折叠的 条评论
为什么被折叠?








